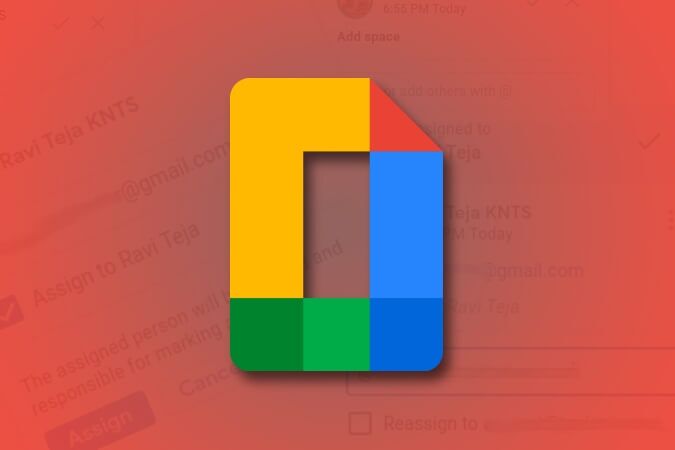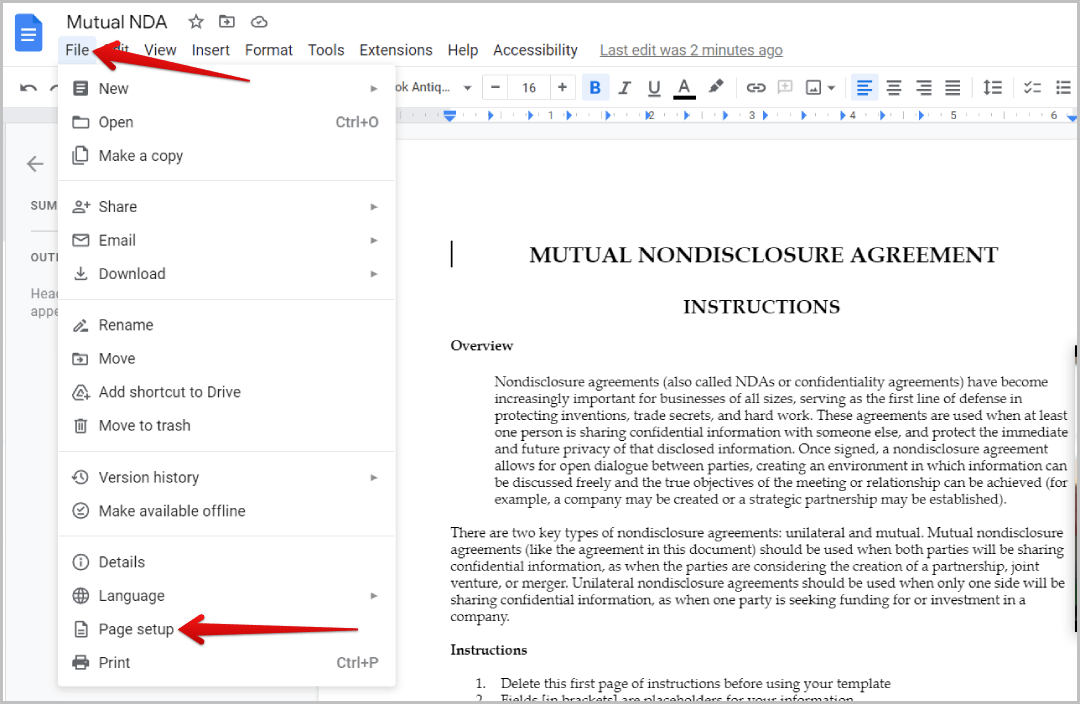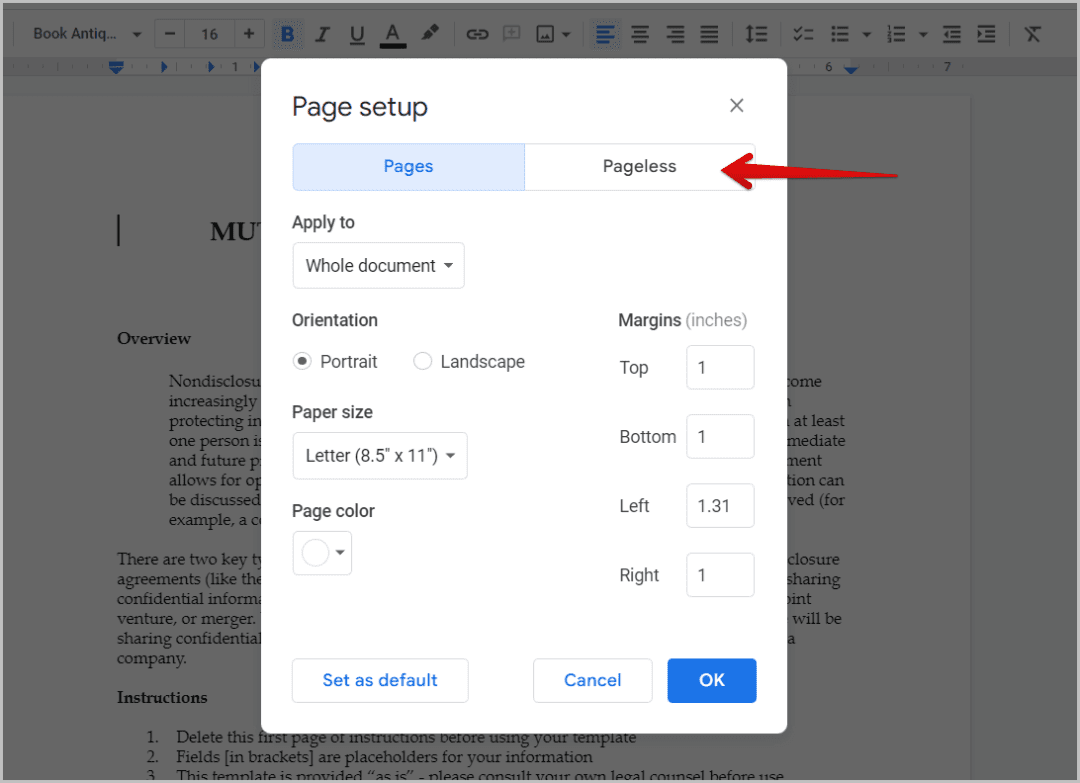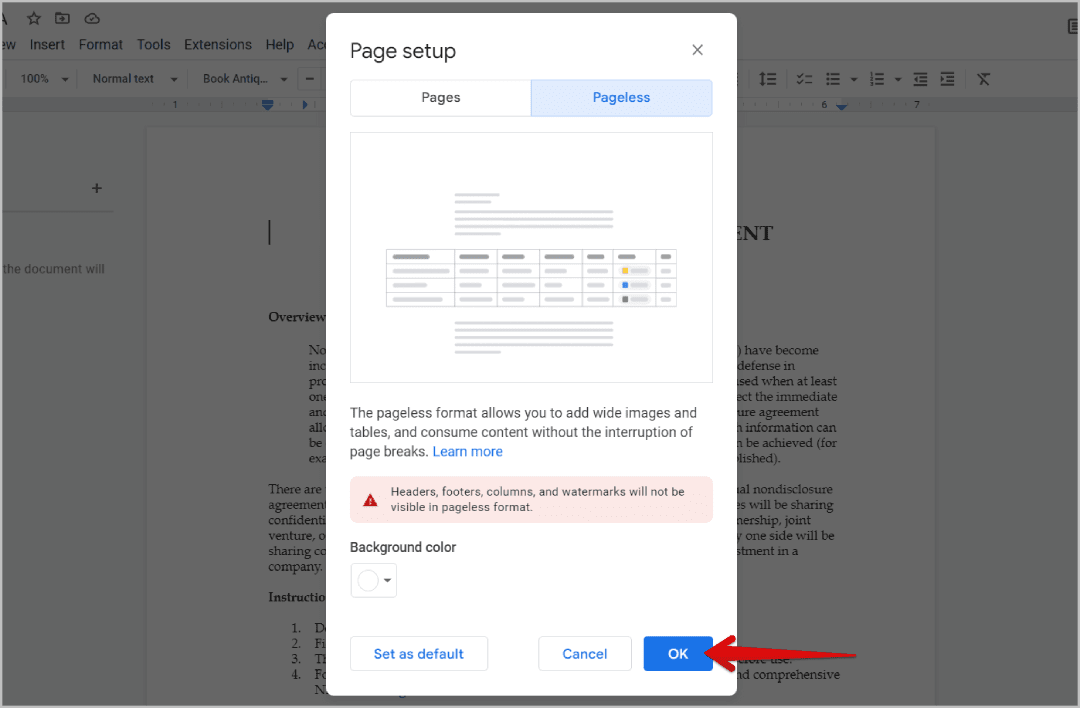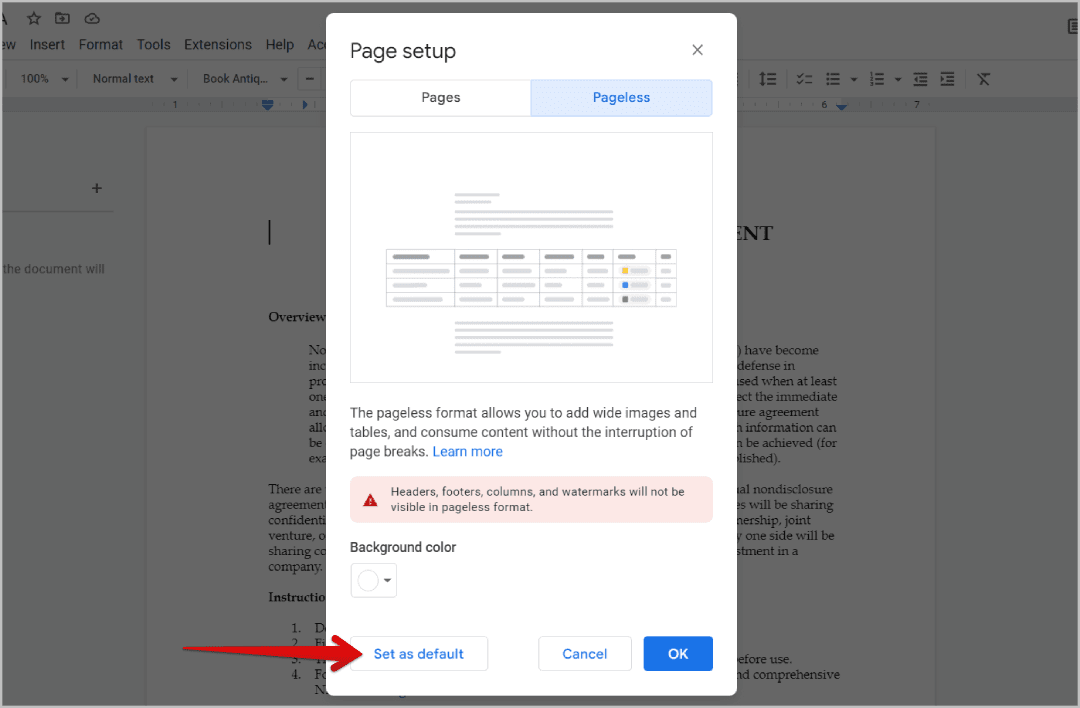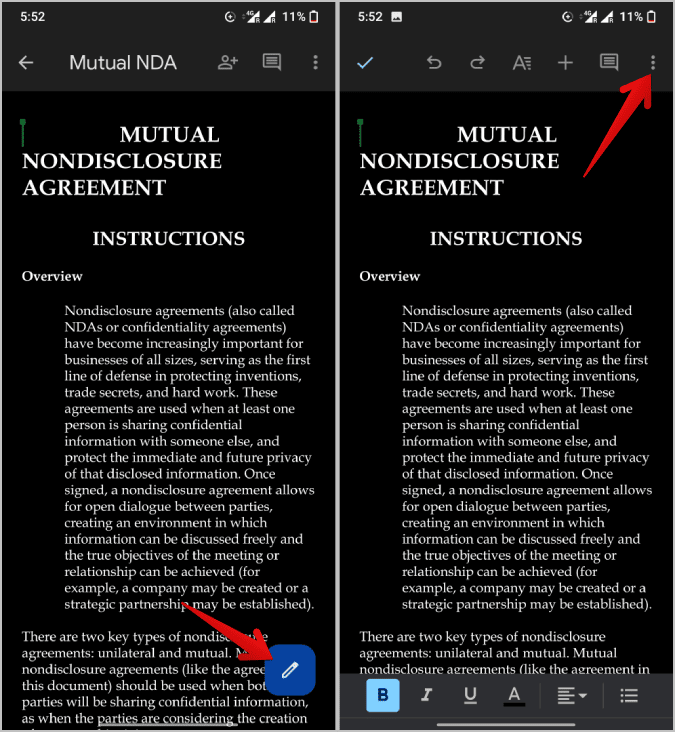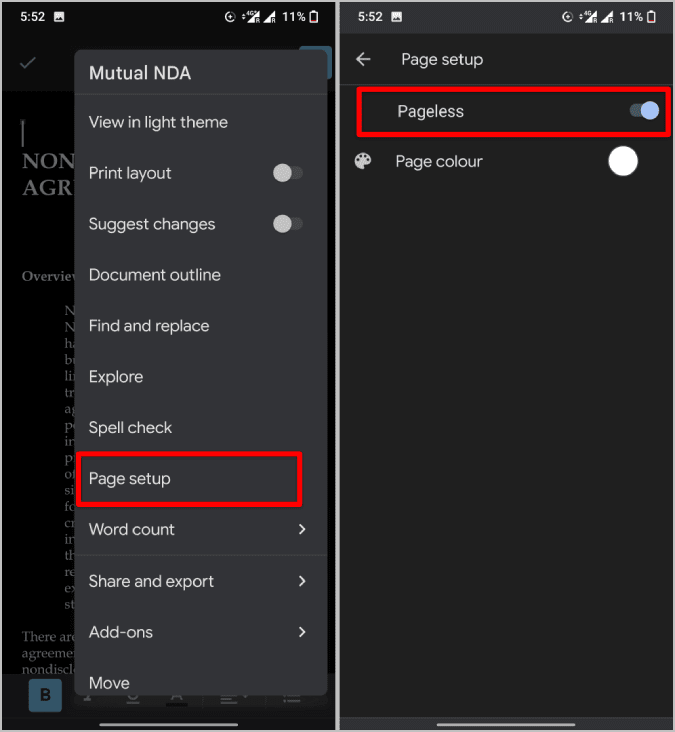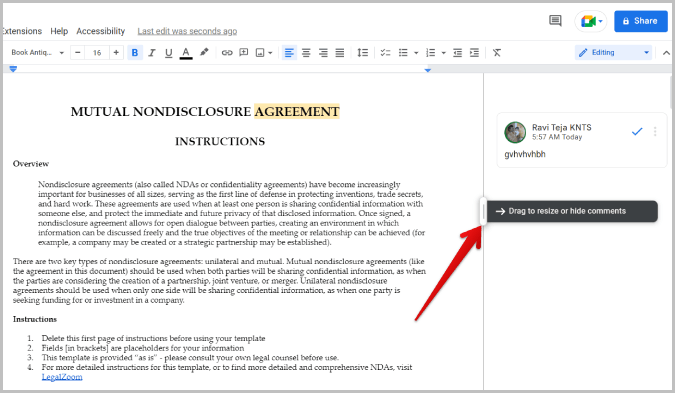So erstellen Sie ein Dokument ohne Seiten in Google Docs auf dem Desktop und auf Mobilgeräten
Standardmäßig ist jedes Dokument in Google Docs in Seiten unterteilt, sodass Sie es problemlos ausdrucken können. Aber im Laufe der Jahre sind viele Menschen zu digitalen Kopien des Dokuments übergegangen. Wenn ja, ist die Seitenteilung zwischen ihnen nichts als eine Ablenkung und Platzverschwendung. Google hat eine neue Funktion namens Smart Canvas veröffentlicht Es ermöglicht Benutzern, ein Dokument ohne Seiten in Google Docs sowohl auf dem Desktop als auch auf Mobilgeräten zu erstellen.
Was sind seitenlose Dokumente?
Durch Aktivieren des Dokumentmodus ohne Seiten in einem beliebigen Dokument in Google Docs gibt es in diesem bestimmten Dokument keine Seitenumbrüche. So können Sie ein Dokument erstellen, ohne zwischen den Seiten wechseln zu müssen. Als zusätzliches Feature unterstützt die Seite auch das Laden breiterer Anhänge wie Bilder, ohne dass sie so verkleinert werden, dass sie in die Seite passen. Bei Tabellen erhalten Sie unten auch eine Bildlaufleiste, sodass Sie alle Spalten in der Tabelle scrollen und überprüfen können.
Aber Sie werden Funktionen wie Kopfzeilen, Fußzeilen, Seitenzahlen, Wasserzeichen usw. verlieren, weil es überhaupt keine Seiten gibt. Im Allgemeinen haben ungeteilte Dokumente ein besseres Format, aber es ist keine ideale Option, wenn Sie sie ausdrucken und in Papierform mitnehmen oder versenden möchten.
So erstellen Sie ein nicht fragmentiertes seitenloses Dokument in Google Docs auf dem Desktop
Sie können das Dokument vor dem Erstellen mit Seiten versehen oder sogar das aktuelle Dokument ohne Seiten versehen. Wenn Sie das aktuelle Dokument auslagern, werden Kopf- und Fußzeile, Seitenzahlen und Wasserzeichen automatisch aus dem Dokument entfernt, sofern vorhanden. Sie können es jedoch wieder in ein Seitendokument einfügen und alle Details zurückerhalten.
1. Öffnen Sie das Dokument in Google Dokumente Sie möchten es nicht auslagern. Klicken Sie nun auf das Menü Datei in der oberen Leiste und wählen Sie dann die Option Seite einrichten.
2 in das Fenster Popup, klicken Sie auf die Registerkarte Seitenlos.
3. Klicken Sie dann auf „OKIm Popup-Fenster, um das Dokument in ein Seitendokument umzuwandeln.
So erstellen Sie ein seitenloses Dokument als Standard
Die obige Methode wendet nur Änderungen auf dieses spezifische Dokument an. Aber wenn Sie es vorziehen, keine Seiten als Standardformat für alle Google Docs-Dokumente zu verwenden, können Sie das auch ganz einfach tun.
1. Öffne alle dokumentieren في Google Docs-Editor. Öffnen Sie nun die Dateiliste in der oberen Leiste. Wählen Sie im Dropdown-Menü die Option Seite einrichten.
2. Klicken Sie nun auf die Registerkarte Seitenlos Oben im Popup, das sich öffnete.
3. Tippen Sie hier einfach auf Als Standardschaltfläche festlegen unten links.
Das ist es. Standardmäßig haben alle zukünftigen Dokumente, die Sie erstellen, ein seitenloses Format. Sie können für jedes Dokument manuell in den Seitenmodus wechseln. Dies ändert jedoch nichts an Ihren bisherigen Dokumenten.
So erstellen Sie ein seitenloses Dokument ohne Teile in Google Docs auf Mobilgeräten
Sie können Dokumente ohne Seiten mit der Google Docs-App unter erstellen Android و iOS Auch. Sie können das Standard-Dokumentlayout in der App jedoch nicht ändern. Dazu müssen Sie die Web-App öffnen.
1. Öffnen Google Docs-App Auf einem Gerät Android أو iOS.
2. Öffnen Sie nun beliebig Dokument, das Sie konvertieren möchten in ein seitenloses Format umwandeln oder ein neues Dokument öffnen, indem Sie auf das Symbol klicken Mehr + in der unteren linken Ecke.
3. Wenn Sie welche öffnen Vorhandenes Dokument , klopfen Stiftsymbol in der unteren rechten Ecke.
4. Auf der Seite Bearbeiten das Dokument , tippen Sie auf Liste Drei-Punkte-Liste in der oberen linken Ecke.
5 in Dropdown-Menü , Wähle eine Option Seiteneinrichtung.
6. Aktivieren Sie jetzt einfach den Schalter daneben Option ohne Seite.
Das ist es. Sie haben das Dokument in ausgelagert geändert, Sie können einfach zurückgehen und das ausgelagerte Dokument bearbeiten.
Dokumente mit Seiten vs. ohne Seiten
Es gibt zwei Unterschiede zwischen Dokumenten mit Seiten und Dokumenten ohne Seiten. Beide sind für spezielle Anforderungen geeignet. Wenn Sie Ihr Dokument drucken müssen, sollten Sie das Seitenlayout für einen besseren und saubereren Druck auswählen. Aber wenn Sie solche Anforderungen nicht haben, ist das nicht ausgelagerte Format viel besser.
In Seitendokumenten gibt es keine Kopf- und Fußzeilen. Außerdem können Sie die Ausrichtung nicht auf Hoch- oder Querformat, Seitengröße und Ränder einstellen, da diese hauptsächlich zum Anpassen von Seiten verwendet werden.
Andererseits kann Pageless eine scrollbare Tabelle haben, sodass Sie nicht alle Spalten in die Seitenbreite einpassen müssen.
Standardmäßig können Sie Kommentare auf der rechten Seite hinterlassen und lesen, aber es ist einfach, die Trennlinie zu ziehen, um die Breite der Seite zu vergrößern.
Um zum Kommentarbereich zurückzukehren, bewegen Sie den Cursor auf die rechte Seite und klicken Sie auf die Pfeilschaltfläche.
Fragen und Antworten
1. Können wir ausgelagerte Dokumente in seitenlose Dokumente umwandeln?
Ja, Sie können nicht seitenweise Dokumente wieder in normale Seitendokumente konvertieren. Außerdem werden die Kopfzeilen, Fußzeilen und Wasserzeichen, die Sie verloren haben, als Sie Ihr Dokument in ein Seitenformat konvertiert haben, wiederhergestellt. Sie können also das Layout ohne Seiten überprüfen, ohne sich um Formatierungsverluste sorgen zu müssen.
2. Wie ändere ich die Seitenfarbe eines Seitendokuments?
Sie können dies über das Menü Datei in der oberen Leiste tun und die Option Seite einrichten auswählen. Klicken Sie hier auf der Registerkarte Keine Seiten auf die Option Seitenfarbe und ändern Sie sie nach Belieben.
3. Welche Funktionen vermissen Sie bei der Verwendung von Pages No Documents?
Kopf- und Fußzeilen sowie Wasserzeichen fehlen. Überprüfen Sie auch die Seitenzahlen, da es überhaupt keine Seiten gibt. Aber alle verbleibenden Funktionen sind verfügbar, einschließlich der Kommentar- und Zusammenfassungsoption.
Ende der Seite
Digitale Dokumente haben sich im Laufe der Jahre als nützlicher erwiesen und machen das Drucken von Kopien für viele Menschen überflüssig. Die nicht seitenweise Formatierung ist also eine Funktion, mit der Sie Ränder entfernen und Ihr Dokument zu einer großen Seite machen können. Außerdem können Sie eine viel breitere Seite und andere Funktionen wie das Scrollen in der Tabelle nutzen, um alle Spalten anzuzeigen.
Darüber hinaus können Sie Funktionen wie eine intelligente Leinwand verwenden, die weitere Informationen wie Kontaktdaten anzeigt, wenn Sie mit der Maus über einen Kontakt fahren usw. Außerdem werden Elemente wie Daten und andere eingebettete Medien im Dokument automatisch aktualisiert. Denn du kannst es auch Google Meet-Anrufe direkt aus Google Docs tätigen, Nicht ausgelagerte Dokumente sind ein gutes Werkzeug für die Zusammenarbeit.