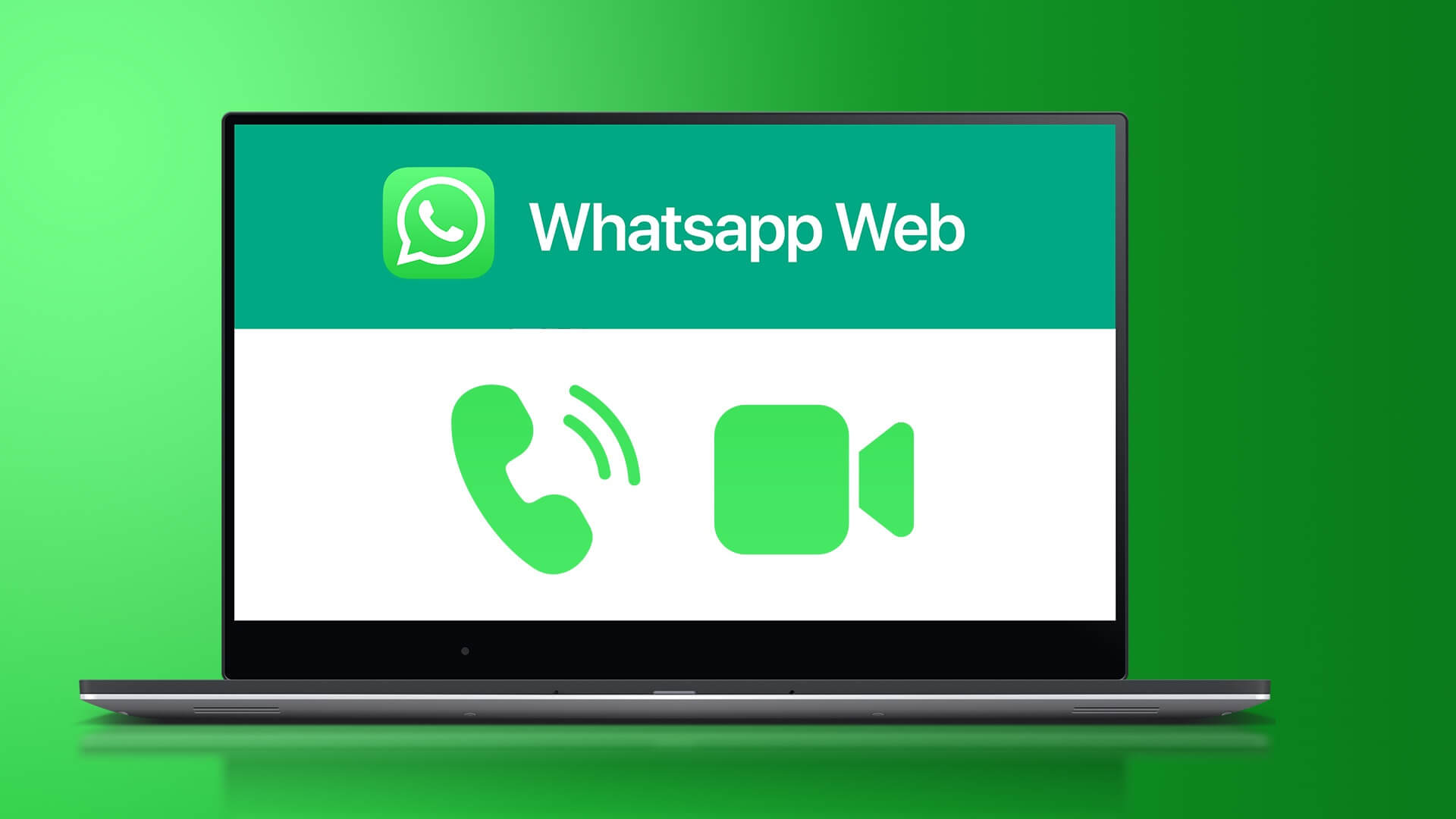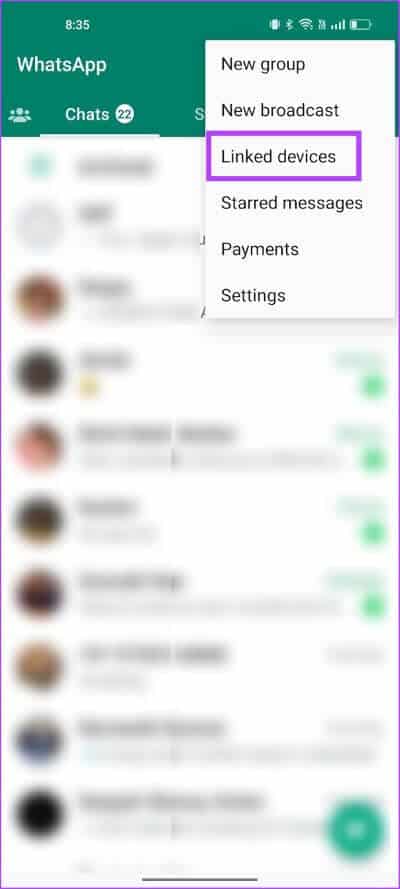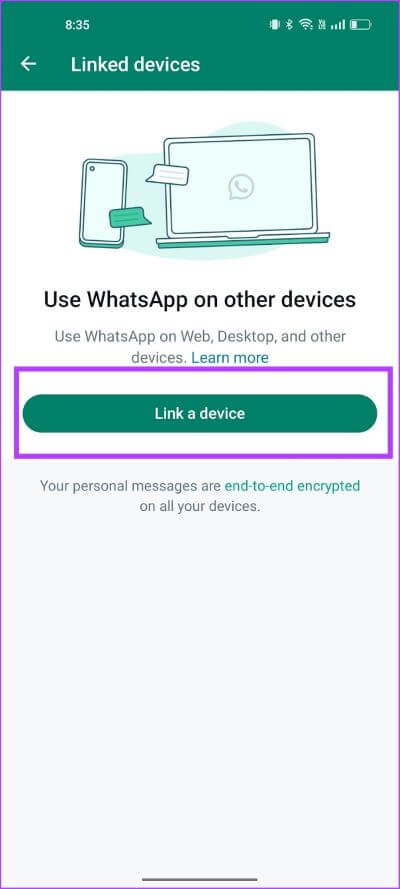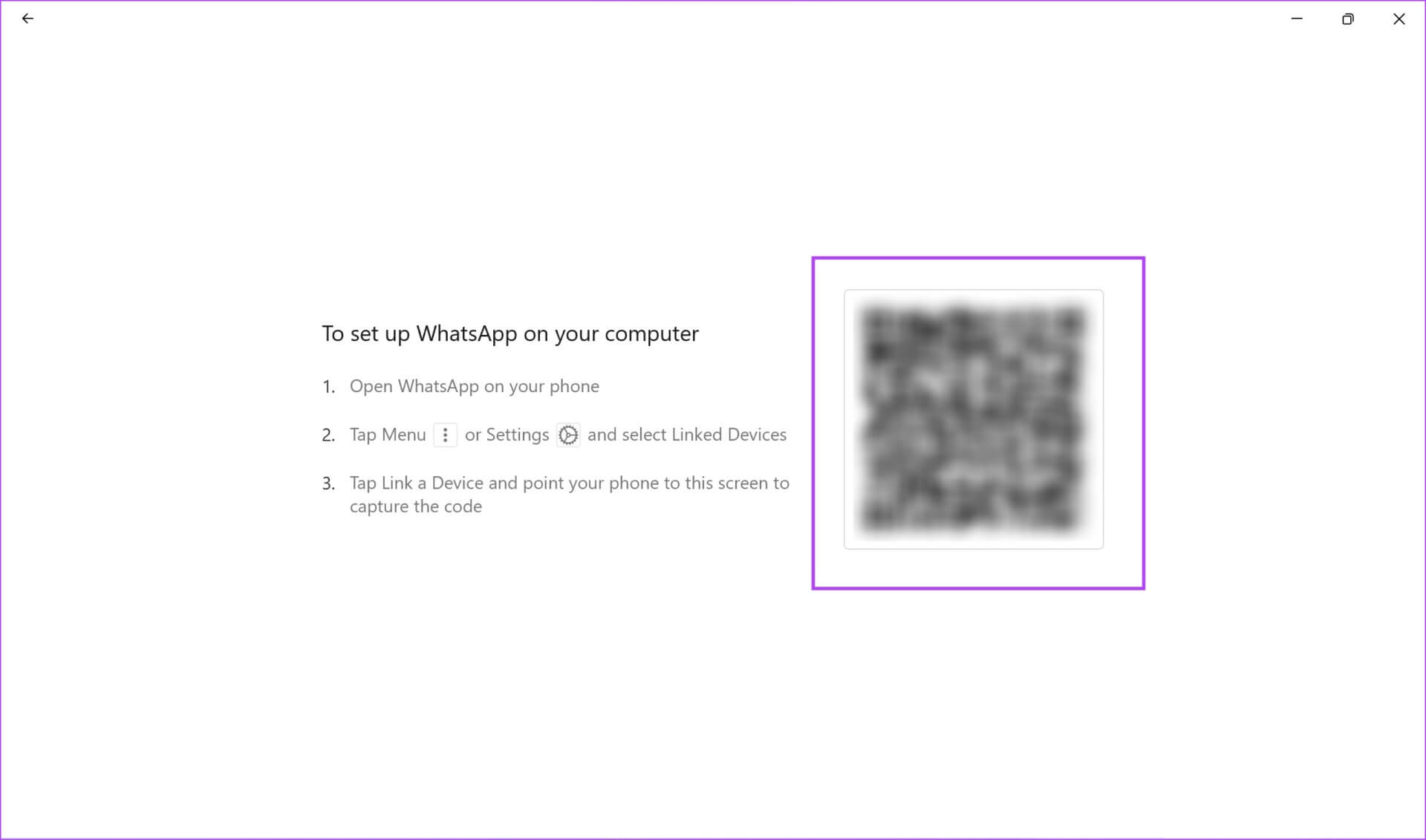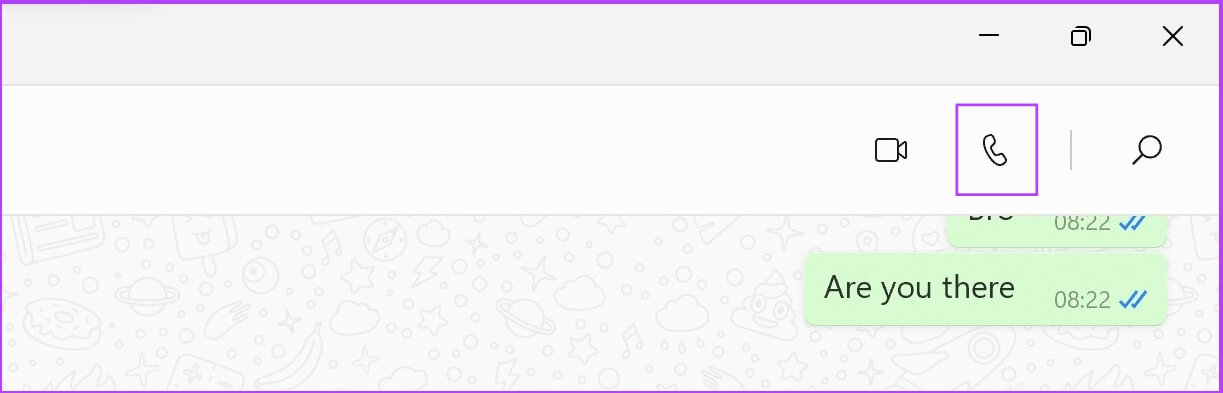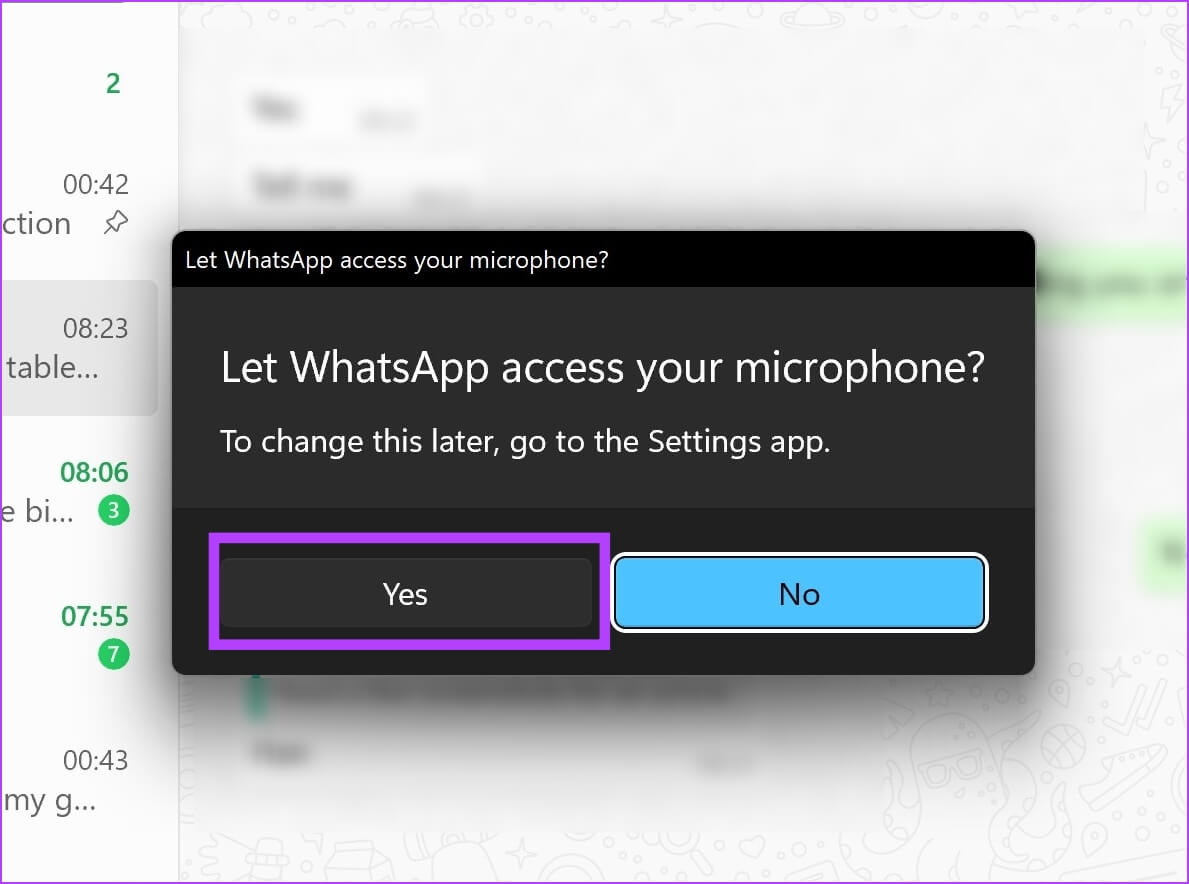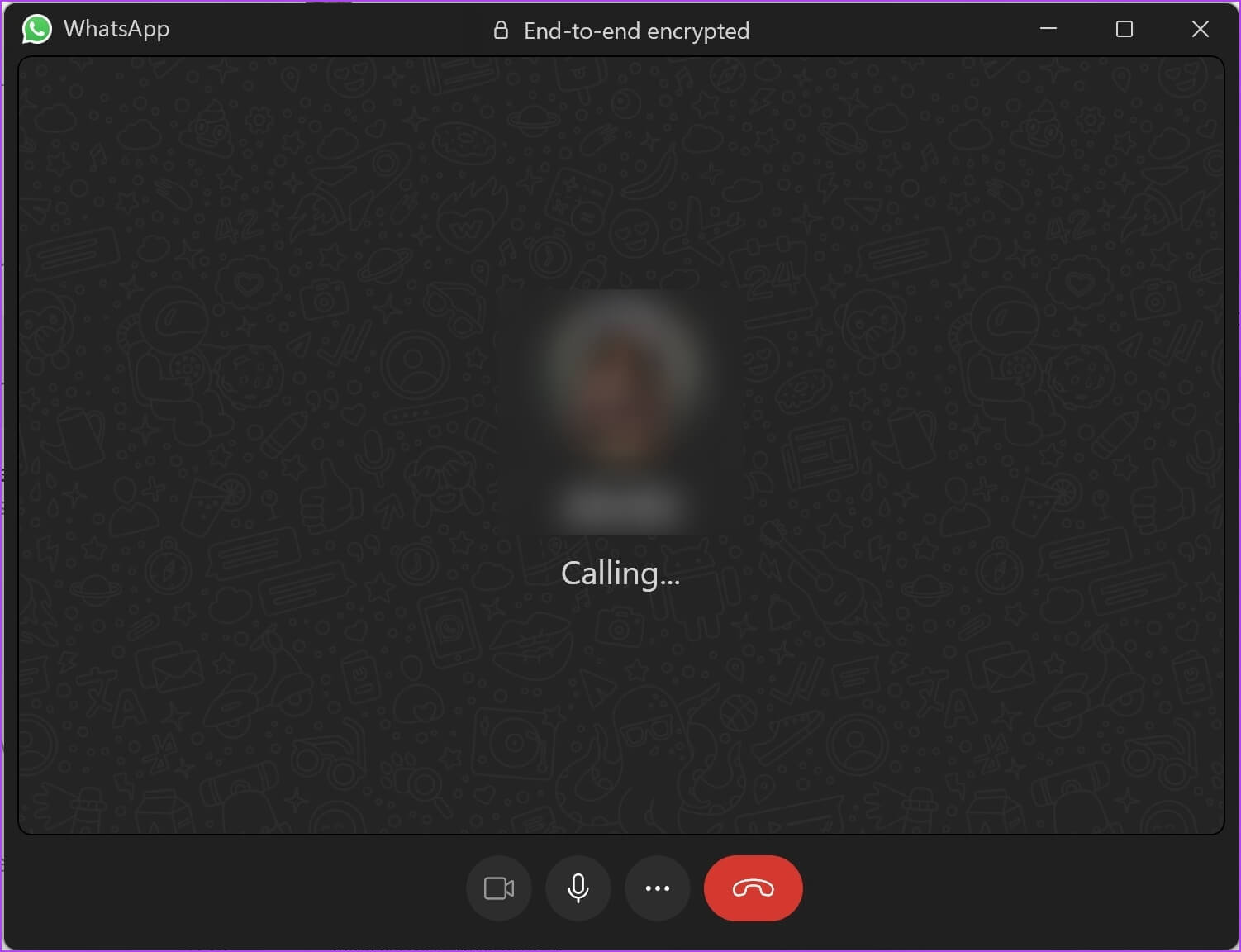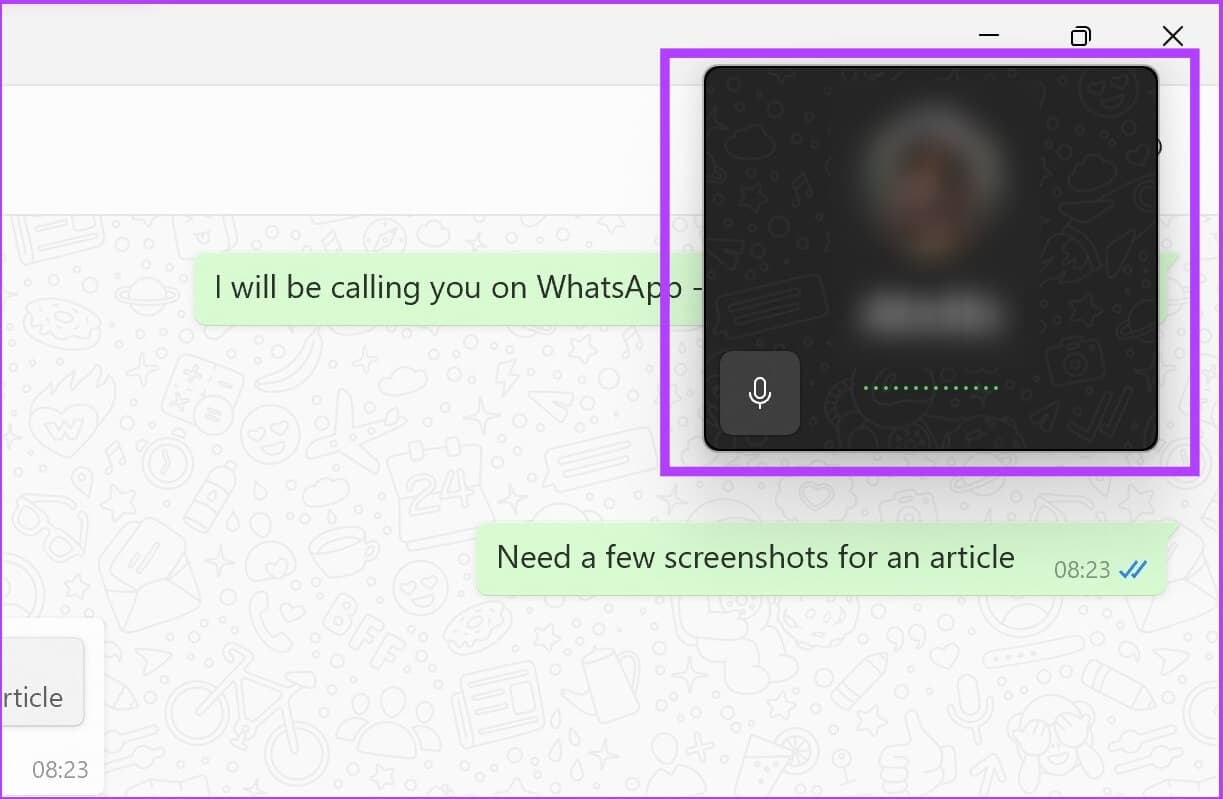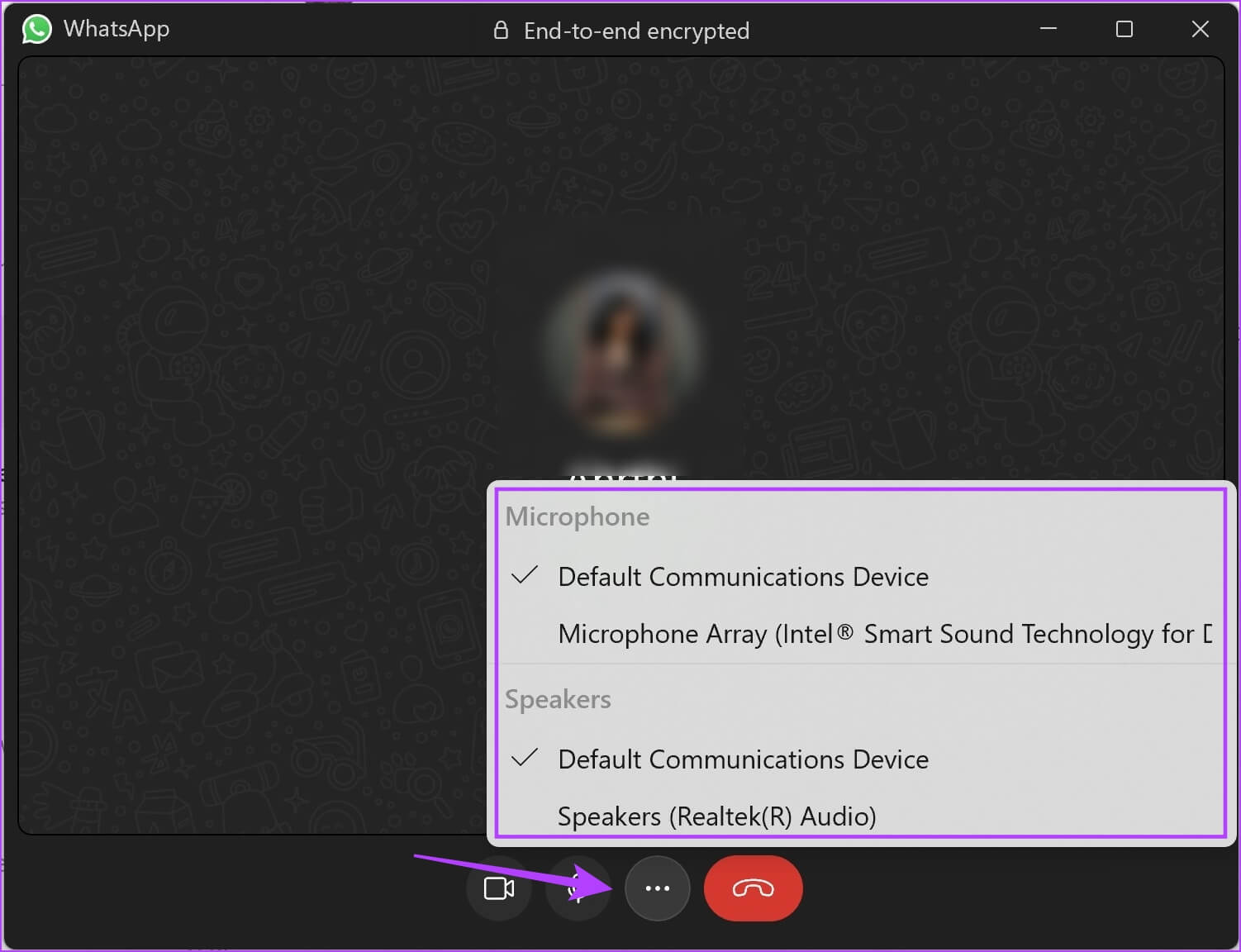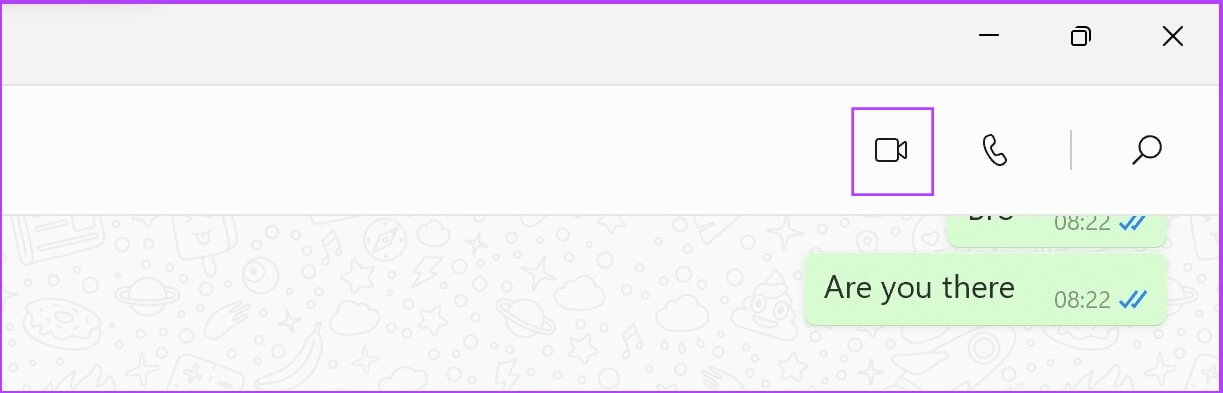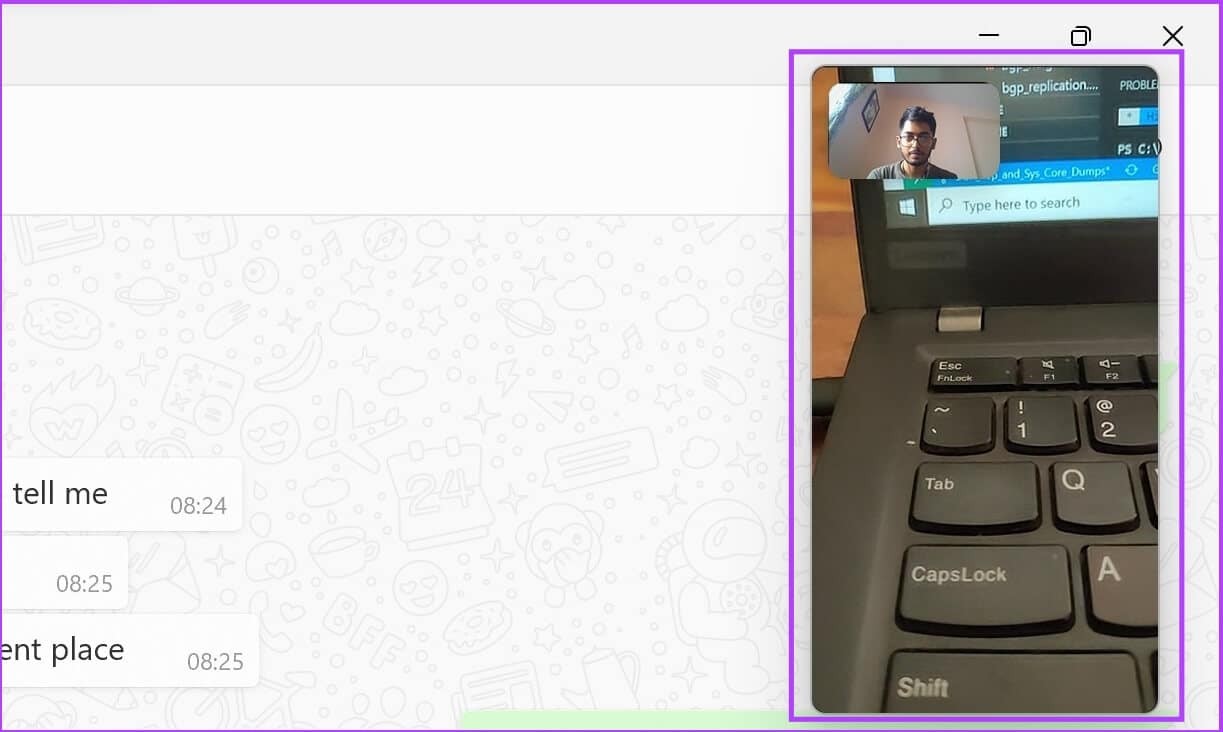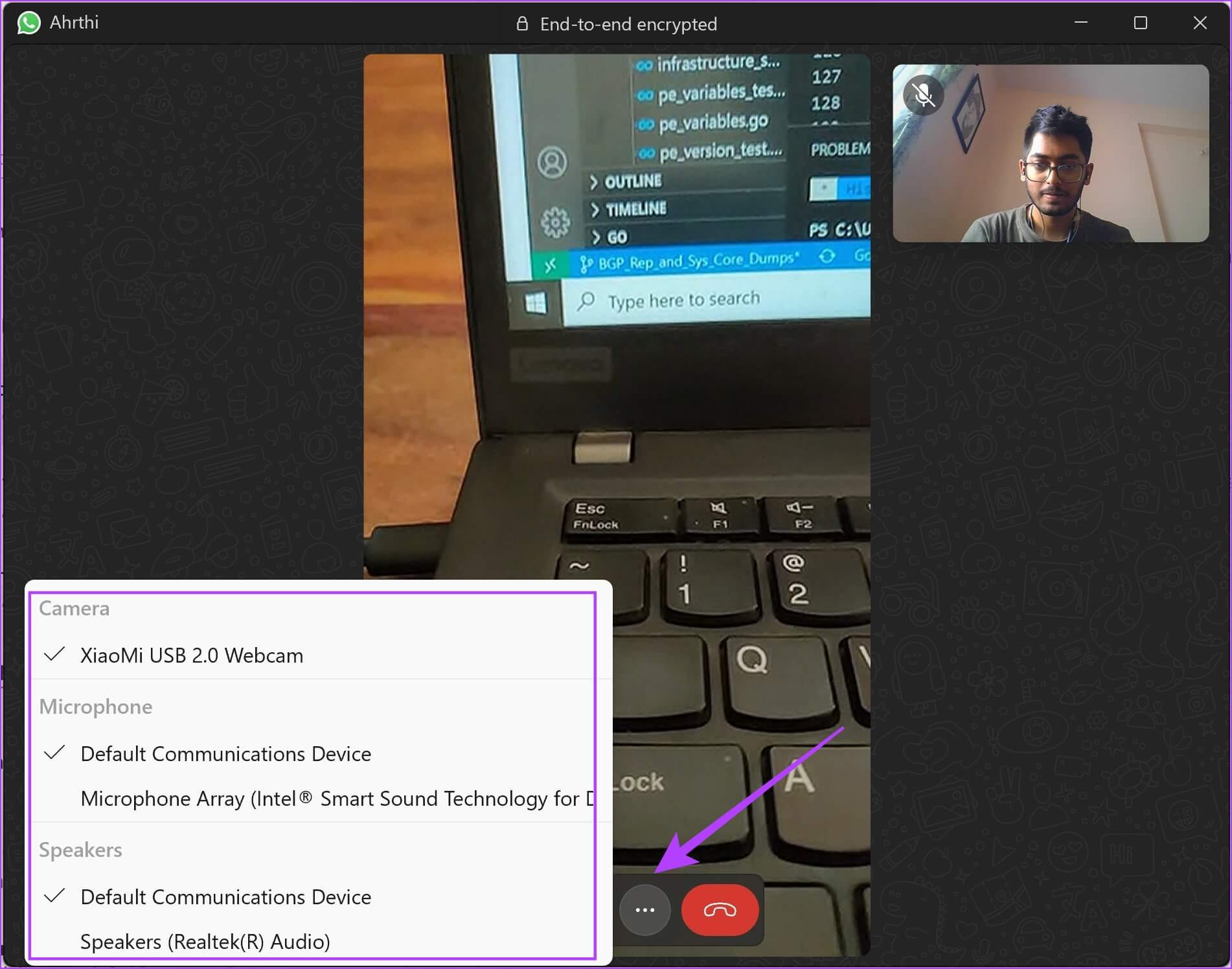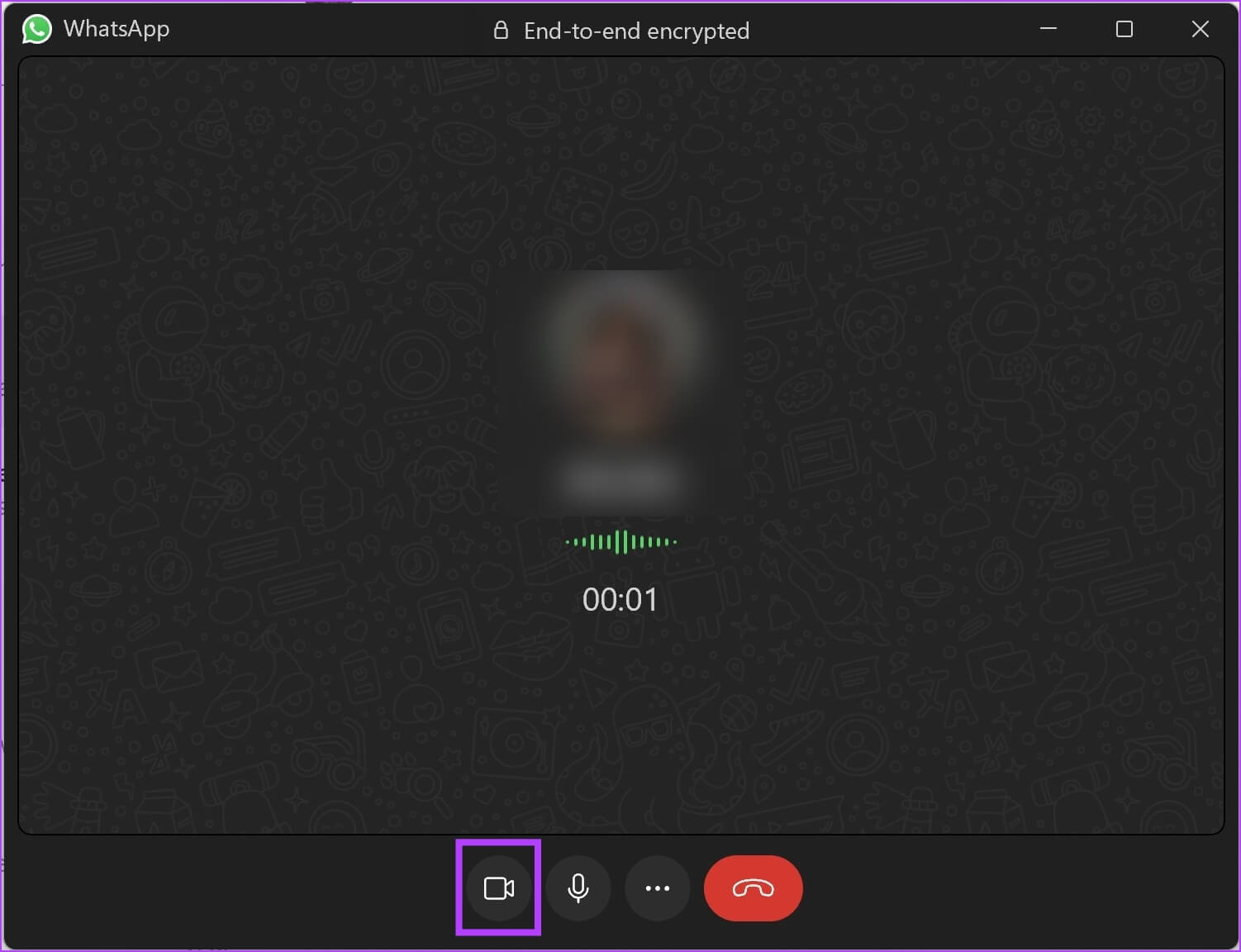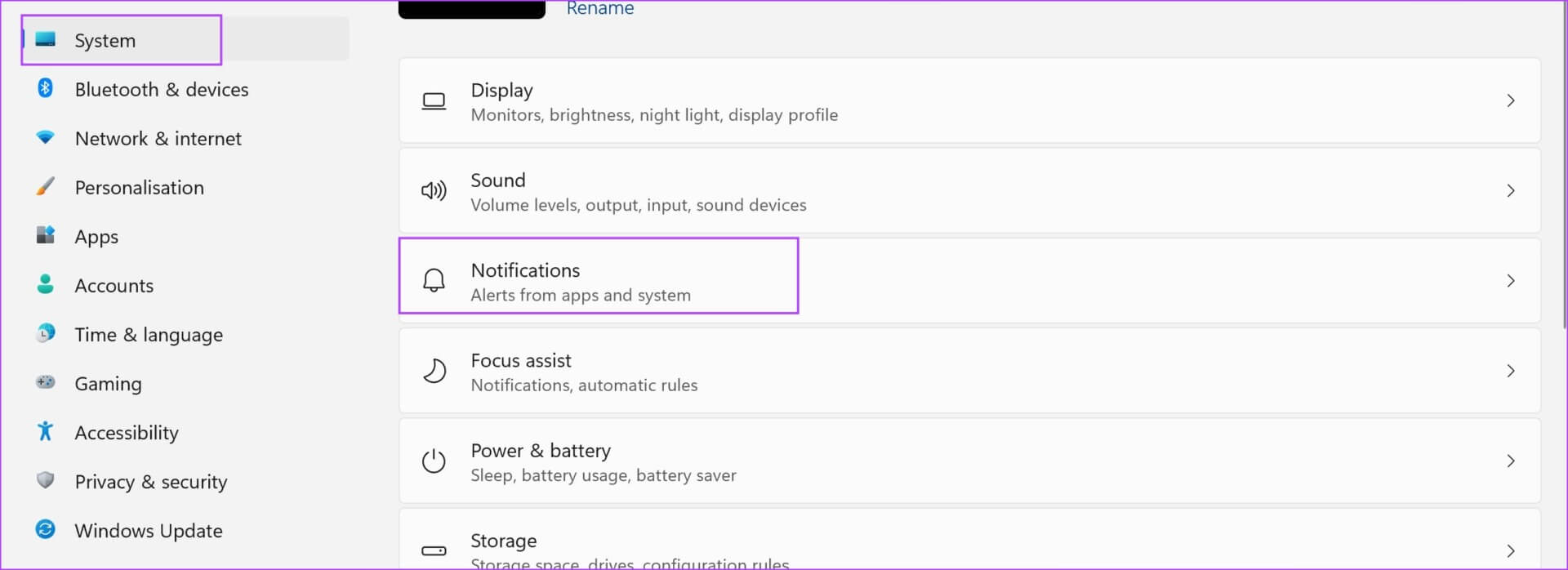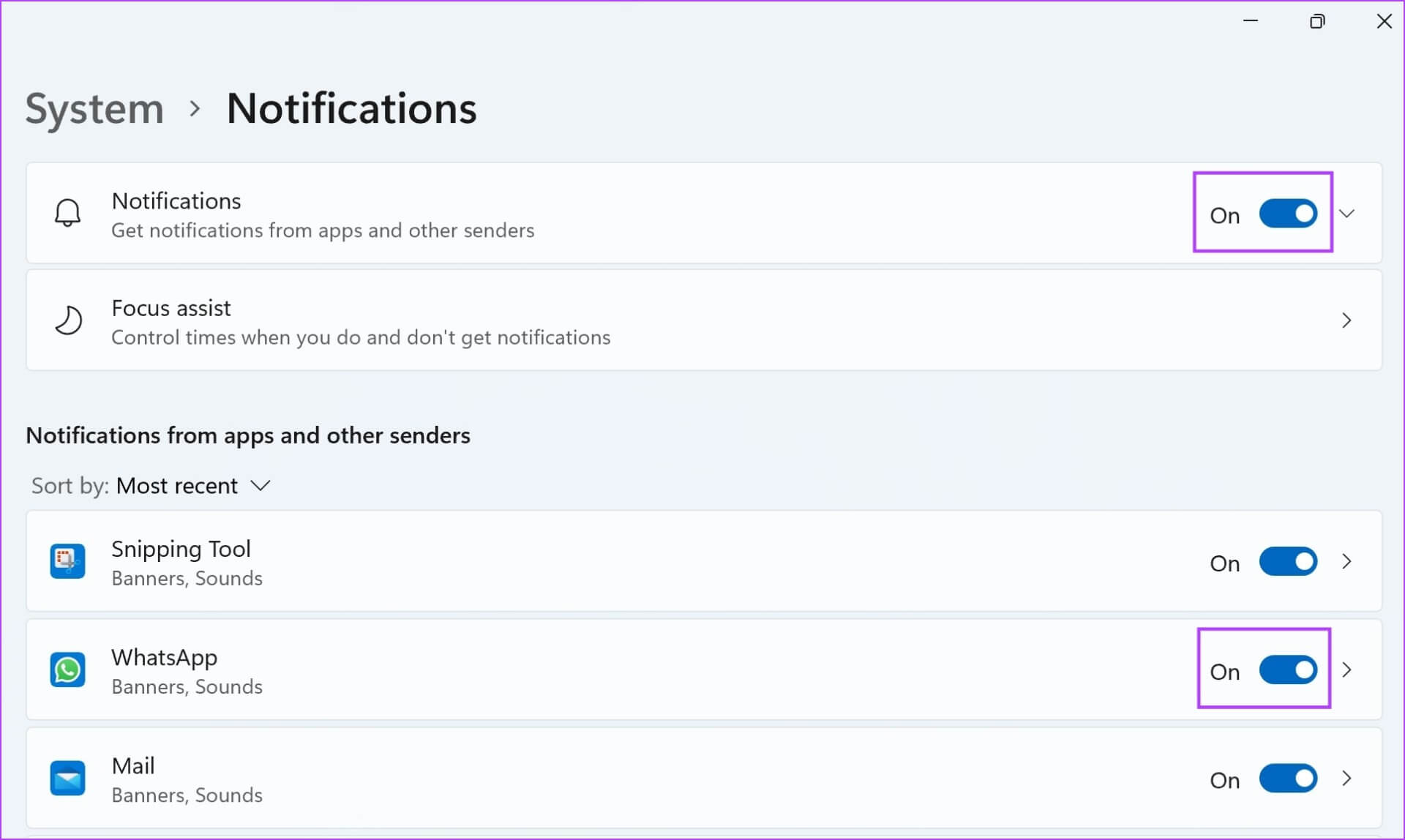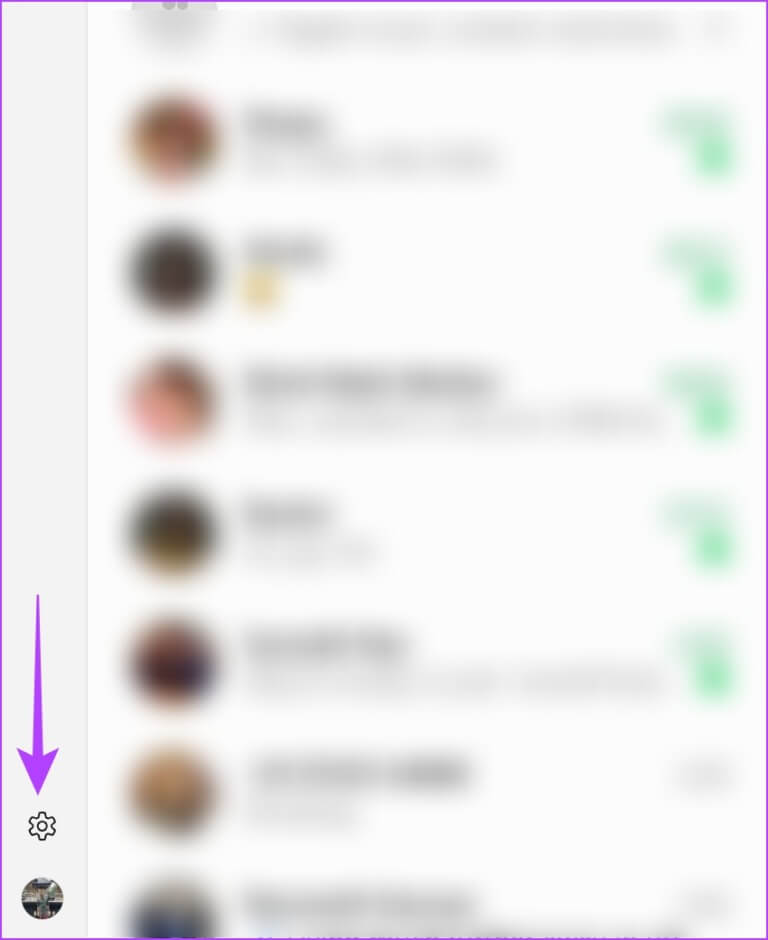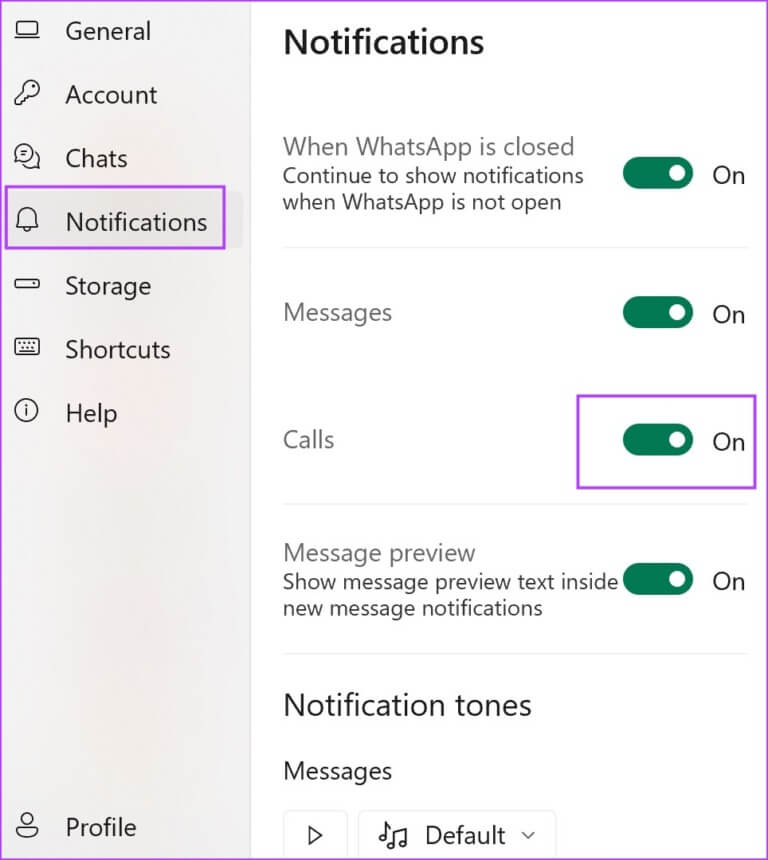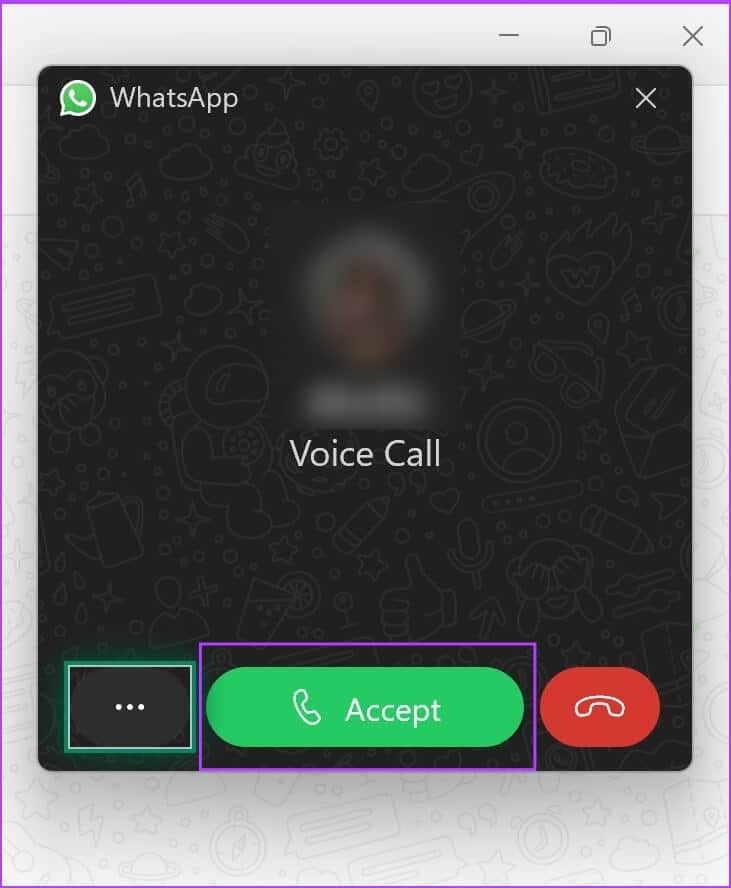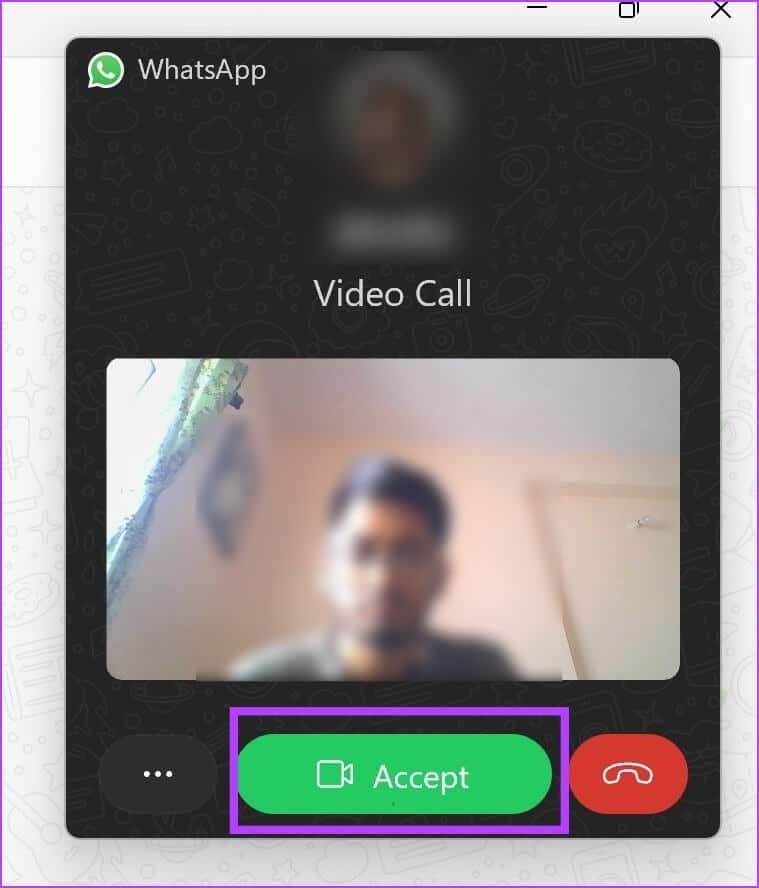So tätigen Sie Audio- und Videoanrufe in der WhatsApp-Desktop-App
Mit über einer Milliarde Downloads ist WhatsApp eine der Must-Have-Apps auf Ihrem Telefon. Aber wenn Sie WhatsApp auf Ihrem PC oder Mac verwenden möchten, wurde die Erfahrung bis vor kurzem nicht optimiert, als WhatsApp ein großes Update herausbrachte. du kannst jetzt Verwenden Sie es ohne Ihr Telefon und installieren Sie es als App Und führen Sie sogar Audio- und Videoanrufe über die WhatsApp-Desktop-App.
Wir waren angenehm überrascht, als wir herausfanden, dass wir mit WhatsApp Sprach- und Videoanrufe tätigen können, ohne unsere Telefone zu benutzen. Und da die meisten unserer Anrufe über WhatsApp geführt werden, war es sehr einfach, sie direkt auf unserem Laptop zu erledigen! Lesen Sie diesen Artikel, um zu erfahren, wie Sie das auch tun können! Lassen Sie uns zuerst die Anforderungen überprüfen.
WINDOWS UND MAC WHATSAPP-ANRUF-ANFORDERUNGEN
Hier sind einige der Anforderungen, die Sie erfüllen müssen, um Sprach- und Videoanrufe zu tätigen Ende-zu-Ende verschlüsselt in der WhatsApp-Desktop-App.
- Die WhatsApp-Anwendung muss mit Ihrem WhatsApp-Konto auf Ihrem Desktop oder Mac verknüpft sein.
- Funktionierendes Mikrofon und Webcam.
- Audio- und Videoanruffunktionen werden unter Windows 1903 10-Bit, Version 64 und höher und macOS 10.13 und höher unterstützt.
- Die neueste Version von WhatsApp, die auf Ihrem Telefon ausgeführt wird.
- Gute und effektive Internetverbindung.
Stellen Sie sicher, dass Sie all diese Dinge klären, bevor Sie mit dem nächsten Abschnitt des Artikels fortfahren. Zuerst müssen wir die WhatsApp-App herunterladen und Ihr Konto damit verknüpfen. Hier ist, wie es geht.
SO INSTALLIEREN UND VERKNÜPFEN SIE IHR WHATSAPP-KONTO MIT WHATSAPP WINDOWS UND MAC APP
So installieren Sie WhatsApp auf Ihrem PC oder Mac und verknüpfen Ihr WhatsApp-Konto. Beachten Sie, dass Sie bei WhatsApp kein neues Konto erstellen, sondern nur ein vorhandenes verknüpfen können.
Schritt 1: Laden Sie die WhatsApp-App من Microsoft Store oder Mac App Store.
Leider sind die Sprach- und Videoanruffunktionen nicht verfügbar, wenn Sie WhatsApp direkt über Ihren Webbrowser verwenden.
Schritt 2: Öffnen WhatsApp-App auf Ihrem System. Klicken starten und zugreifen zu einem QR-Code zum Scannen.
Jetzt brauchen Sie Ihr Telefon, das es hat WhatsApp-Konto die Sie verwenden möchten.
Schritt 3: Öffnen WhatsApp auf deinem Telefon und tippe auf Drei-Punkte-Symbol in der oberen rechten Ecke.
Schritt 4: Klicke auf zugehörige Geräte.
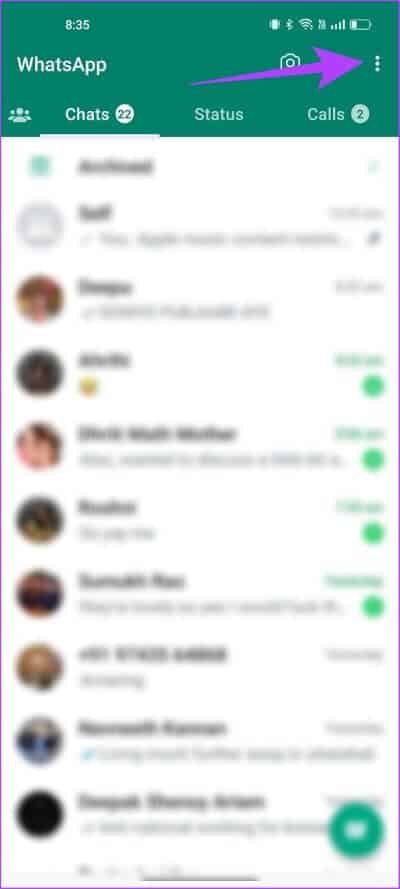
Schritt 5: Jetzt drücken „Verbinden eines Geräts“.
Schritt 6: Jetzt wischen QR-Code in WhatsApp auf PC oder Mac.
Scannen Sie den QR-Code, um Ihr WhatsApp-Konto mit Ihrem System zu verknüpfen. Wenn Sie während dieses Vorgangs auf Probleme stoßen, gehen Sie wie folgt vor Korrigieren Sie den WhatsApp-QR-Code, der auf dem Desktop nicht geladen wird oder funktioniert.
Nachdem Sie nun auf Ihrem PC oder Mac bei WhatsApp angemeldet sind, sehen wir uns an, wie Sie mit WhatsApp Sprachanrufe tätigen können.
WIE MAN SPRACHANRUFE ÜBER DIE WHATSAPP-DESKTOP-APP TÄTIGT
Schritt 1: Öffnen WhatsApp-App auf Ihrem System und öffnen الدردشة die Sie anrufen möchten.
Schritt 2: klicktaste Sprachwahl in der oberen rechten Ecke des Chats.
Schritt 3: Klicken "نعمum WhatsApp Zugriff zu gewähren Mikrofon Ihre.
Der Anruf wird nun getätigt. So sieht der Verbindungsbildschirm aus, bevor Sie ihn verbinden.
Schritt 4: Einmal Anrufverbindung , bleibt es als angeheftetes Fenster und funktioniert auch als Overlay auf anderen Apps.
Schritt 5: Falls du willst Ändern Sie das Mikrofon oder den Lautsprecher , klicken Sie auf das fixierte Fenster, um es zu erweitern, und klicken Sie auf das Symbol mit den drei Punkten.
Schritt 6: Wählen Sie ein neues Gerät aus der Liste der verfügbaren Optionen aus.
Wenn Ihr Mikrofon Ihnen Probleme bereitet, sehen Sie sich unsere Anleitungen dazu an Mikrofone unter Windows reparieren و Mac.
So können Sie erfolgreich einen Sprachanruf in der WhatsApp-Desktop-App tätigen. Als nächstes werfen wir einen Blick darauf, wie man Videoanrufe in der WhatsApp-Desktop-App tätigt.
SO FÜHREN SIE WHATSAPP-VIDEOANRUFE AUF MAC ODER WINDOWS LAPTOP
Schritt 1: Öffnen Sie WhatsApp und wählen Sie den Chat aus, zu dem Sie einen Videoanruf tätigen möchten.
Schritt 2: klicktaste Videoanruf in der oberen rechten Ecke des Chats.
Schritt 3: Lokalisieren "نعمUm Zugriff auf die WhatsApp-Webcam zu gewähren. Wenn kein Mikrofonzugriff bereitgestellt wird, wird möglicherweise ein ähnliches Popup-Fenster angezeigt.
Ihr Videoanruf findet nun statt. Das Anruffenster wird an der Ecke des Bildschirms angeheftet, wenn Sie während der Verbindung auf andere Apps zugreifen möchten.
Schritt 5: Falls Sie die Webcam, das Mikrofon oder den Lautsprecher ändern möchten, erweitern Sie das Videoanruffenster mit einem Klick und klicken Sie auf das Symbol mit den drei Punkten in der Symbolleiste.
Schritt 6: Sie sehen nun Optionen zum Ändern der Webcam, des Mikrofons und des Lautsprechers.
Hier sind Sie ja. So tätigen Sie Sprach- und Videoanrufe in der WhatsApp-Desktop-App. Wenn Sie jedoch während eines Audioanrufs zu einem Videoanruf wechseln möchten, gehen Sie wie folgt vor.
WIE MAN ZWISCHEN SPRACHANRUFEN UND VIDEOANRUFEN IN DER WHATSAPP-DESKTOP-APP WECHSELN KANN
Wenn Sie in der WhatsApp-Desktop-App bereits in einem Sprachanruf sind, können Sie ganz einfach zu einem Videoanruf wechseln. Alles, was Sie tun müssen, ist auf das Videoanruf-Symbol auf dem Sprachanruf-Bildschirm zu tippen. Dadurch wird der Teilnehmer am anderen Ende benachrichtigt, dass Sie zu einem Videoanruf wechseln möchten.
Sobald sie dasselbe akzeptieren, können Sie Ihr Video abspielen und mit dem Videoanruf fortfahren.
Aber was ist mit dem Empfang von Audio- und Videoanrufen in der WhatsApp-Desktop-App? Es ist möglich, beides auf Ihren Laptop zu bekommen, aber es schien zunächst schwierig. Wir stellten fest, dass wir zunächst keine Anrufe entgegennehmen konnten. Es stellte sich heraus, dass wir keine Benachrichtigungen für dasselbe aktiviert hatten.
SO EMPFANGEN SIE SPRACHANRUFE ODER VIDEOANRUFE IN DER WHATSAPP-DESKTOP-APP
Zunächst müssen Sie WhatsApp-Benachrichtigungen auf Ihrem Laptop in den Systemeinstellungen und auch in der WhatsApp-App aktivieren. Danach können Sie WhatsApp-Audio- und -Videoanrufe in der Desktop-App empfangen.
Wir haben unseren Windows-PC verwendet, um zu demonstrieren, wie Benachrichtigungen aktiviert werden. Wenn Sie ein Mac-Benutzer sind, können Sie einen Blick darauf werfen Unser Leitfaden zum Aktivieren von App-Benachrichtigungen auf dem Mac.
Schritt 1: Öffne eine App die Einstellungen auf Ihrem Computer und klicken Sie auf aSystem > Benachrichtigungen.
Schritt 2: Aktivieren Sie den Schalter für Benachrichtigungen und stellen Sie sicher, dass der Schalter für WhatsApp ebenfalls aktiviert ist.
Schritt 3: Öffnen Sie als Nächstes die WhatsApp-Anwendung auf Ihrem System und klicken Sie auf die Schaltfläche die Einstellungen in der unteren linken Ecke.
Schritt 4: Klicken Sie auf einen Teller Benachrichtigungen in der Seitenleiste und schalten Sie den Schalter für Anrufe ein.
Schritt 5: Sie können jetzt Sprachanrufe oder Videoanrufe in der WhatsApp-Desktop-App empfangen.
Das ist alles, was Sie wissen müssen, um Sprach- und Videoanrufe in der WhatsApp-Desktop-App zu tätigen. Wenn Sie jedoch weitere Fragen haben, gehen Sie zum FAQ-Bereich unten.
Fragen und Antworten zu WhatsApp-Anrufen auf dem Laptop
1. Sind Gruppenanrufe in WhatsApp für PC oder Mac verfügbar?
NEIN. Gruppenanrufe sind für die WhatsApp-Desktop-App nicht verfügbar.
2. Ist WhatsApp für Windows und Mac kostenlos?
Ja. WhatsApp kann kostenlos heruntergeladen und auf Windows und Mac installiert werden.
3. Ich kann mit WhatsApp für Windows und Mac keine Anrufe tätigen. Was soll ich machen?
Sie können sich auf unsere Leitfäden beziehen, die Ihnen helfen werden Beheben Sie WhatsApp-Anrufe, die unter Windows nicht funktionieren و Mac.
Tätigen Sie WhatsApp-Anrufe ohne Ihr Telefon
Wir hoffen, dieser Artikel hat Ihnen geholfen, Sprach- und Videoanrufe in der WhatsApp-Desktop-App ohne Absturz zu tätigen. Es scheint, dass die Entwicklung der WhatsApp-Anwendung sehr aktiv ist, und wir haben mit den letzten Updates viele neue Funktionen gesehen. Eines der am meisten erwarteten Features - die Fähigkeit, Verwenden von WhatsApp auf zwei Telefonen Es wurde auch vor kurzem gestartet.
Wir hoffen, dass sich dieser Trend fortsetzt und dass wir WhatsApp auf neuere und bessere Weise nutzen können! Vielleicht möchten Sie es auch wissen So sperren Sie WhatsApp mit Face ID oder Fingerabdruck auf dem Handy.