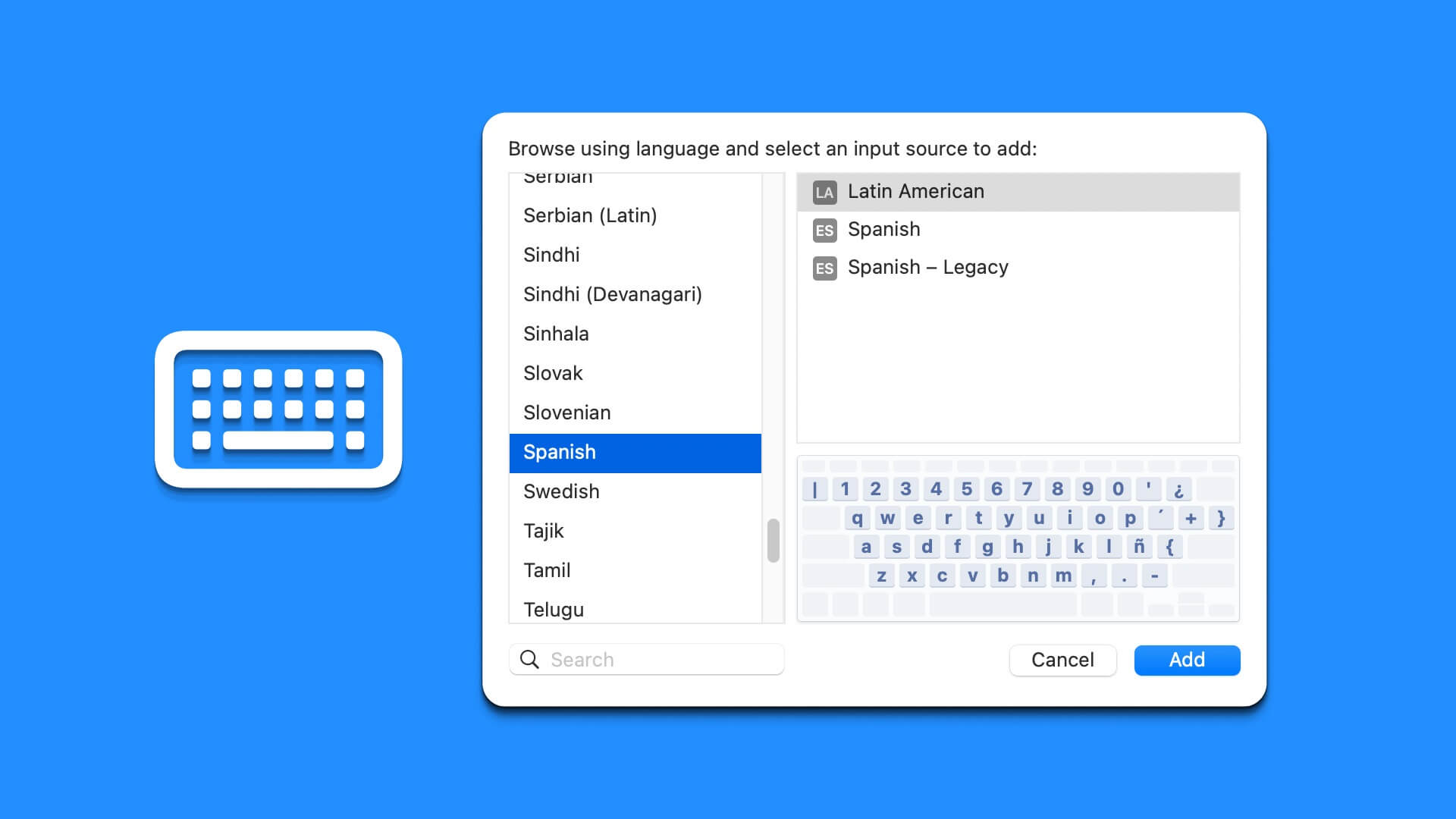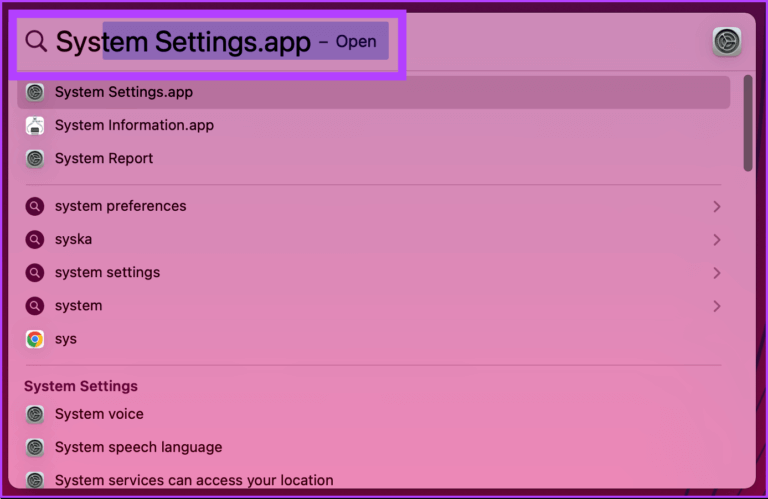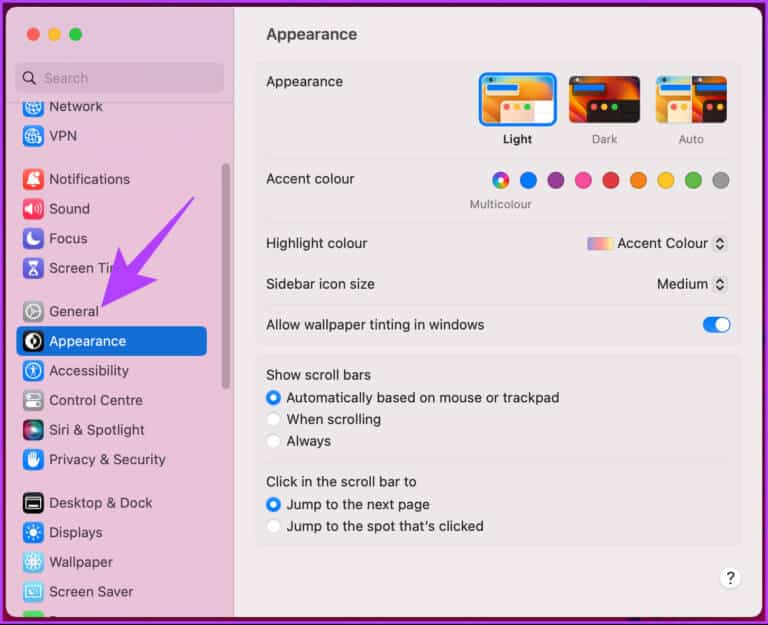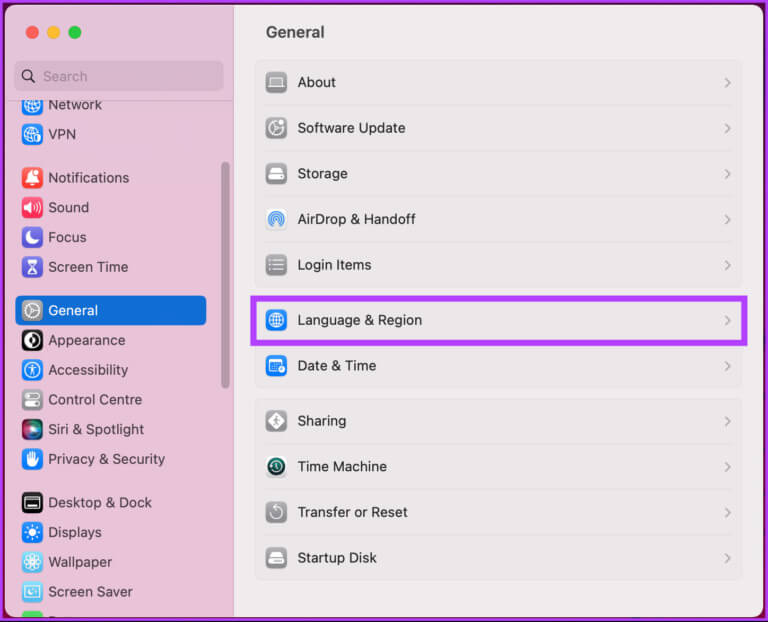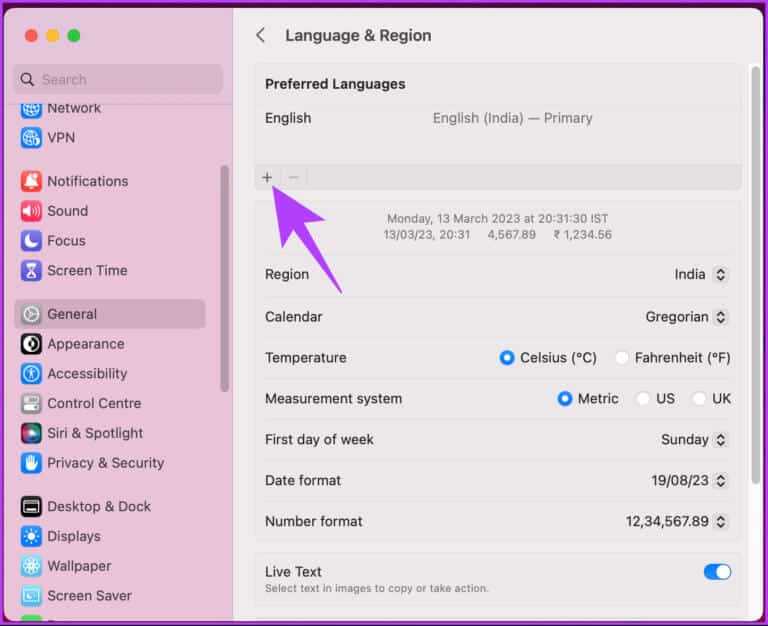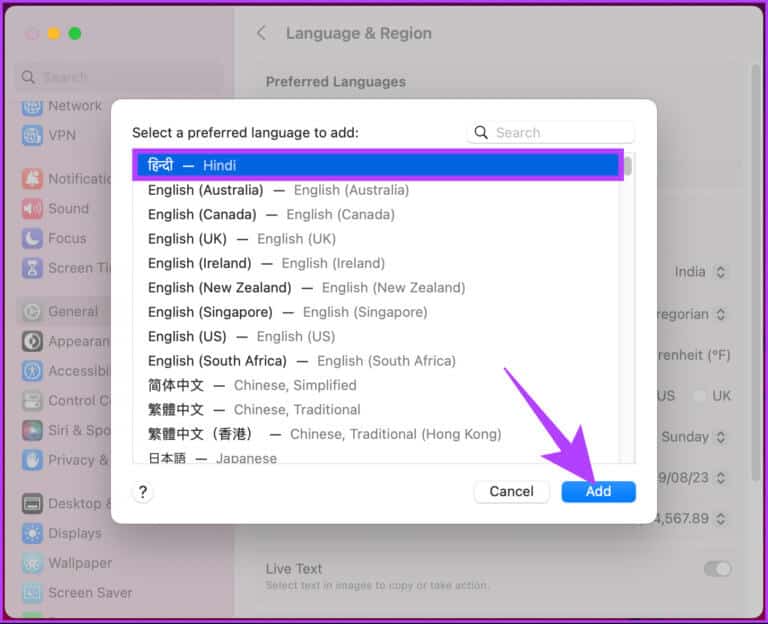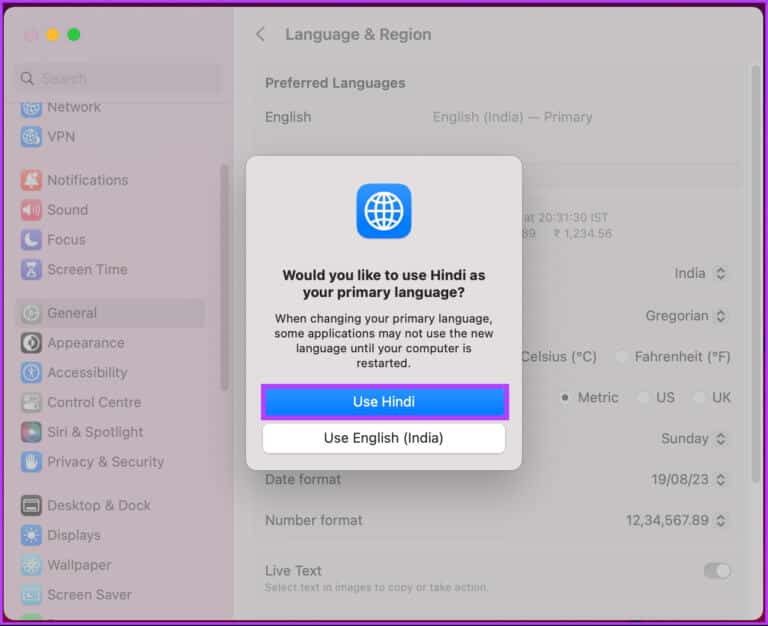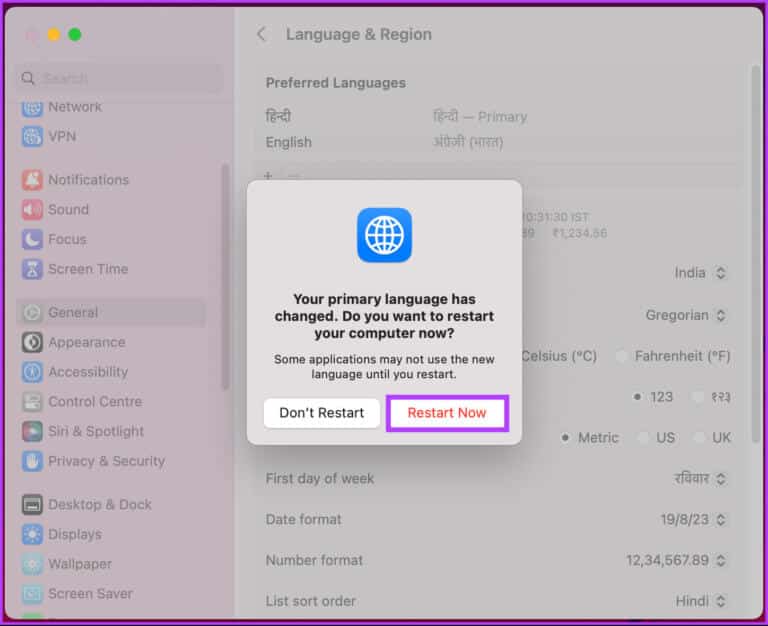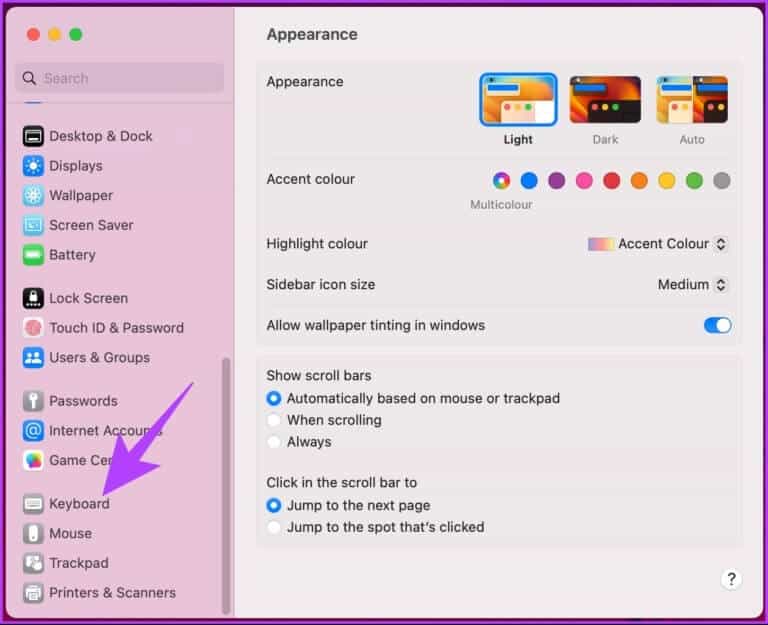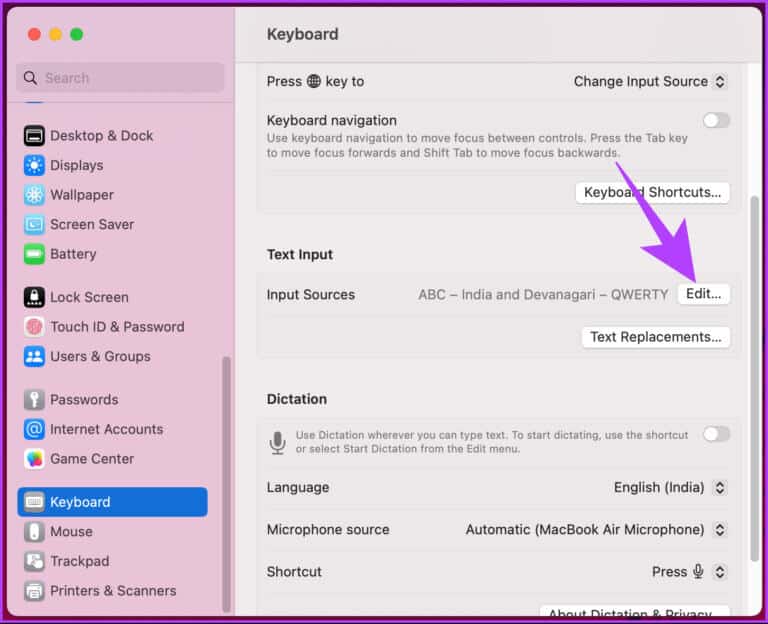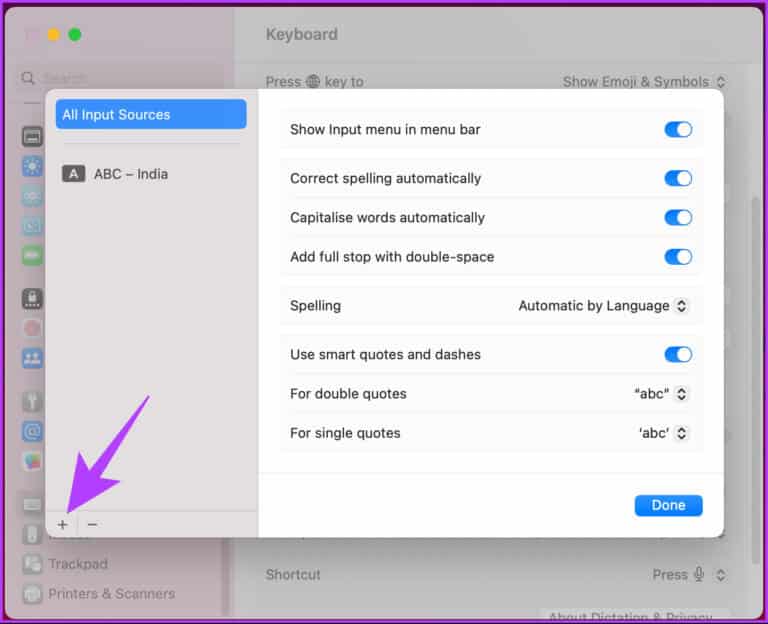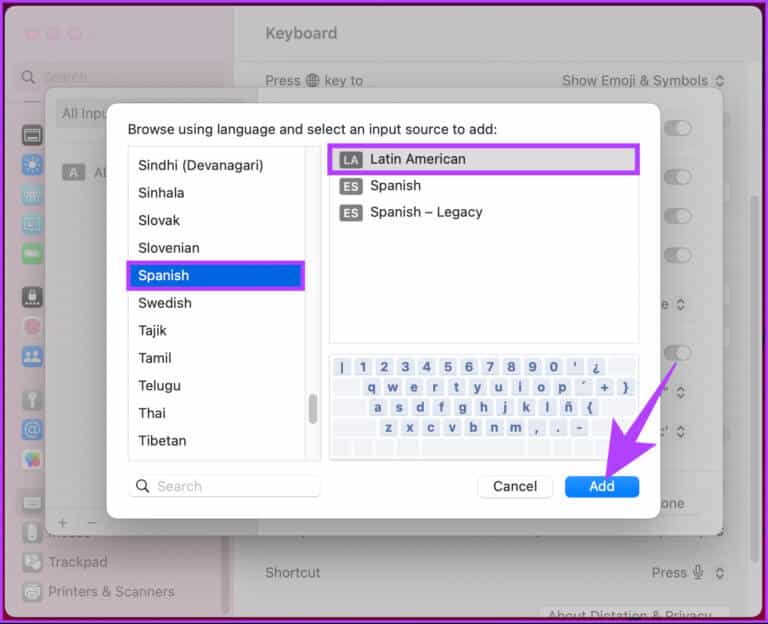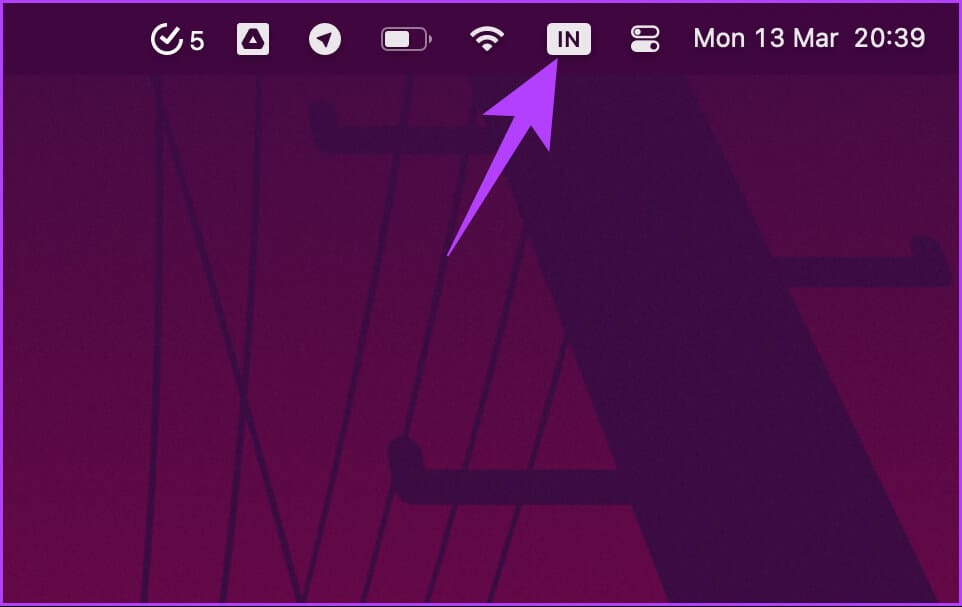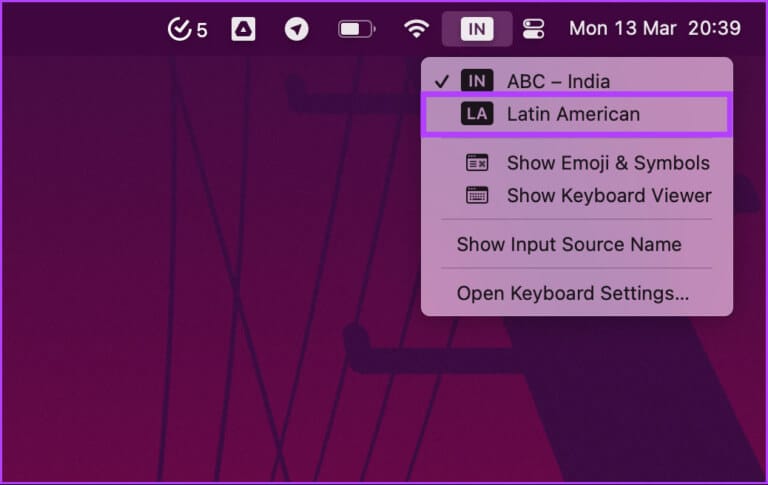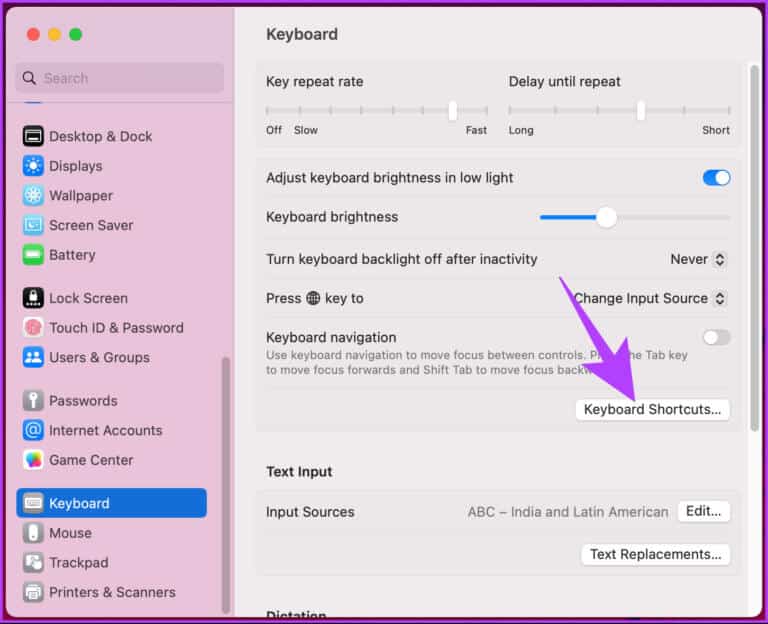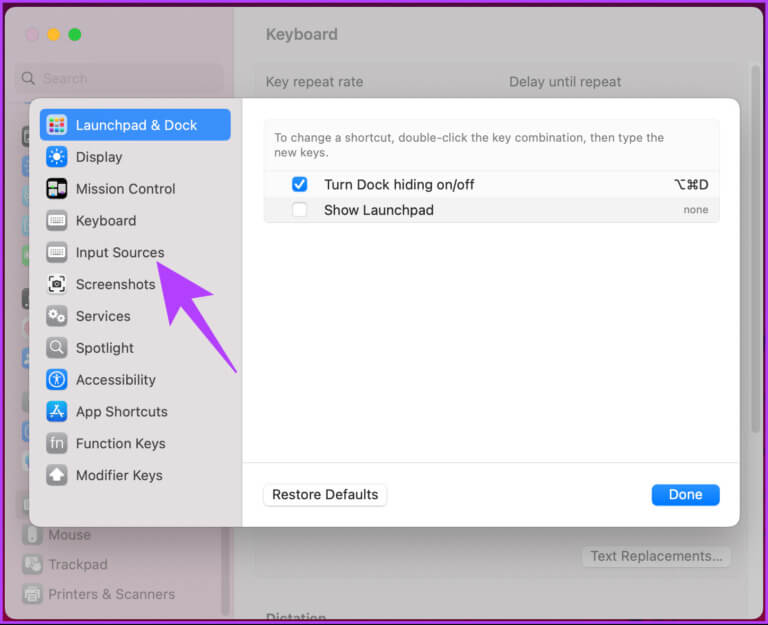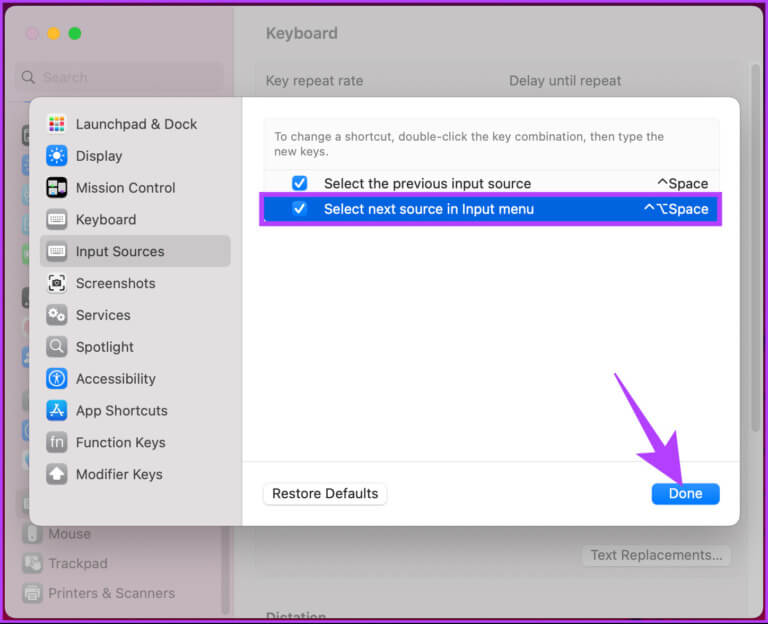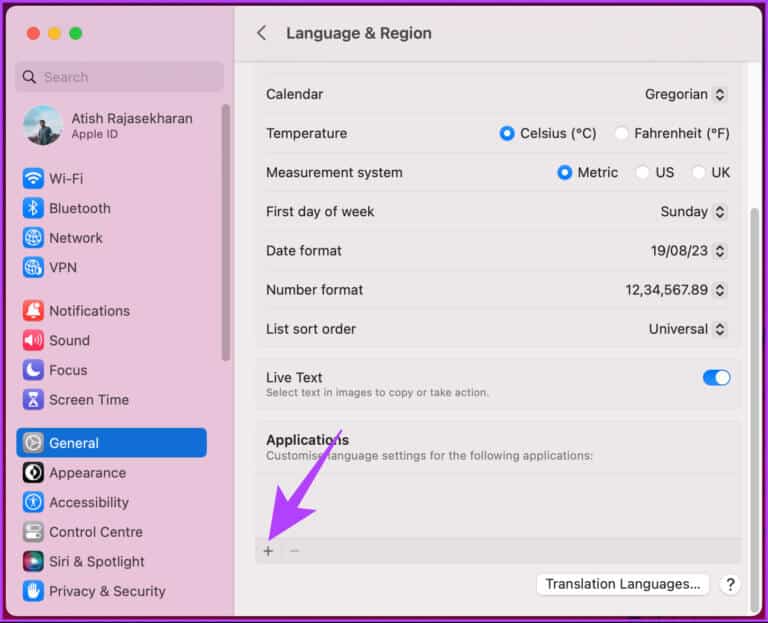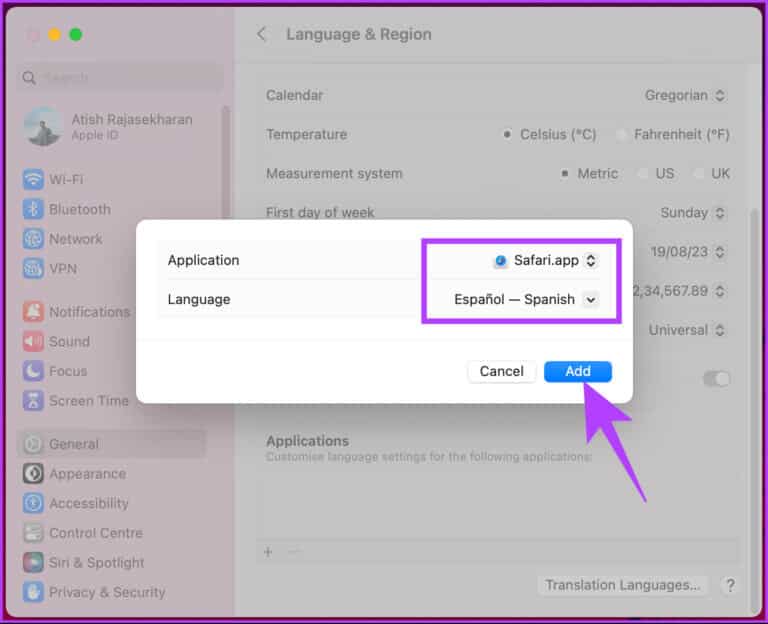So ändern Sie die Tastatursprache auf einem Mac
Wenn Ihr Mac in einer Sprache eingerichtet ist, mit der Sie nicht vertraut sind, kann es auch für Sie schwierig sein, die Tastatursprache zu verwenden. Glücklicherweise ist es einfach, die Tastatursprache zu ändern oder, was das betrifft, Systemsprache mit wenigen Klicks. In diesem Artikel erfahren Sie, wie Sie die Tastatursprache auf dem Mac ändern.
Darüber hinaus führen wir Sie auch zum Ändern der Sprache unter macOS und zu verschiedenen Verknüpfungen zum schnellen Ändern der Sprache. Mit den richtigen Einstellungen können Sie mühelos zwischen den Sprachen wechseln.
Hinweis: Alle Schritte werden auf einem Mac mit macOS Ventura gezeigt. Aktualisieren Sie also Ihren Mac, bevor Sie mit den Schritten fortfahren.
So ändern Sie die Sprache auf dem MAC
Wenn Sie Ihren Mac zum ersten Mal einrichten, können Sie viele Dinge auswählen, um ihn anzupassen. Es enthält Ihre Region, Sprache, Zeitzone usw. Wenn Sie die Eingabesprache auf Ihrem Mac ändern möchten, können Sie das tun. Folgen Sie den unteren Schritten.
Schritt 1: Klicke auf "Befehl + Leertaste" Öffnen Spotlight-Suche, Und tippe Systemeinstellungen, Dann drücken Return على Klaviatur.
Hinweis: Sie können die Systemeinstellungen direkt öffnen, wenn es im Dock installiert ist.
Schritt 2: geh zum Jahr.
Schritt 3: Lokalisieren "Sprache und Region".
Schritt 4: in den Einstellungen "Sprache und Region" , innerhalb "Bevorzugte Sprachen', drück den Knopf + (Pluszeichen).
Schritt 5: Wählen Sprache im Popup-Fenster und klicken Sie auf Zusatz.
Schritt 6: Klicken Sie in einem Popup-Fenster auf Die Sprache die Sie als primär festlegen möchten.
Hinweis: Sie können beliebig viele Sprachen hinzufügen. Sie müssen jedoch eine primäre Sprache für Ihren Mac auswählen.
Schritt 7: Wenn Sie Ihre Hauptsprache ändern, wählen Sie aus Starten Sie neu Jetzt werden die Änderungen wirksam.
Das ist alles. Wenn Ihr Mac neu startet, sehen Sie, dass die Benutzeroberfläche in einer neuen Sprache ist. Wenn Sie Ihrer Mac-Tastatur eine neue Sprache hinzufügen möchten, lesen Sie weiter.
So fügen Sie der Tastatur auf dem MAC eine andere Sprache hinzu
Das Hinzufügen einer neuen Sprache funktioniert nicht Mac-Tastatur So ändern Sie die Systemsprache. Es ermöglicht Ihnen, verschiedene Sprachen einzugeben, wann immer Sie möchten. Folge den Anweisungen unten.
Schritt 1: Klicke auf "Befehl + Leertaste" Öffnen Spotlight-Suche, Und tippe Systemeinstellungen , dann drücken Return على Klaviatur.
Hinweis: Sie können die Systemeinstellungen direkt öffnen, wenn es im Dock installiert ist.
Schritt 2: في Systemkonfiguration , scrollen Sie nach unten und tippen Sie auf Tastatur.
Schritt 3: innerhalb Text Eingabe Klicken Sie neben Bearbeiten auf Bearbeiten Eingangsquellen.
Schritt 4: Klicken Sie im Popup-Fenster auf die Schaltfläche + (Pluszeichen) innerhalb „Alle Eingangsquellen“.
Schritt 5: Lokalisieren Eingabequelle aus dem Menü und klicke Zusatz.
Hier sind Sie ja. Sie haben Ihrer Tastatur erfolgreich eine neue Sprache hinzugefügt. Wenn Sie sich fragen, wie Sie die Sprache unterwegs verwenden oder wechseln können, fahren Sie mit der nächsten Methode fort.
So ändern Sie die Tastatursprache auf einem MAC
Standardmäßig können Sie die Tastatursprache mit zwei Methoden wechseln. Eine besteht darin, es manuell zu ändern, indem Sie zur Menüleiste gehen, und die andere besteht darin, die Verknüpfungsschaltfläche zu verwenden. Folgen Sie uns, während wir Ihnen beide Methoden Schritt für Schritt zeigen.
1. Verwenden Sie die Menüleiste, um zwischen den Sprachen auf Ihrer Mac-Tastatur zu wechseln
Schritt 1: Klicken Sie auf das Sprachsymbol in der Menüleiste.
Hinweis: Wenn Sie das Sprachsymbol in der Menüleiste nicht sehen, gehen Sie zu Systemeinstellungen > Tastatureinstellungen öffnen > Klicken Sie unter Texteingabe auf Bearbeiten > Aktivieren Sie „Eingabemenü in Menüleiste anzeigen“.
Schritt 2: Wählen Sie aus dem Dropdown-Menü Die Sprache mit dem du schreiben willst.
Das ist alles. Sie werden sehen, dass sich das Symbol in der Menüleiste ändert, um die gewählte Sprache darzustellen, und die Eingaben von der Tastatur ändern sich ebenfalls.
2. Verwenden Sie eine Tastenkombination, um die Sprache Ihres Mac zu ändern
Wenn Sie während des Tippens die Sprache wechseln, ist es nicht immer möglich, die Menüleiste zu verwenden. Hier kommt die Shortcut-Methode ins Spiel.
Sie können die Standardverknüpfung verwenden "Strg + Leertaste" Um zu Ihrer letzten Sprache zu wechseln oder Strg + Wahltaste + Leertaste auf der Tastatur, um zur nächsten Sprache zu wechseln. Führen Sie jedoch die folgenden Schritte aus, wenn Sie die Verknüpfung ändern und anpassen möchten.
Schritt 1: Klicke auf "Befehl + Leertaste" Um die Spotlight-Suche zu öffnen, geben Sie ein Systemeinstellungen, Dann drücken Return على Klaviatur.
Hinweis: Sie können die Systemeinstellungen direkt öffnen, wenn es im Dock installiert ist.
Schritt 2: Scrolle nach unten und tippe auf Tastatur in den Systemeinstellungen.
Schritt 3: Klicken Sie auf die Schaltfläche Verknüpfungen Die Tastatur ist auf der rechten Seite.
Schritt 4: Gehen Sie im linken Bereich zu Eingangsquellen.
Schritt 5: Doppelklicken Sie auf die Verknüpfung, die Sie ändern möchten, drücken Sie die Taste „Neu“, um den Verknüpfungsstarter zu erstellen, und klicken Sie Es war abgeschlossen.
Hier sind Sie ja. Sie haben die Verknüpfung zum Ändern der Sprache auf der Mac-Tastatur erfolgreich geändert. Wenn Sie auf Probleme stoßen, können Sie die Schaltfläche „Standard wiederherstellen“ verwenden, um zu den Standardsystemeinstellungen zurückzukehren.
So ändern Sie die Sprache der MAC-Anwendung
Sie können auch eine Standardsprache für eine App ändern und festlegen, einschließlich Apps von Drittanbietern. Befolgen Sie die unten aufgeführten Schritte.
Schritt 1: Klicke auf "Befehl + Leertaste" Öffnen Spotlight-Suche, Und tippe Systemeinstellungen, Dann drücken Return auf der Tastatur.
Hinweis: Sie können die Systemeinstellungen direkt öffnen, wenn es im Dock installiert ist.
Schritt 2: geh zum Jahr.
Schritt 3: Lokalisieren "Sprache und Region" rechts.
Schritt 4: Scrollen Sie nach unten und tippen Sie auf ein Symbol + (Pluszeichen) nach unten Abschnitt Anwendungen.
Schritt 5: im Fenster auftauchen , Lokalisieren Die Anwendung und seine Standardsprache, und klicken Sie schließlich auf Zusatz.
Hier sind Sie ja. Wenn Sie jetzt die ausgewählte App das nächste Mal öffnen, wird sie in der von Ihnen ausgewählten Standardsprache geöffnet.
Häufige Fragen zum Ändern der Tastatursprache Ihres Macs
1. Wie erhalte ich die Zeichenanzeige auf meinem Mac?
Um zu verhindern, dass die Zeichenanzeige auf Ihrem Mac angezeigt wird, klicken Sie auf dem Mac auf das Apple-Menü obere linke Ecke > wählen Sie Systemeinstellungen > Gehe zu Tastatur > Klicken Sie neben Eingabequellen auf Bearbeiten > Unter Alle Eingabequellen, Aktivieren Sie das Kontrollkästchen daneben Eingabemenü in Menüleiste anzeigen.
2. Wie setze ich meine Mac-Tastatureinstellungen zurück?
Um die Tastatureinstellungen Ihres Mac zurückzusetzen, klicken Sie im Apple-Menü auf Obere linke Ecke > Wählen Sie Systemeinstellungen > Gehen Sie zu Tastatur > Klicken Sie auf die Schaltfläche Tastaturkürzel > Klicken Sie im Popup auf Standardeinstellungen wiederherstellen.
3. Wie ändere ich die Tastatursprache auf meinem Mac, wenn er gesperrt ist?
Ja, es ist möglich, die Tastatursprache auf einem gesperrten Mac zu ändern. Alles, was Sie tun müssen, ist eine beliebige Taste zu drücken oder Ihre Maus zu bewegen, um Ihren Mac aufzuwecken > Klicken Sie auf dem Anmeldebildschirm auf das Eingabemenü in der oberen rechten Ecke > Wählen Sie die Sprache, die Sie verwenden möchten, aus dem Dropdown-Menü > Geben Sie Ihr Passwort ein und entsperren Sie Ihren Mac.
Einfach wechseln und weiterfahren
Unabhängig davon, ob Sie ein mehrsprachiger Benutzer sind oder einen gemeinsam genutzten Mac verwenden, kann das Wissen, wie Sie die Tastatursprache auf Ihrem Mac ändern, Ihre Gesamtproduktivität verbessern. Vielleicht möchten Sie auch lesen, wie Erstellen Sie benutzerdefinierte Tastaturkürzel auf Ihrem Mac.