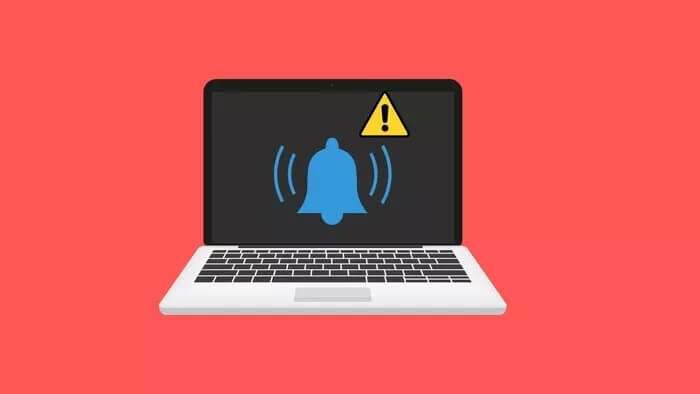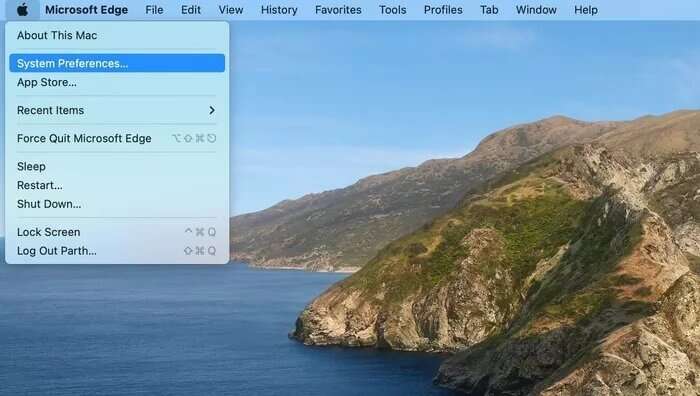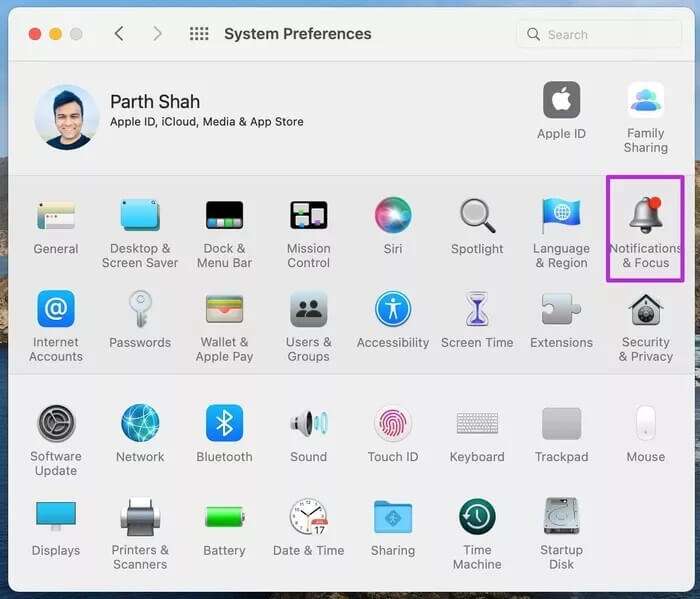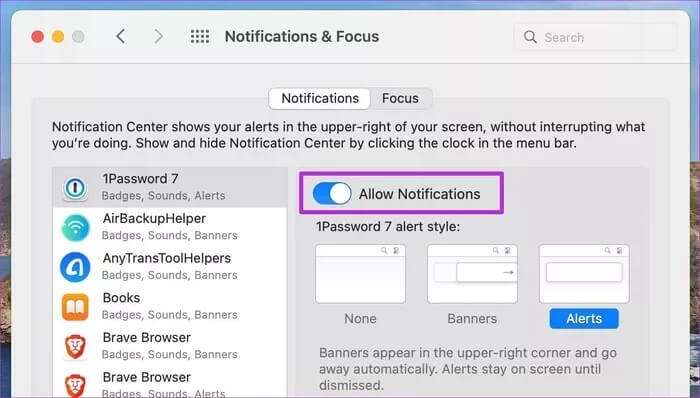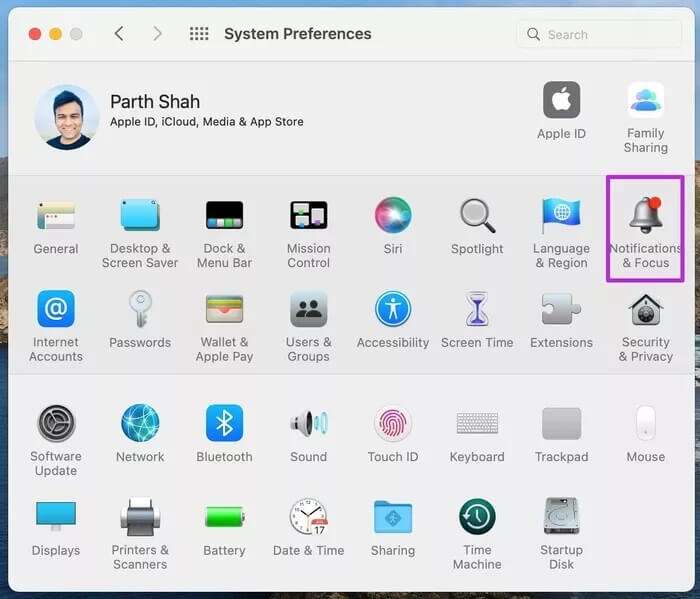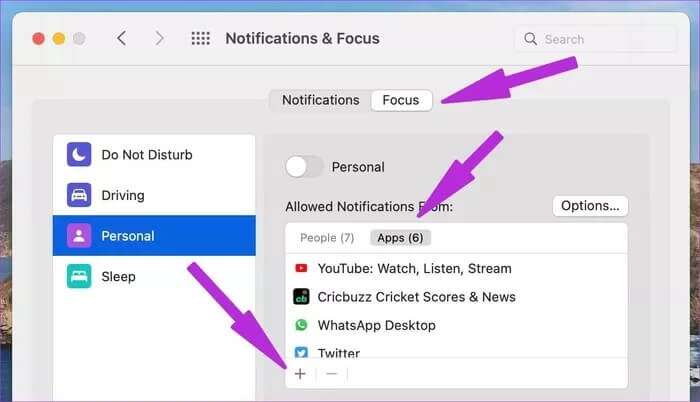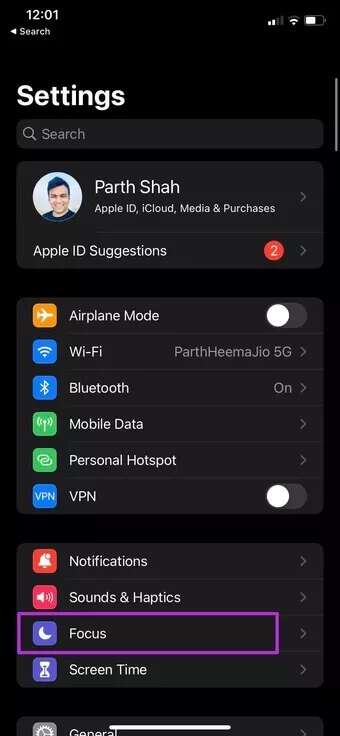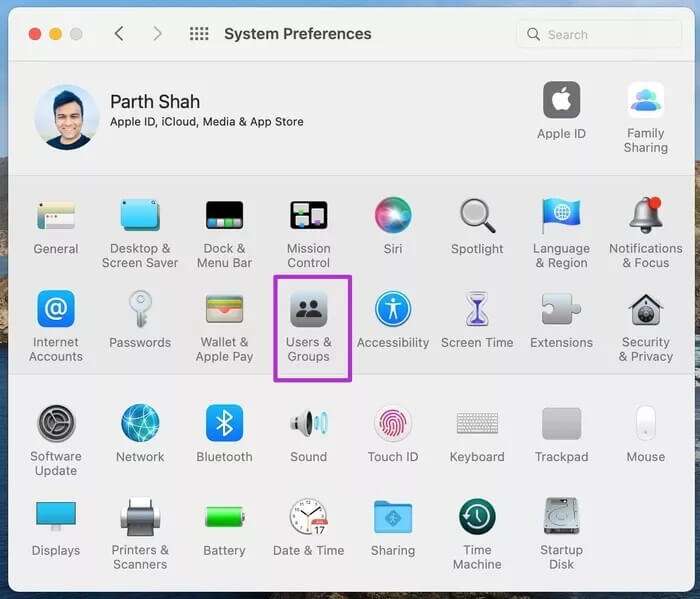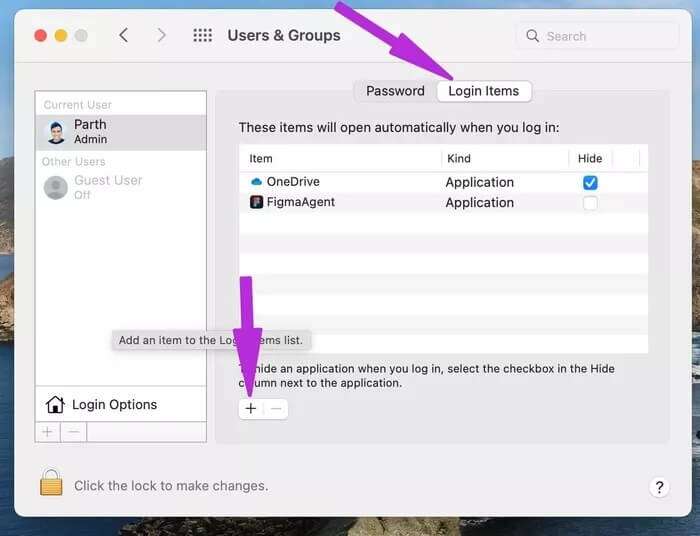Die 6 besten Möglichkeiten, Benachrichtigungen zu beheben, die auf dem Mac nicht funktionieren
Wenn macOS Monterey auf Ihrem Mac ausgeführt wird, freuen Sie sich auf Benachrichtigungen im Action Center. Wenn die Benachrichtigungen der App jedoch auf dem Mac nicht funktionieren, kann es Sie wütend machen, wenn Sie eine wichtige E-Mail oder eine Besprechungseinladung verpassen.In diesem Artikel werden wir die 6 besten Möglichkeiten durchgehen, um Benachrichtigungen zu beheben, die auf Ihrem Mac nicht funktionieren.
Wenn Benachrichtigungen auf dem Mac nicht funktionieren, müssen Sie Apps öffnen, um Nachrichten und Updates zu erhalten. Dies ist keine ideale Option. Möglicherweise möchten Sie, dass Ihre Benachrichtigungen auf Ihrem Mac wie erwartet funktionieren. Lassen Sie uns ohne weiteres App-Benachrichtigungen auf dem Mac wieder zum Laufen bringen.
1. Benachrichtigungsberechtigung erteilen
Wenn Sie eine App zum ersten Mal auf Ihrem Mac öffnen, werden Sie (falls erforderlich) um eine Benachrichtigungsberechtigung gebeten. Wenn Sie die Benachrichtigungsberechtigung während des Startvorgangs ablehnen, müssen Sie die Berechtigung über das Menü Systemeinstellungen aktivieren.
Schritt 1: Klicken Sie auf das kleine Apple-Symbol in der oberen linken Ecke.
Schritt 2: Öffnen Sie das Menü Systemeinstellungen.
3: Gehen Sie zur Liste der Benachrichtigungen und konzentrieren Sie sich.
Schritt 4: Stellen Sie fest, welche App Ihnen Probleme mit Benachrichtigungen bereitet.
2. Fokusmodus deaktivieren
Nach dem Update von macOS Monterey hat Apple den Modus „Nicht stören“ in Focus auf dem Mac integriert. Wenn Sie aktivieren Fokusmodus auf dem Mac Ihrem Gerät werden alle Benachrichtigungen und Anrufe auf dem Gerät deaktiviert.
Sie müssen das Kontrollzentrum öffnen und den Fokusmodus deaktivieren. Alternativ können Sie dem Fokusprofil Apps als Ausnahmen hinzufügen und von diesen auch dann noch Benachrichtigungen erhalten, wenn der Fokus aktiviert ist.
Dies ist, was Sie tun müssen.
Schritt 1: Öffnen Sie das Menü Systemeinstellungen.
Schritt 2: Gehen Sie zu Benachrichtigungen und konzentrieren Sie sich.
3: Wählen Sie ein Fokusprofil aus, das Sie auf Ihrem Mac am häufigsten verwenden.
Schritt 4: Wählen Sie Anwendungen und klicken Sie auf das Symbol +.
Schritt 5: Wählen Sie die App aus, von der Sie im Fokus Benachrichtigungen erhalten möchten, und schließen Sie das Menü.
Sie sind jetzt bereit, Benachrichtigungen von Ihren Lieblings-Apps zu erhalten.
3. Deaktivieren Sie die geräteübergreifende Freigabe
Dies gilt für Benutzer, die im Apple-Ökosystem leben. Wenn der Fokus auf dem iPhone aktiviert ist, wird er automatisch für iPad oder Mac mit demselben Konto aktiviert.
Das Aktivieren des Fokus auf einem iPhone kann die gleiche Funktionalität auf einem Mac auslösen. Sie müssen den Schalter für die geräteübergreifende Freigabe auf dem iPhone deaktivieren. Und iOS teilt den Fokusstatus nicht mit anderen Geräten.
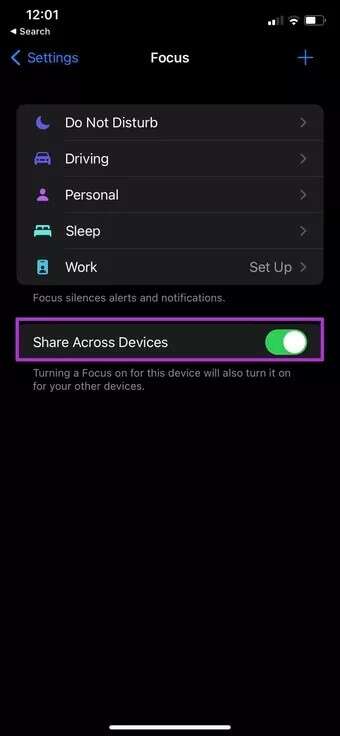
Öffnen Sie die Einstellungen-App auf dem iPhone und gehen Sie zum Fokus-Menü. Deaktivieren Sie die geräteübergreifende Freigabe.
4. Anwendungen während des Startvorgangs öffnen
Im Gegensatz zum iPhone müssen Sie Apps im Hintergrund geöffnet lassen, um sofortige Benachrichtigungen zu erhalten.
Das heißt, Sie müssen Apps wie Slack und Microsoft Teams öffnen, um die neuesten Updates zu erhalten. Auf dem Desktop funktioniert es etwas anders als auf dem Handy.
Der mittlere Weg besteht darin, Kernanwendungen wie Slack und Microsoft Teams zu öffnen, während Ihr Mac startet. Auf diese Weise sind Sie von Anfang an bereit, die neuesten Updates zu erhalten. So öffnen Sie Ihre Lieblings-Apps während des Startvorgangs auf Ihrem Mac.
Schritt 1: Gehen Sie zum Menü Systemeinstellungen.
Schritt 2: Wählen Sie Benutzer und Gruppen aus.
3: Klicken Sie auf Anmeldeelemente.
Schritt 4: Wählen Sie unten das Symbol + und fügen Sie Apps aus der App-Liste hinzu.
Übertreiben Sie es nicht mit dieser Praxis. Wenn Sie während des Startvorgangs 4-5 Apps geöffnet lassen, kann es zu Verzögerungen kommen.
5. Überprüfen Sie die App-Einstellungen
Dieser Trick gilt für IM (Instant Messaging)-Apps und -Lösungen wie Slack und Teams. Wenn Sie eine bestimmte Konversation stummschalten in WhatsApp oder Telegramm , erhalten Sie keine Benachrichtigung.
Ebenso gibt es in Teams und Slack die Möglichkeit, Benachrichtigungen für einen bestimmten Zeitraum zu blockieren. Heben Sie die Stummschaltung von Kanälen, Gruppen und persönlichen Chats auf, und Sie sind bereit, Benachrichtigungen von ihnen zu erhalten.
6. Mac-Apps aktualisieren
Im Gegensatz zu einem iPhone gibt es keine Möglichkeit, Apps auf Ihrem Mac automatisch zu aktualisieren. Sie müssen den App Store öffnen und neue Updates installieren.
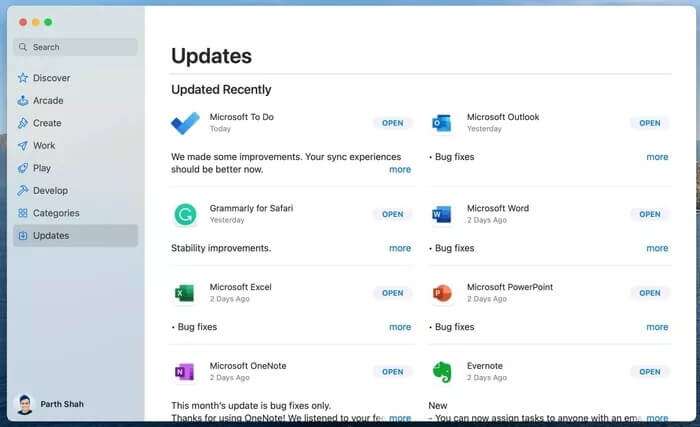
Erhalten Sie Benachrichtigungen, die auf MAC arbeiten
Wenn Benachrichtigungen auf dem Mac nicht mehr funktionieren, kann es verwirrend werden. Bevor Sie mit installierten Apps herumspielen, verwenden Sie die oben genannten Methoden, um zu beheben, dass Benachrichtigungen auf Ihrem Mac nicht funktionieren.