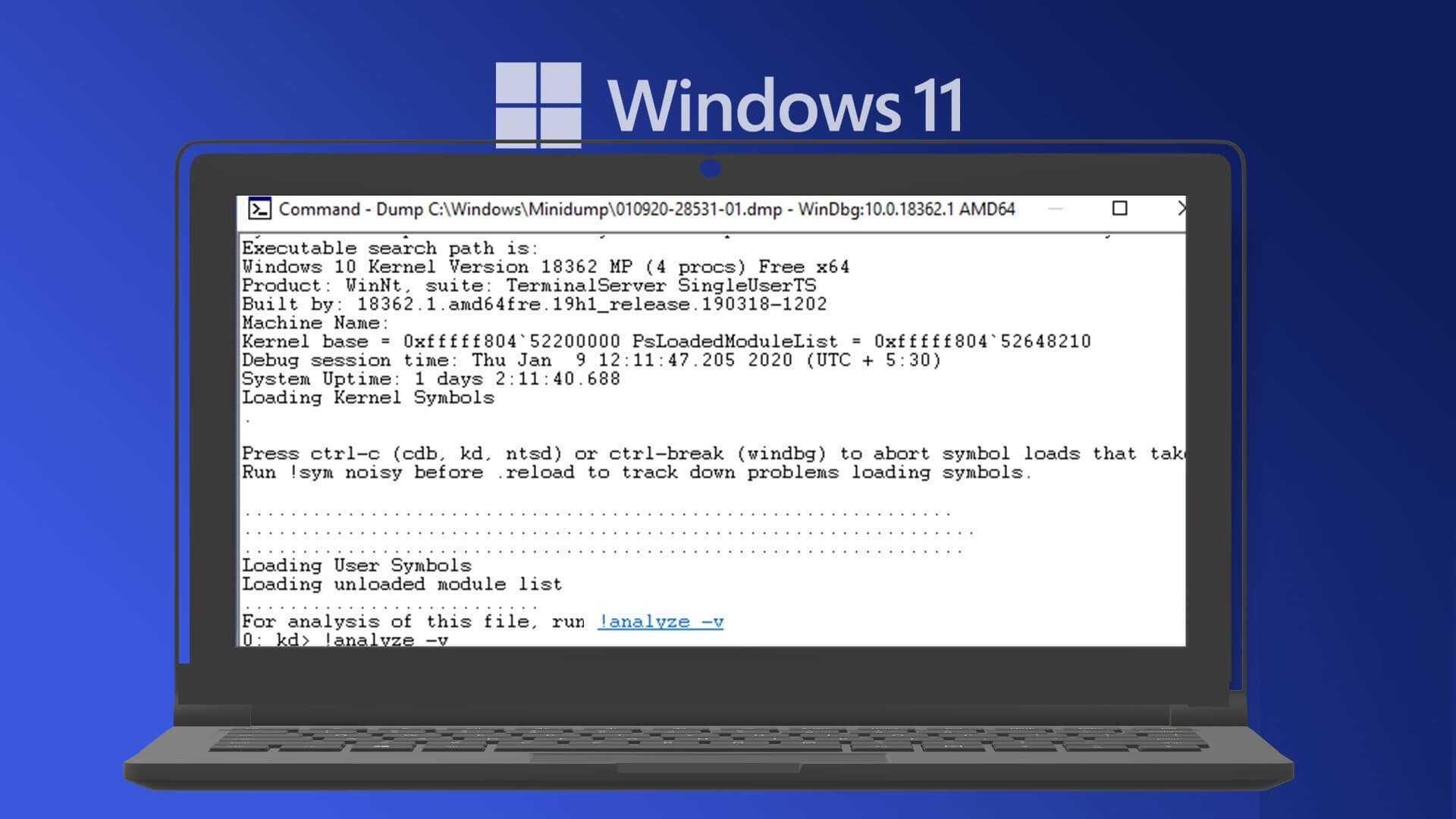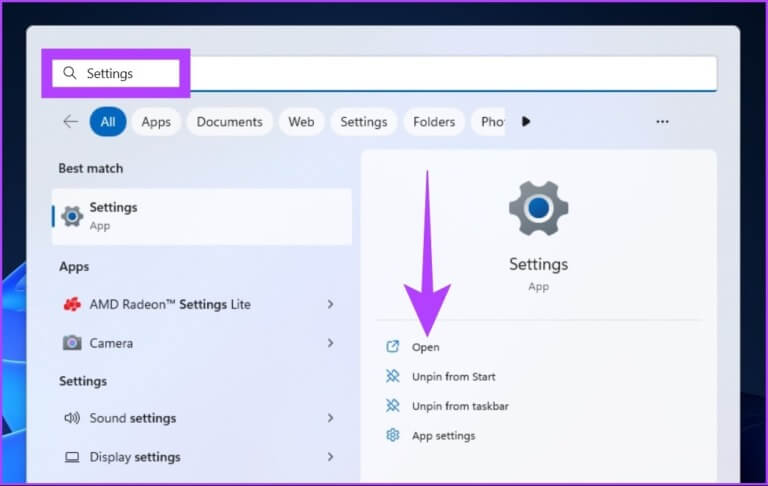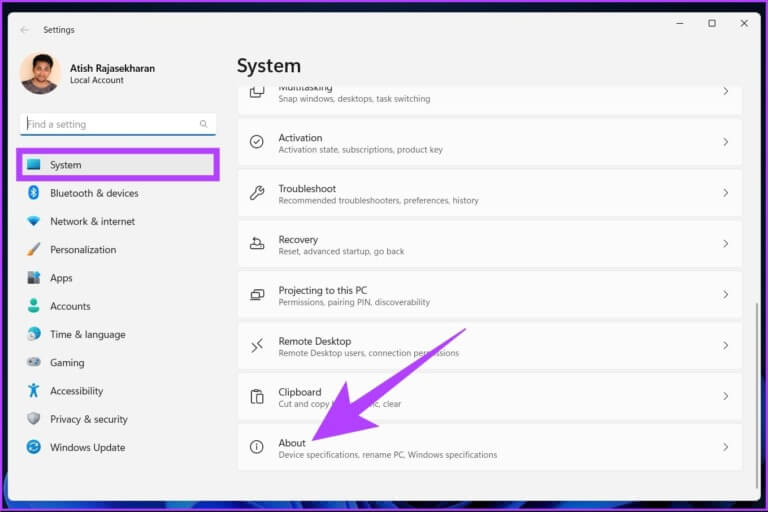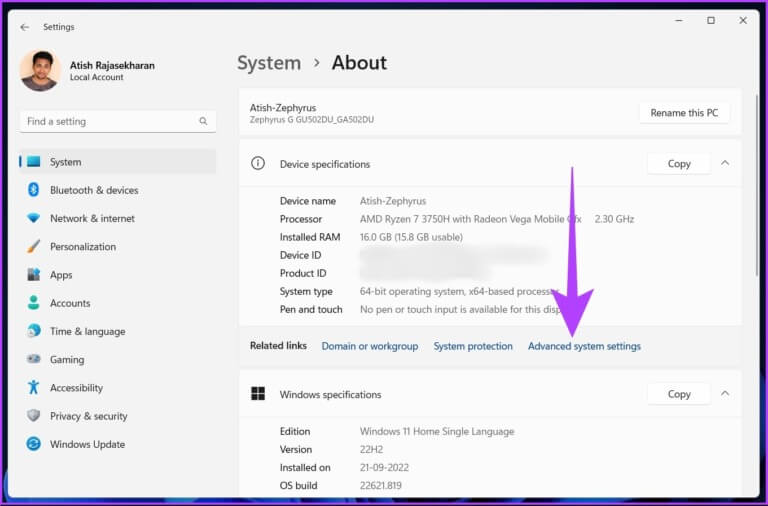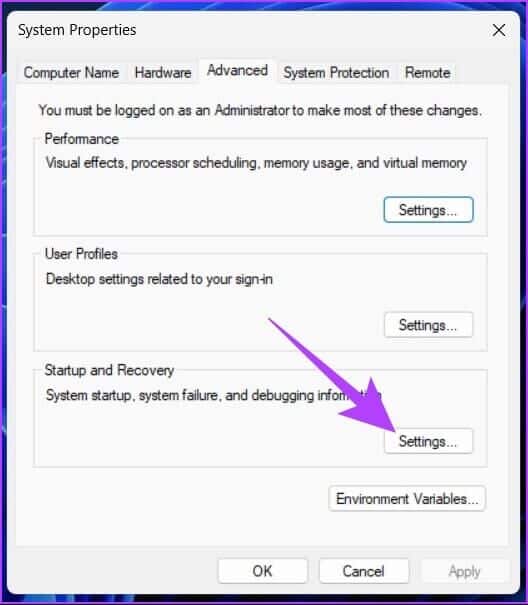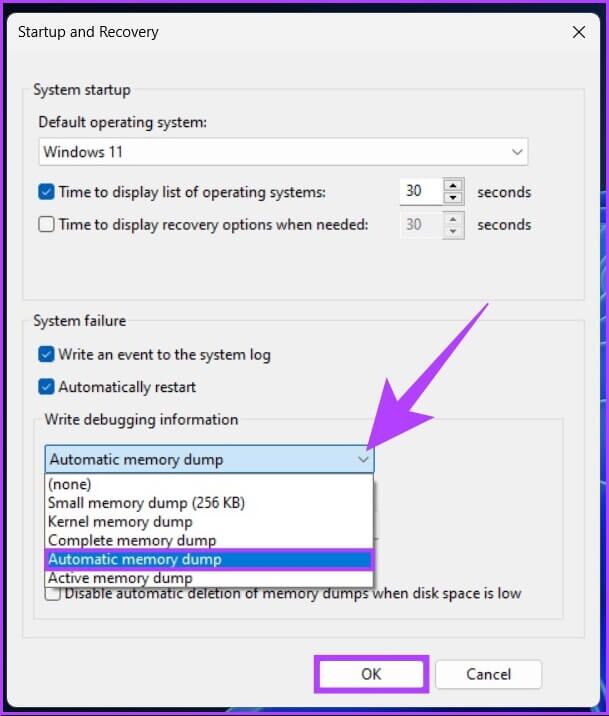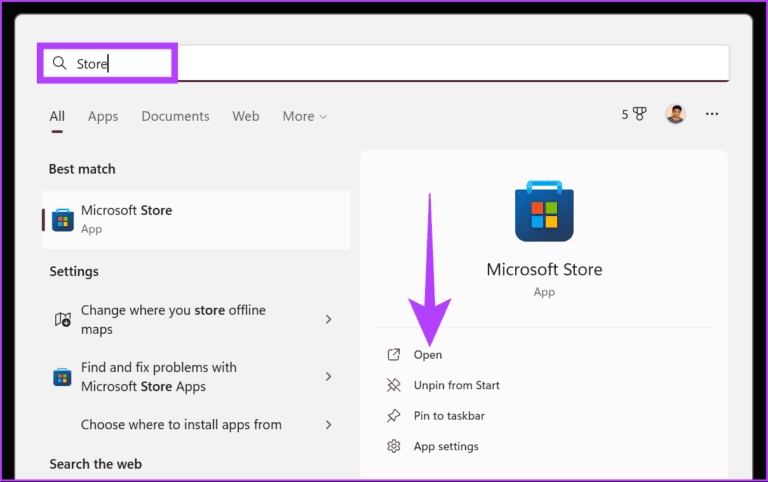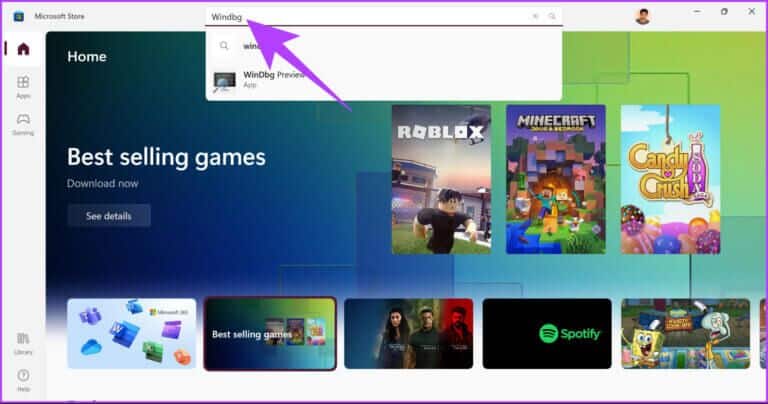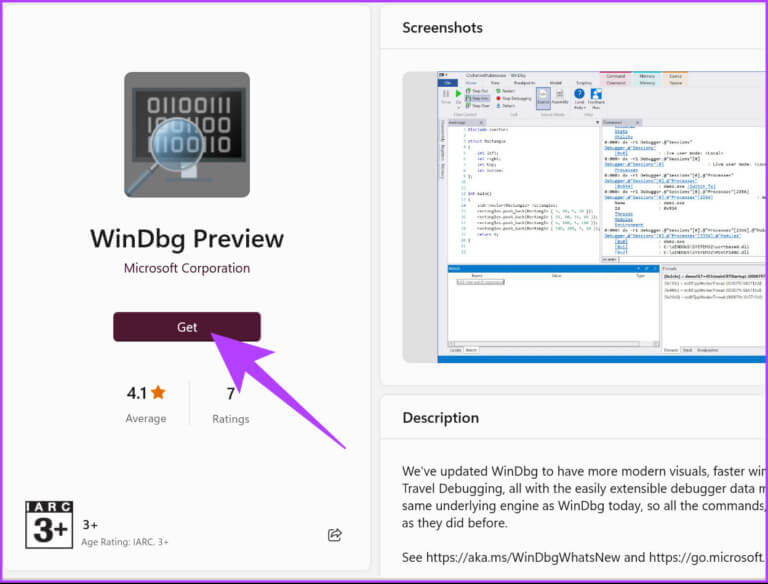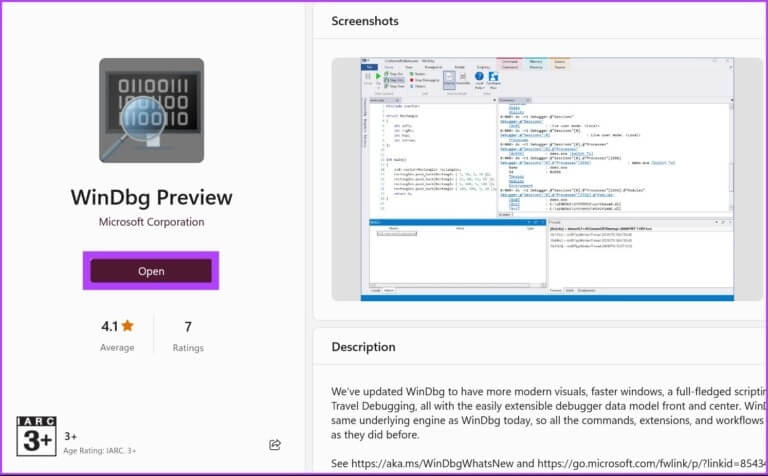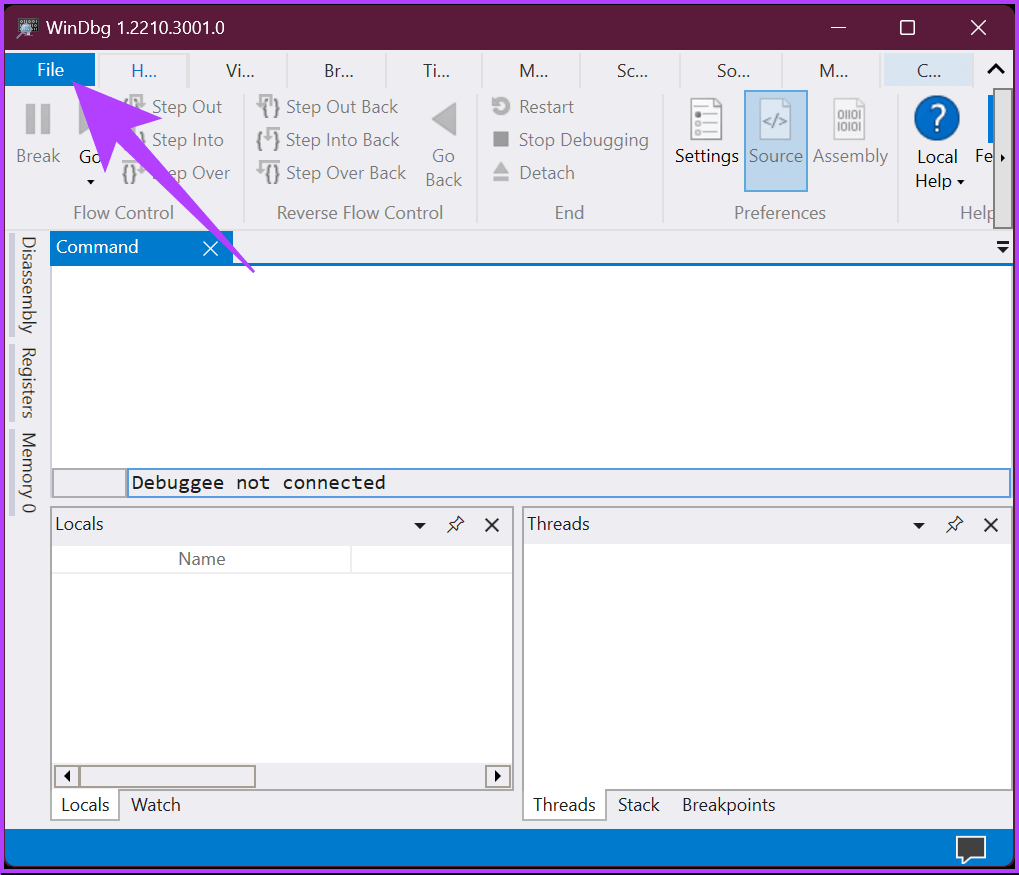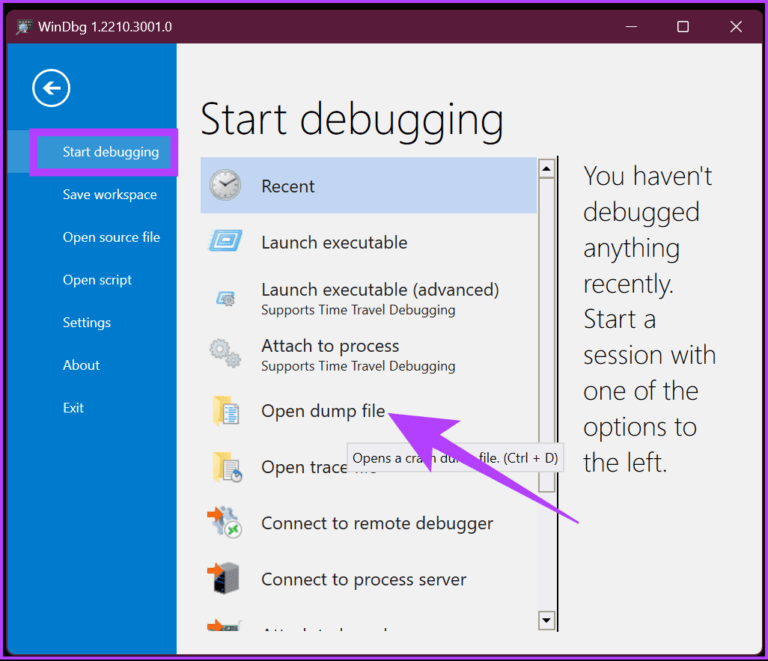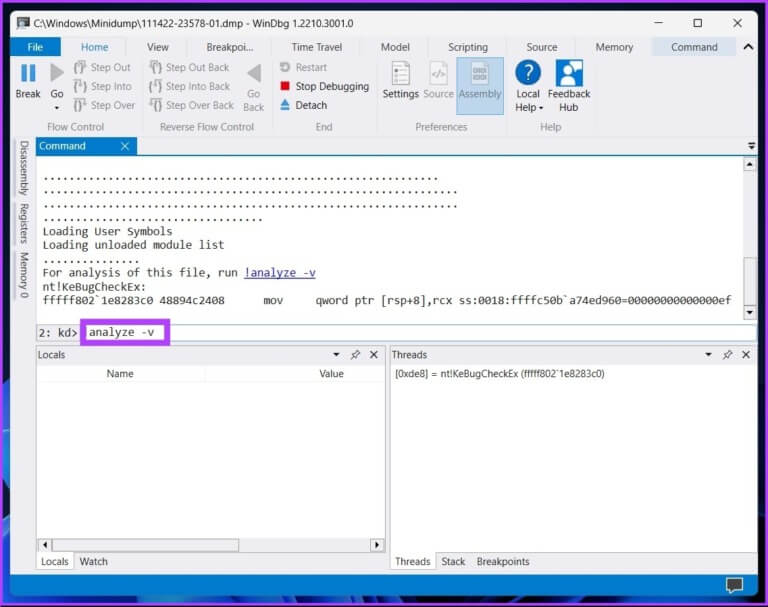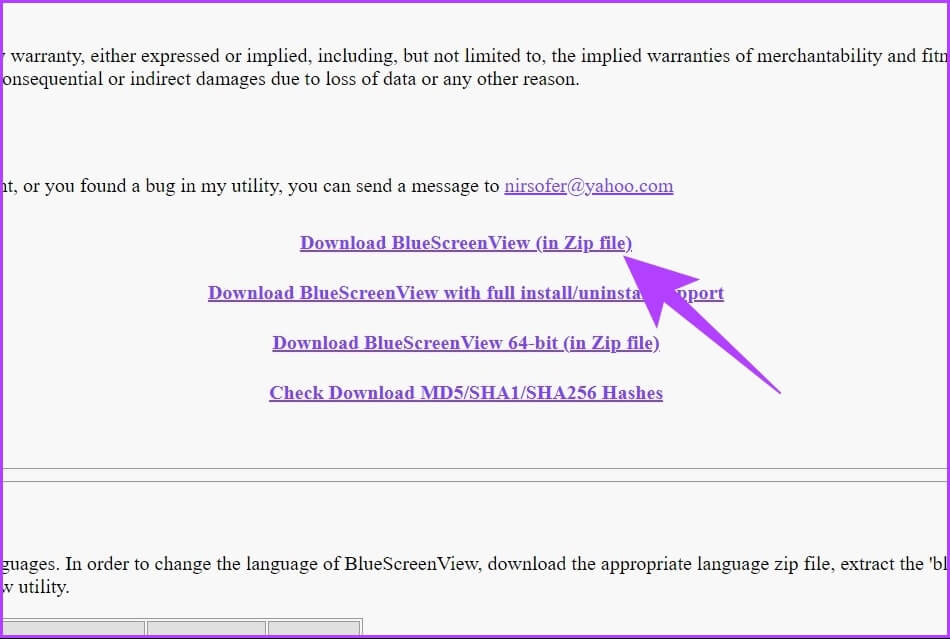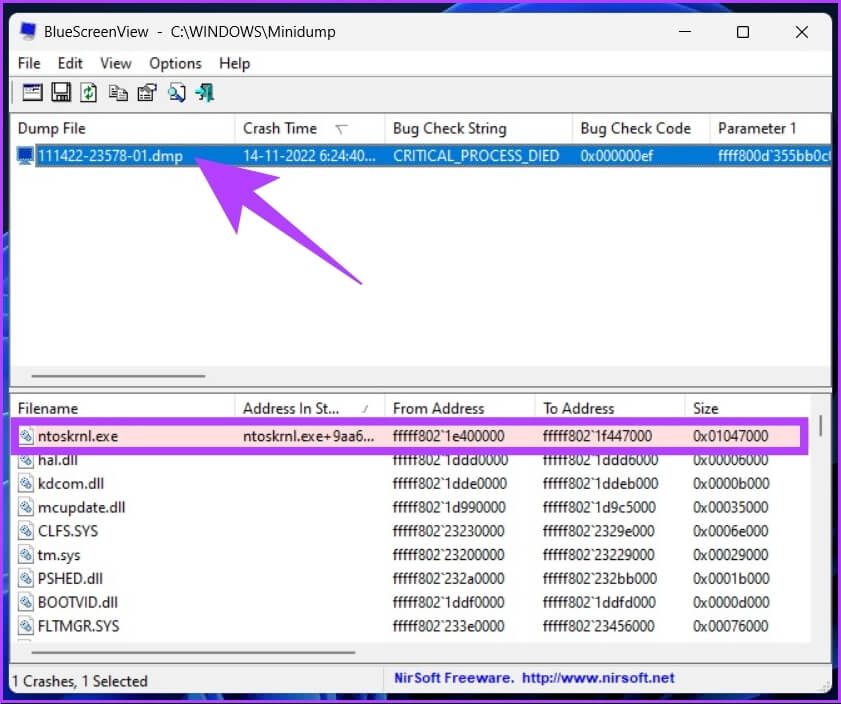So öffnen und analysieren Sie Dump-Dateien unter Windows
Wenn Sie ein Windows-Benutzer sind, ist Ihnen wahrscheinlich der Blue Screen of Death (BSOD)-Fehler begegnet. Die Hauptschwierigkeit bei BSOD-Fehlern besteht darin, dass sie auftreten Vielzahl von Fehlercodes Um es zu verstehen, geschweige denn zu analysieren und Fehler zu beheben. Einzelheiten zu BSOD- oder Windows-Abstürzen sind in einer Datei enthalten, die als Speicherabbilddatei bezeichnet wird und auf die wir später in diesem Artikel eingehen werden. Sie haben also möglicherweise die Dump-Datei, aber ohne die Möglichkeit, die Details zu öffnen und zu analysieren, ist sie nutzlos. In diesem Artikel zeigen wir Ihnen, wie Sie Dump-Dateien unter Windows öffnen und analysieren.
Lassen Sie uns nun zuerst auf den BSOD-Fehler zurückkommen. BSOD tritt aus vielen Gründen auf, wie z Korrupte Fahrer und veraltete Firmware und andere softwarebezogene Probleme. Wenn dies passiert, sehen Sie den blauen Bildschirm mit einem Fehlercode und vielen anderen Details blinken, bevor Windows mit dem Neustart beginnt.
Ja, der blaue Bildschirm mit dem angezeigten Fehlercode hat einen Zweck. Details dieses Absturzfehlers verschwinden nicht. Stattdessen werden sie in der Windows-Registrierung gespeichert, damit sie später eingesehen und behoben werden können. Diese Datensätze werden Speicherabbilddateien genannt, da sie im .dmp-Dateiformat gespeichert werden. Nachdem Sie nun wissen, was .dmp-Dateien sind, lernen wir ihre Typen kennen.
ARTEN VON DUMP-DATEIEN UNTER WINDOWS
Es gibt also vier Arten von Dump-Dateien, die Windows erstellt.
1. Vollständiger Speicherauszug
Wie es sich anhört, zeichnet dieser Speicherauszug den gesamten Inhalt des Systemspeichers auf, wenn Ihr System auf den Bluescreen des Todesfehlers trifft. Dieser Dump enthält Daten von den Prozessen, die ausgeführt wurden, als der Speicherabzug kompiliert wurde.
2. Speicherauszug des Kernels
Diese Dump-Datei speichert nur Daten aus dem Kernel-Speicher, was bedeutet, dass sie keine Daten aus unbenutztem oder nicht zugeordnetem Speicher oder aus Programmen im Benutzermodus zugewiesenem Speicher enthält. Außerdem ist diese Speicherauszugsdatei kleiner als die Größe eines vollständigen Speicherauszugs.
3. Kleiner Speicherauszug
Diese Dump-Datei speichert die kleinste Menge nützlicher Informationen, die Ihnen helfen können, herauszufinden, was schief gelaufen ist, um den BSOD-Fehler zu verursachen. Diese Datei enthält die Stoppmeldung und ihre Parameter, eine Liste der geladenen Treiber und andere Details.
4. Automatischer Speicherauszug
Diese Dump-Datei enthält die gleichen Informationen wie der Kernel Memory Dump. Der Unterschied zwischen den beiden liegt nicht in der Dump-Datei selbst, sondern darin, wie Windows die Größe der Systemauslagerungsdatei festlegt.
Ich frage mich, was eine Auslagerungsdatei ist? Eine Auslagerungsdatei, auch Auslagerungsdatei genannt, wird verwendet, um Systemabsturzabbilder zu unterstützen und den physischen Arbeitsspeicher effizienter zu machen, indem Dateiinhalte auf die Festplatte verschoben werden, wenn der Systemspeicher fast voll ist.
Nachdem Sie nun die Arten von Speicherabbilddateien und die darin enthaltenen Details verstanden haben, wissen Sie, wie wichtig der blaue Bildschirm des Todes oder Windows-Absturzdaten sind. Je mehr Daten, desto besser. Und das Beste daran ist, dass Sie die Einstellungen der Speicherauszugsdatei ändern können, um weitere Details zu sammeln.
SO ÄNDERN SIE SPEICHERDUMP-DATEIEN MIT DEN WINDOWS-EINSTELLUNGEN
Das Ändern der Speicherabbilddateieinstellungen ist ziemlich einfach, insbesondere mit Windows-Einstellungen. Windows erstellt automatisch Speicherabbilddateien; Sie können jedoch den Detaillierungsgrad festlegen. Kommen wir jedoch zu den Stufen.
Schritt 1: Klicke auf Windows-Taste على Tastatur , Und geben Sie ein die Einstellungen , und klicke öffnen.
Schritt 2: Scrollen Sie im linken Bereich nach unten zu Info und klicken Sie darauf über.
Schritt 3: In den Gerätespezifikationen unter dem entsprechenden Link auswählen "Erweiterte Systemeinstellungen".
Hinweis: Wenn Sie Windows 10 verwenden, finden Sie anstelle des entsprechenden Links die entsprechenden Einstellungen, unter denen Sie Erweiterte Systemeinstellungen auswählen.
Ein Fenster wird erscheinen Systemeigenschaften.
Schritt 4: im Fenster Systemeigenschaften , Lokalisieren die Einstellungen unter Start und Wiederherstellung.
Schritt 5: Klicken Sie nun unter der Option Systemfehler auf das Dropdown-Menü Debugging-Informationen schreiben und wählen Sie aus "Automatischer Speicherauszug". Tippen Sie abschließend auf "OK".
Diese Einstellung ändert die Detailebene, von der gesammelt wird Speicherauszugsdateien, wenn der Tod eintritt Zarka. So können Sie die Fehlerursache anzeigen und nachvollziehen.
Möglicherweise müssen Sie Ihren Computer neu starten, damit die Änderungen wirksam werden. Es ist wichtig, daran zu denken, dass dies nur BSODs hilft, die nach dem Ändern der Einstellungen auftreten.
So analysieren Sie Windows-Speicherabbilddateien
Es gibt mehrere Möglichkeiten, Speicherabbilddateien zu lesen und zu analysieren. Wir werden Anwendungen von Drittanbietern verwenden, um Minidump-Dateien zu öffnen, zu lesen und zu analysieren.
Hinweis: Die Methoden und Schritte zum Analysieren von Speicherabbilddateien gehen davon aus, dass Ihr Computer funktionsfähig ist und Sie Tools von Drittanbietern installieren können. Wenn Sie nicht auf Ihren Computer zugreifen können, wird empfohlen, dass Sie die Dump-Dateidaten abrufen und an anderer Stelle analysieren.
1. Öffnen und analysieren Sie .dmp-Dateien mit WinDbg Preview
Dies ist ein von Microsoft erstelltes Entwicklungstool zur Analyse und Behebung von Systemfehlern. Dies ist auch eines der am meisten empfohlenen Tools da draußen. So verwenden Sie es:
Schritt 1: Klicke auf Windows-Taste Geben Sie auf der Tastatur Microsoft-Store, Und drücke Enter.
Schritt 2: Geben Sie in die Suchleiste ein WinDbg-Vorschau, Und drücke Enter.
Schritt 3: Drück den Knopf Erhalten Sie installieren WinDbg-Vorschau.
Schritt 4: Drücken Sie nach der Installation die Windows-Taste auf Ihrer Tastatur und geben Sie ein WinDbg-Vorschau , und klicke "Als Administrator ausführen".
Schritt 5: in einem Vorschaufenster WinDbg , Gehe zu Datei aus dem oberen Menü.
Schritt 6: Wählen Sie im linken Bereich Debugging starten aus, und wählen Sie aus "Dump-Datei öffnen" im rechten Bereich.
Schritt 7: Durchsuchen und auswählen Speicherort der Dump-Datei , dann tippe auf öffnen.
Hinweis: Sie finden die neueste Dump-Datei im Ordner C:\, C:\minidump oder C:\Windows\minidump.
Sobald die Dump-Datei geöffnet ist, lädt WinDbg die Datei und führt sie aus. Abhängig von der Dateigröße dauert die Verarbeitung von WinDbg einige Zeit.
Schritt 8: Geben Sie nun den folgenden Befehl in ein Tag ein Registerkarte Befehle und drücken Sie die Eingabetaste.
! analysieren -v
Dieser Befehl beginnt mit der Analyse der Dump-Datei. Dies kann einige Minuten dauern. Nach Abschluss sehen Sie die Ergebnisse im oberen Fenster. Mit dem Ergebnis können Sie den Fehler beheben, der den Absturz verursacht hat.
2. So öffnen und analysieren Sie Dump-Dateien mit BlueScreenView
Wie der Name schon sagt, scannt und analysiert es BSOD-Fehler. Es erfasst und verarbeitet automatisch die Minidump-Verzeichnis-Dump-Datei. Hier erfahren Sie, wie Sie dies installieren und ausführen können.
Schritt 1: Laden Sie die Bluescreenview Installieren und starten Sie es über den folgenden Link.
aufstehen Bluescreenview holt Dump-Dateien automatisch von Ihrem System. Wenn nicht, gehen Sie zu Optionen > Klicken Sie auf Erweitert > Klicken Sie unter Aus folgendem MiniDump-Ordner laden auf die Schaltfläche Durchsuchen > Klicken Sie auf OK.
Schritt 2: Klicken Dump-Dateien im Antrag enthalten.
Die angegebene Speicherabbilddatei enthält eine Liste aktiver Dateien und Treiber. Eine rot hervorgehobene Datei enthält einen direkten Link zur Ursache des BSOD-Fehlers. Sie können das Problem anklicken und beheben.
BlueScreenView ist nur nützlich, um den Fehler zu finden, der den BSOD verursacht, im Gegensatz zu WinDbg, mit dem Sie das Problem auch debuggen können. Sie können sich auch WhoCrashed ansehen, das wir ausführlich behandelt haben. Es funktioniert auch auf die gleiche Weise wie BlueScreenViewer und hilft dabei, Dump-Dateien mit einem Klick zu überprüfen, zu analysieren und Berichte zu erhalten.
Fragen und Antworten zu Speicherabbilddateien
1. Kann ich die DMP-Speicherdatei entfernen?
Ja, du kannst. Der schnellste und sicherste Weg zum Löschen von Dump-Dateien besteht darin, die Datenträgerbereinigung mit dem Windows-Suchtool zu öffnen > „Systemdateien bereinigen“ auszuwählen > unter zu löschende Dateien „Systemfehler-Speicherabbilddateien“ auszuwählen > auf „OK“ zu klicken.
2. Wo speichert Windows 11 Dump-Dateien?
Es ist einfach, Dump-Dateien unter Windows 11 zu finden. Öffnen Sie den Windows-Datei-Explorer > Gehen Sie zu C:\Windows\Minidump.
Fehlerbehebung beim Bluescreen des Todes
Jetzt wissen Sie, wie Sie eine Dump-Datei öffnen, anzeigen und analysieren, um BSOD-Fehler zu behandeln. Die in diesem Artikel enthaltenen Methoden und Tools sind einfach und effektiv. Wir hoffen, dass dieser Artikel Ihnen geholfen hat, das BSOD-Problem ein für alle Mal zu diagnostizieren und zu beheben.