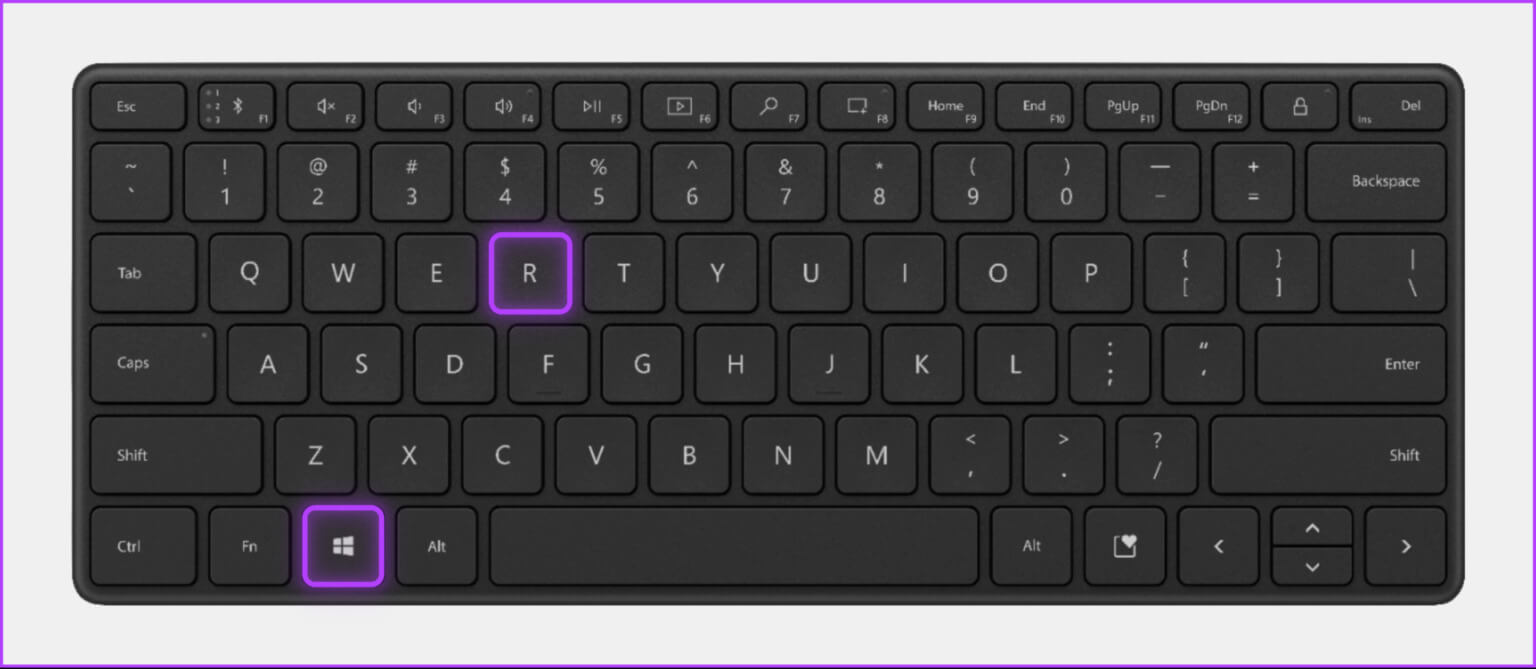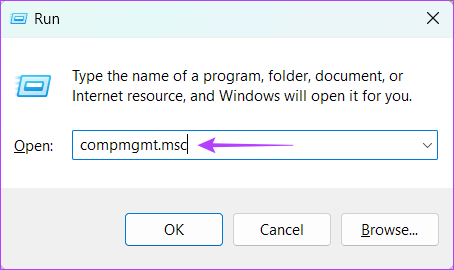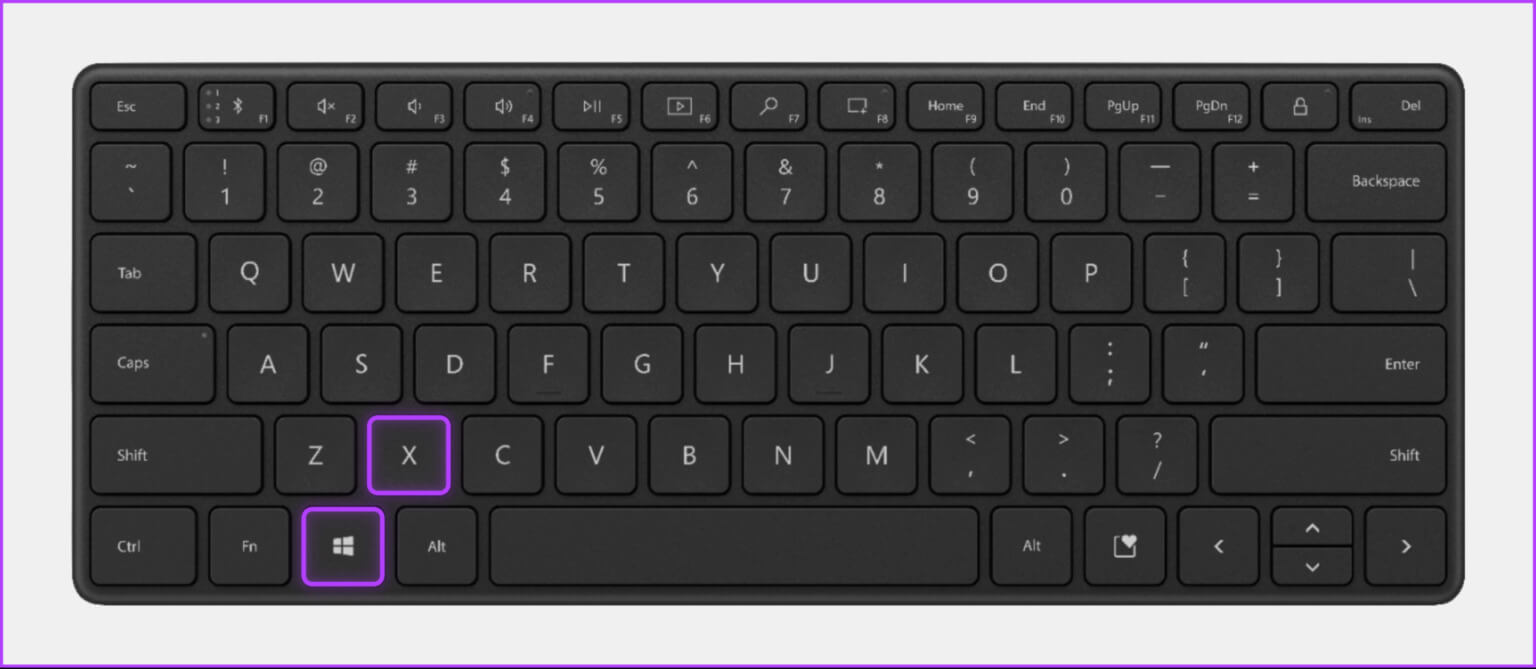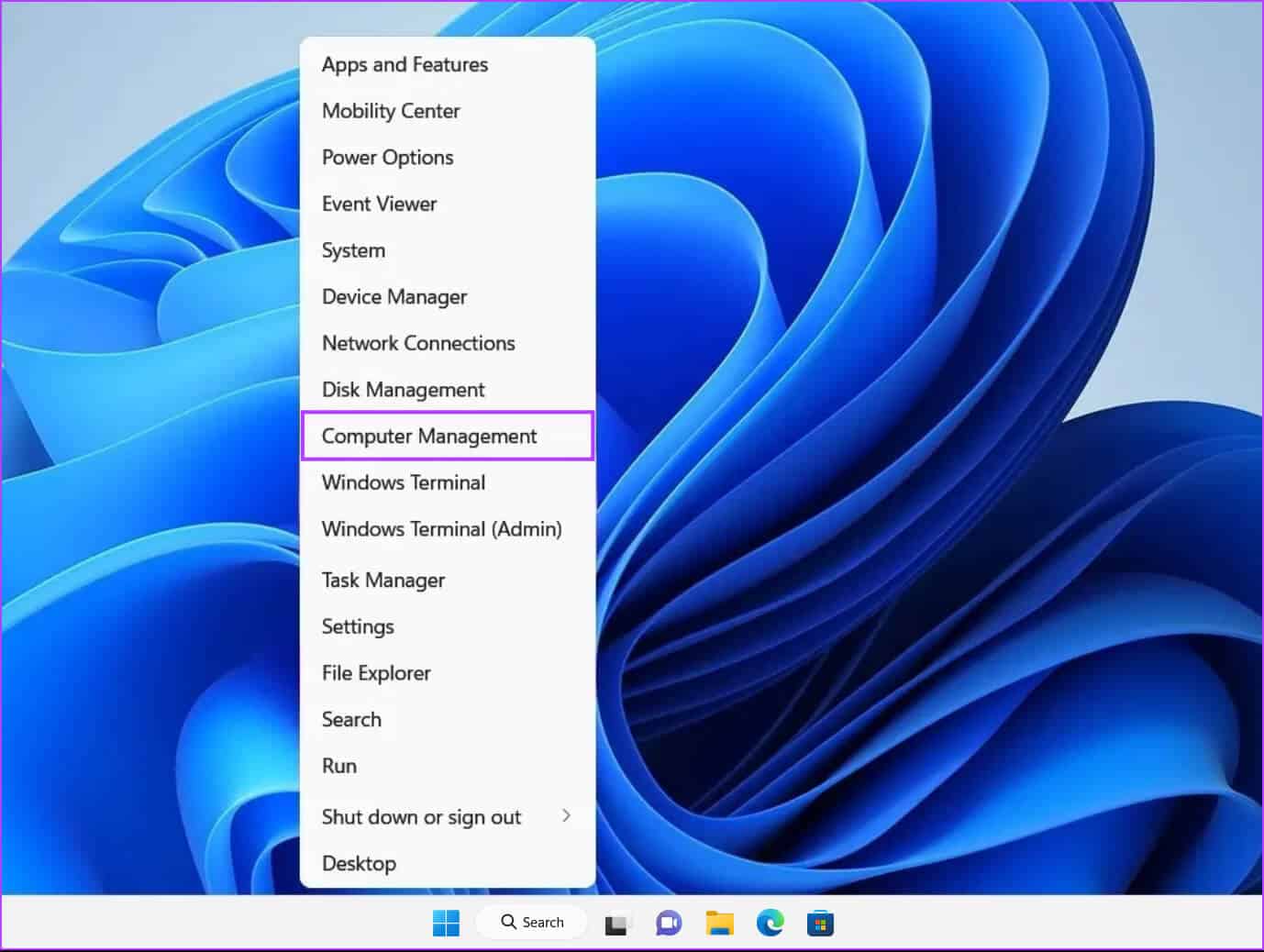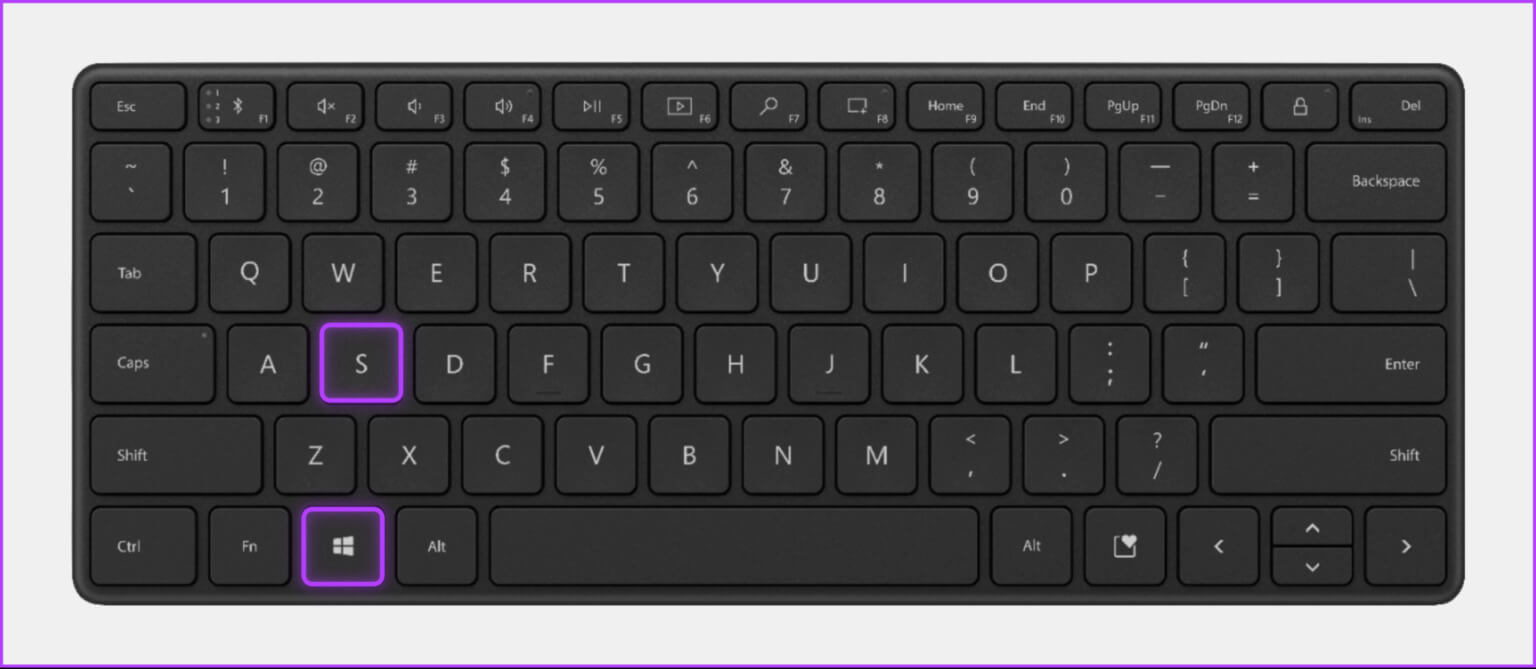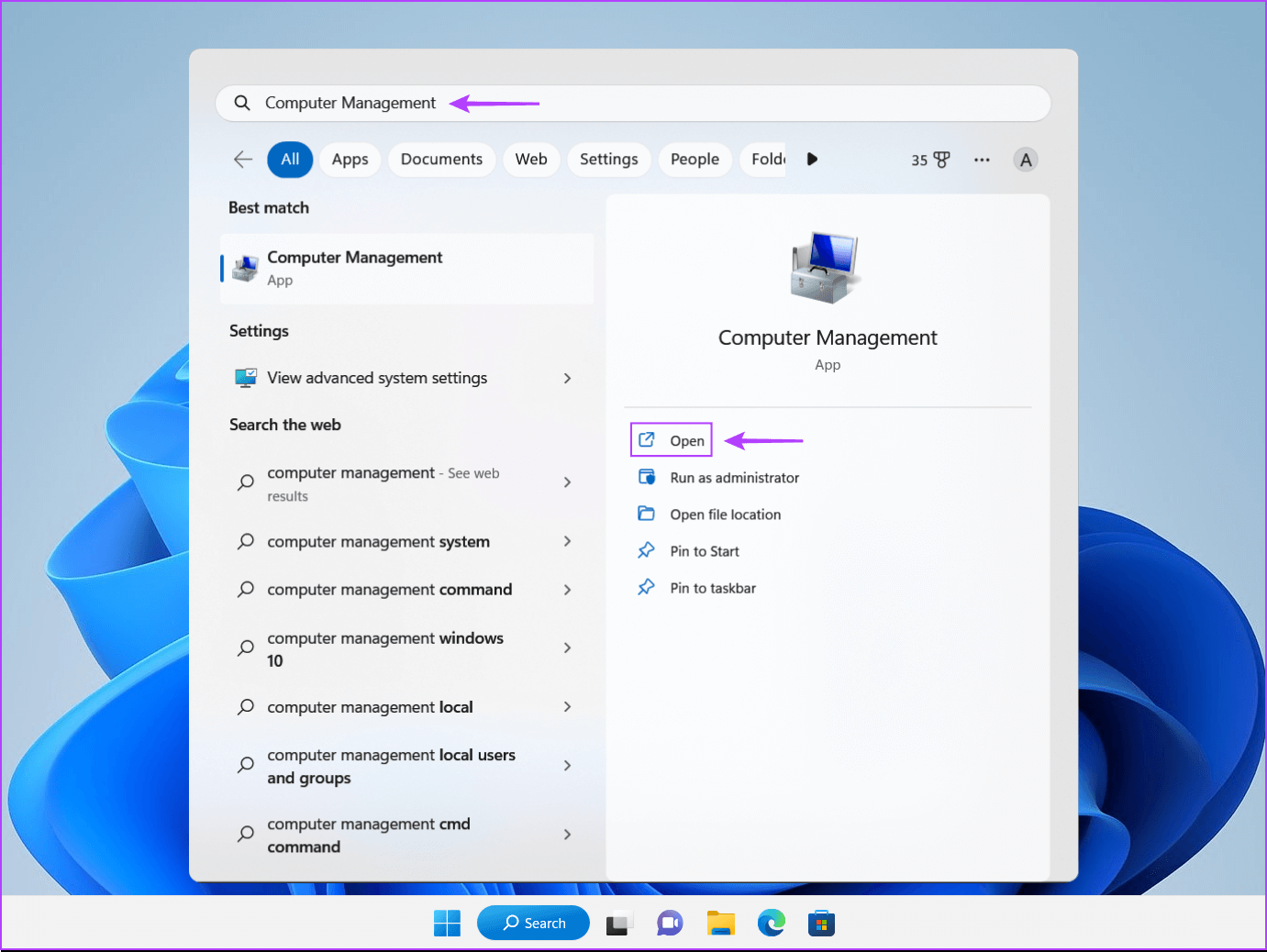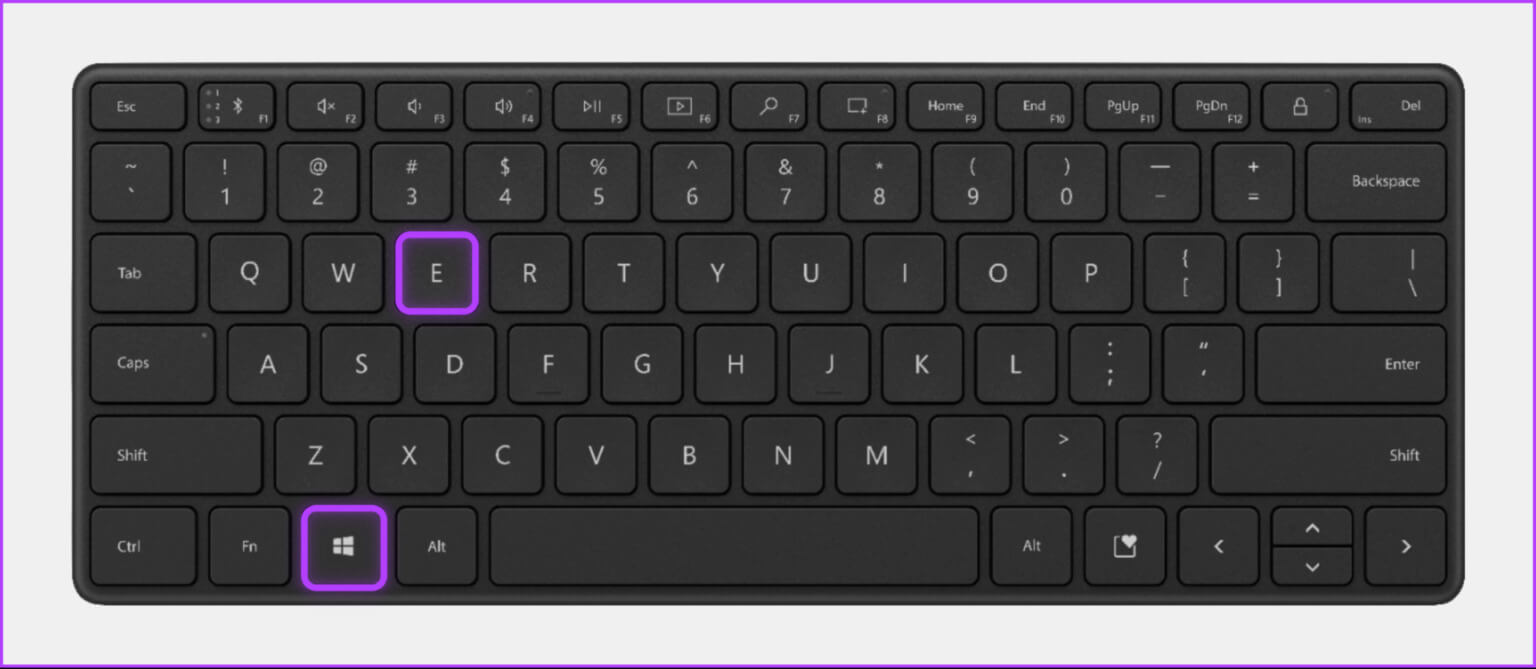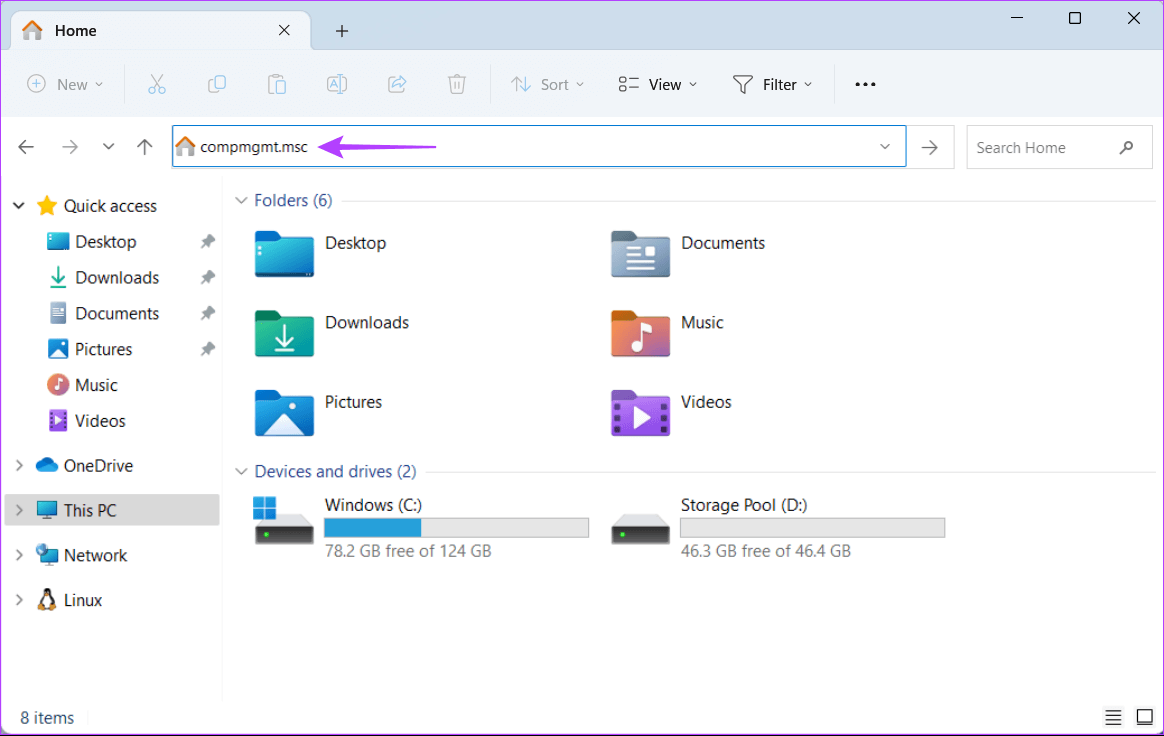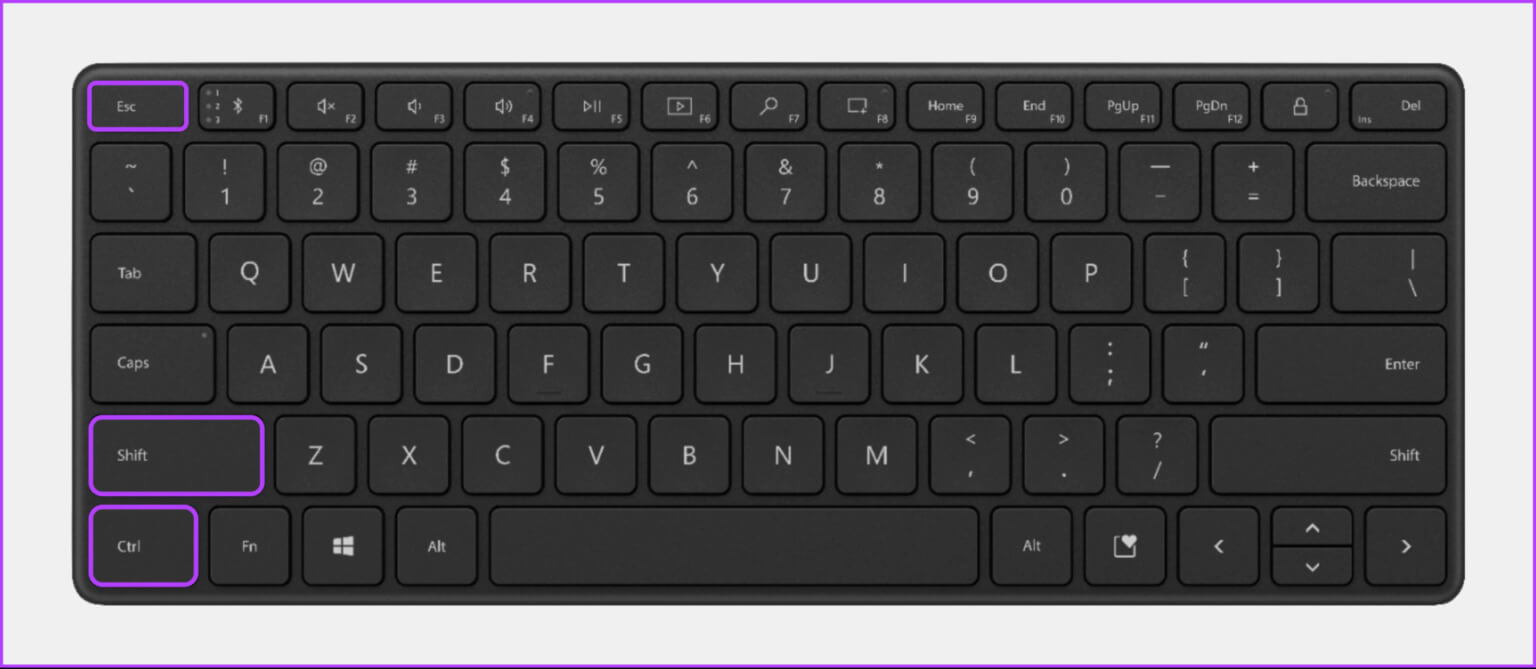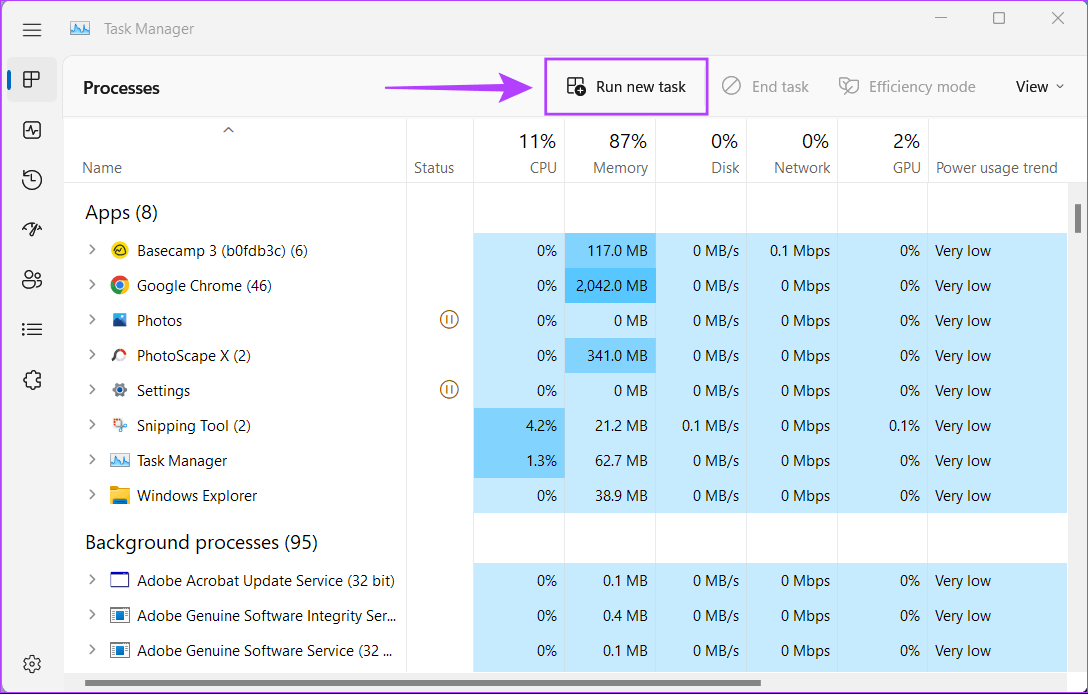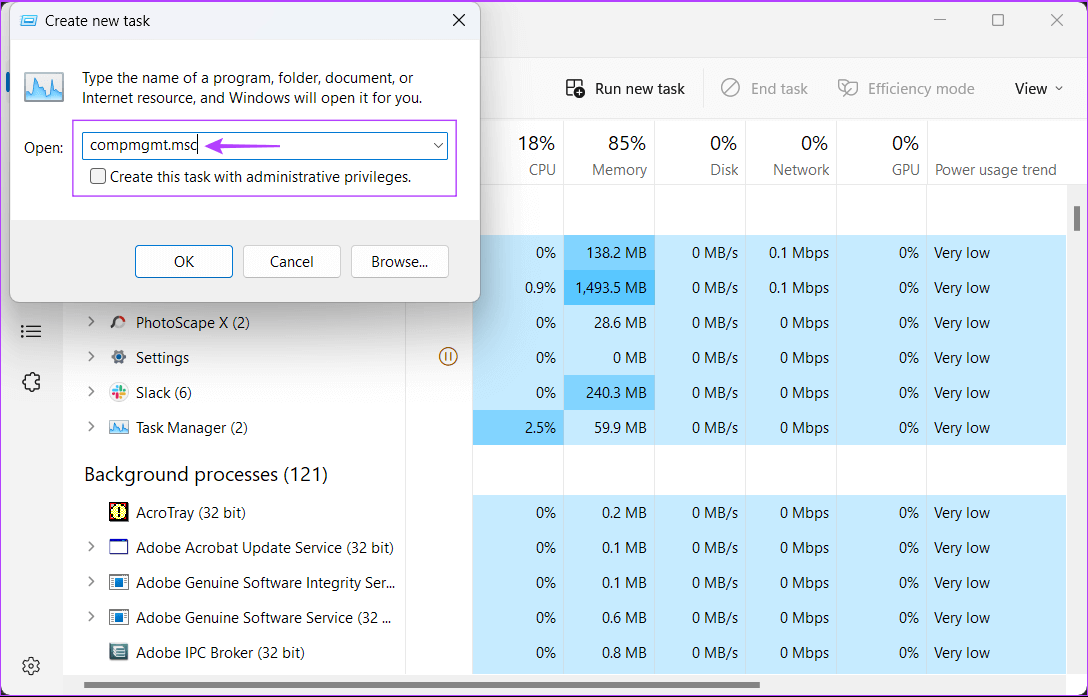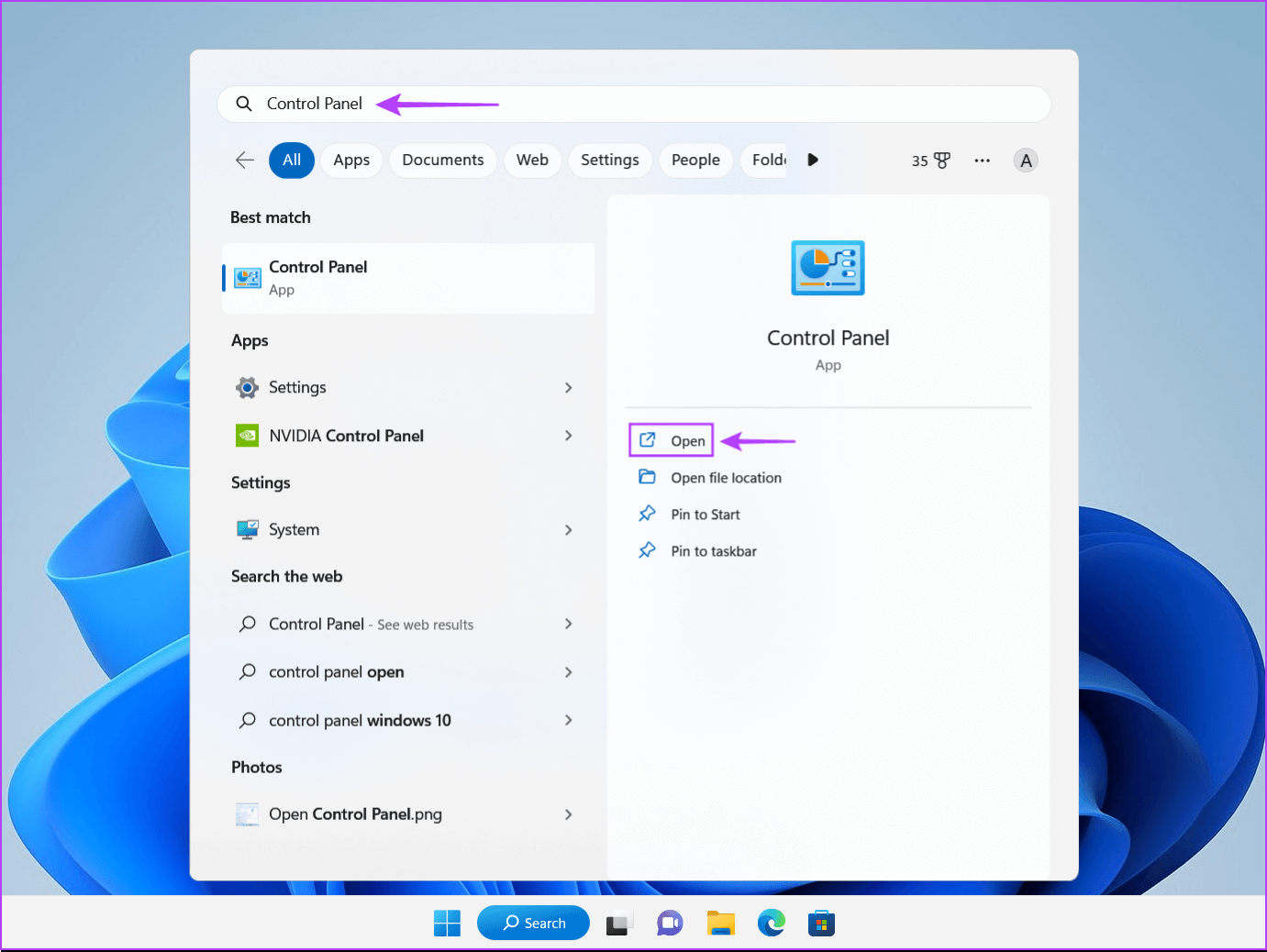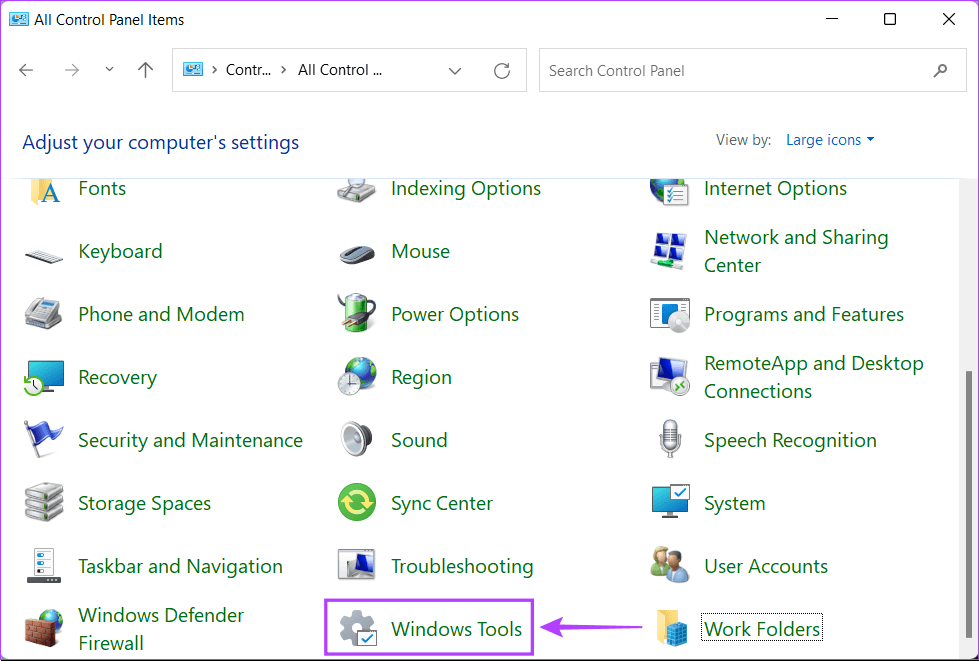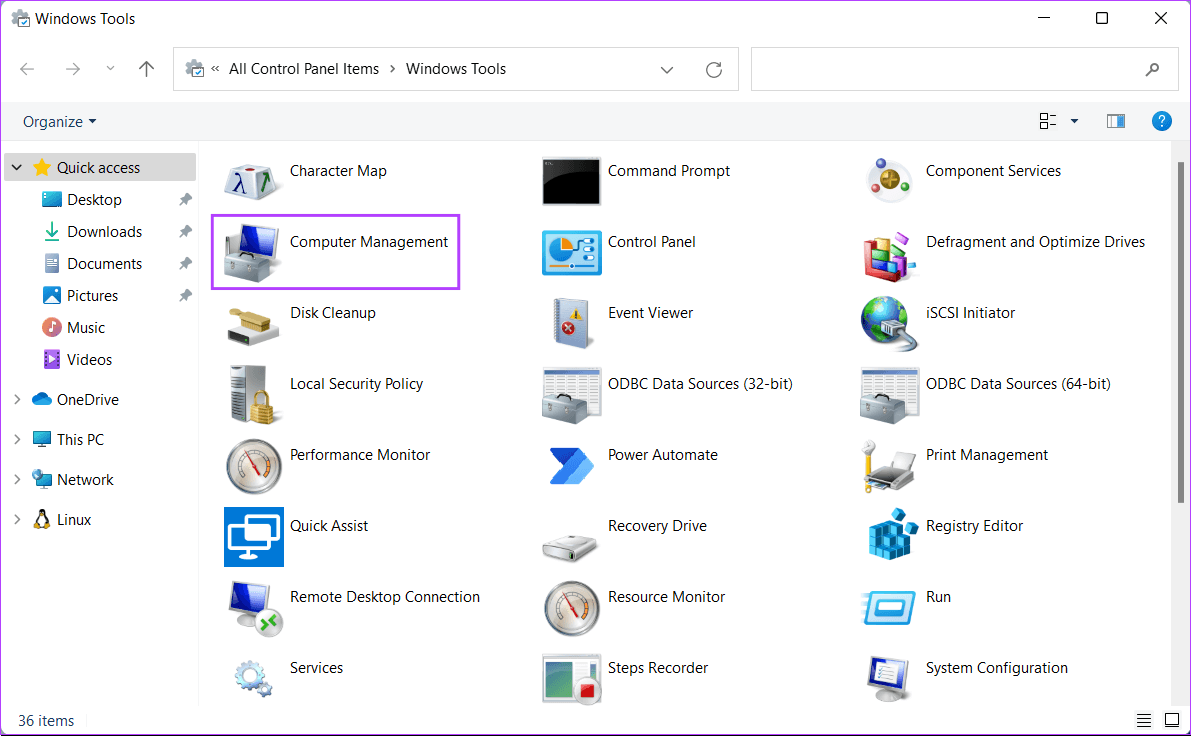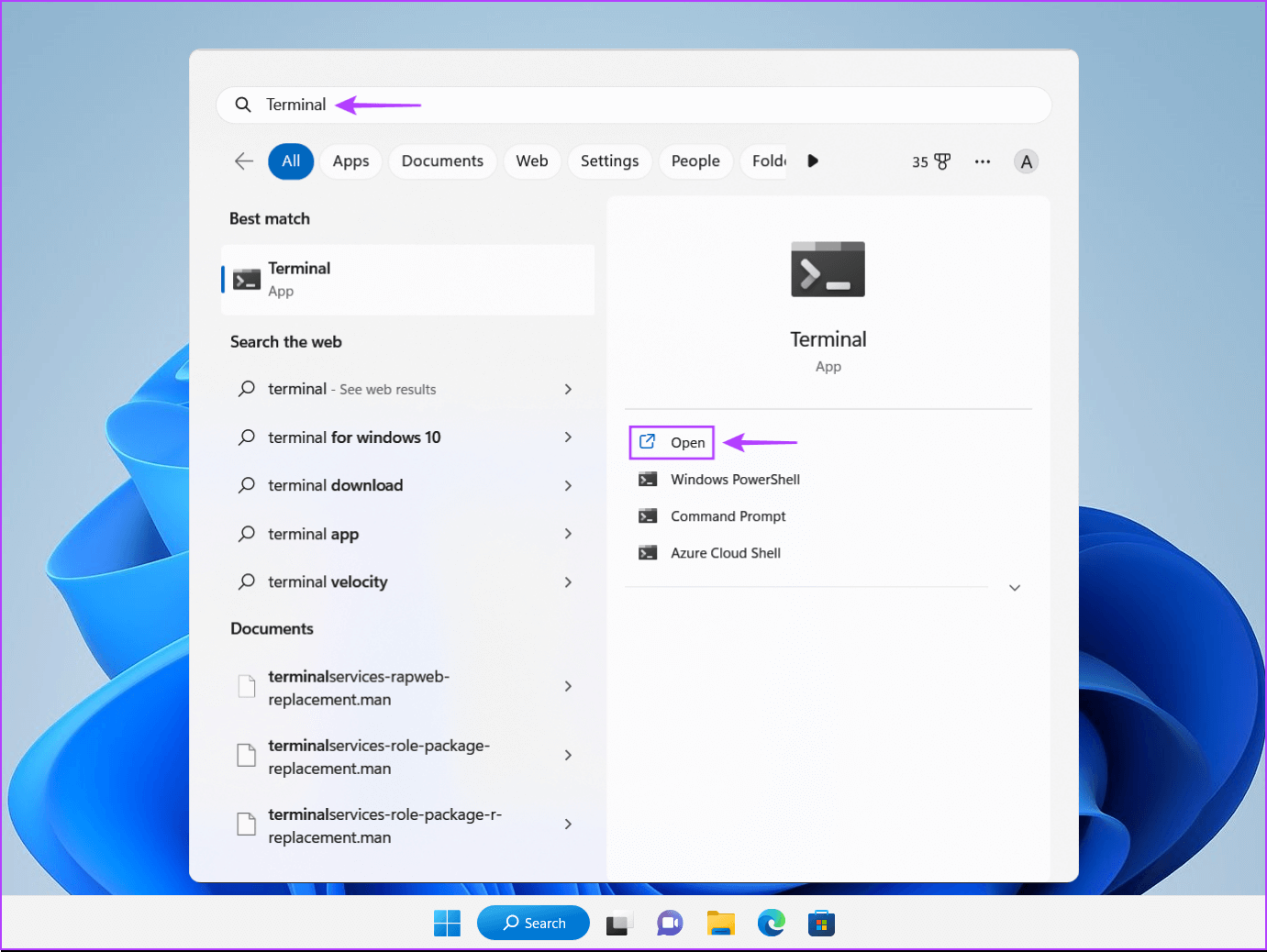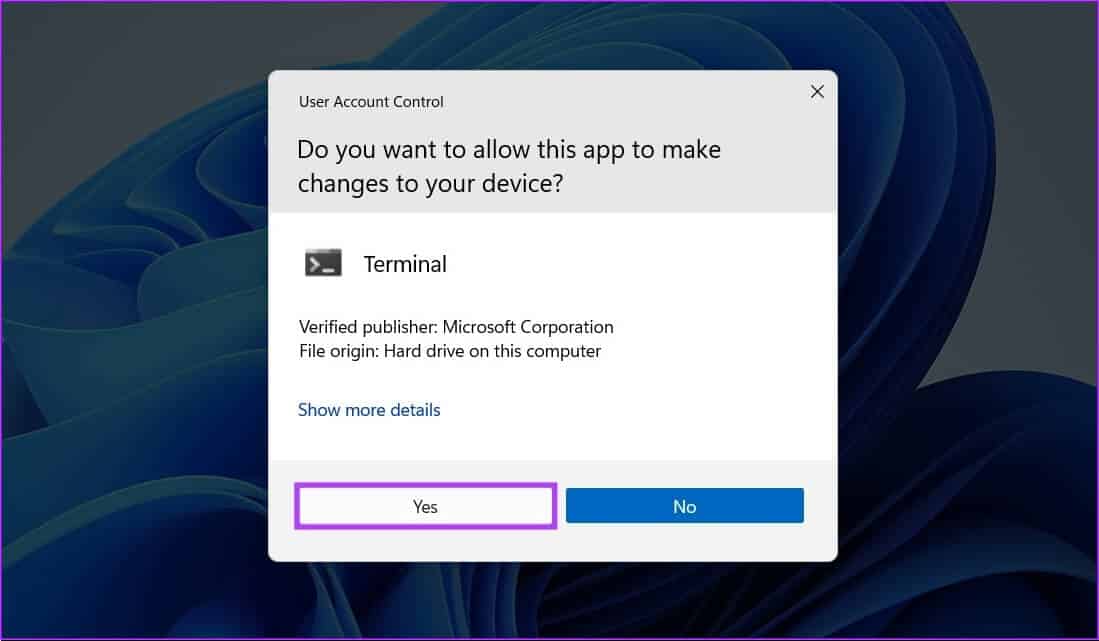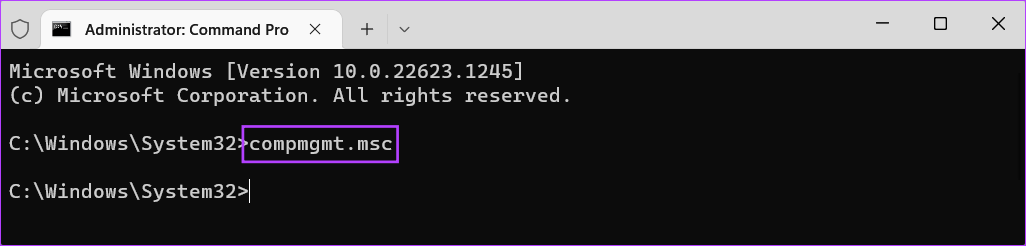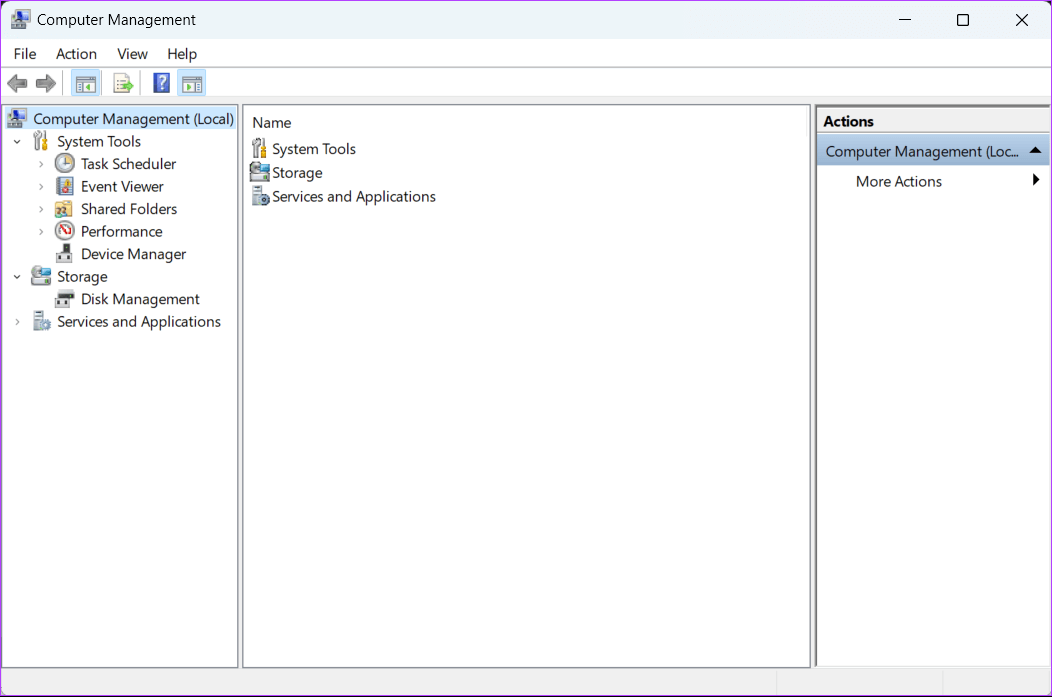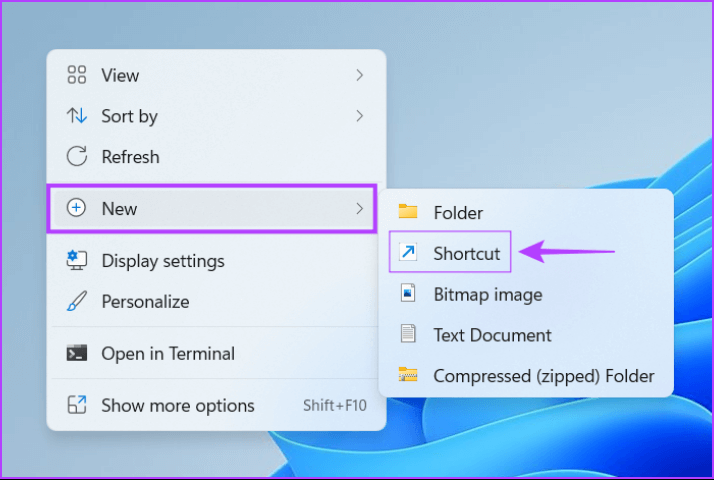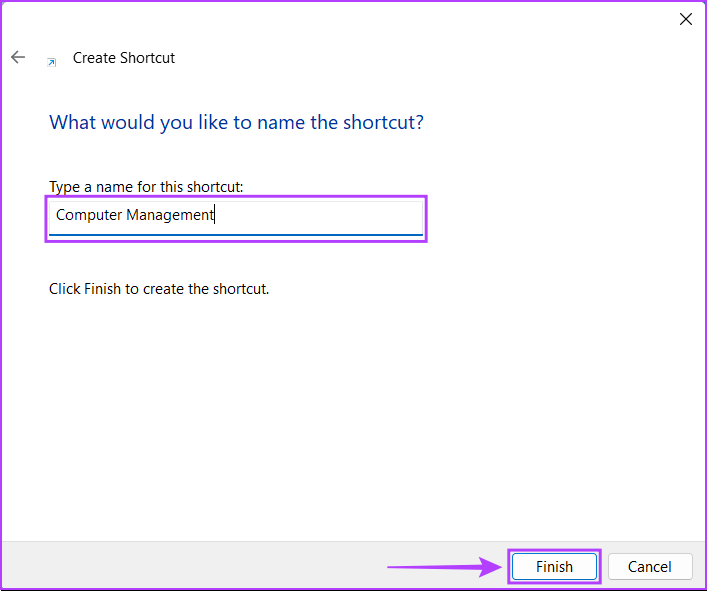8 schnelle Möglichkeiten zum Öffnen der Computerverwaltung unter Windows 11
Die Computerverwaltung ist ein Systemverwaltungsprogramm, das Zugriff auf mehrere Verwaltungstools zum Verwalten der Ressourcen Ihres Windows-PCs bietet. Sie können beispielsweise dieses Tool verwenden Um Benutzerkonten zu verwalten Geben Sie ganz einfach Ordner auf Ihrem Computer frei oder greifen Sie an einem Ort auf Tools wie Geräte-Manager, Leistungsmonitor, Ereignisanzeige usw. zu.
Bevor Sie jedoch mit dem Computerverwaltungstool administrative Aufgaben unter Windows ausführen können, müssen Sie wissen, wie es ausgeführt wird. Mach dir keine Sorge! Wir haben eine Liste mit acht schnellen und einfachen Möglichkeiten zum Öffnen der Computerverwaltung unter Windows 11 erstellt. Fangen wir an.
1. Öffnen Sie die Computerverwaltung mit RUN
Das Run-Dienstprogramm ist die Einstiegsoption für den Einstieg Führen Sie wichtige Tools aus schnell unter Windows. Sie können den Befehl Ausführen verwenden, um den Geräte-Manager, den Registrierungseditor und viele andere nützliche Tools auf Ihrem Computer zu öffnen. So öffnen Sie die Computerverwaltung damit:
Schritt 1: drücke meine Taste Windows-+ R Um das Dienstprogramm zu öffnen Führen Sie.
Schritt 2: Klicken Sie auf das Textfeld und geben Sie es ein compmgmt.msc im Dialogfeld Führen Sie.
Schritt 3: Tippen Sie als Nächstes auf OK oder drücke Enter auf der Tastatur, um mit dem Laufen zu beginnen Computermanagement.
2. Öffnen Sie die Computerverwaltung im Menü POWER USER
Das Power User-Menü oder WinX-Menü ist ein benutzerfreundliches Menü, mit dem Sie schnell auf erweiterte und häufig verwendete Windows-Tools zugreifen können. Führen Sie die folgenden Schritte aus, um die Computerverwaltung über das Hauptbenutzermenü in Windows zu öffnen:
Schritt 1: Klicke auf Windows-Taste + X ein Menü öffnen Power-User.
Schritt 2: Wählen Sie im Popup-Menü aus Computermanagement.
3. Führen Sie die Computerverwaltung über die WINDOWS-Suche aus
Ein weiterer schneller Weg, um auf die Computerverwaltung zuzugreifen, ist durch Windows-Suche. Alles, was Sie tun müssen, ist die Standard-Tastenkombination zu drücken, um auf die Windows-Suche zuzugreifen und die Computerverwaltung damit zu finden. So machen Sie es auf Ihrem Computer:
Schritt 1: Drücken Sie die Tasten Windows + S erreichen Windows Search auf deinem Computer.
Schritt 2: Art Computer-Management in der Suchleiste und tippen Sie auf Enter mit der Tastatur. Klicken Sie dann im Ergebnis der Computerverwaltung auf öffnen.
4. Öffnen Sie die Computerverwaltung mit dem Datei-Explorer
ungeachtet Verwalten Sie Ihre Dateien und Ordner Sie können den Datei-Explorer auch verwenden, um schnell nützliche Dienstprogramme auf Ihrem Computer zu starten. Wenn Sie über den Datei-Explorer auf die Computerverwaltung zugreifen möchten, führen Sie die unten aufgeführten Schritte aus.
Schritt 1: Klicke auf Tasten Windows + E Auf der Tastatur zum Öffnen Dateimanager.
Schritt 2: Klicken Sie im angezeigten Datei-Explorer-Fenster auf Geben Sie in der Adressleiste compmgmt.msc ein.
Schritt 3: Drücken Sie danach Enter Tastatur, um die Computerverwaltung zu öffnen.
5. Verwenden Sie den TASK MANAGER, um die Computerverwaltung zu öffnen
Grundsätzlich wird der Task-Manager verwendet Zur Verwaltung der auf Ihrem Computer ausgeführten Programme Oder überwachen Sie Systemressourcen, um die Leistung zu bewerten. Sie können jedoch auch den Task-Manager verwenden, um nützliche Dienstprogramme auf Ihrem Windows-PC zu öffnen.
Um die Computerverwaltung über den Task-Manager zu öffnen, gehen Sie folgendermaßen vor:
Schritt 1: Klicke auf Strg + Umschalt + Esc Öffnen Aufgabenmanagement.
Schritt 2: Drück den Knopf "Neue Aufgabe ausführen" im Fenster "Aufgabenmanagement".
Schritt 3: Wenn das Dialogfeld „Neue Aufgabe erstellen“ angezeigt wird, geben Sie Folgendes ein compmgmt.msc in das Textfeld ein und drücken Sie die Eingabetaste auf der Tastatur.
6. Öffnen Sie die Computerverwaltung in der Systemsteuerung
Eine andere Möglichkeit, auf die Computerverwaltung zuzugreifen, ist über die klassische Systemsteuerung. Befolgen Sie einfach die unten aufgeführten Schritte, um das Bedienfeld zu öffnen undGreifen Sie auf den Windows-Ordner Tools zu die zum Ausführen der Computerverwaltung und anderer Dienstprogramme auf Ihrem Computer verwendet werden kann.
Schritt 1: Drücken Sie die Tasten Windows + S, um die Windows-Suche zu öffnen, und geben Sie die Systemsteuerung ein. Klicken Sie dann in den Ergebnissen der Systemsteuerung auf öffnen.
Schritt 2: im Fenster Steuerplatine das sich öffnet, klicken Sie auf das Dropdown-Menü Kategorie und wählen Sie aus Tolle Ikonen.
Schritt 3: Scrolle nach unten und tippe auf Option Windows-Tools.
Schritt 4: Doppelklicken Sie auf das Symbol Computerverwaltung.
7. Öffnen Sie die Computerverwaltung mit den Befehlszeilentools
Abgesehen von den oben genannten Methoden können Sie die Computerverwaltung auch mit Standard-Befehlszeilentools wie Windows Terminal oder Windows Terminal starten Legacy-Eingabeaufforderung oder PowerShell unter Windows. Sie müssen lediglich auf das ausgewählte Tool zugreifen und einen einfachen Befehl ausführen, wie unten beschrieben.
Schritt 1: Drücken Sie die Tasten Windows + S Um auf die Suche zuzugreifen und einzugeben Terminal in der Suchleiste. Klicken Sie jetzt öffnen Von den Ergebnissen zum Start von Terminal.
Sie können dieselbe Methode auch verwenden, um ältere Befehlszeilentools wie auszuführen Eingabeaufforderung أو Windows Powershell auf deinem Computer.
Schritt 2: Wenn die Aufforderung zur Benutzerkontensteuerung (UAC) auf dem Bildschirm erscheint, tippen Sie auf „نعم".
Schritt 3: Geben Sie im angezeigten Befehlszeilenfenster den folgenden Befehl ein und drücken Sie Enter mit Tastatur.
compmgmt.msc
Sobald Sie die Eingabetaste auf der Tastatur drücken und den obigen Befehl ausführen, wird das Fenster Computerverwaltung auf dem Bildschirm angezeigt.
8. Erstellen Sie eine Verknüpfung zur Computerverwaltung
Wenn Sie häufig auf die Computerverwaltung zugreifen müssen, können Sie sie als Verknüpfung an Ihren Desktop anheften. Wenn Sie noch keine Desktop-Verknüpfung erstellt haben, können Sie die unten aufgeführten Schritte ausführen, um eine zu erstellen, die Sie zur Computerverwaltung weiterleitet.
Schritt 1: Klicken Sie mit der rechten Maustaste auf eine beliebige Stelle auf dem Desktop, um das Kontextmenü zu öffnen. Klicken Sie dann auf Neu und dann auf Verknüpfung.
Schritt 2: Kopieren Sie den folgenden Text und fügen Sie ihn in das Textfeld ein. Dann klickder nächste".
compmgmt.msc
Schritt 3: Klicken Sie auf das Textfeld und benennen Sie die Verknüpfung Computerverwaltung. Dann klicken Sie aufEnde".
Schritt 4: Sobald Sie auf klickenEnde“, erscheint eine neue Computerverwaltungsverknüpfung auf dem Desktop. Doppelklicken Sie auf die neu erstellte Verknüpfung, wann immer Sie auf die Computerverwaltung zugreifen müssen.
Fragen und Antworten zur Computerverwaltung
1. Was ist der schnellste Weg, um die Computerverwaltung unter Windows 11 zu öffnen?
Der schnellste Weg, die Computerverwaltung unter Windows 11 zu öffnen, ist das Hauptbenutzermenü. Drücken Sie einfach die Tasten Windows + X und wählen Sie dann Computerverwaltung aus dem Popup-Menü.
2. Kann ich die Computerverwaltung verwenden, um Benutzerkonten auf meinem Computer zu verwalten?
Ja, die Computerverwaltung kann verwendet werden, um Benutzerkonten auf Ihrem Computer zu verwalten. Diese Funktion ist jedoch nur in den Pro- oder Enterprise-Editionen von Windows 11 verfügbar.
3. Welchen Nutzen hat der Geräte-Manager bei der Computerverwaltung?
Der Geräte-Manager ist ein integriertes Windows-Dienstprogramm, mit dem Sie die auf Ihrem Computer installierten Geräte anzeigen und ihre Treiber verwalten können.
Öffnen Sie einfach die Computerverwaltung
Sie können also eine der oben genannten Methoden befolgen, um die Computerverwaltung schnell auf Ihrem Windows 11-PC zu starten und zu verwenden Zur Durchführung administrativer Aufgaben Oder führen Sie andere nützliche Dienstprogramme aus. Teilen Sie uns mit, welche Methode Ihrer Meinung nach am einfachsten ist oder ob es eine bessere Möglichkeit gibt, auf die Computerverwaltung unter Windows 11 zuzugreifen.