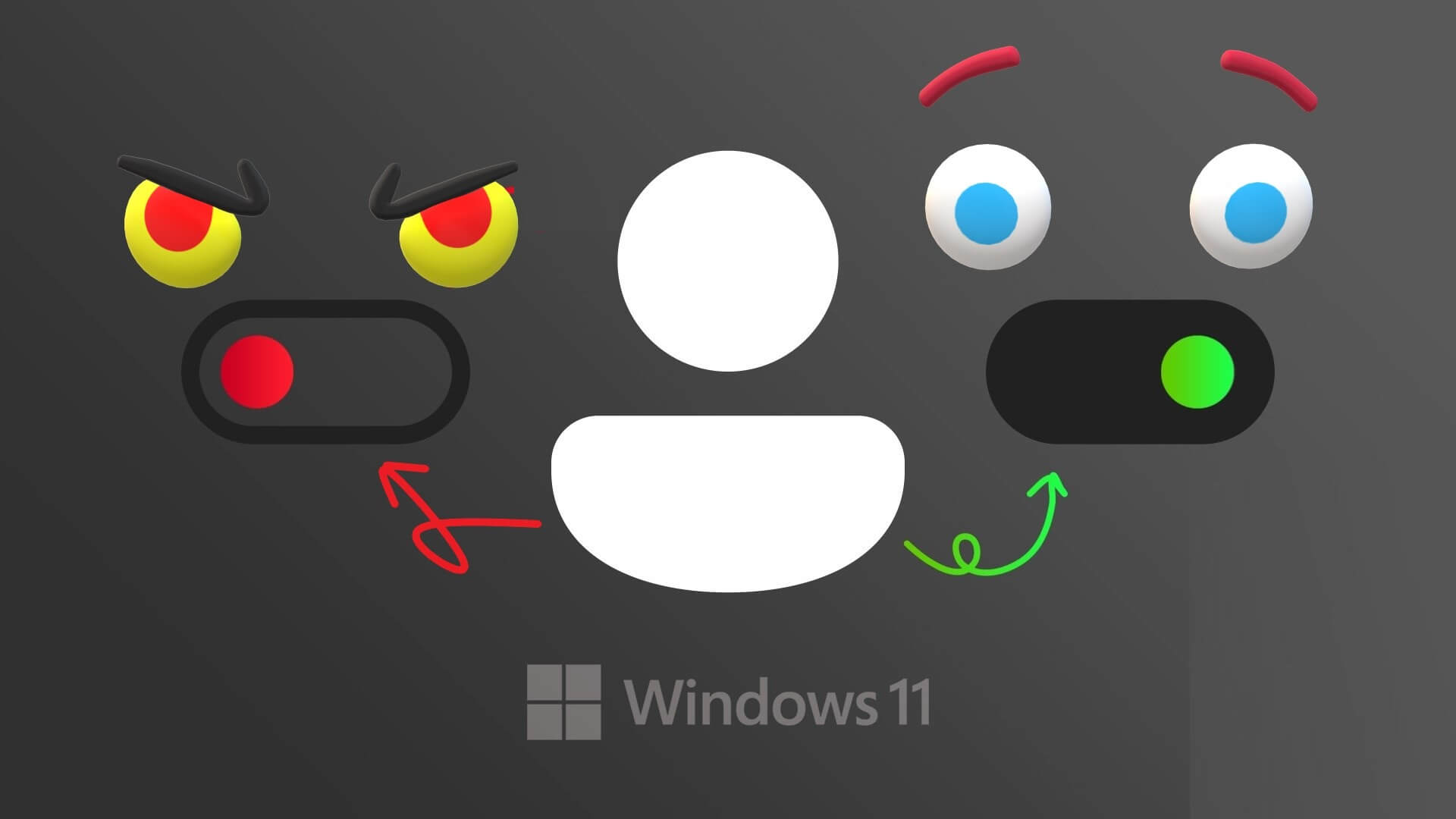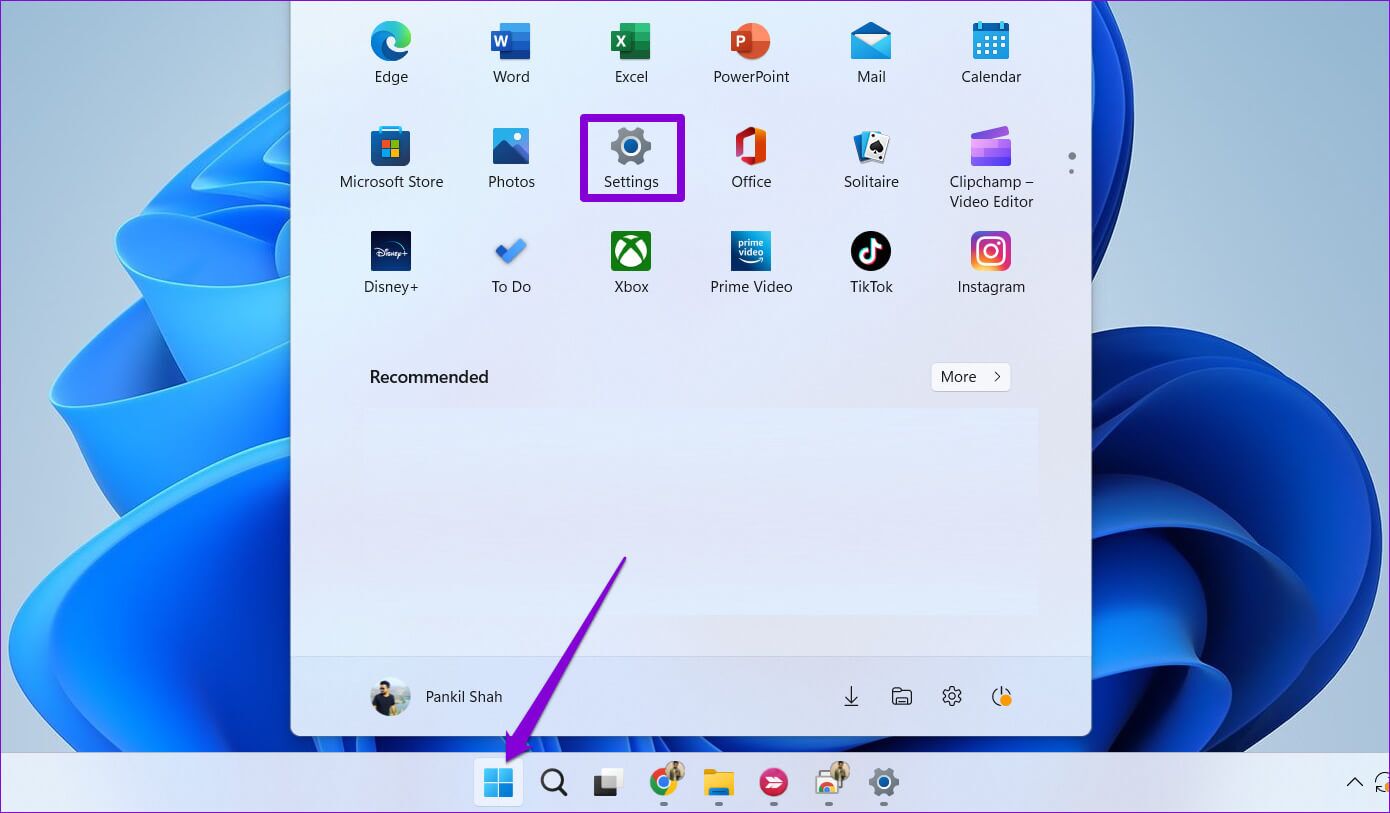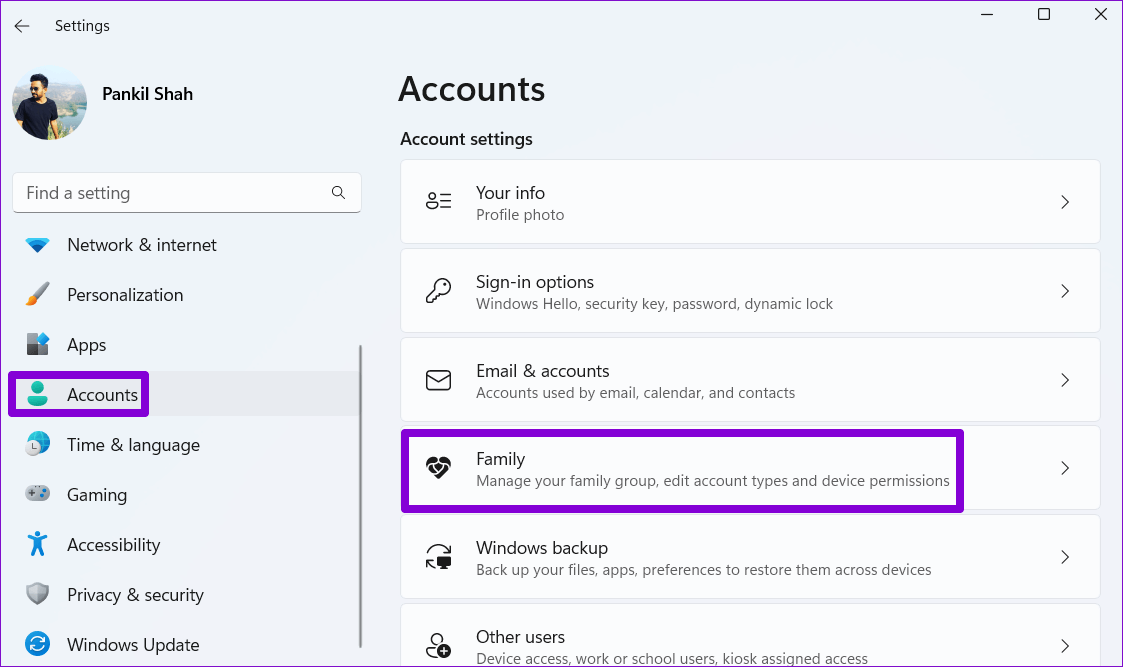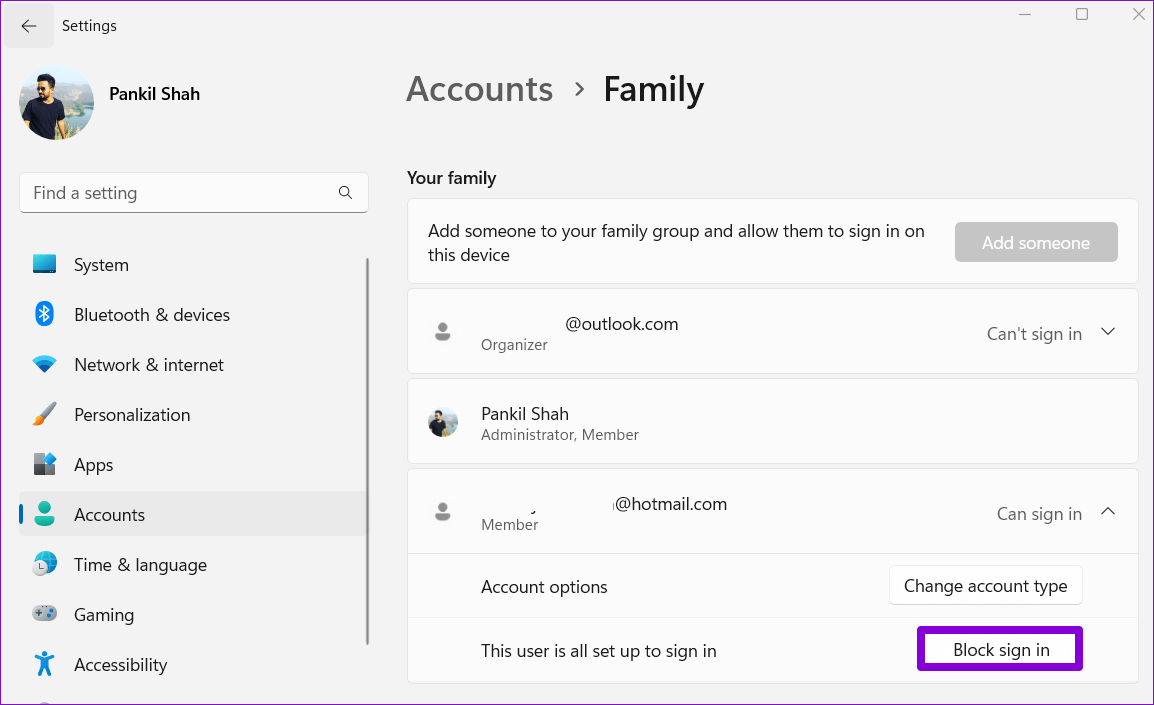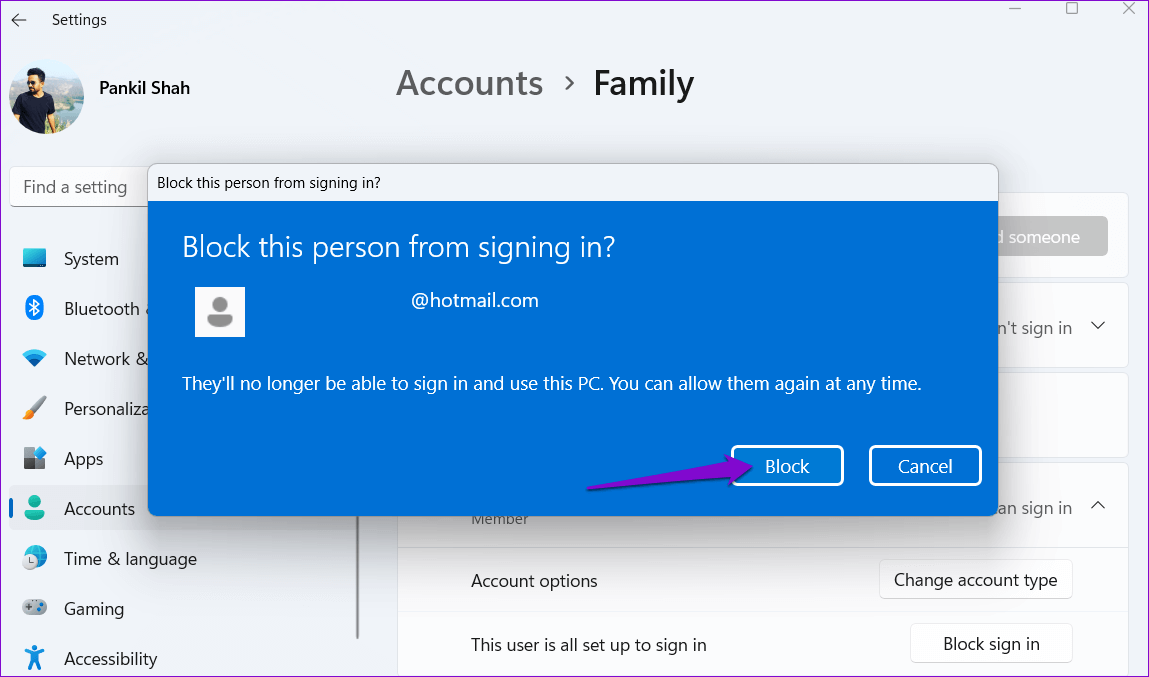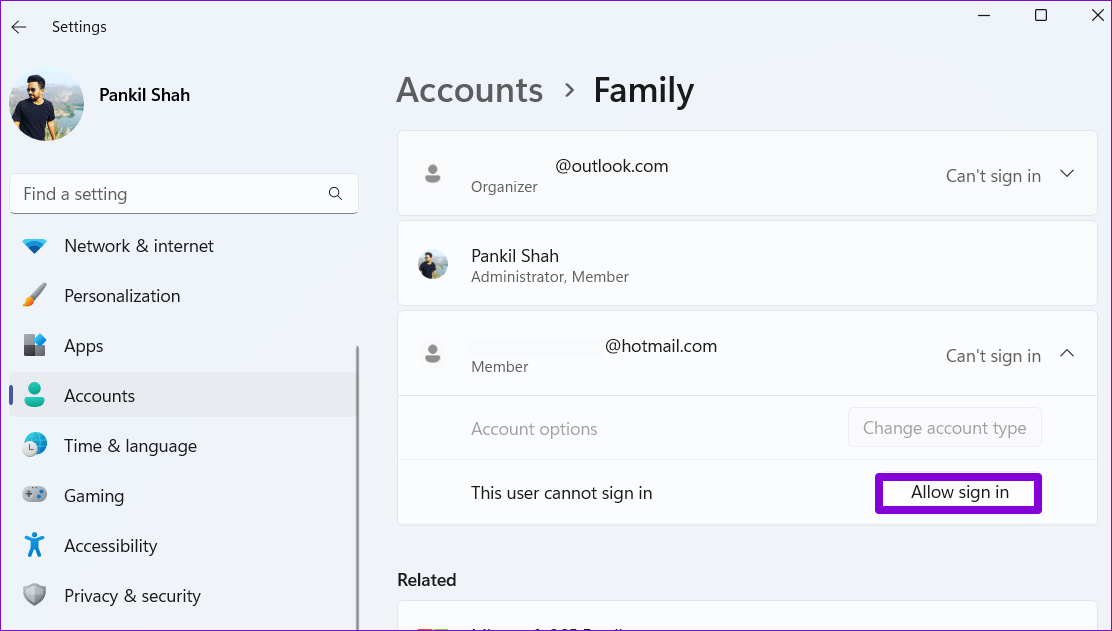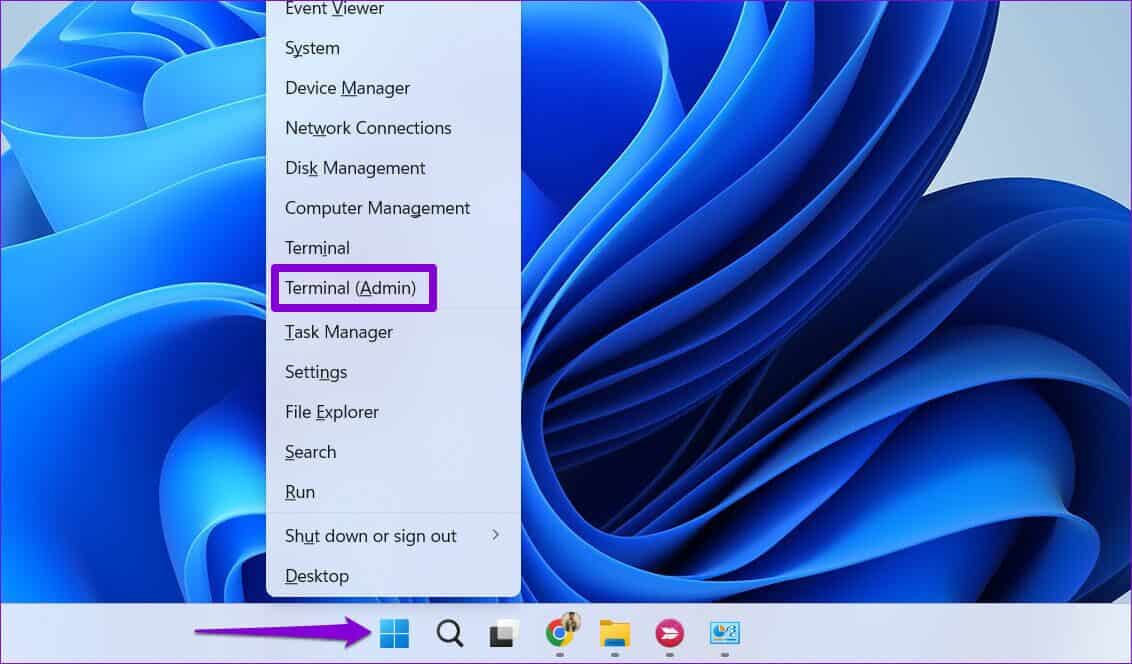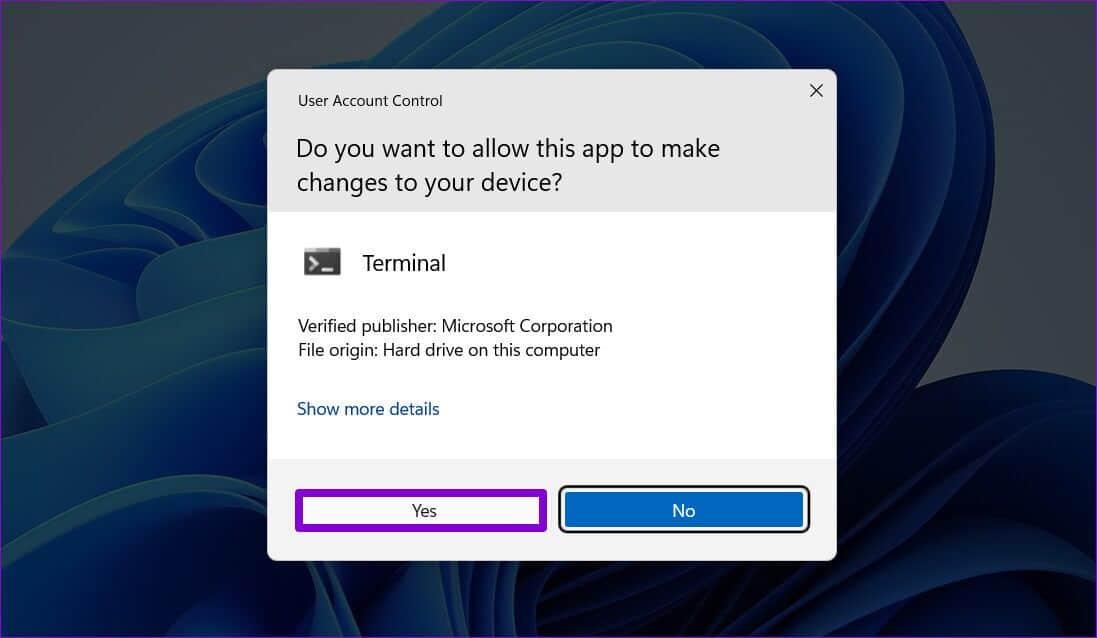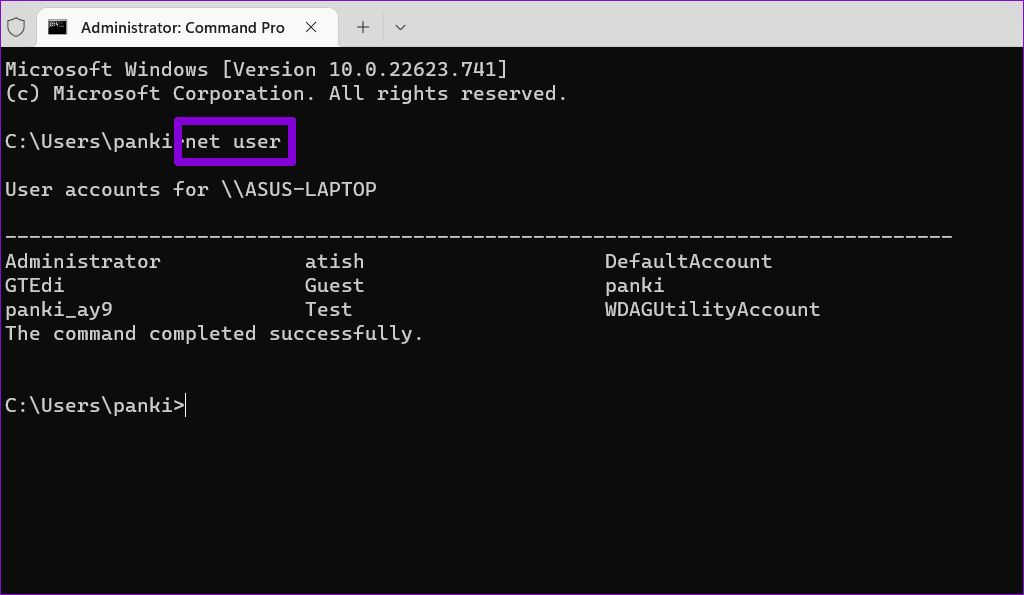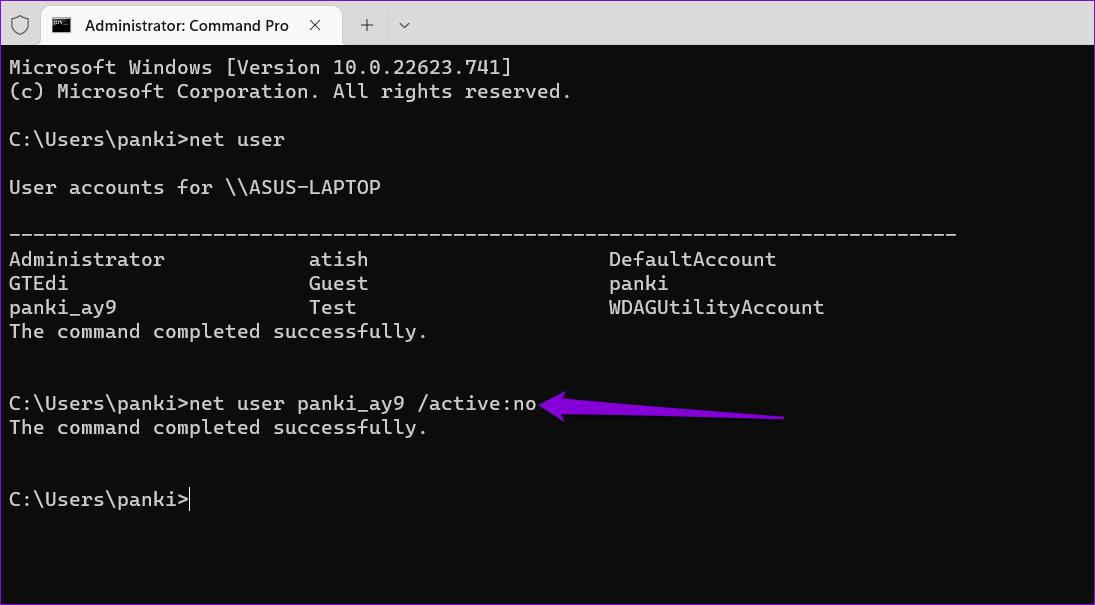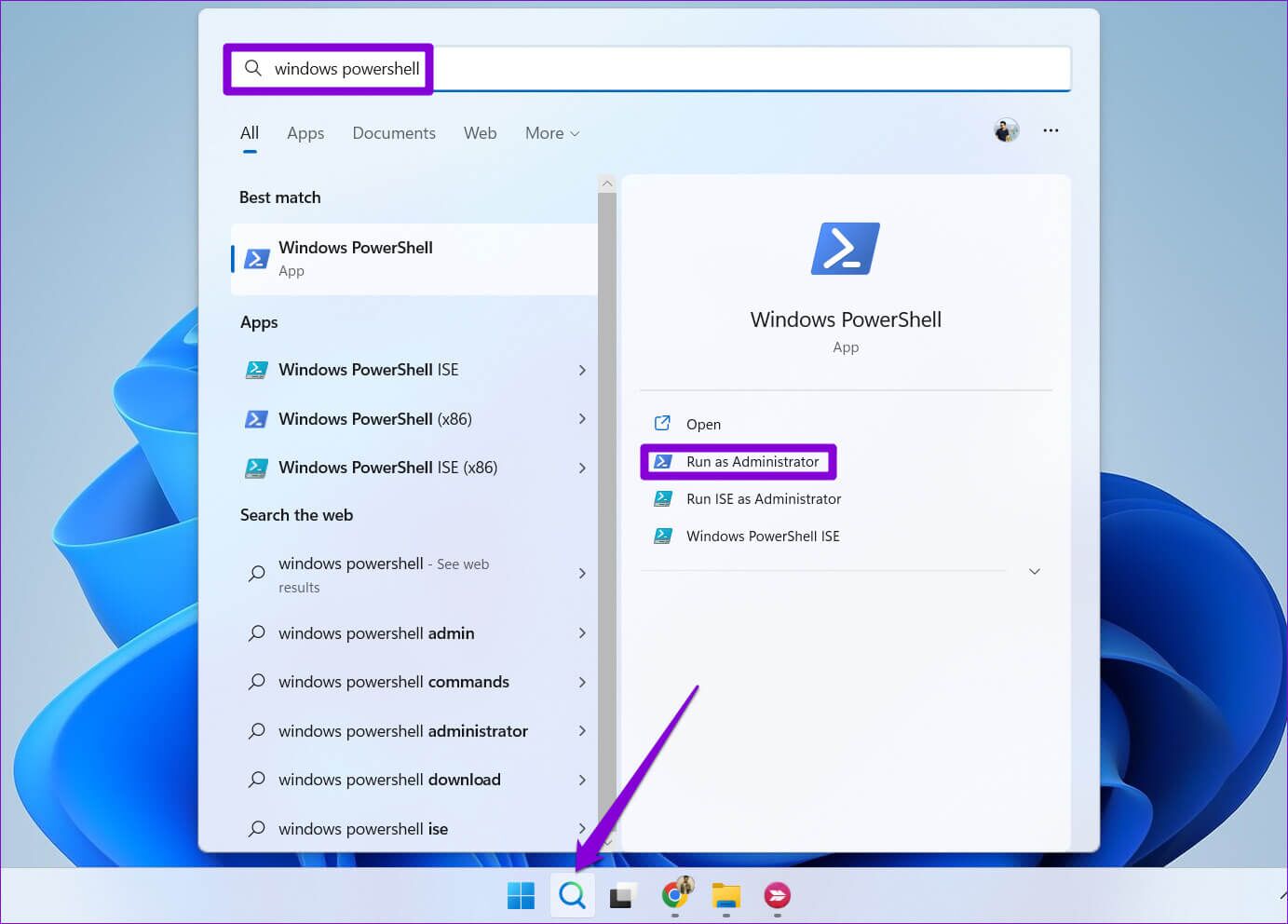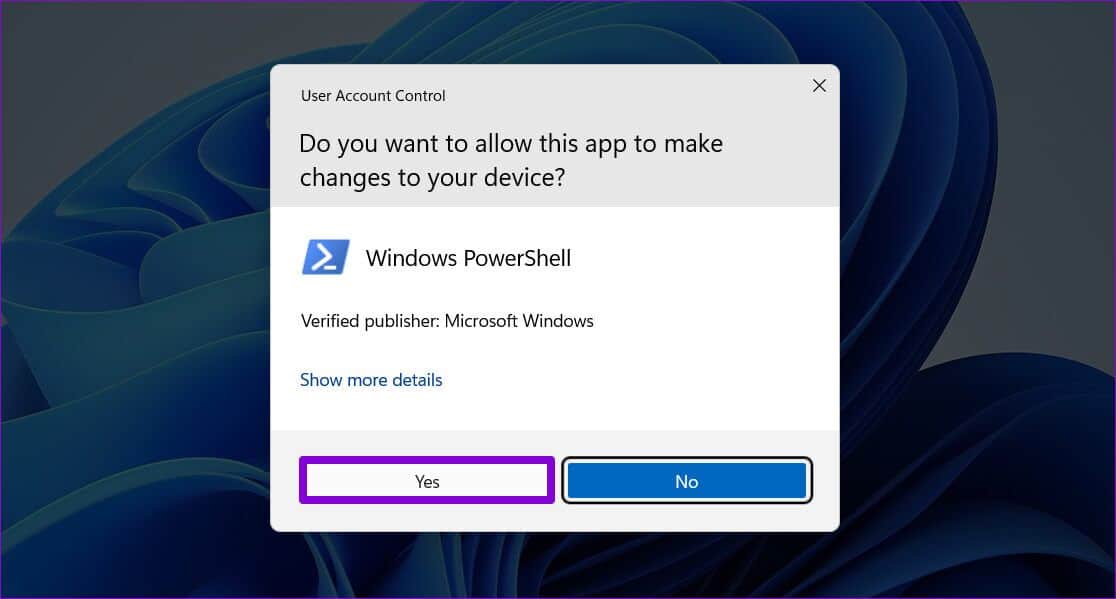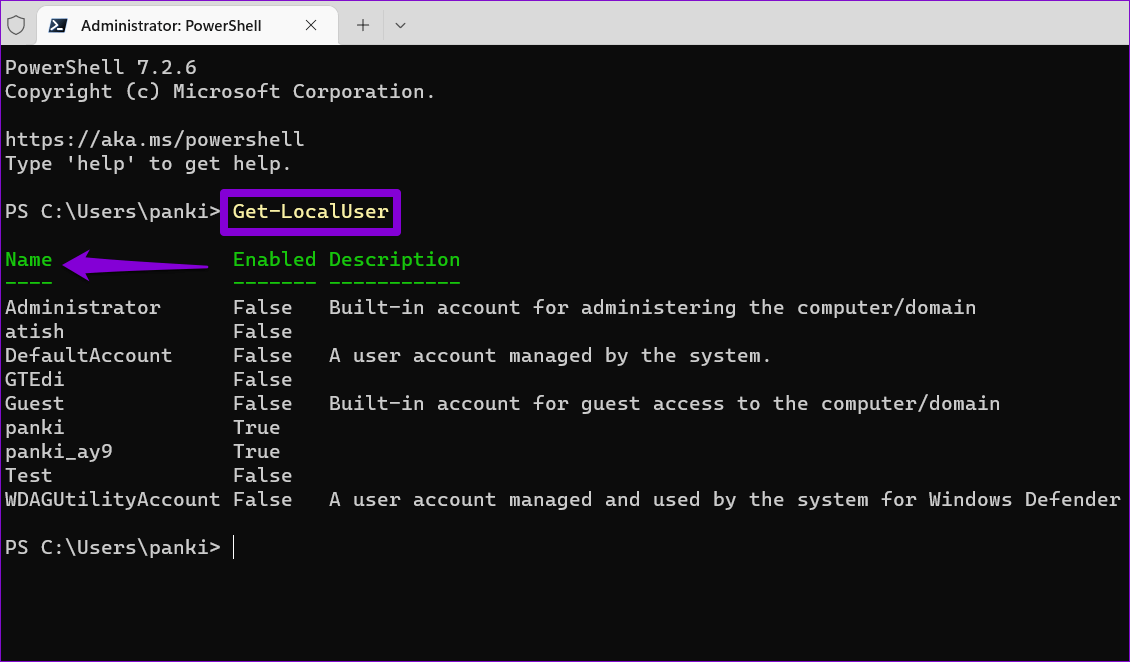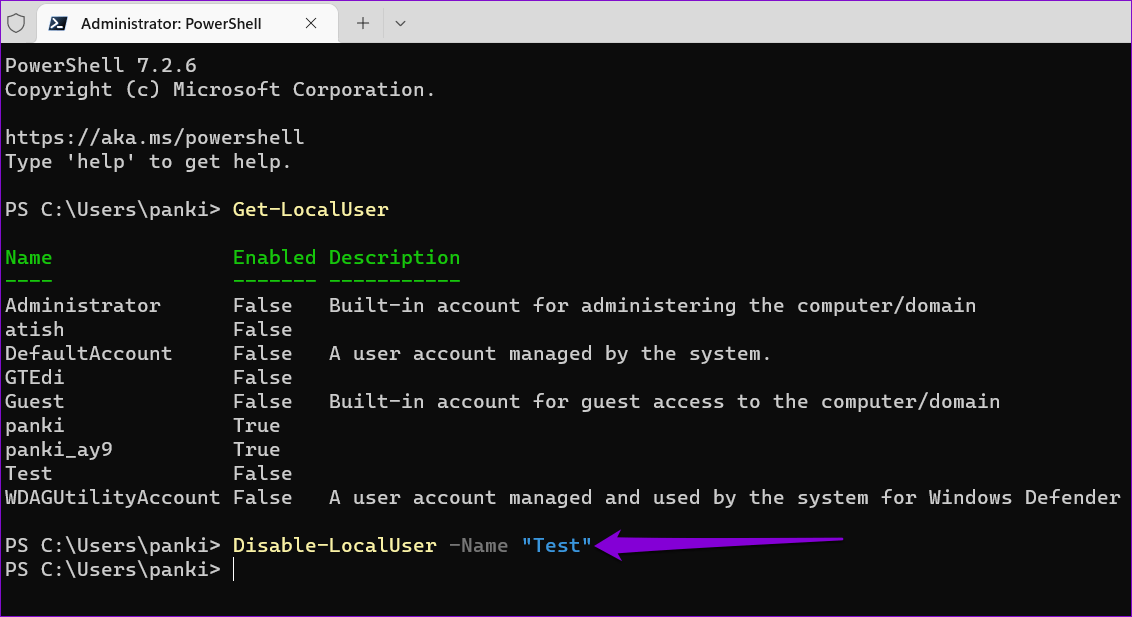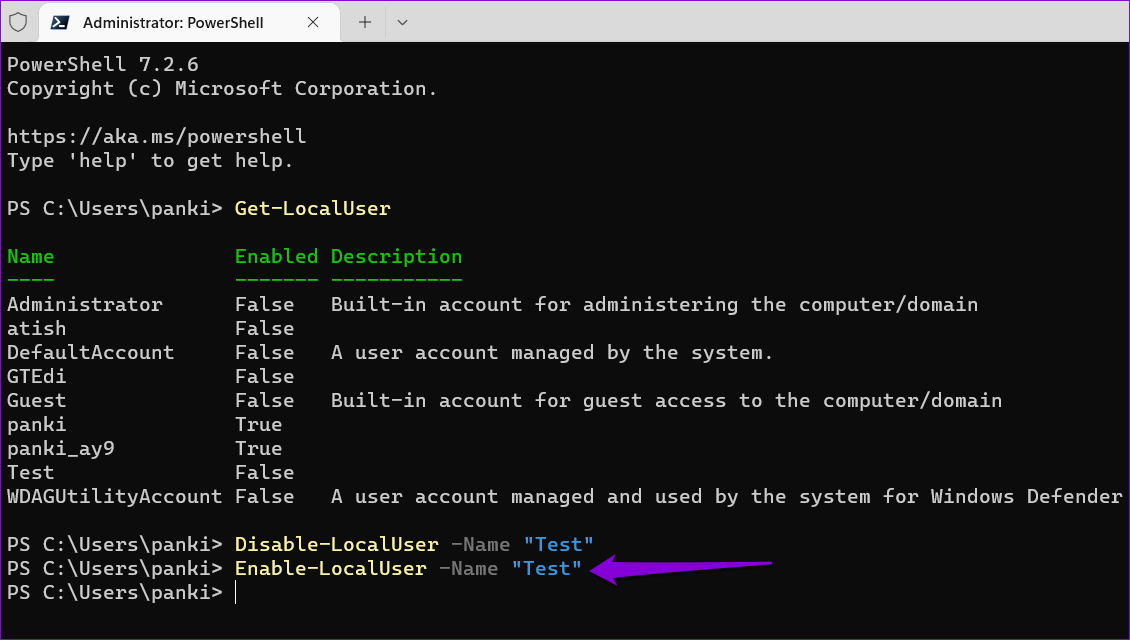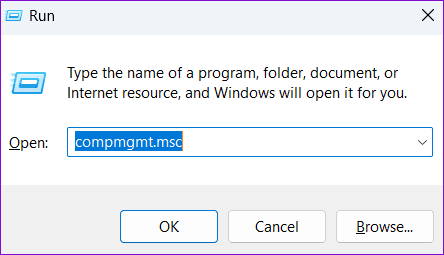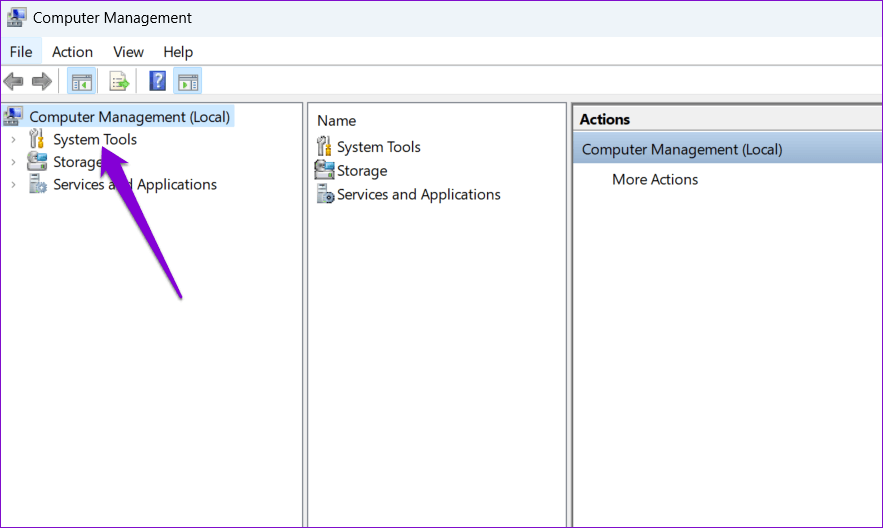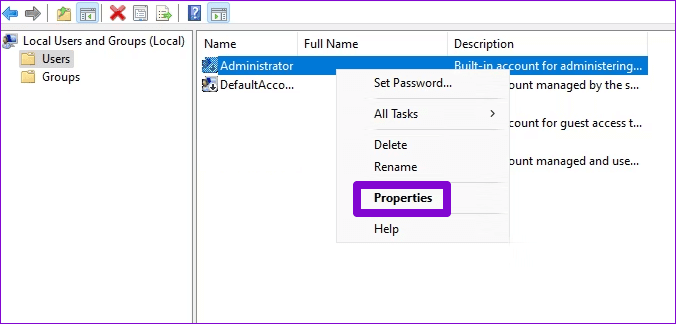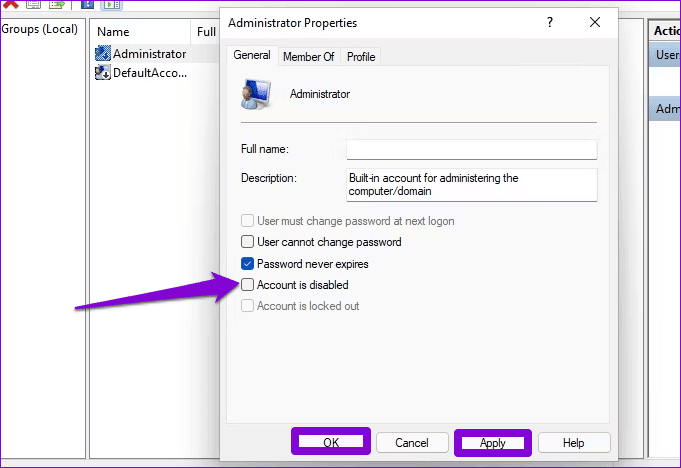Top 4 Möglichkeiten zum Aktivieren oder Deaktivieren von Benutzerkonten in Windows 11
Mit Windows 11 können Sie erstellen undVerwendung mehrerer Benutzerkonten Damit jeder seinen eigenen User Space haben kann. Um jedoch zu verhindern, dass jemand auf einen gemeinsam genutzten Computer zugreift, können Sie sein Benutzerkonto in Windows 11 deaktivieren.
Natürlich können Sie das Benutzerkonto auch komplett löschen. Dadurch werden jedoch alle mit diesem Konto verknüpften Daten wie Dokumente, Fotos, Apps usw. gelöscht. Außerdem haben Sie durch Deaktivieren des Kontos die Möglichkeit, das Konto in Zukunft wieder zu aktivieren. Dieser Beitrag zeigt Ihnen vier einfache Möglichkeiten zum Aktivieren oder Deaktivieren von Benutzerkonten in Windows 11. Schauen wir uns das also einmal an.
1. Aktivieren oder deaktivieren Sie Benutzerkonten über die Einstellungen-App
Mit der Einstellungen-App können Sie alle Ihre Benutzerkonten von einem Ort aus erstellen und verwalten. Außerdem können Sie das Konto eines Familienmitglieds aktivieren oder deaktivieren. So greifen Sie darauf zu.
Schritt 1: Drück den Knopf Start und klicke auf das Symbol Ausrüstung So führen Sie eine Anwendung aus Einstellungen.
Schritt 2: Gehen Sie auf die Registerkarte Die Alphabete in der Seitenleiste und klicken Sie darauf Die Familie ist auf der rechten Seite.
Schritt 3: innerhalb Unterteilen Sie Ihre Familie , tippen Sie auf das Konto, das Sie deaktivieren möchten, und wählen Sie es aus "Anmeldesperre".
Schritt 4: Klicken Sie auf Verbot zu bestätigen.
Nachdem Sie das Konto deaktiviert haben, sehen Sie die Schaltfläche "Login erlauben". Sie können darauf klicken, um das Konto in Zukunft wieder zu aktivieren.
2. Aktivieren oder deaktivieren Sie Benutzerkonten mit der Eingabeaufforderung
Die Einstellungen-App erleichtert das Aktivieren oder Deaktivieren des Kontos eines Familienmitglieds, aber was ist, wenn Sie ein Microsoft-Konto oder ein lokales Konto aktivieren oder deaktivieren möchten? Hier kann es Ihnen helfen Eingabeaufforderung. Sie können einige Befehle in der Eingabeaufforderung ausführen, um ein Microsoft-Konto zu aktivieren oder zu deaktivieren oder Ein lokales Konto in Windows 11. Hier ist wie:
Schritt 1: Rechtsklick auf das Symbol Start und wählen Sie Terminal (Admin) aus der folgenden Liste.
Schritt 2: Wählen Sie Ja, wenn die Eingabeaufforderung angezeigt wird Benutzerkonto (UAC).
Schritt 3: Fügen Sie in der Konsole den folgenden Befehl ein und drücken Sie Enter So zeigen Sie verfügbare Konten an:
net user
bloggen Name des Benutzerkontos die Sie aus der ersten Spalte deaktivieren möchten.
Schritt 4: Geben Sie den Befehl ein der nächste Und drücke Enter Zum Deaktivieren des Benutzerkontos.
net user Kontoname /active:no
ersetzen Kontobezeichnung im obigen Befehl mit dem Namen des tatsächlichen Kontos, das Sie im vorherigen Schritt registriert haben.
Danach deaktiviert Windows das ausgewählte Konto. Wenn Sie das Konto jemals wieder aktivieren möchten, verwenden Sie nächster Befehl.
net user Kontoname / aktiv: ja
Achten Sie auch hier darauf, AccountName im Befehl durch den Namen des tatsächlichen Kontos zu ersetzen.
3. AKTIVIEREN ODER DEAKTIVIEREN SIE BENUTZERKONTEN MITHILFE VON WINDOWS POWERSHELL
Windows PowerShell ist ein weiteres Befehlszeilentool zum Aktivieren oder Deaktivieren von Benutzerkonten in Windows 11. Hier sind die Schritte, die Sie befolgen können.
Schritt 1: Klicken Suchsymbol على Taskleiste , Und geben Sie ein Windows Powershell in das Feld und wählen Sie aus Als Administrator ausführen.
Schritt 2: Lokalisieren نعم Wenn die Eingabeaufforderung zur Benutzerkontensteuerung (UAC) angezeigt wird.
Schritt 3: Führen Sie den Befehl aus der nächste Zeigt eine Liste der Benutzerkonten auf dem System an.
Get-LocalUser
bloggen Kontobezeichnung die Sie aus der Spalte Name deaktivieren möchten.
Schritt 4: Fügen Sie den folgenden Befehl ein und drücken Sie Enter das Konto zu deaktivieren.
Disable-LocalUser -Name "AccountName"
ersetzen Kontobezeichnung Im obigen Befehl mit dem tatsächlichen Namen des im vorherigen Schritt erwähnten Kontos.
Wenn Sie das Konto in Zukunft wieder aktivieren möchten, können Sie dies tun Verwenden Sie den folgenden Befehl.
Enable-LocalUser -Name "AccountName"
4. Aktivieren oder deaktivieren Sie Benutzerkonten mit der Computerverwaltungs-App
Die Computerverwaltung ist eine praktische Anwendung, mit der Sie von einem Ort aus auf Tools wie die Ereignisanzeige, den Taskplaner, den Geräte-Manager und mehr zugreifen können. Es hat auch einen Abschnitt namens Lokale Benutzer und Gruppen, in dem Sie Windows-Benutzerkonten aktivieren und deaktivieren können.
Beachten Sie, dass auf den Abschnitt „Lokale Benutzer und Gruppen“ nur auf Computern mit den Editionen Windows 11 Pro, Education und Enterprise zugegriffen werden kann. Wenn Sie Windows 11 Home verwenden, müssen Sie eine der anderen oben genannten Methoden verwenden.
Verwenden Sie die folgenden Schritte, um Benutzerkonten über die Computerverwaltung zu aktivieren oder zu deaktivieren.
Der Schritt 1: Drücken Sie die .-Taste Windows-+ R Öffnen Befehlsdialog ausführen. Art compmgmt.msc Und drücke Enter.
Schritt 2: Erweitern Systemwerkzeuge vom rechten Teil.
Schritt 3: Erweitern "Lokale Benutzer und Gruppen" und wählen Sie einen Ordner aus Benutzer. Auf der rechten Seite sehen Sie eine Liste mit Benutzerkonten auf deinem Computer. Klicken Sie mit der rechten Maustaste auf das Konto, das Sie aktivieren oder deaktivieren möchten, und wählen Sie Eigenschaften.
Schritt 4: Wählen Sie die Option "Account wurde deaktiviertum das Konto zu deaktivieren. Um das Konto zu aktivieren, deaktivieren Sie die Option „Account deaktiviert". Klicken Sie dann auf Übernehmen gefolgt von OK.
WINDOWS 11-BENUTZERKONTENVERWALTUNG
Nach dem Deaktivieren eines Benutzerkontos in Windows 11 verschwindet es vom Anmeldebildschirm undStartmenü. Die Kontodaten bleiben jedoch gleich und Sie können das Konto jederzeit wieder aktivieren.
Welche Methode werden Sie also verwenden, um Benutzerkonten in Windows 11 zu aktivieren oder zu deaktivieren? Sagen Sie es uns in den Kommentaren unten.