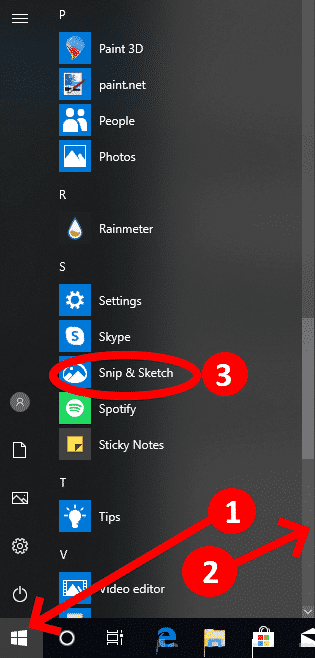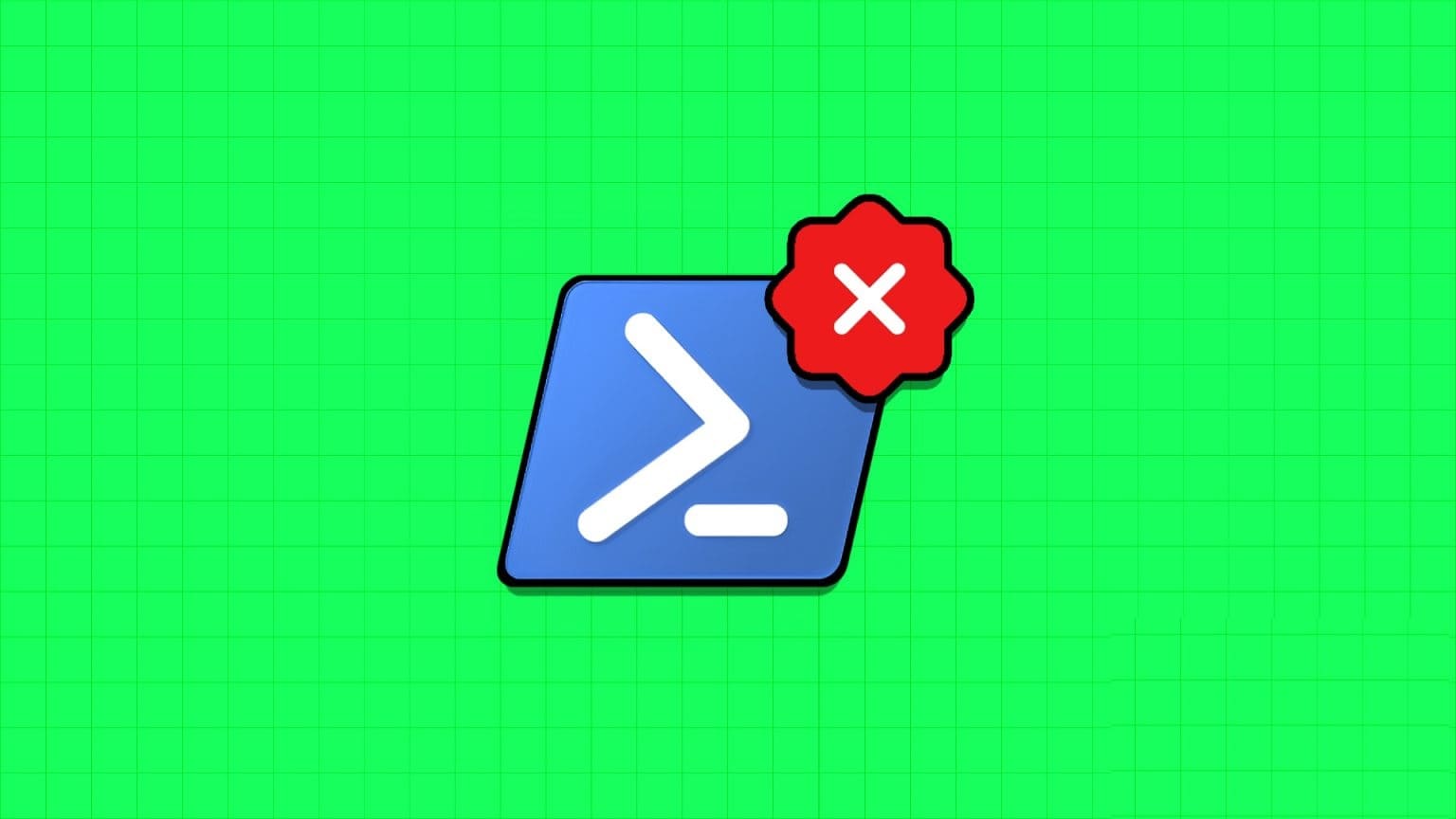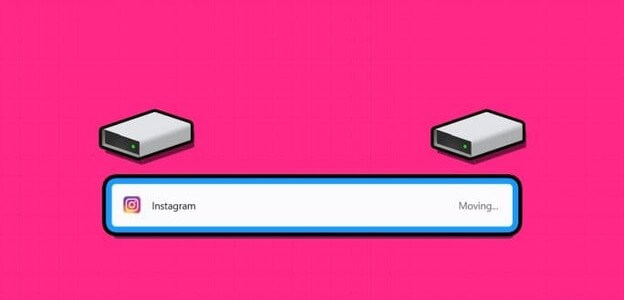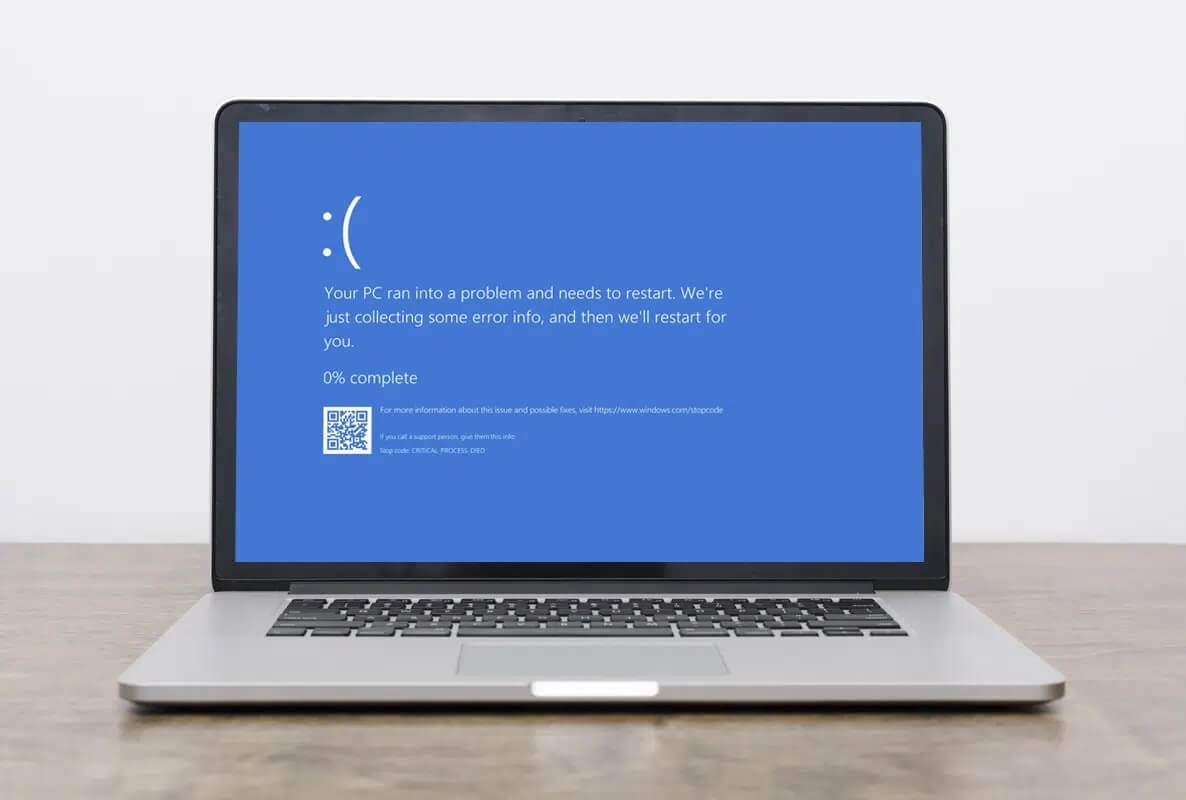بعد Installieren Sie Windows 11 auf Ihrem PC Um alle neuen Funktionen zu erhalten, könnten Sie auf ein oder zwei Probleme stoßen, während es noch auf dem neuesten Stand ist. Einige Fehler können jedoch auch nach der Installation von Windows 11 auftreten. Wir haben einige Lösungen zusammengestellt, die Ihnen helfen, den Fehler zu umgehen „Auf diesem Computer kann Windows 11 nicht ausgeführt werden“. Es gibt zwar einige Korrekturen für verschiedene Fehler, aber sie funktionieren möglicherweise nicht immer oder liefern nicht immer die gewünschten Ergebnisse. In solchen Fällen möchten Sie möglicherweise Ihren Windows 11-PC zurücksetzen.Einer der Nachteile des Zurücksetzens Ihres PCs ist jedoch der Verlust aller Ihrer Daten. Abgesehen davon, dass dies nicht der Fall ist. So setzen Sie Ihren Windows 11-PC zurück, ohne Ihre Daten zu verlieren. Alle Ihre Dateien, Ordner, Fotos, Musik usw. bleiben auf Ihrer Festplatte oder SSD erhalten.
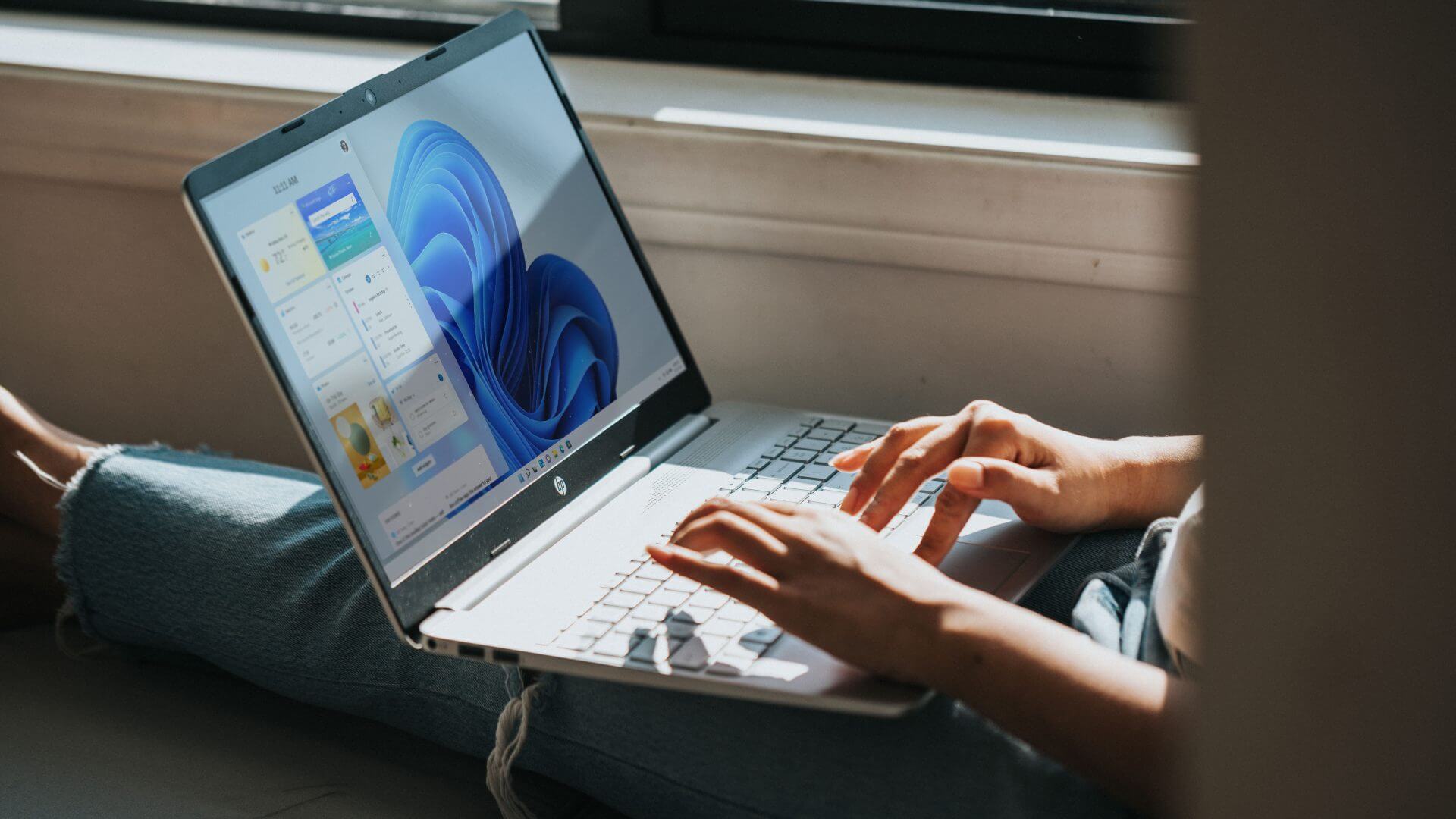
WAS MUSS WINDOWS 11 PC ZURÜCKGESTELLT WERDEN?
Es gibt mehrere Gründe, warum Sie Ihren Computer möglicherweise zurücksetzen möchten. Wenn Sie regelmäßig mit Abstürzen, Verzögerungen oder Leistungsproblemen konfrontiert sind, ist das Zurücksetzen Ihres PCs eine gute Option. Wenn sich eine Softwarekomponente verhält oder Sie konfrontiert sind Blue-Screen-of-Death-Fehler Der berüchtigte Reset kann Ihnen helfen, das Problem zu beheben.
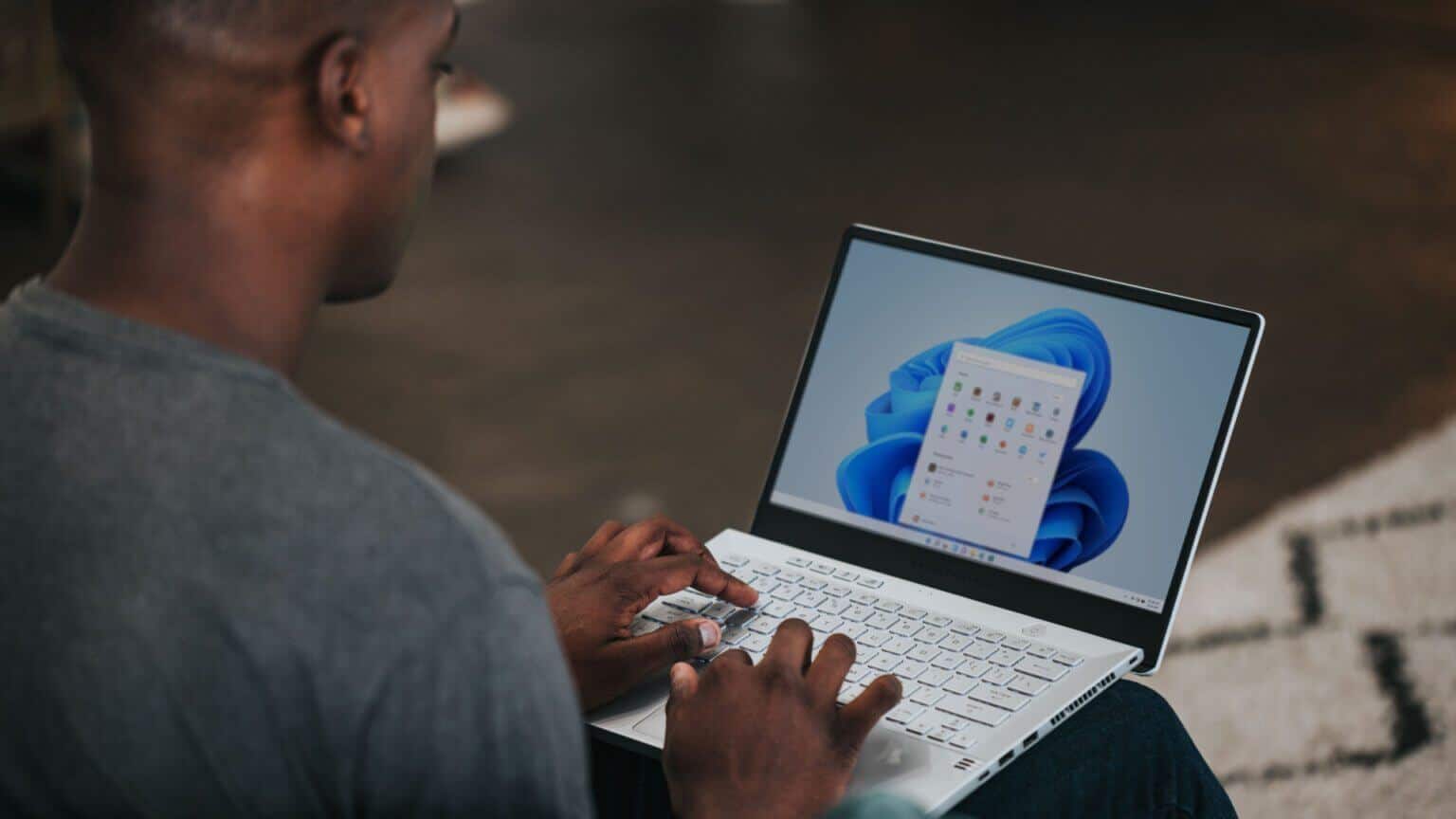
Wenn Ihr PC veraltet ist und mit der Zeit langsamer wird, kann das Zurücksetzen und Neuinstallieren von Windows 11 helfen, die Leistung zu steigern. In all diesen Fällen ist es wichtig, Ihre Daten aufzubewahren, da das Erstellen eines Backups und die anschließende Wiederherstellung viel Zeit und Mühe kosten kann.
Welche Daten speichert WINDOWS 11
Windows 11 behält alle Daten auf Ihrer Festplatte oder SSD. Dazu gehören Dateien, Ordner, Musik, Videos, Fotos, Screenshots, Dokumente usw. Sie verlieren jedoch alle Ihre installierten Apps. Die Einstellungen auf Ihrem Computer werden ebenfalls auf die Standardeinstellungen zurückgesetzt.
Sobald Sie Windows 11 neu installiert haben, müssen Sie es als neuen PC einrichten und alle Ihre Apps erneut installieren. Microsoft macht es etwas einfacher, indem es Ihnen eine Liste der Apps gibt, die vor dem Zurücksetzen vorhanden sind.
WIE MAN WINDOWS 11 OHNE DATENVERLUST ZURÜCKSETZEN KANN
Führen Sie es aus, wenn Sie bereit sind, Ihren Computer zurückzusetzen, und befolgen Sie diese Schritte.
Schritt 1: Öffnen Startmenü In Windows 11 und gehen Sie zu Einstellungen App. Sie können auch verwenden Suchleiste Um nach Einstellungen zu suchen.
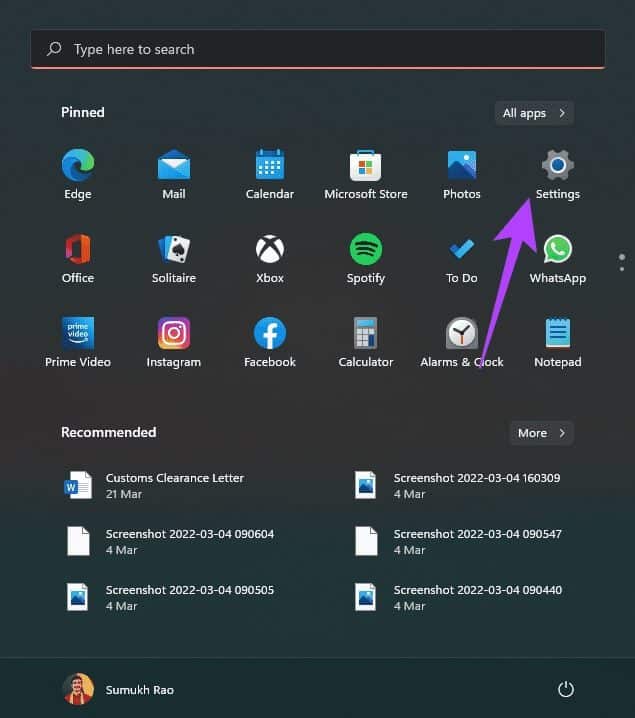
Schritt 2: Sicher sein zu Wählen Sie die Registerkarte System im rechten Bereich.
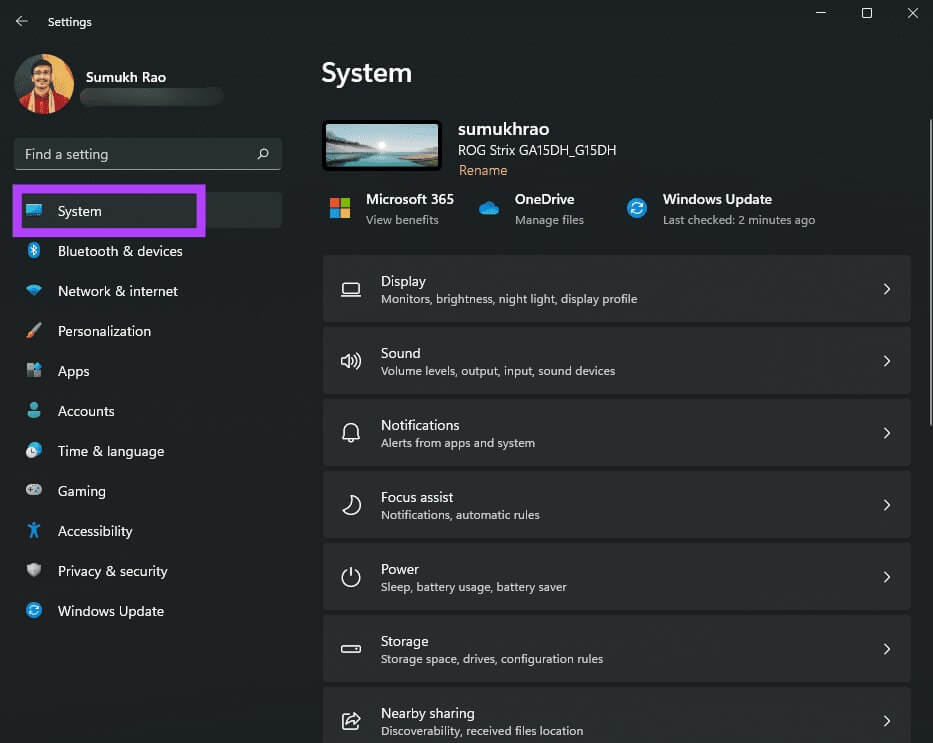
3: Scrollen Sie nach unten und finden Sie eine Option namens Rückzahlung. Klick es an.
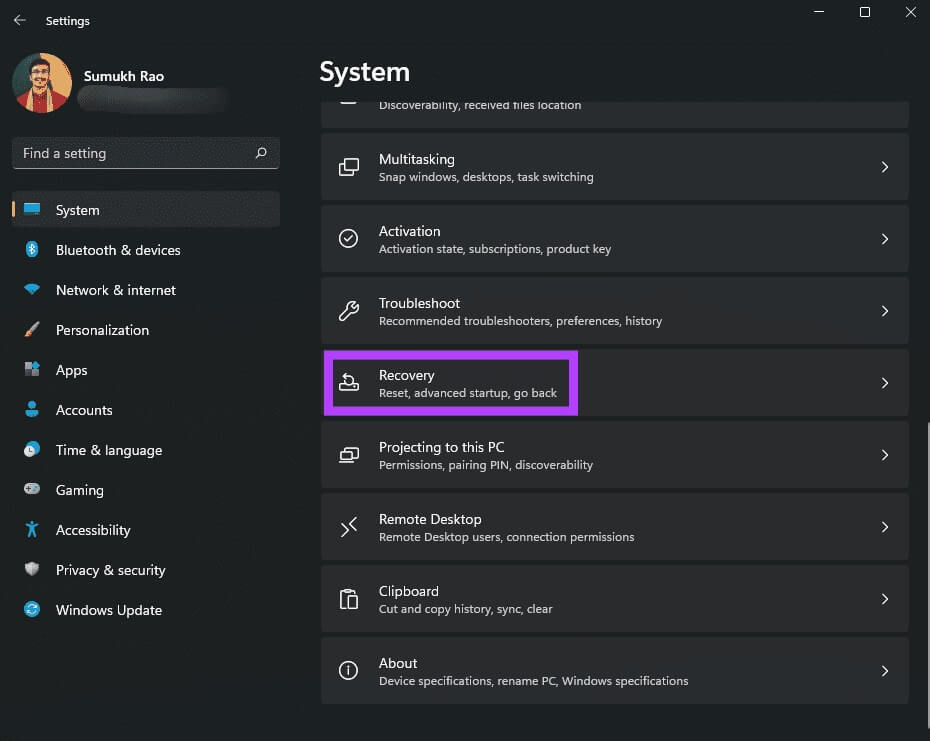
Schritt 4: Wenn Sie Probleme mit Ihrem Computer haben, können Sie zunächst versuchen, diese zu beheben, indem Sie auf das Banner klicken „Probleme beheben, ohne diesen PC zurückzusetzen“. Wenn Sie es bereits versucht haben oder sicher sind, dass Sie Ihren PC zurücksetzen möchten, überspringen Sie diesen Schritt.
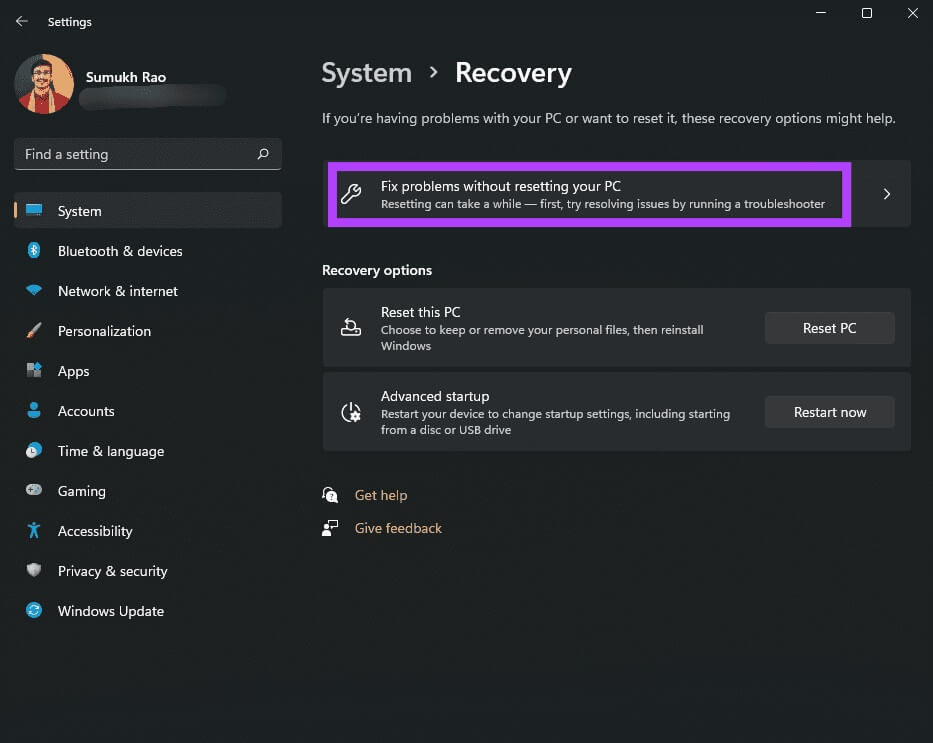
Schritt 5: Klicken Setzen Sie den Computer zurück innerhalb Wiederherstellungsoptionen.
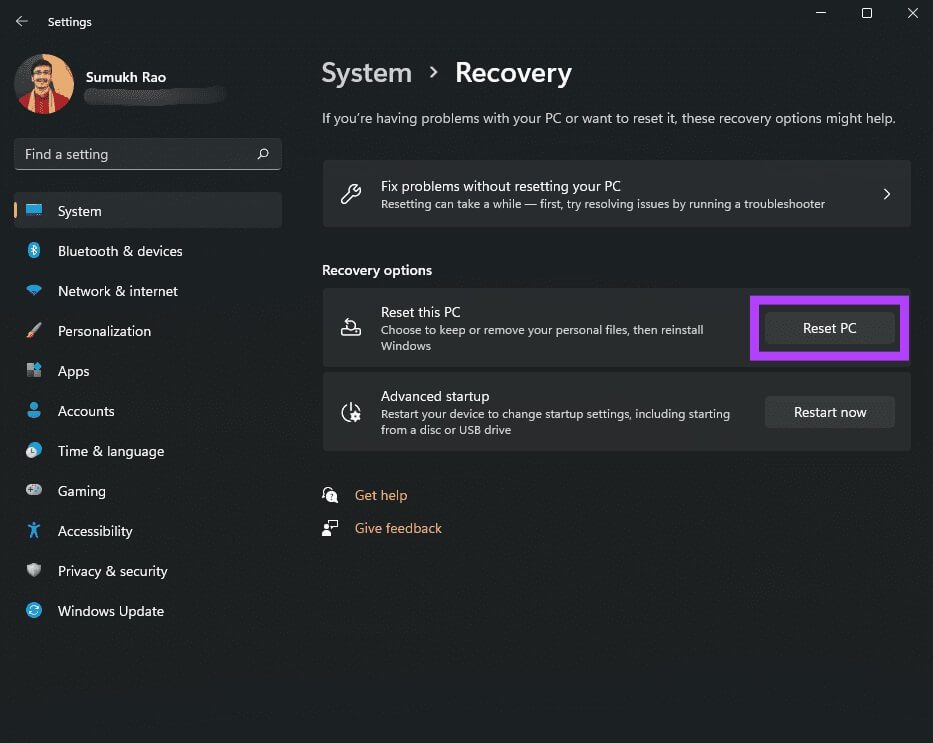
6: Wählen Sie im Popup-Fenster Behalte meine Dateien. Wenn Sie Ihren gesamten PC zurücksetzen möchten, einschließlich Festplatten und SSDs (nicht sicher, warum Sie diesen Artikel als Nächstes lesen), wählen Sie Alles entfernen.
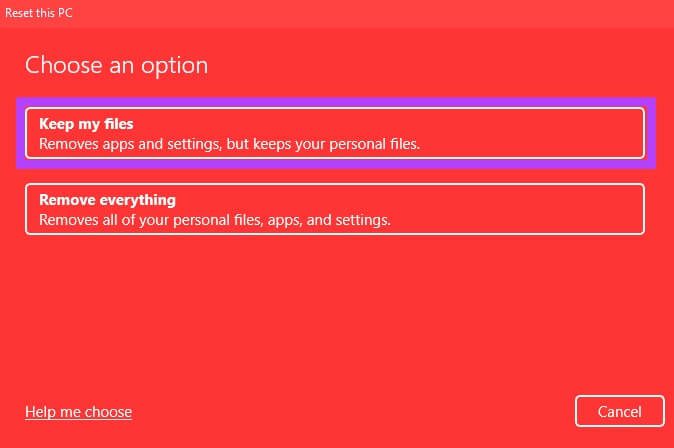
Schritt 7: Im nächsten Schritt müssen Sie entscheiden, wie Sie Windows 11 auf Ihrem PC neu installieren möchten. Wenn auf Ihrem Computer Windows 11 vorinstalliert ist, sollten Sie die lokale Neuinstallationsoption wählen. Wenn nicht, können Sie Cloud Install wählen.
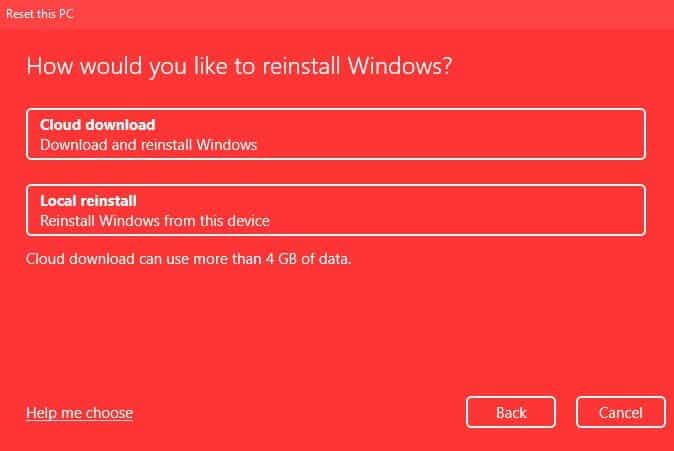
Die Cloud-Installation lädt Windows 11 grundsätzlich über Ihre Internetverbindung herunter und installiert es dann. Wenn Sie sich für eine Cloud-Installation entscheiden, stellen Sie sicher, dass Sie über genügend Bandbreite und mehr Zeit verfügen.
Schritt 8: Lokalisieren der nächste في Abschnitt Zusätzliche Einstellungen.
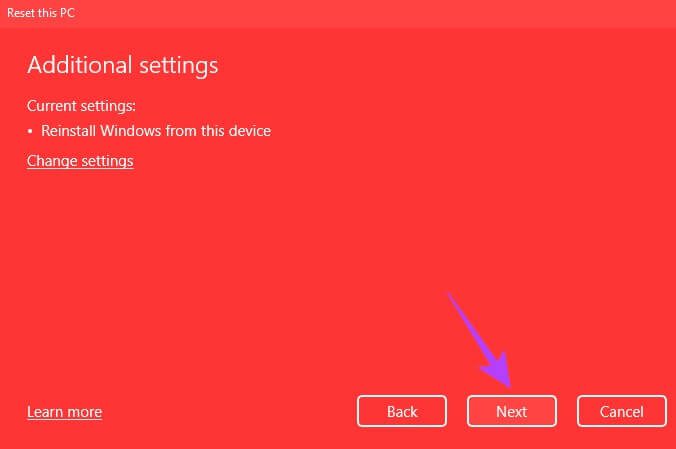
9: Dies ist der letzte Reset-Bildschirm. Bevor Sie fortfahren, sehen Sie sich die Notizen an und vergewissern Sie sich, dass die Optionen Ihren Auswahl entsprechen. Hier gibt Ihnen Microsoft auch eine Liste Ihrer Apps, die gelöscht werden.
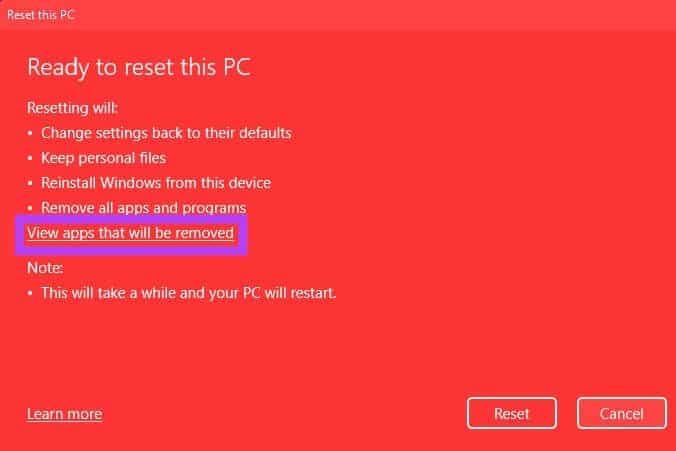
Klicken „Zu entfernende Apps anzeigen“ Um eine Liste aller installierten Anwendungen zu erhalten. Sie können einen Screenshot davon machen oder sich an anderer Stelle eine Notiz machen, damit es einfacher ist, alle Ihre Apps neu zu installieren, nachdem Sie Ihren PC zurückgesetzt haben. Wenn Sie fertig sind, klicken Sie "Zurück".
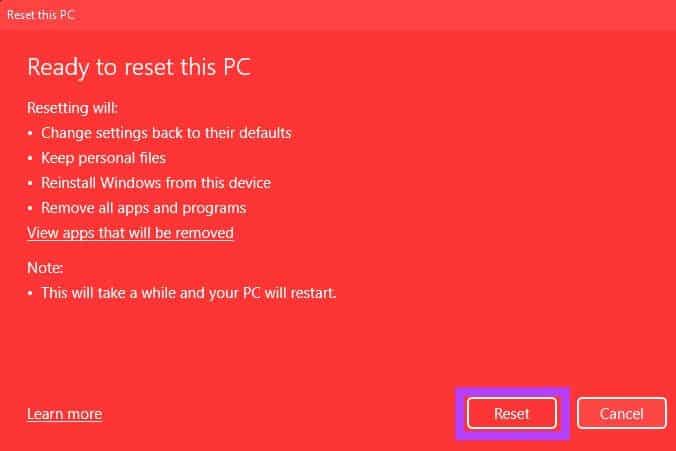
Schritt 10: Der letzte Schritt besteht darin, die Reset-Taste zu drücken. Ihr Computer startet nun den Reset. Der Vorgang dauert einige Zeit, abhängig von den gewählten Einstellungen. Wenn Sie einen Laptop verwenden, ist es am besten, ihn während des gesamten Reset-Vorgangs an das Ladegerät anzuschließen.
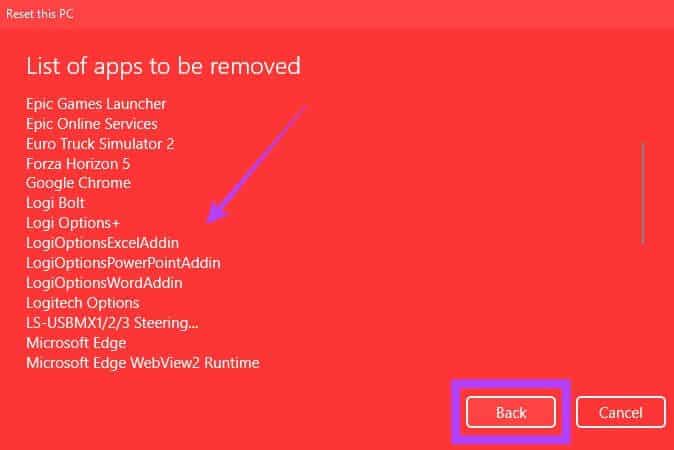
Nach dem Zurücksetzen Ihres PCs wird er in Windows neu gestartet, wo Sie ihn als neuen PC einrichten können. Wenn Sie sich anmelden, werden Sie feststellen, dass Ihre Einstellungen zurückgesetzt wurden, die Dateien jedoch erhalten geblieben sind.
Setzen Sie alle Einstellungen zurück, ohne Daten zu verlieren
Beseitigen Sie Softwareprobleme auf Ihrem Windows 11-PC, indem Sie ihn auf die Standardeinstellungen zurücksetzen. Sie sparen viel Zeit, indem Sie Ihre Dateien und Ordner aufbewahren, da Sie sie nicht auf ein anderes Speichergerät oder in die Cloud übertragen und dann herunterladen müssen.