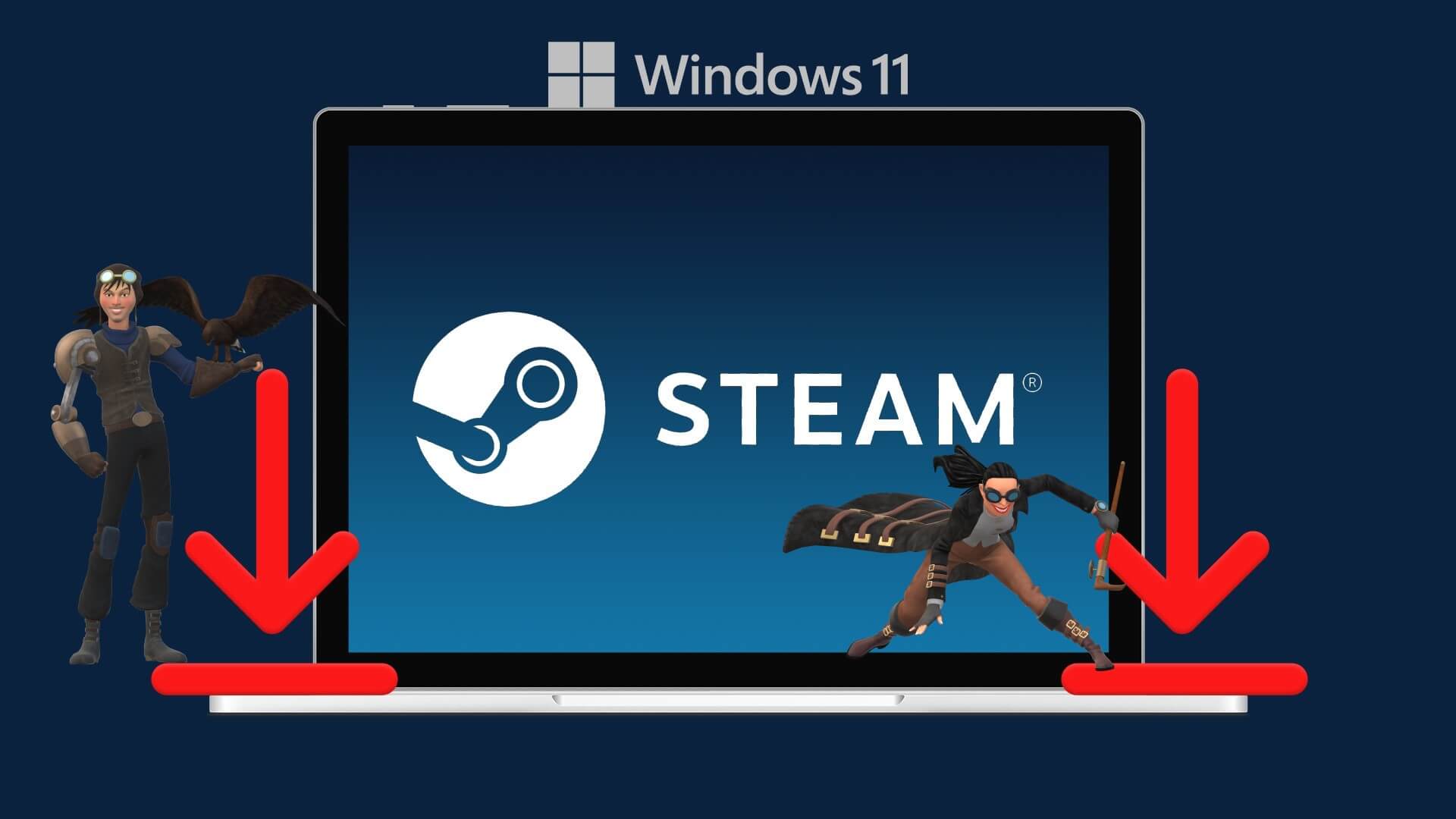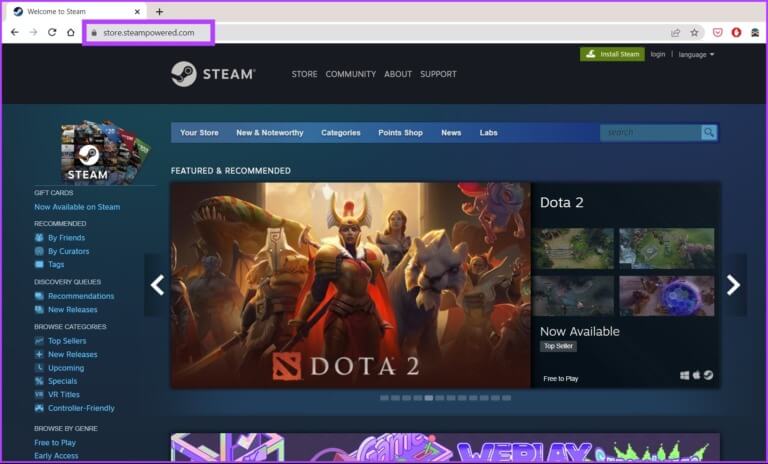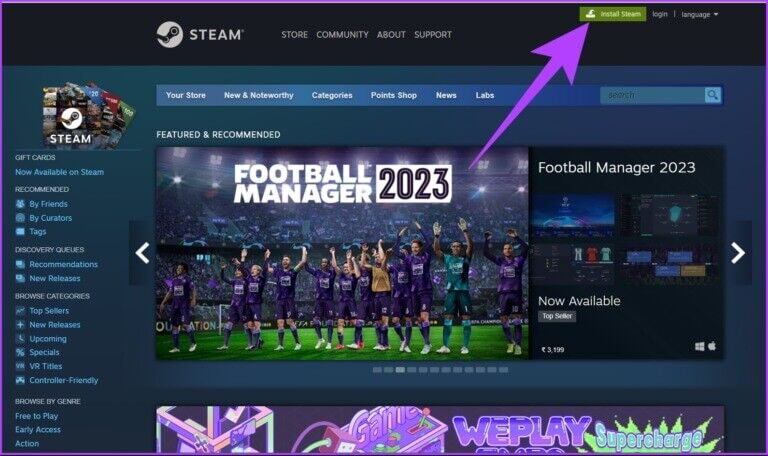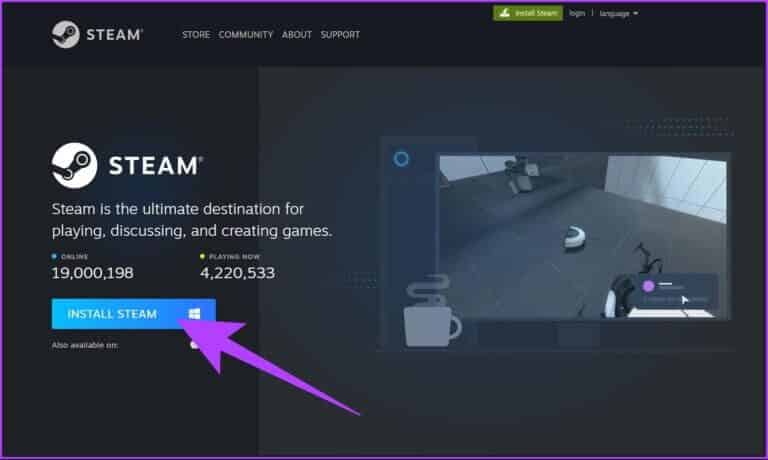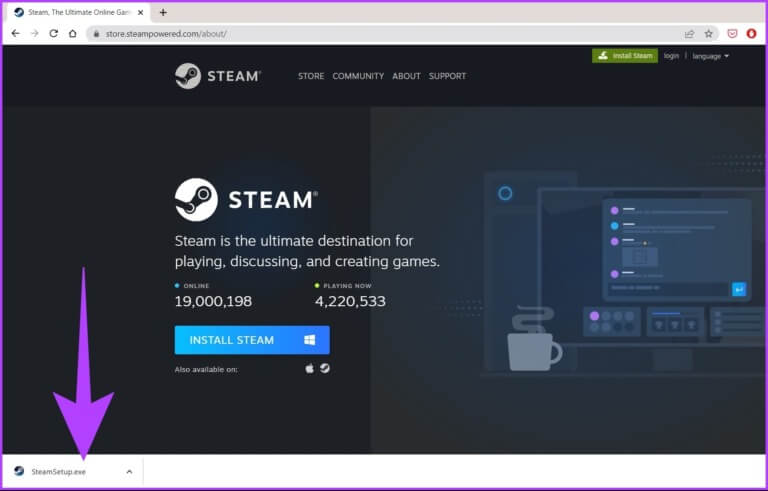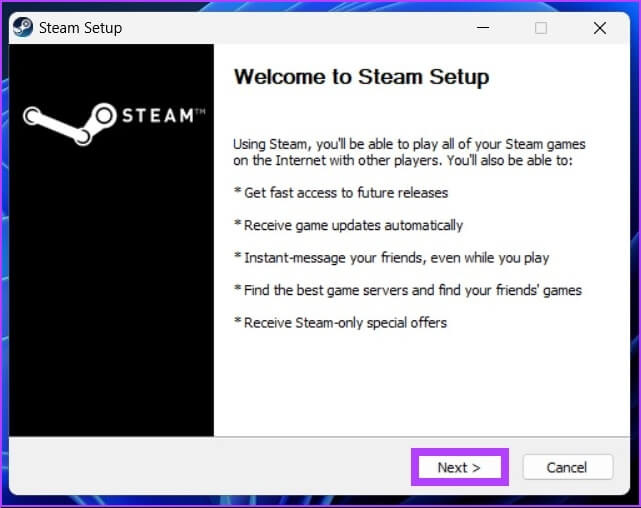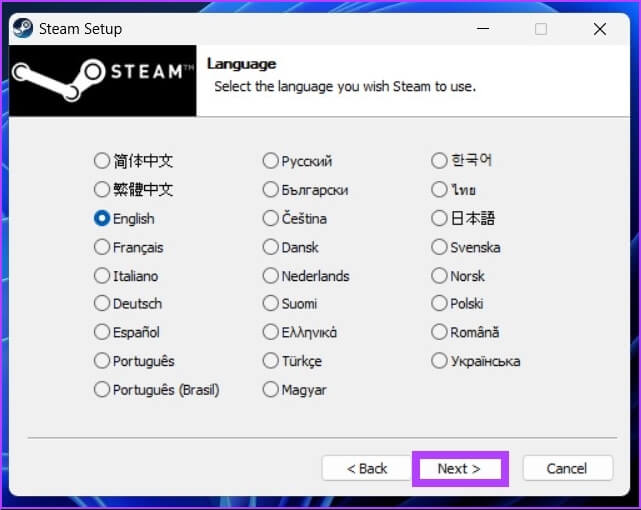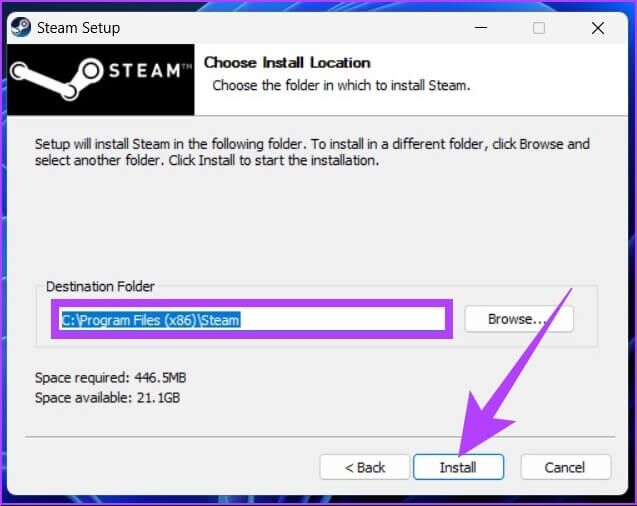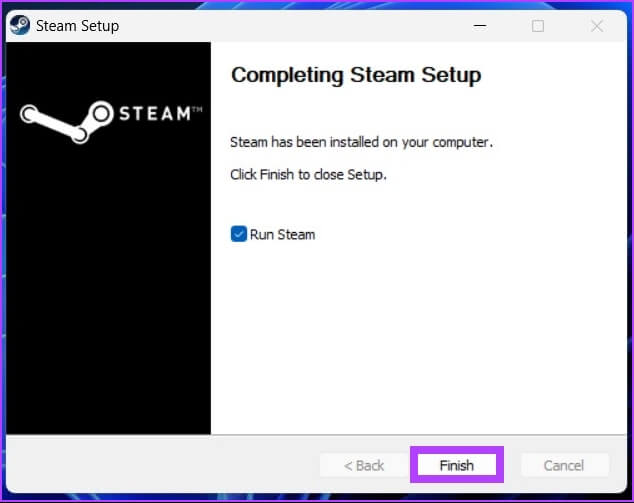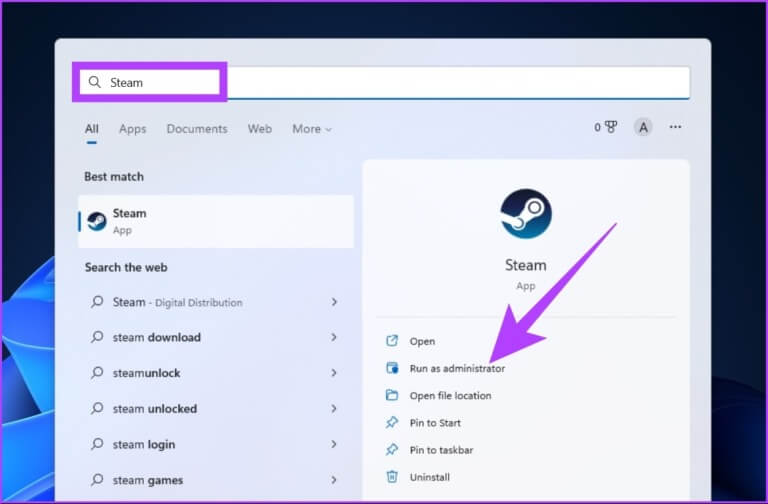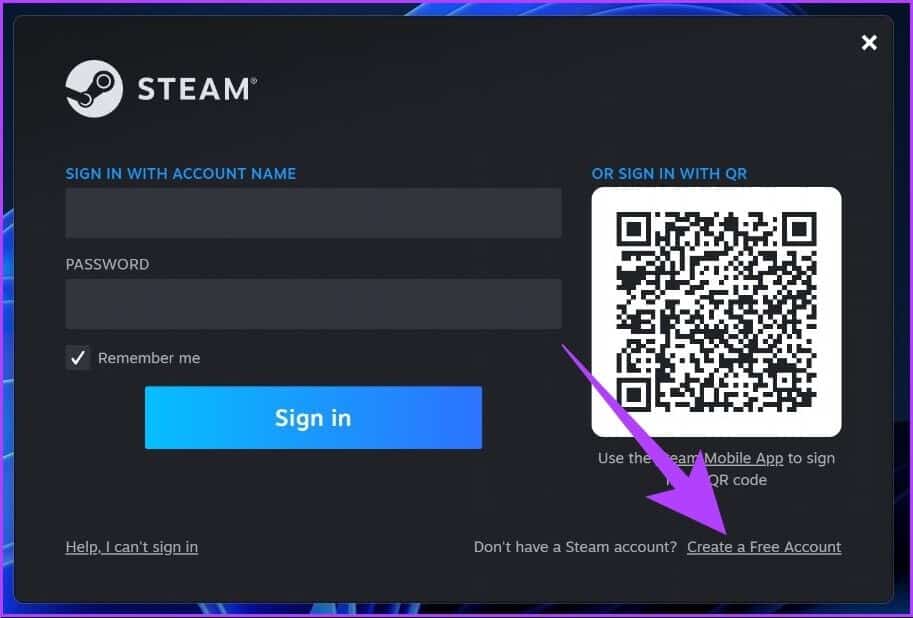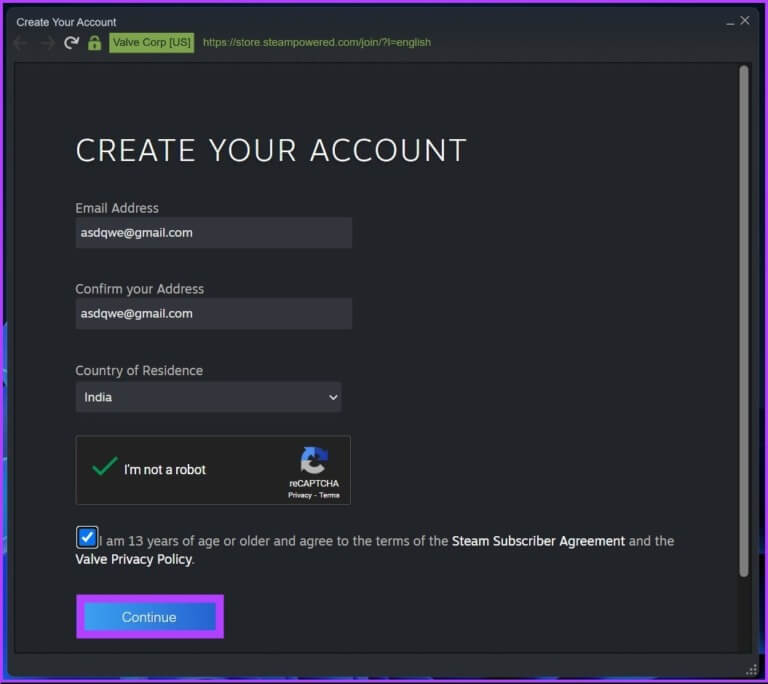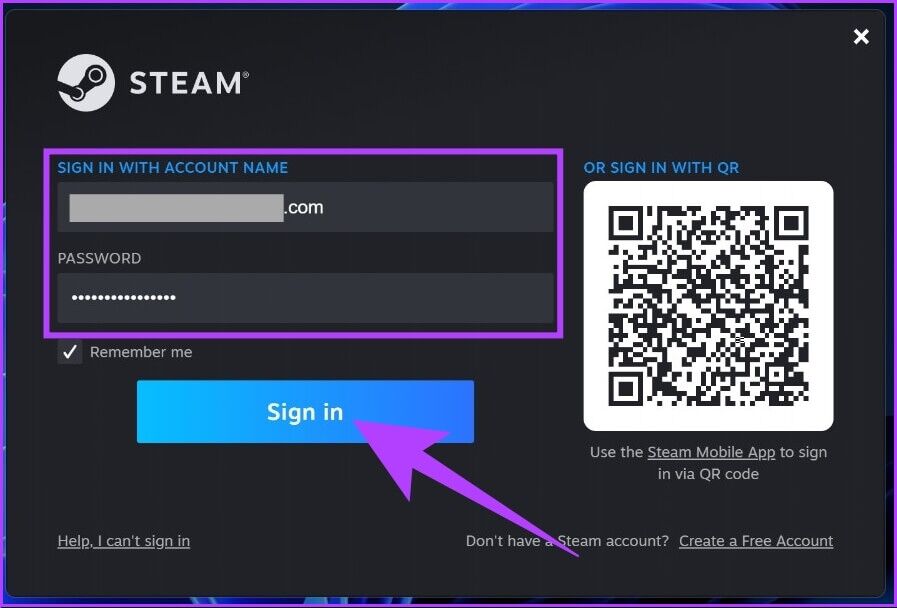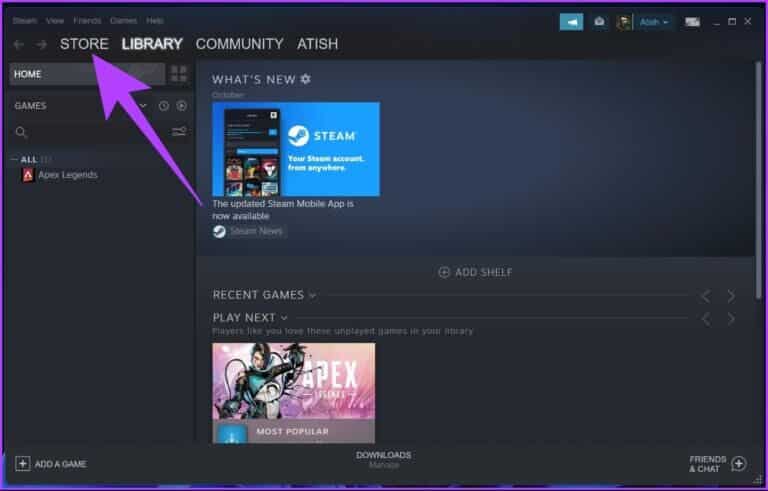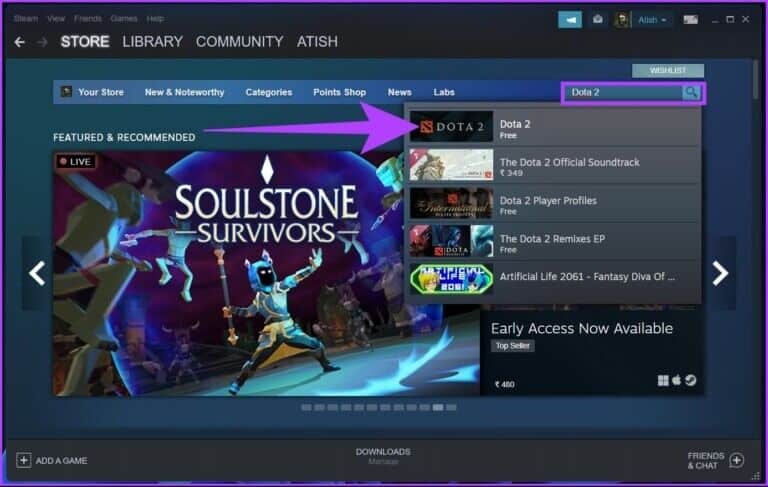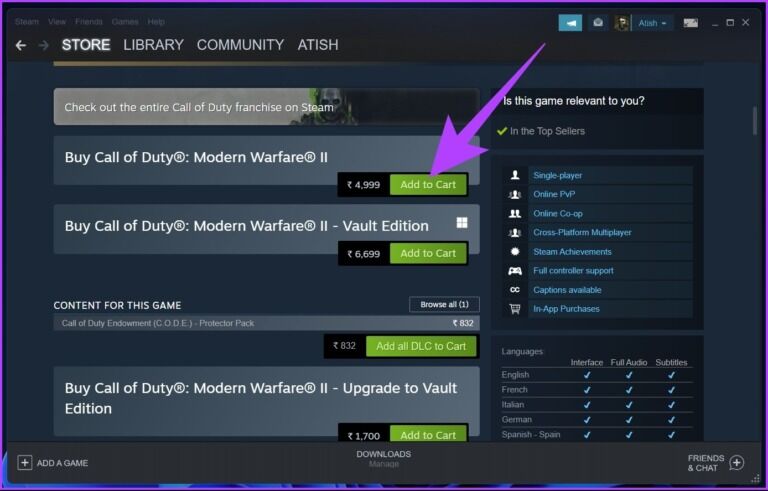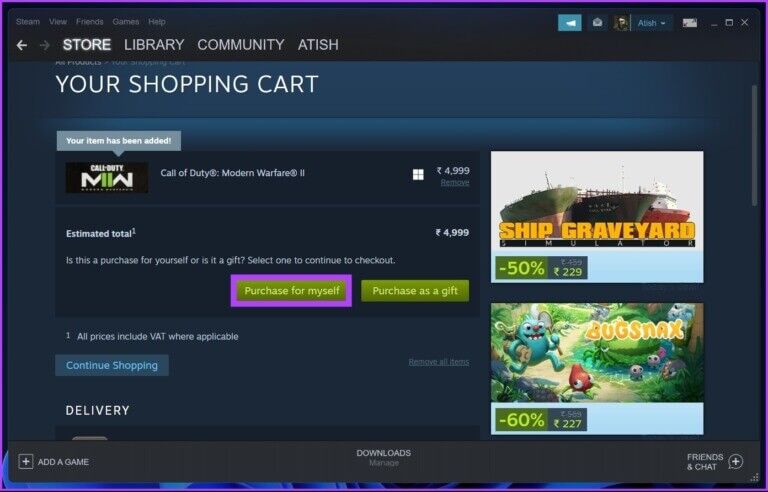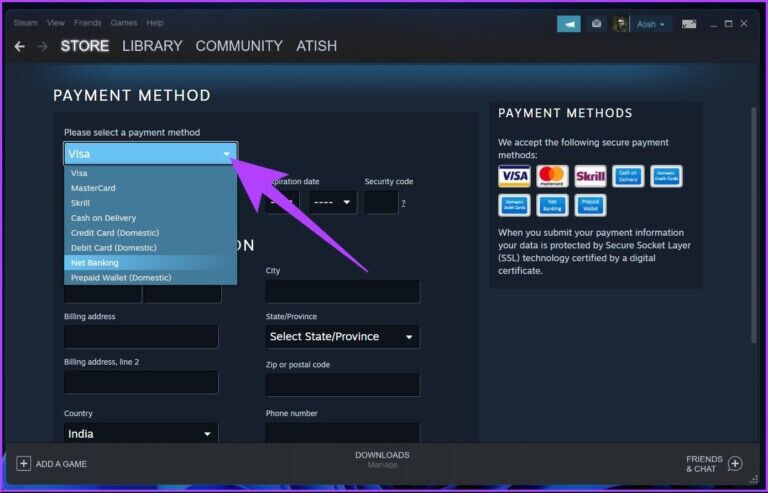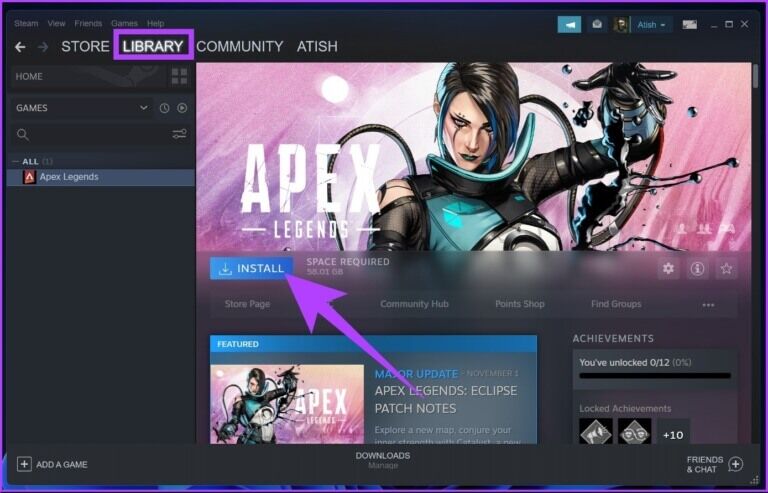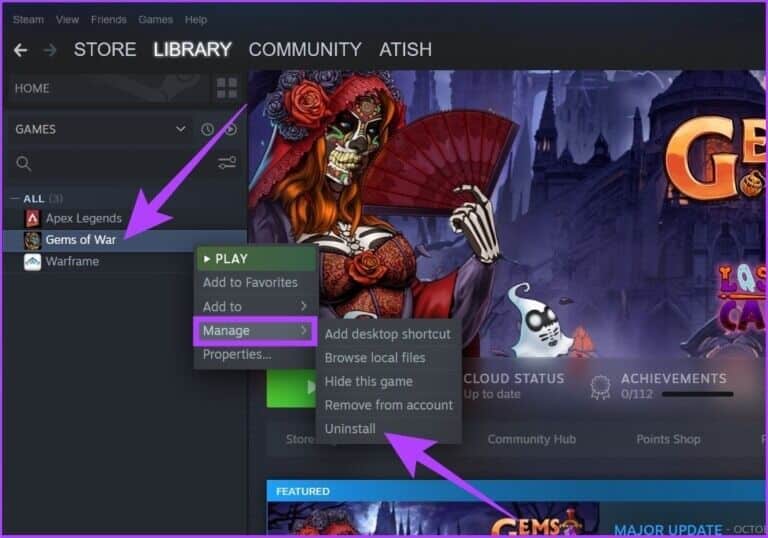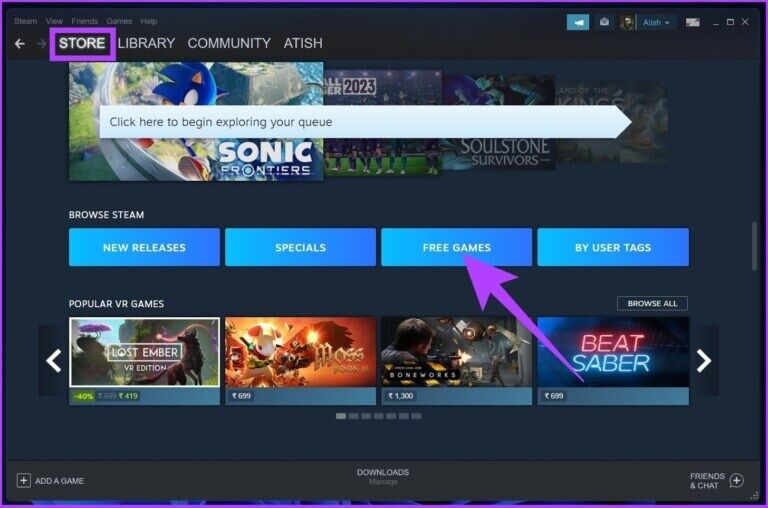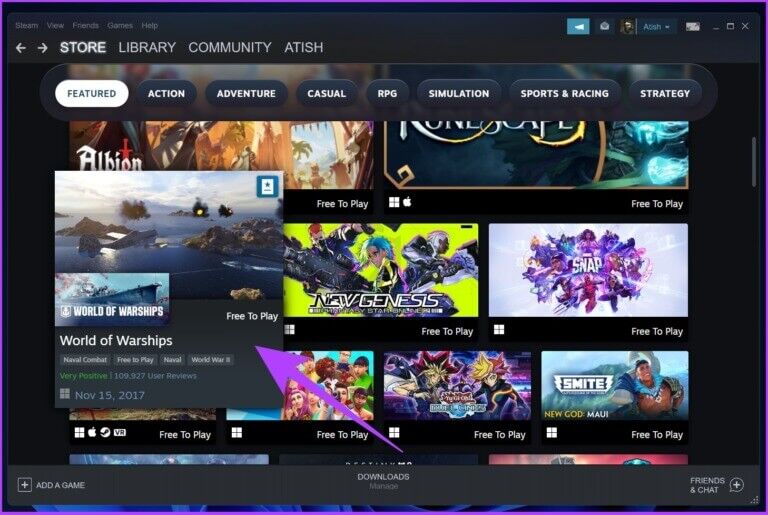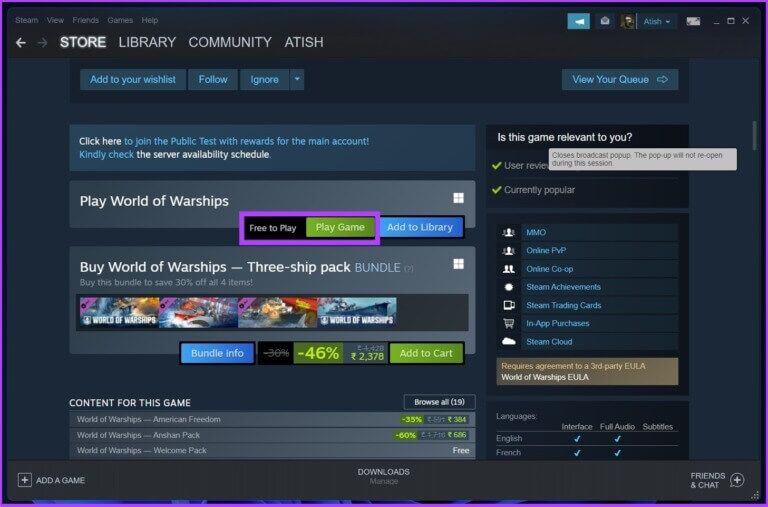So laden Sie Steam herunter und verwenden es unter Windows 11
Steam ist eine der beliebtesten Spieleplattformen. Es verfügt über eine riesige Bibliothek mit Spielen und Funktionen wie automatische Spielaktualisierungen, Server-Matchmaking, Anti-Cheat-Maßnahmen usw. Wenn Sie neu bei Steam sind, kann es kompliziert erscheinen. Um Ihnen zu helfen, werden wir in diesem Artikel besprechen, wie Sie Steam unter Windows 11 herunterladen und installieren.
Darüber hinaus erklären wir Ihnen, wie Sie ein Konto einrichten, ein Spiel installieren und deinstallieren und lernen, wie Sie kostenlose Spiele auf Steam spielen. Für eine bessere Leistung, check out Die besten Möglichkeiten zur Verbesserung der Spielleistung vor dem Herunterladen von Steam unter Windows 11.
Hinweis: Steam ist für fast alle Plattformen verfügbar und mit Windows 11 kompatibel. In diesem Artikel führen wir Sie durch die Schritte für Windows 11, aber wenn Sie Windows 10 verwenden, bleiben die Schritte wahrscheinlich gleich.
WIE KANN MAN Steam UNTER WINDOWS 11 HERUNTERLADEN UND INSTALLIEREN
Dies ist ein unkomplizierter Vorgang, ähnlich wie die Installation einer anderen App auf Ihrem Windows-PC. Befolgen Sie die Anweisungen Schritt für Schritt.
Schritt 1: Besuch Offizielle Steam-Site Verwenden Sie den unten stehenden Link.
Schritt 2: Klicken Sie auf die Schaltfläche Installieren Steam oben auf der Seite.
Schritt 3: Tippen Sie als Nächstes auf Installieren Sie Steam BlueBox.
Schritt 4: Sobald der Download abgeschlossen ist, klicken Sie auf Die heruntergeladene Datei (SteamSetup.exe).
Wählen Sie an der Eingabeaufforderung aus Ja.
Schritt 5: im Fenster Steam إعداد Einrichtung , drück den Knopf Schaltfläche Weiter>.
Schritt 6: Lokalisieren Ihre Sprache und klicken Sie auf die Schaltfläche . Schaltfläche Weiter>.
Schritt 7: Wählen Sie den zu installierenden Speicherort aus Die Anwendung Und klicken Sie Installationen.
Schritt 8: Klicken Sie abschließend auf die Schaltfläche "Ende".
Sie haben die Steam-Anwendung auf Ihrem Computer installiert. Folgen Sie uns, um zu verstehen, wie Sie die App bedienen und Ihr Lieblingsspiel spielen können.
SO MELDEN SIE SICH BEI STEAM UNTER WINDOWS 11 AN
Nachdem Sie die Steam-App heruntergeladen und installiert haben, ist es relativ einfach, Steam zu starten und sich bei Steam anzumelden. Denken Sie daran, dass Steam Benutzern nicht erlaubt, das Spiel herunterzuladen oder zu spielen, ohne sich anzumelden. Befolgen Sie daher die nachstehenden Anweisungen.
Schritt 1: Drücken Sie die Windows-Taste auf Ihrer Tastatur und geben Sie ein Steam , und tippen Sie auf "Als Administrator ausführen".
Hinweis: Wenn Sie während der Installation auf das Kontrollkästchen „Steam starten“ geklickt haben, wird die Steam-App automatisch gestartet. Sie können diesen Schritt also überspringen und Schritt 2 folgen.
Schritt 2: Klicken Erstelle einen kostenlosen Account unten links, wenn dies nicht der Fall ist Sie haben schon ein Konto.
Hinweis: Wenn Sie ein Konto haben, geben Sie die Anmeldeinformationen ein und fahren Sie fort.
Schritt 3: Füllen Sie die Details aus und checken Sie aus Notwendige Bedingungen , und klicke Verfolgung.
Hinweis: Sie müssen Ihre E-Mail-Adresse bestätigen, um ein Konto zu erstellen.
Schritt 4: Eintreten Ihren Kontonamen und Ihr Passwort, Und klicken Sie anmelden.
Hier sind Sie ja. Sie sind jetzt bei Steam angemeldet. Von hier aus können Sie Ihre Lieblingsspiele schnell installieren und starten. Da Sie Spiele kaufen und Ihre Zahlungsmethoden speichern, ist dies ideal Aktivieren Sie die Zwei-Faktor-Authentifizierung auf Steam Für Sicherheit und Privatsphäre.
So installieren und deinstallieren Sie ein Steam-Spiel
Sie können ein Spiel ganz einfach mit Steam installieren und deinstallieren. Um Spiele zu kaufen, benötigen Sie eine Kreditkarte, Net Banking oder PayPal. Befolgen Sie die unten aufgeführten Schritte, um das Spiel auf Steam zu kaufen und zu installieren.
Installieren Sie das Steam-Spiel
Schritt 1: Klicke auf Windows-Taste Geben Sie auf der Tastatur ein Steam , und tippen Sie auf "Als Administrator ausführen".
Schritt 2: Eingeben Ihre Zugangsdaten Und klicken Sie anmelden.
Schritt 3: geh zum Kaufhaus.
Schritt 4: Ich suche nach das Spiel die du spielen willst.
Schritt 5: Wenn Sie mit dem Spiel, das Sie kaufen möchten, fertig sind, scrollen Sie nach unten und klicken Sie auf „In den Warenkorb legen.
Schritt 6: Wählen Sie nun eine Schaltfläche aus "Für mich selbst kaufen".
Schritt 7: Kaufen Sie es auf Durch Hinzufügen einer Kreditkarte Ihre eigenen oder andere Mittel.
Schritt 8: Sobald Sie es gekauft haben, gehen Sie zum Bibliotheksbereich oben und klicken Sie auf die Schaltfläche Installation.
Führen Sie das Spiel aus, wenn es heruntergeladen wird. Hier ging es darum, ein Spiel auf Steam zu installieren. Aber manchmal stößt Steam auf ein Problem und Sie sehen sich mit einem Fehler auf Steam konfrontiert Download Spiele , was leicht behoben werden kann.
Wenn Sie jedoch ein Spiel von Steam deinstallieren möchten, führen Sie die folgenden Schritte aus.
Deinstallieren Sie das Steam-Spiel
Schritt 1: Klicke auf Windows-Taste Geben Sie auf der Tastatur ein Steam , und klicken Sie aufAls Administrator ausführen".
Schritt 2: innerhalb der Sektion die Bibliothek Klicken Sie mit der rechten Maustaste auf das Spiel, das Sie spielen möchten Entfernen Sie sie > Wählen Sie Verwalten > Wählen Sie Deinstallieren.
Hier sind Sie ja. Das Spiel, das Sie entfernen wollten, wurde von Steam entfernt. Du kannst auch Gelöschte Steam-Spiele wiederherstellen unter Windows, wenn Sie es versehentlich gelöscht haben.
Wenn Sie Steam vor dem Kauf eines Spiels ausprobieren möchten, können Sie außerdem versuchen, kostenlose Spiele darauf zu spielen. Befolgen Sie die nachstehenden Schritte, um herauszufinden, wie
So spielen Sie kostenlose Spiele auf Steam
Es gibt viele Spiele auf Steam, die Sie kostenlos spielen können. Hier ist wie:
Schritt 1: drücken Sie die .-Taste Windows Geben Sie auf der Tastatur Steam , und klicke Enter.
Schritt 2: geh zum المتجر , scrollen Sie nach unten und klicken Sie gratis Spiele.
Schritt 3: Lokalisieren das Spiel die du spielen willst.
Schritt 4: Scrolle nach unten und tippe auf "Freilauf".
Das ist alles. Das Spiel wird installiert und Sie können es spielen. Es gibt viele Spiele, die kostenlos gespielt werden können. Sie können das Spiel nach „Neu & Beliebt“ oder „Bestseller“ filtern.
Steam-FAQ für Windows 11 und 10
1. Wie viele Gigabyte hat Steam?
Während die Steam-Setup-Datei für Windows etwa 2 MB groß ist, beträgt die Gesamtgröße von Steam nach der Installation etwa 5 GB, was beim Herunterladen von Spielen überschritten wird.
2. Reichen 8 GB RAM für Steam-Spiele aus?
In den meisten Fällen reichen 8 GB RAM aus. Einige Steam-Spiele erfordern jedoch möglicherweise einen leistungsfähigeren PC oder verzögern bei voller Auflösung ein wenig.
3. Werden Spiele durch die Deinstallation von Steam gelöscht?
Ja, wenn Sie Steam von Ihrem Windows 11-PC deinstallieren, werden alle Spiele, die Sie von Steam heruntergeladen haben, auch von Ihrem PC deinstalliert.
4. Welche Betriebssysteme können Steam ausführen?
Steam ist auf fast allen wichtigen Betriebssystemen verfügbar, einschließlich Windows, Mac, Android und iOS.
5. Behalten Sie Steam-Spiele für immer?
Sie sollten Ihre Steam-Spiele für immer behalten können, vorausgesetzt, Sie löschen Ihr Steam-Konto nicht.
Herunterladen und unterwegs spielen
Das Herunterladen und Installieren ist, wie Sie sehen können, ein unkomplizierter Vorgang. Es gibt natürlich eine kleine Lernkurve, wenn es darum geht, herauszufinden, wo sich die Optionen und Funktionen in der Steam-App befinden. Wenn Sie also Probleme bei der Verwendung von Steam haben, hinterlassen Sie Ihre Fragen in den Kommentaren unten und wir werden versuchen, einen Leitfaden dafür zu erstellen!