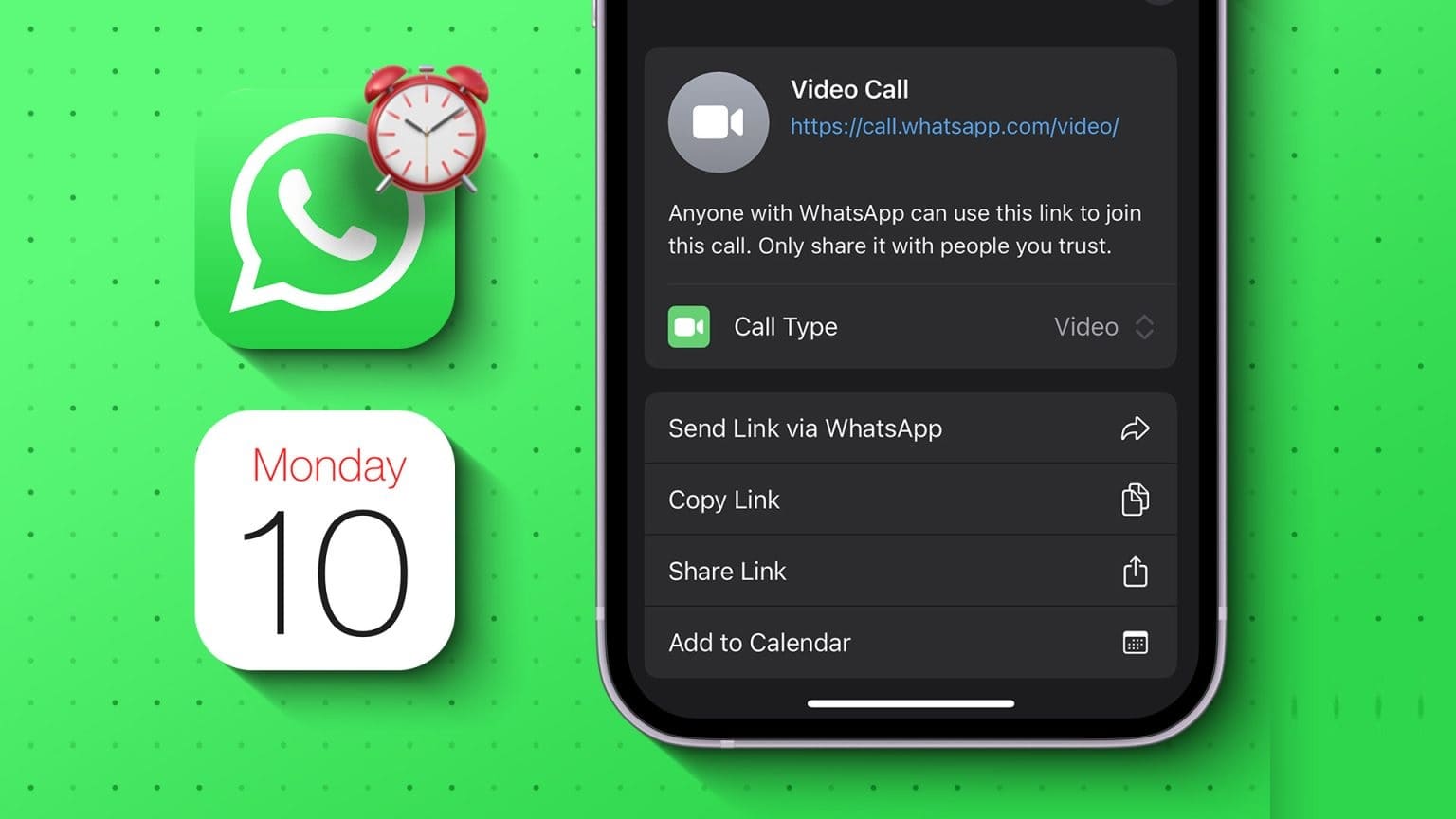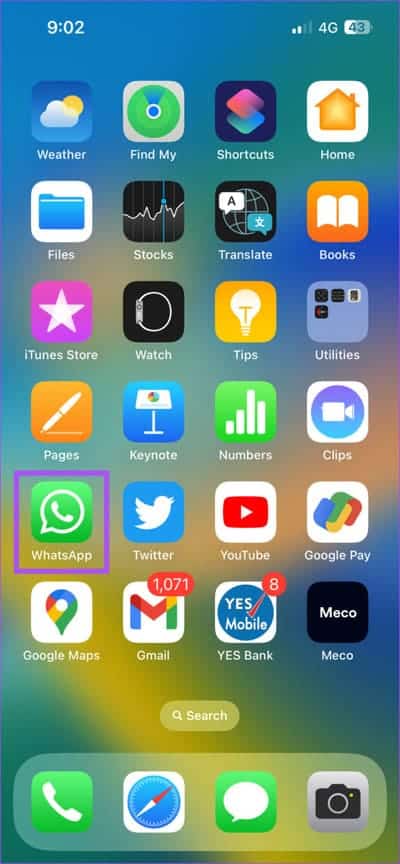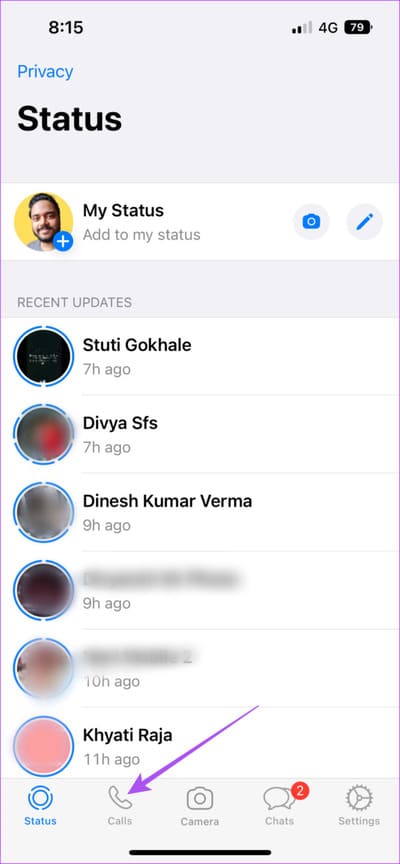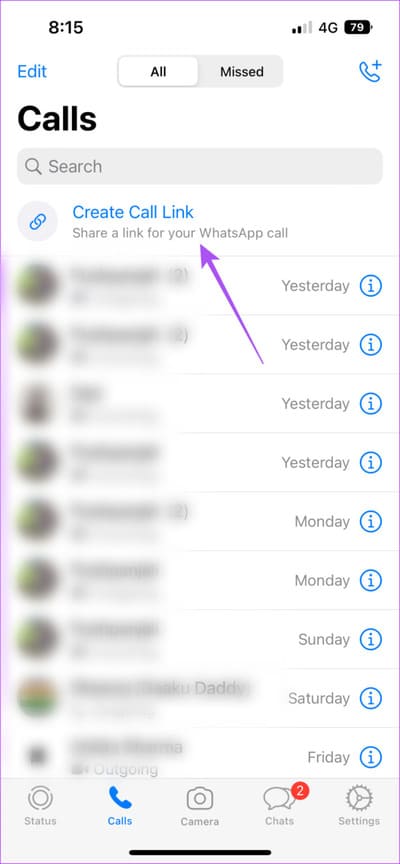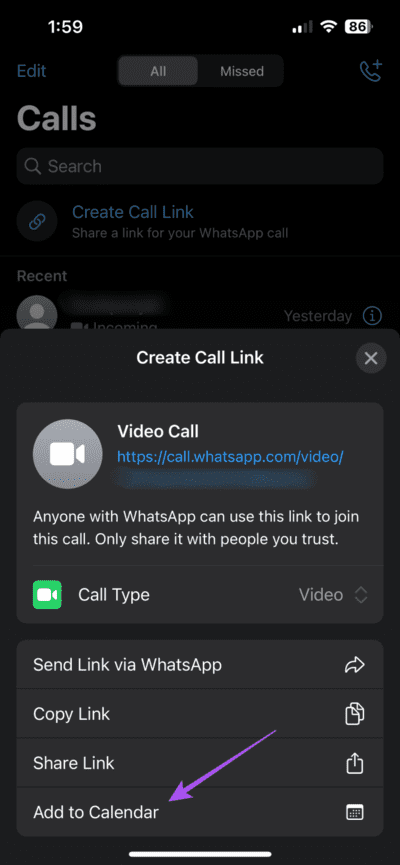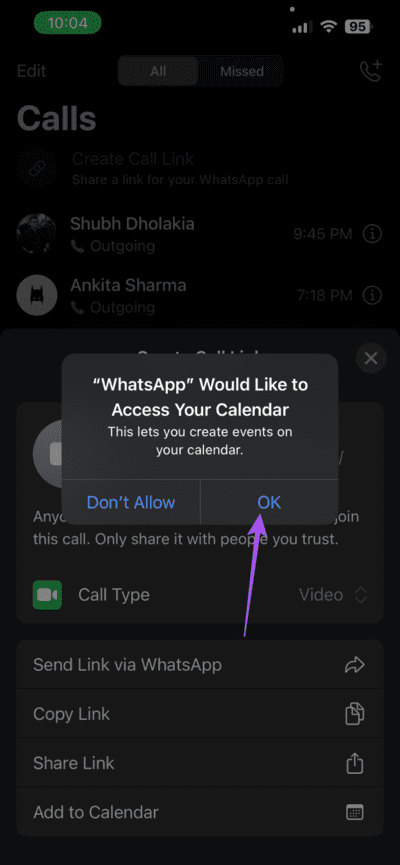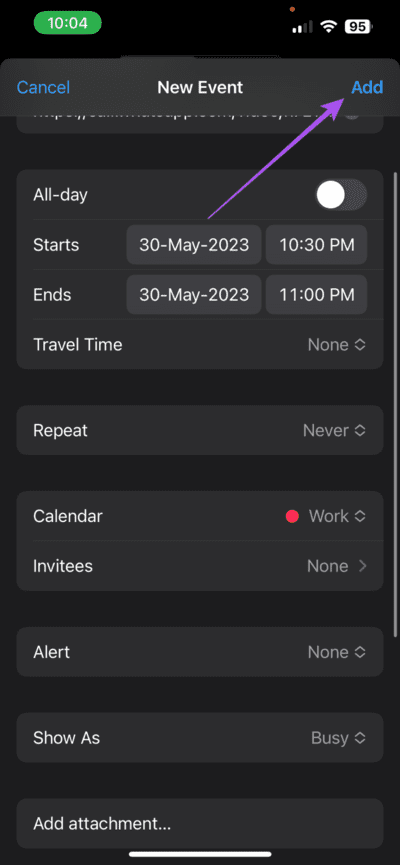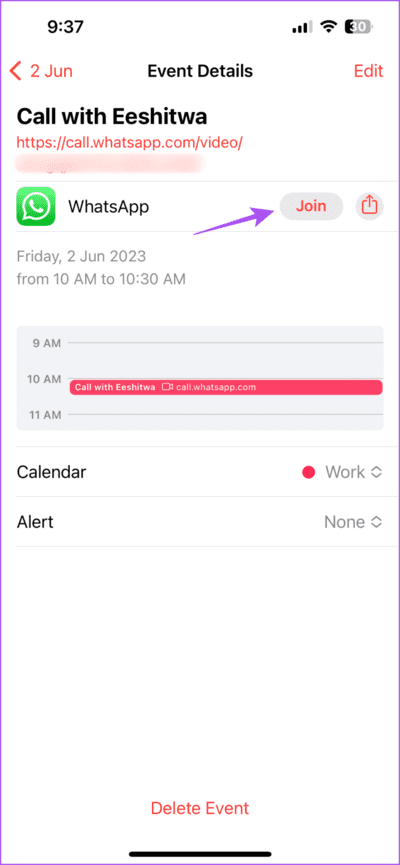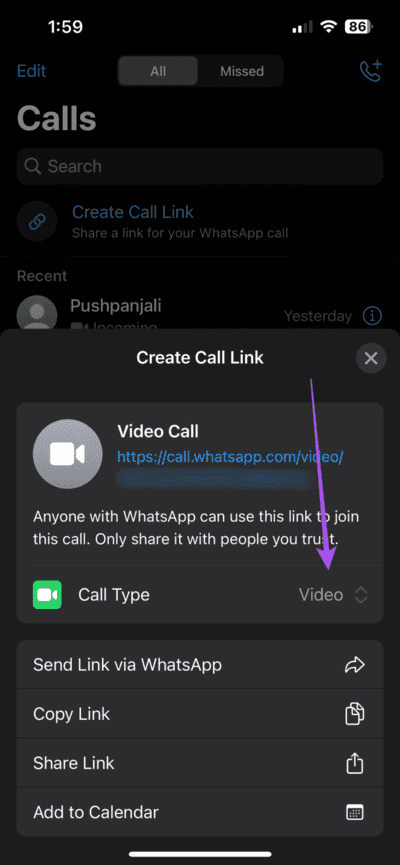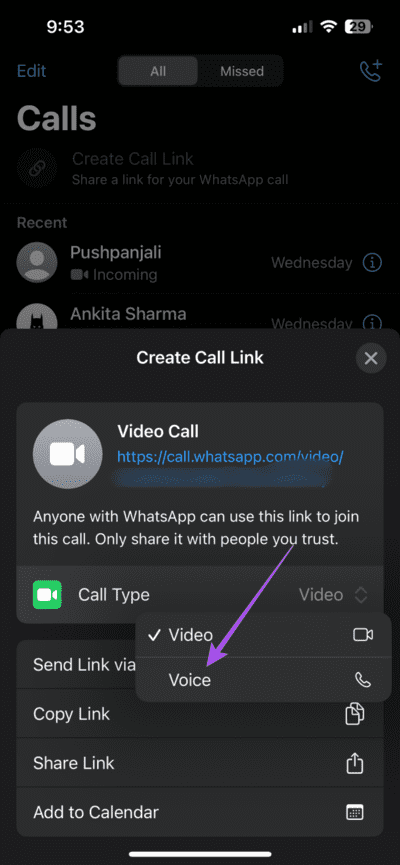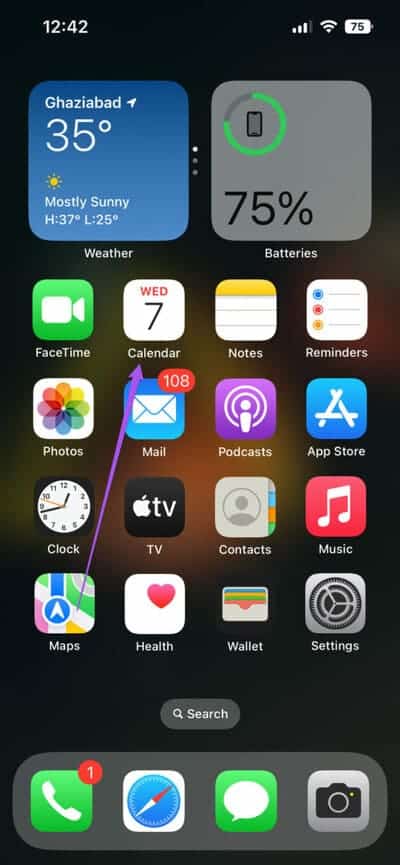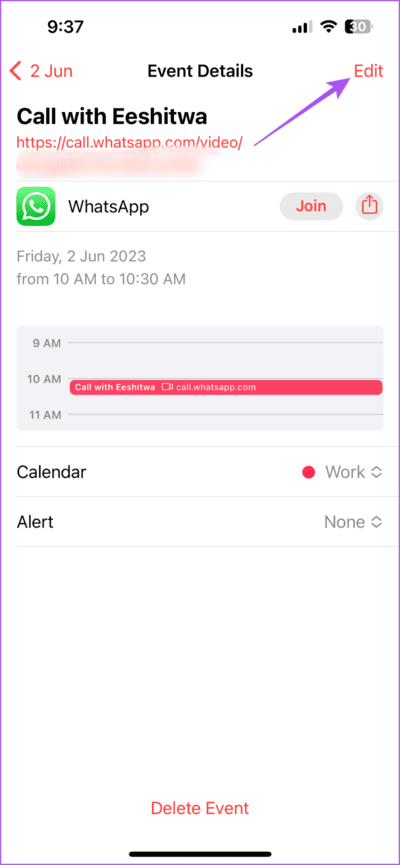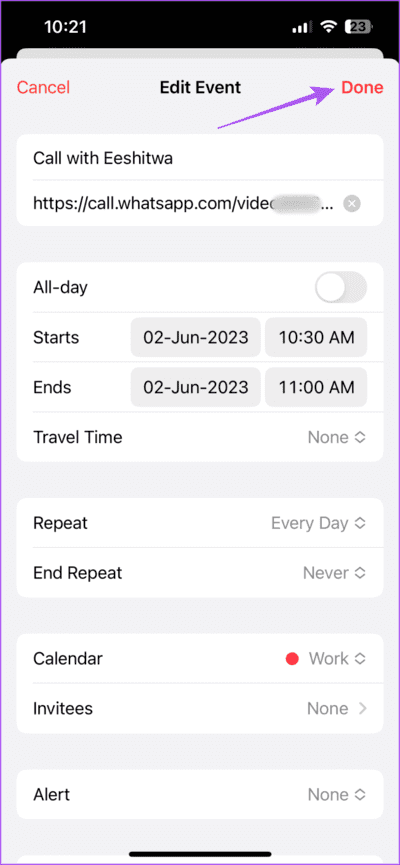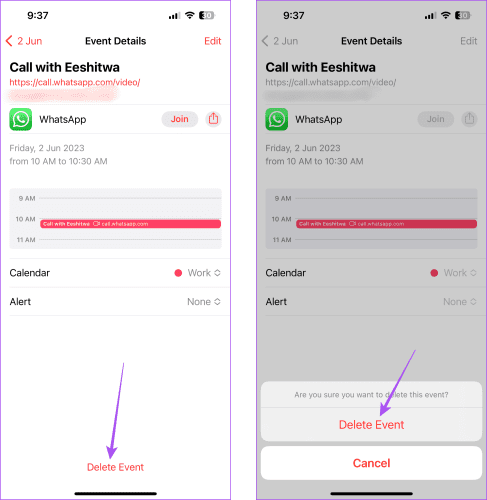So planen Sie WhatsApp-Anrufe in der Kalender-App auf dem iPhone
WhatsApp lässt dich Erstellen Sie einen Kontaktlink auf Ihrem iPhone und senden Sie es an Ihre Kontakte. Durch das Erstellen eines Kontaktlinks für Sie und Ihre Kontakte können Sie sich auf die Kontaktaufnahme vorbereiten und daran denken. Aber auch wenn der Anruflink gesendet wird, kann es sein, dass Sie aufgrund unerwarteter Umstände vergessen, an dem Anruf teilzunehmen. Aber mit der neuesten WhatsApp für iPhone v23.10.76 können Sie WhatsApp-Anrufe mit der Kalender-App planen.
In diesem Beitrag erfahren Sie, wie Sie Ihren WhatsApp-Anruf auf Ihrem iPhone mithilfe der Kalender-App planen. Diese Funktion ist für die stabile Version verfügbar und erfordert keine Anmeldung für das WhatsApp Beta-Programm. Stellen Sie sicher, dass Sie die App v23.10.76 oder höher auf Ihrem iPhone verwenden.
PLANEN SIE WHATSAPP-VIDEOANRUFE IN DER KALENDER-APP AUF DEM IPHONE
Beginnen wir mit den Schritten zum Planen eines WhatsApp-Videoanrufs mithilfe der Kalender-App auf Ihrem iPhone. Diese Funktion macht eine separate App wie Zoom oder Google Meet überflüssig, um Videoanrufe mit Ihren Kontakten zu planen, sofern dies nicht erforderlich ist. Zum Zeitpunkt des Verfassens dieses Beitrags wird diese Funktion nur für die Kalender-App auf dem iPhone unterstützt. Wir hoffen, dass es auch Google Kalender-Nutzern zur Verfügung gestellt wird.
So verwenden Sie es.
Schritt 1: Öffne eine App WhatsApp auf Ihrem iPhone.
Schritt 2: Klicke auf Anrufe unten.
Weiter zu Schritt 3: Klicke auf Erstellen Sie einen Kontaktlink.
Schritt 4: Wenn eine Aufforderung erscheint Kontaktlink Tippen Sie auf Ihrem Bildschirm auf Zum Kalender hinzufügen unten.
Schritt 5: Klicken Sie auf OK, um die Anwendung zuzulassen WhatsApp durch Zugriff Kalender Ihre.
Weiter zu Schritt 6: Fügen Sie Details hinzu wie Adresse, Zeit, Wiederholungszeit und mehr.
Schritt 7: Nachdem Sie alle Details hinzugefügt haben, klicken Sie auf Zusatz in der oberen rechten Ecke.
Nachdem Sie WhatsApp geschlossen und die Kalender-App geöffnet haben, wird der WhatsApp-Anruflink zum ausgewählten Datum und zur ausgewählten Uhrzeit hinzugefügt.
Sie können auch unseren Beitrag lesen, wenn Während eines WhatsApp-Videoanrufs auf Ihrem iPhone wurde ein schwarzer Bildschirm angezeigt.
Planen Sie WHATSAPP-Sprachanrufe in der CALENDAR-App auf dem iPhone
Genau wie bei Videos können Sie auch einen WhatsApp-Audioanruf mit Ihrem Kontakt über die Kalender-App auf Ihrem iPhone planen. Hier erfahren Sie, wie Sie einen WhatsApp-Sprachanruf-Link erstellen und planen.
Schritt 1: Öffne eine App WhatsApp auf Ihrem iPhone.
Schritt 2: Klicke auf Anrufe unten.
Weiter zu Schritt 3: Klicke auf Erstellen Sie einen Kontaktlink.
Schritt 4: Klicken Sie auf das Dropdown-Menü neben Typ Verbindung.
Schritt 5: Lokalisieren Stimme als Anruftyp.
Weiter zu Schritt 6: Klicken Sie auf Hinzufügen zu Kalender unten.
Schritt 7: Klicke auf OK Um WhatsApp-Zugriff zu ermöglichen Kalender Ihre.
Schritt 8: Fügen Sie Details hinzu wie Adresse Zeit, Wiederholungszeit und mehr.
إLi Schritt 9: Nachdem Sie alle Details hinzugefügt haben, klicken Sie auf Zusatz in der oberen rechten Ecke.
Schließen Sie als Nächstes WhatsApp und öffnen Sie die Kalender-App. Der WhatsApp-Anruflink wird zum angegebenen Datum und zur angegebenen Uhrzeit hinzugefügt.
Lesen Sie unseren Beitrag Wenn Ihr Mikrofon während WhatsApp-Anrufen auf Ihrem iPhone nicht funktioniert Ihre.
WHATSAPP-ANRUFE AUF DEM IPHONE BEARBEITEN ODER LÖSCHEN
Wenn Sie Änderungen am geplanten WhatsApp-Anruf vornehmen möchten, müssen Sie die Kalender-App auf Ihrem iPhone verwenden. Hier ist wie.
Schritt 1: Öffnen Kalender auf Ihrem iPhone.
Schritt 2: Klicke auf Genaues Datum und Uhrzeit für einen WhatsApp-Anruf.
Weiter zu Schritt 3: Klicke auf Bearbeiten in der oberen rechten Ecke.
Schritt 4: Bearbeiten Sie Ihre Änderungen am geplanten WhatsApp-Anruf und tippen Sie auf Fertig sie zu retten.
Um den geplanten WhatsApp-Anruf zu löschen, tippen Sie unten auf „Ereignis löschen“ und wählen Sie zur Bestätigung erneut „Ereignis löschen“.
Sie können dieselben Schritte für WhatsApp-Audio- und -Videoanrufe wiederholen, um sie in der Kalender-App zu bearbeiten oder zu löschen.
Vergessen Sie nicht anzurufen
Wenn Sie erfahren, wie Sie WhatsApp-Anrufe auf Ihrem iPhone planen, vergessen Sie nie, einen Ihrer Kontakte zu kontaktieren. Außerdem können Sie WhatsApp-Anrufe von Ihrem Computer aus empfangen. Entweder ist der Akku Ihres iPhones schwach oder Sie können aufgrund des kleinen iPhone-Bildschirms etwas nicht klar sehen. Was auch immer der Grund sein mag, Sie können mit der WhatsApp Desktop-App, die für Mac und Windows verfügbar ist, zu einem größeren Bildschirm wechseln. Sie können unseren Beitrag lesen, um es herauszufinden So tätigen Sie Sprach- oder Videoanrufe auf WhatsApp Desktop.