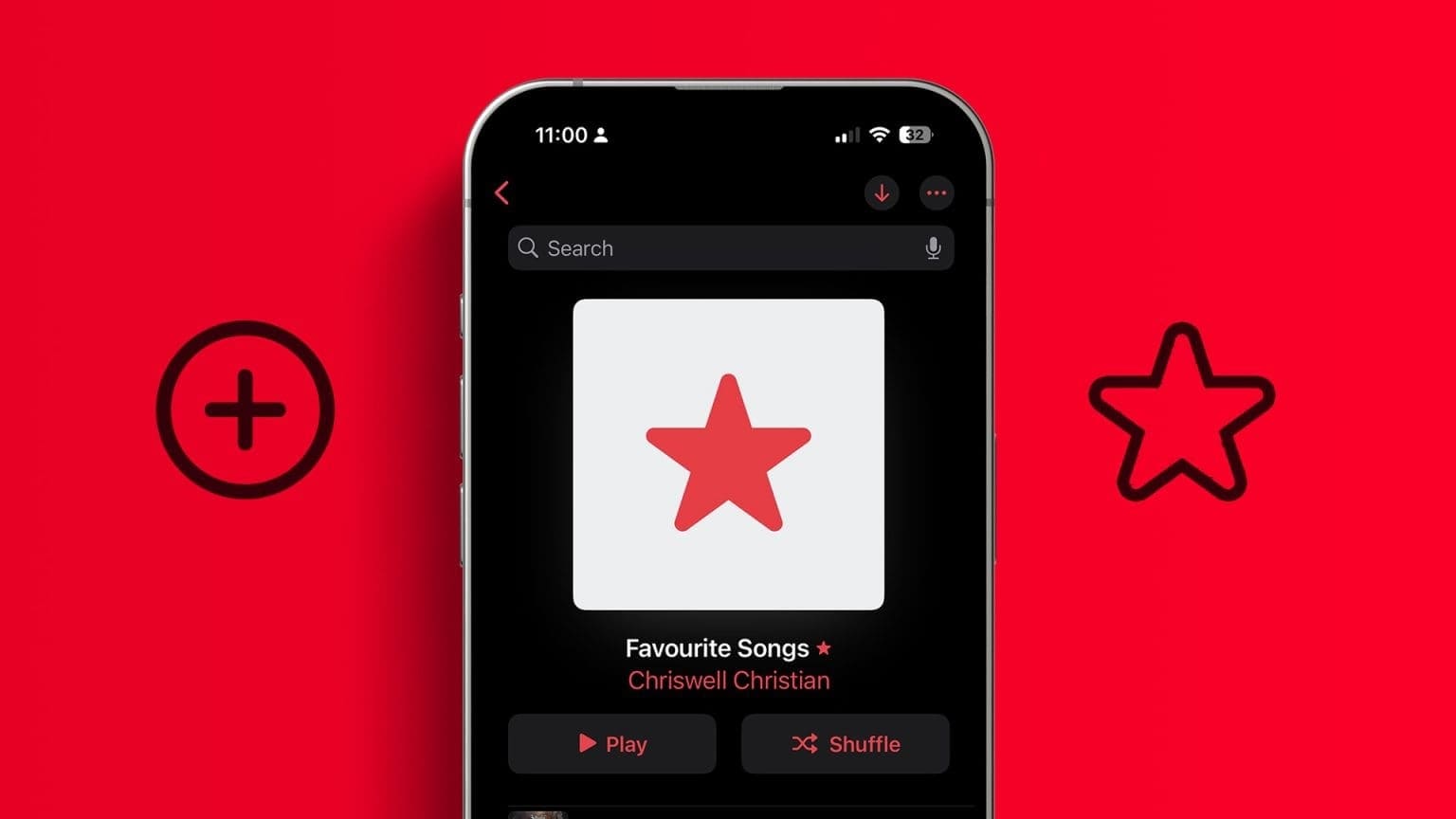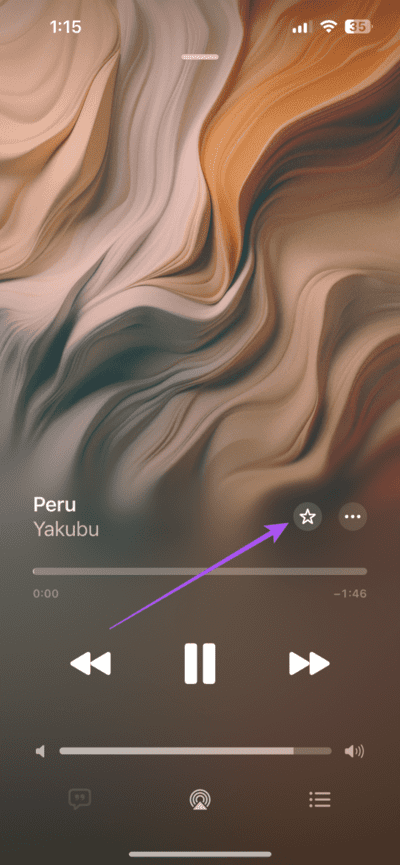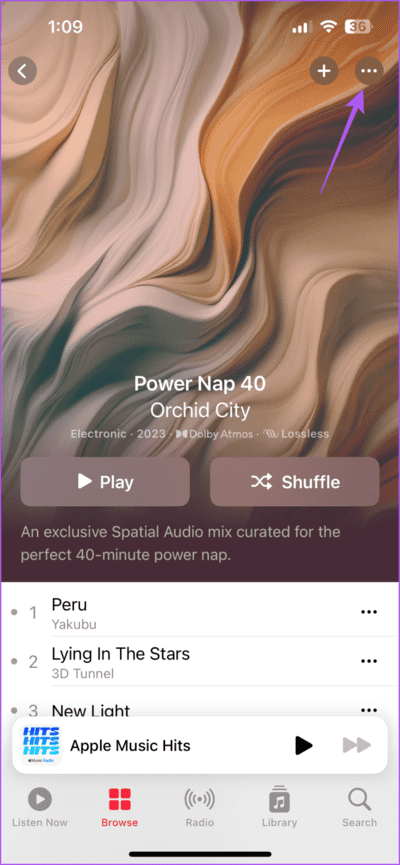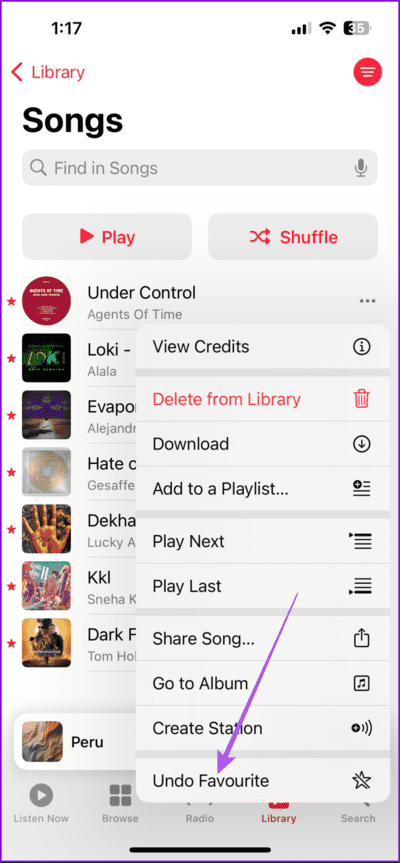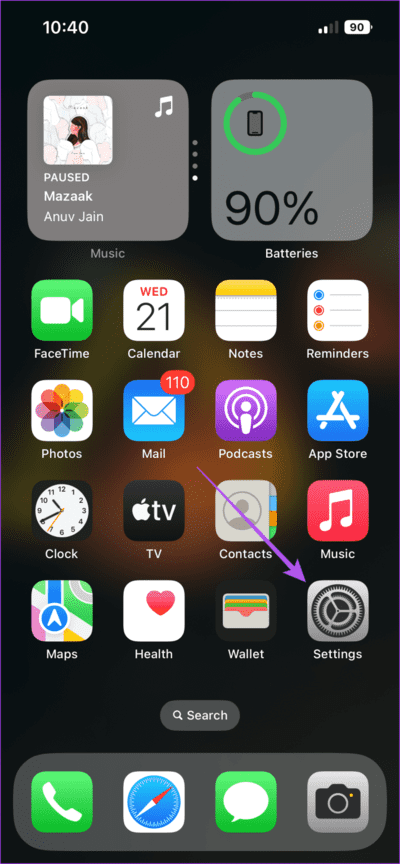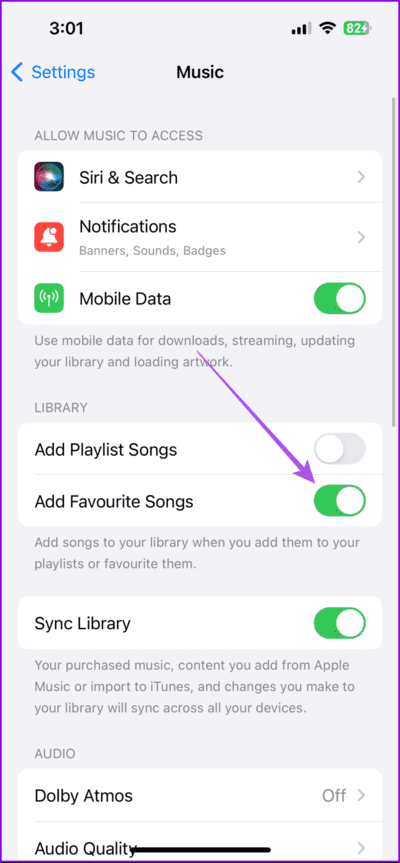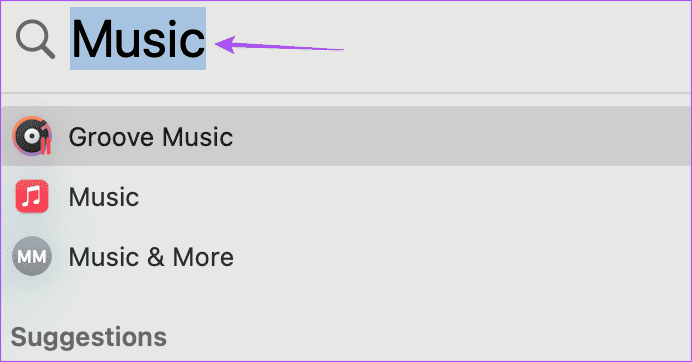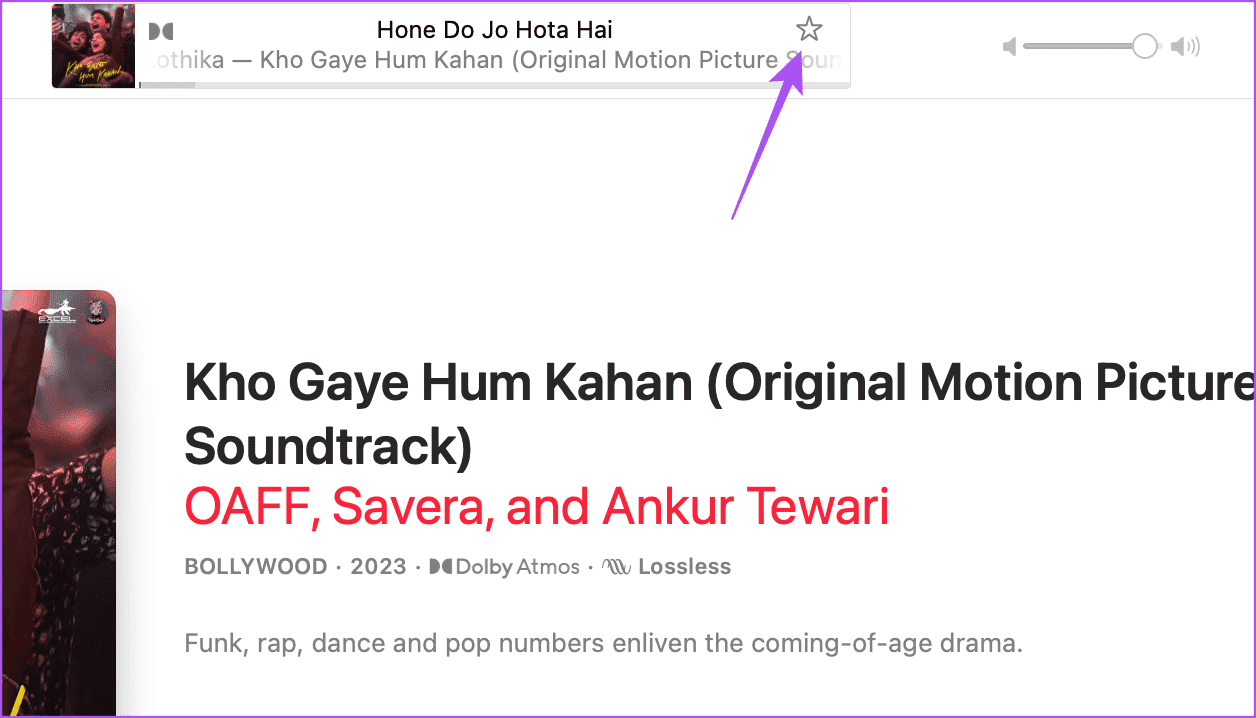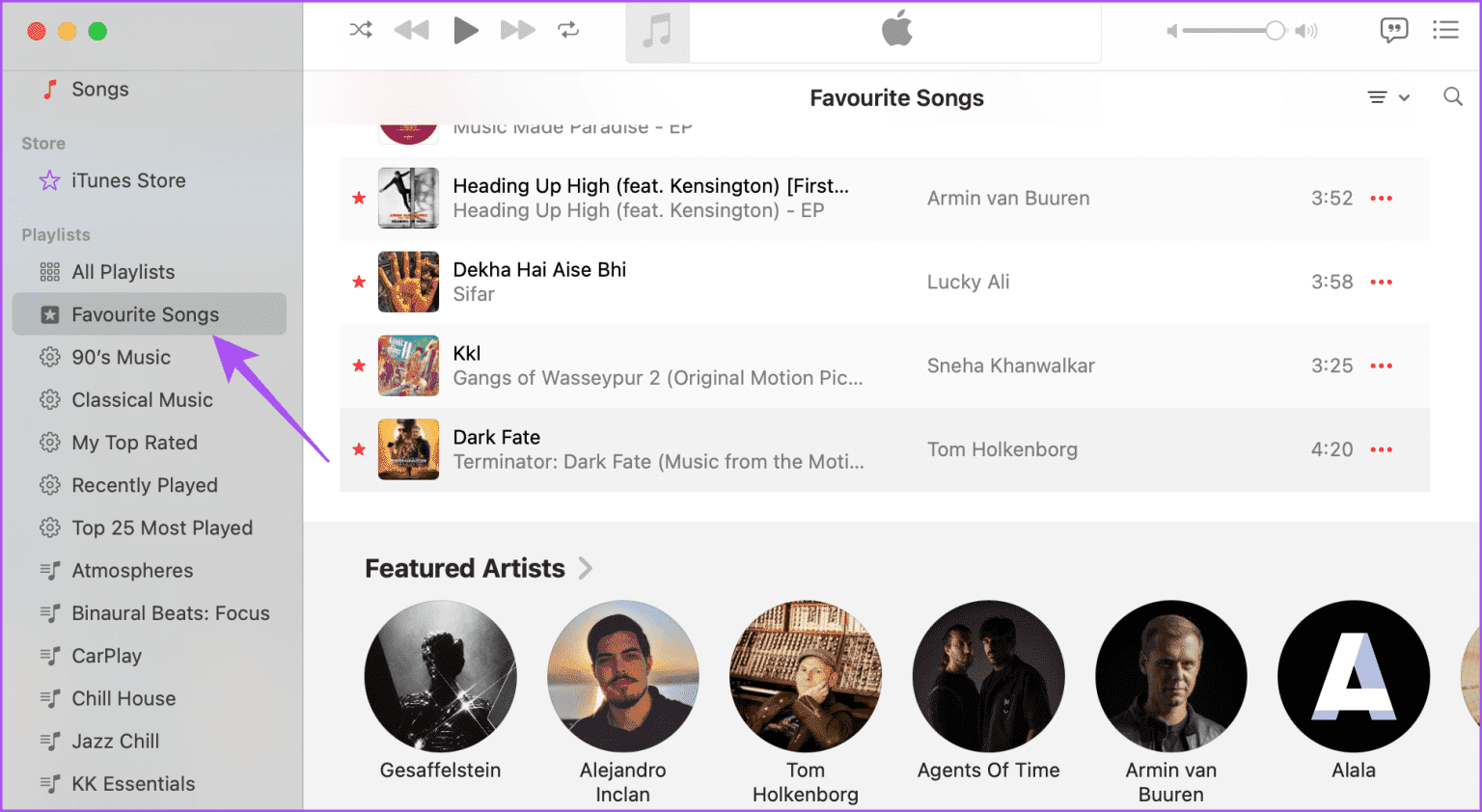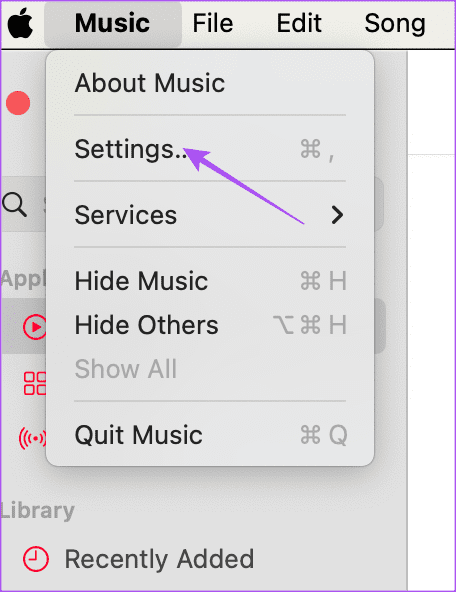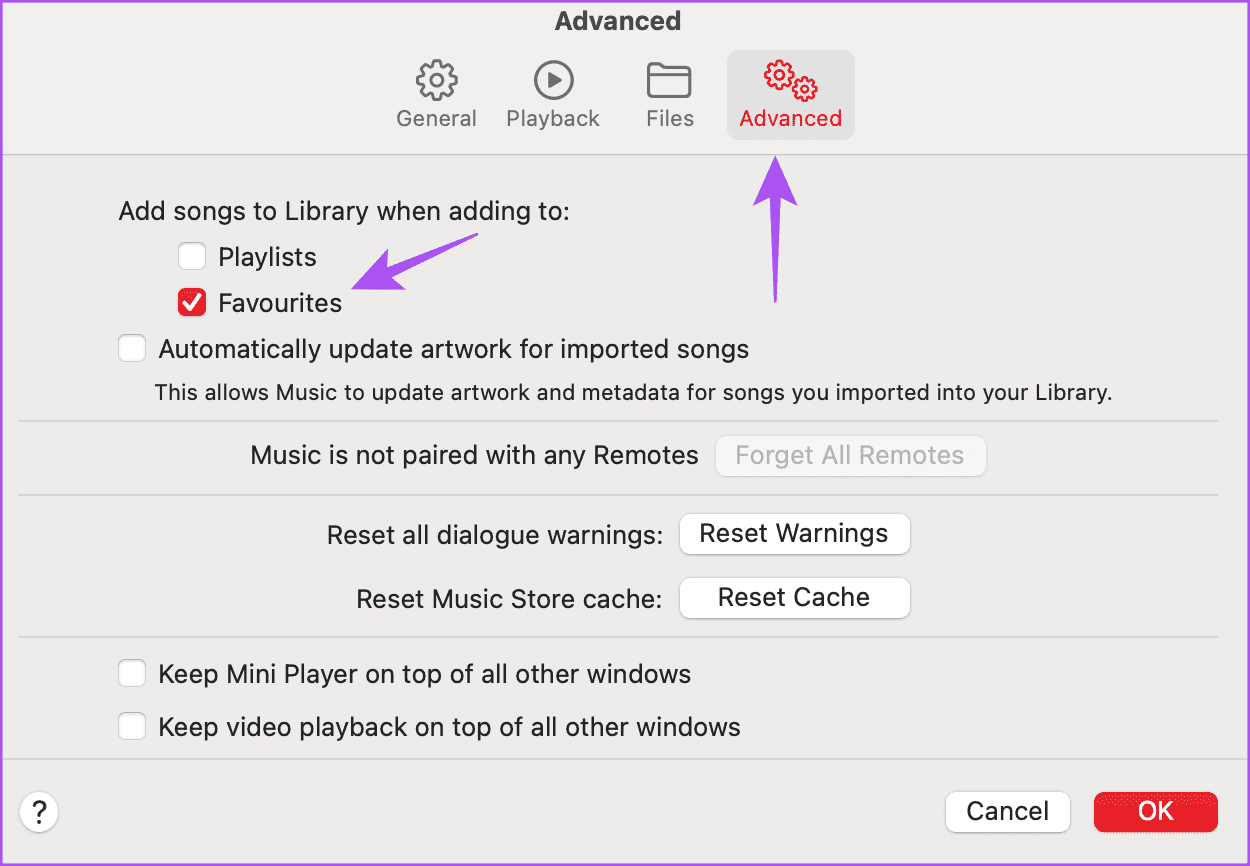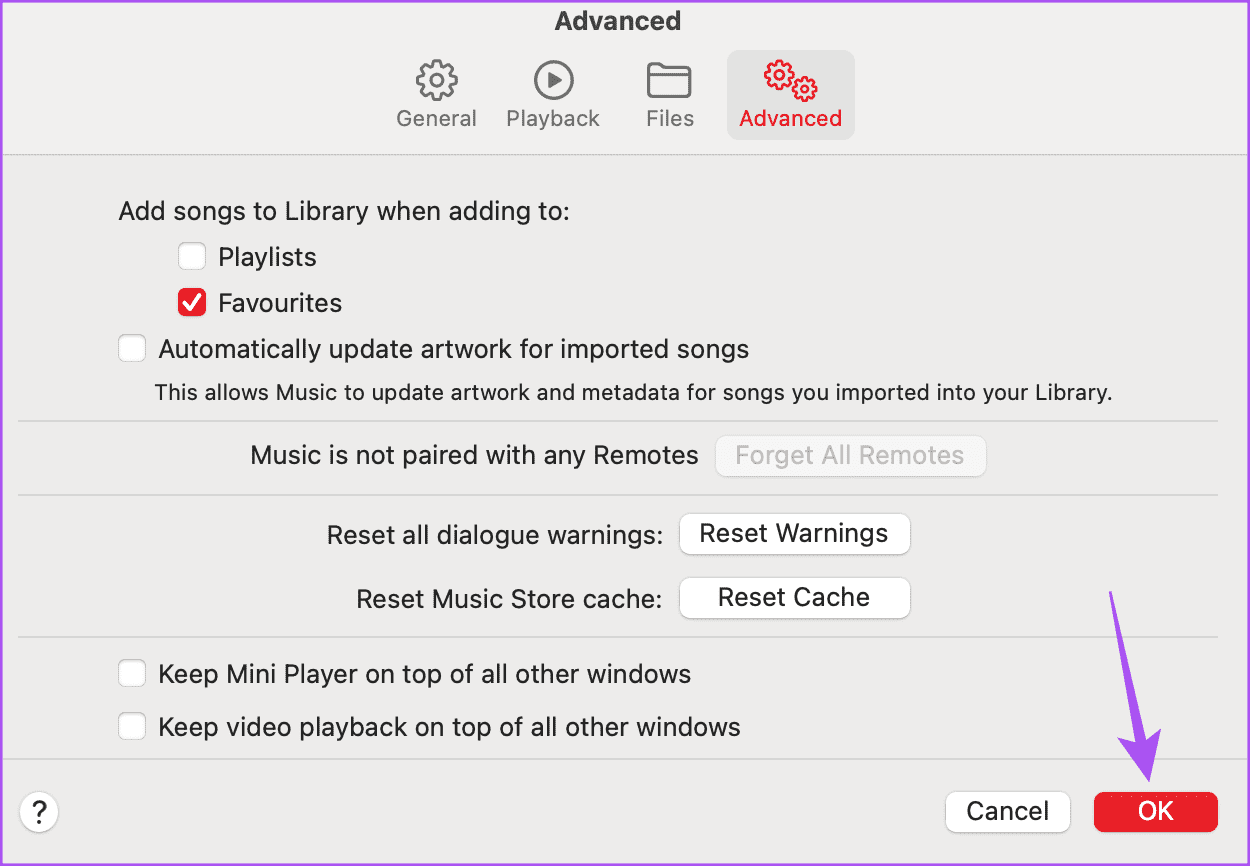So fügen Sie Lieblingslieder zu Apple Music hinzu und verwalten sie
Apple Music aktualisiert seine Musikbibliothek, um Sie mit den neuesten Titeln und Musikvideos auf dem Laufenden zu halten. Sie könnten Erstellen Sie eine Playlist mit Ihren Lieblingsliedern Teilen Sie es mit Ihren Freunden, um sie zu markieren. Mit der App können Sie Songs zu Ihrer Bibliothek hinzufügen, um sie später anzuhören.
Sie können auch Ihre Lieblingslieder liken. Aber mit der Veröffentlichung von iOS 17, iPadOS 17 und macOS Sonoma wurde die Option „Gefällt mir“-Song auf „Favoriten“ aktualisiert. In diesem Beitrag erfahren Sie, wie Sie Lieblingslieder (Likes) in Apple Music auf iPhone, iPad und Mac hinzufügen und anzeigen.
Fügen Sie Songs als Favoriten zu Apple MUSIC auf dem iPhone und iPad hinzu
Beginnend mit iPhone und iPad können Sie mehrere Songs als Favoriten zu Ihrer Bibliothek hinzufügen. Es hilft sehr beim Mischen verschiedener von Apple Music kuratierter Wiedergabelisten verschiedener Künstler oder Genres. Stellen Sie sicher, dass Sie die aktualisierte Version von iOS und iPadOS verwenden, um Probleme bei der Nutzung der Funktion zu vermeiden.
Schritt 1: Öffnen Apple Music-App auf Ihrem iPhone oder iPad.
Schritt 2: Beginnen Sie mit der Wiedergabe des Songs, den Sie als Favorit hinzufügen möchten, und tippen Sie auf das Sternsymbol Wiedergabefenster.
Das Lied wurde als Favorit hinzugefügt und wird nun Ihrer Bibliothek hinzugefügt.
Sie können Ihrer Bibliothek auch eine ganze Playlist als Favoriten hinzufügen. Klicken Sie einfach auf die drei Punkte in der oberen rechten Ecke des Playlist-Fensters und klicken Sie "Liebling".
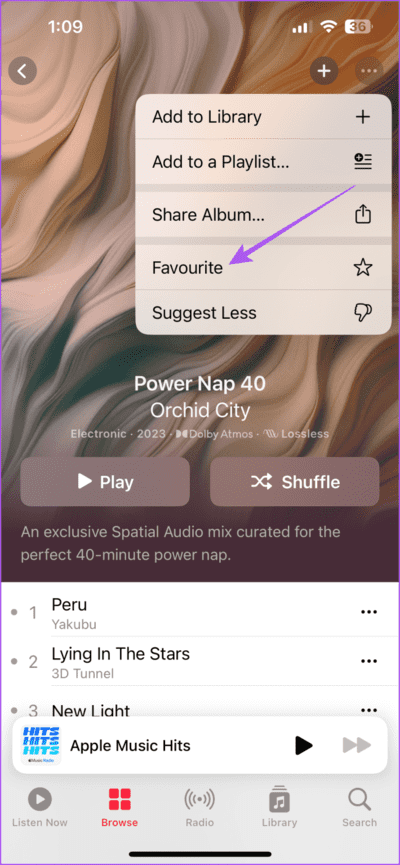
Sehen Sie sich Ihre Favoriten bei Apple Music auf iPhone und iPad an
Nachdem Sie Ihre(n) Song(s) als Favorit markiert haben, erfahren Sie hier, wie Sie Ihre Favoriten bei Apple Music auf dem iPhone und iPad finden.
Schritt 1: Öffnen Sie die Apple Music-App auf Ihrem iPhone oder iPad.
Schritt 2: Wählen Sie eine Kategorie aus deine Bibliothek Um Ihre Favoriten anzuzeigen. Wir werden wählen Alben Beispielsweise.
Weiter zu Schritt 3: Klicke auf Hamburger-Symbol in der oberen rechten Ecke und wählen Sie Favorit.
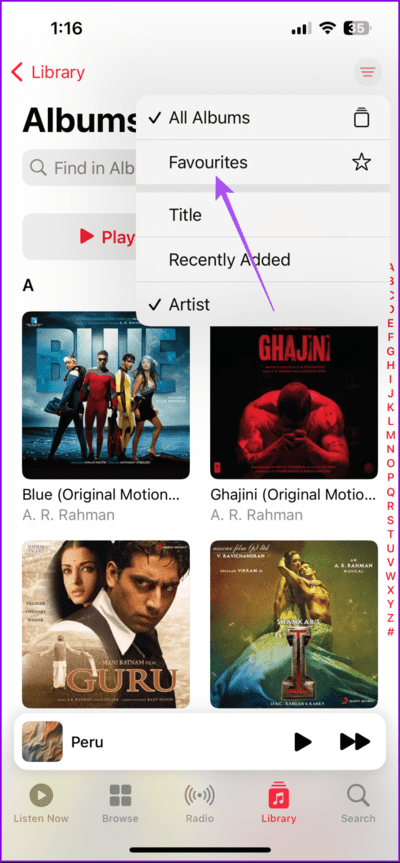
Sie können alle Songs, die Sie geliebt haben, auf Apple Music sehen. Um etwas aus Ihrer Liste zu entfernen, tippen Sie auf die drei Punkte neben dem Titel und dann auf „Favoriten rückgängig machen.
Entfernen Sie Favoriten aus der Bibliothek in Apple Music auf iPhone und iPad
Sie können das Hinzufügen Ihrer Favoriten zu Ihrer Bibliothek vermeiden und diese separat anzeigen. Sie können mit den oben genannten Schritten separat darauf zugreifen.
Schritt 1: Öffne eine App die Einstellungen auf Ihrem iPhone oder iPad.
Schritt 2: Klicke auf Musik Tippen Sie auf die Umschaltfläche neben „Lieblingslieder hinzufügen“, um die Funktion zu deaktivieren.
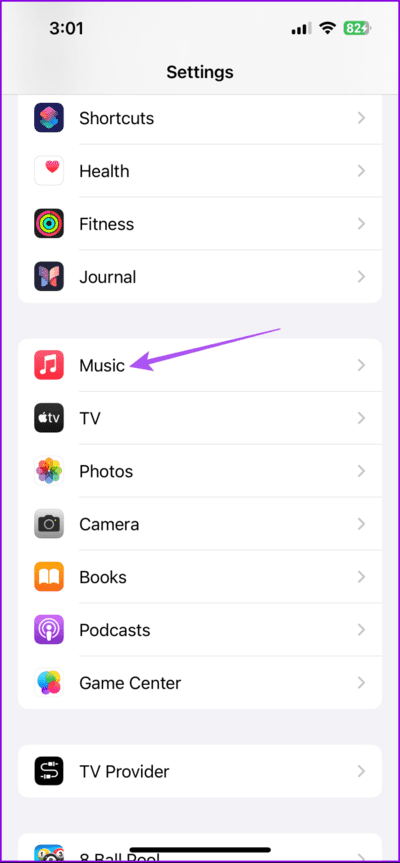
Fügen Sie Songs als Favoriten zu Apple MUSIC auf MAC-Geräten hinzu
Mac-Benutzer können auch Lieblings-Playlists für Apple Music erstellen, indem sie Songs als Favoriten markieren. Stellen Sie auch hier sicher, dass Sie eine aktualisierte Version von macOS verwenden, um Probleme bei der Verwendung der Funktion zu vermeiden.
Schritt 1: Klicke auf Befehl + Leertaste Öffnen Spotlight-Suche, Und tippe Musik, Dann drücken Rückkehr.
Schritt 2: Beginnen Sie mit der Wiedergabe eines Titels Ihrer Wahl und klicken Sie im oberen Wiedergabefenster auf das Sternsymbol.
Das Lied wird zu Ihren Favoriten hinzugefügt. Sie können auf die Registerkarte klicken "Lieblingslieder" Im linken Menü finden Sie alle Songs, die Ihnen in Apple Music auf Ihrem Mac gefallen haben.
Entfernen Sie Favoriten aus der Bibliothek in Apple Music auf dem Mac
Genau wie auf dem iPhone und iPad können Sie es vermeiden, Ihre Favoriten direkt zu Ihrer Bibliothek in Apple Music auf Ihrem Mac hinzuzufügen. Diese Funktion wurde mit der Veröffentlichung von macOS Sonoma eingeführt und hilft bei der Organisation Ihrer Musikbibliothek.
Schritt 1: Drücken Sie die Tastenkombination Befehl + Leertaste Öffnen Spotlight-Suche, Und tippe Musik, Dann drücken Rückkehr.
Schritt 2: tippen Sie auf Musik in der oberen linken Ecke und wählen Sie die Einstellungen.
Weiter zu Schritt 3: Klicken Registerkarte „Erweitert“ oben und deaktivieren Sie die Option zum Speichern von Favoriten in Ihrer Bibliothek.
Schritt 4: Klicken "OK" unten zu bestätigen.
Finden Sie Ihre Favoriten auf Apple MUSIC
Sie können Ihre Lieblingslieder (Lieblingslieder) auf Apple Music sehen, um schnell mit der Wiedergabe Ihrer Lieblingslieder zu beginnen. Wenn Sie auf Ihrem iPhone oder iPad eine Lieblingsplaylist erstellen, wird diese automatisch mit Ihrem Mac synchronisiert, sodass Sie die Wiedergabe auf verschiedenen Apple-Geräten, einschließlich Apple TV, problemlos fortsetzen können. Aber falls das bei Ihnen nicht der Fall ist, lesen Sie unseren Beitrag mit den besten Lösungsvorschlägen Für Apple Music-Wiedergabelisten, die nicht zwischen iPhone/iPad und Mac synchronisiert werden.