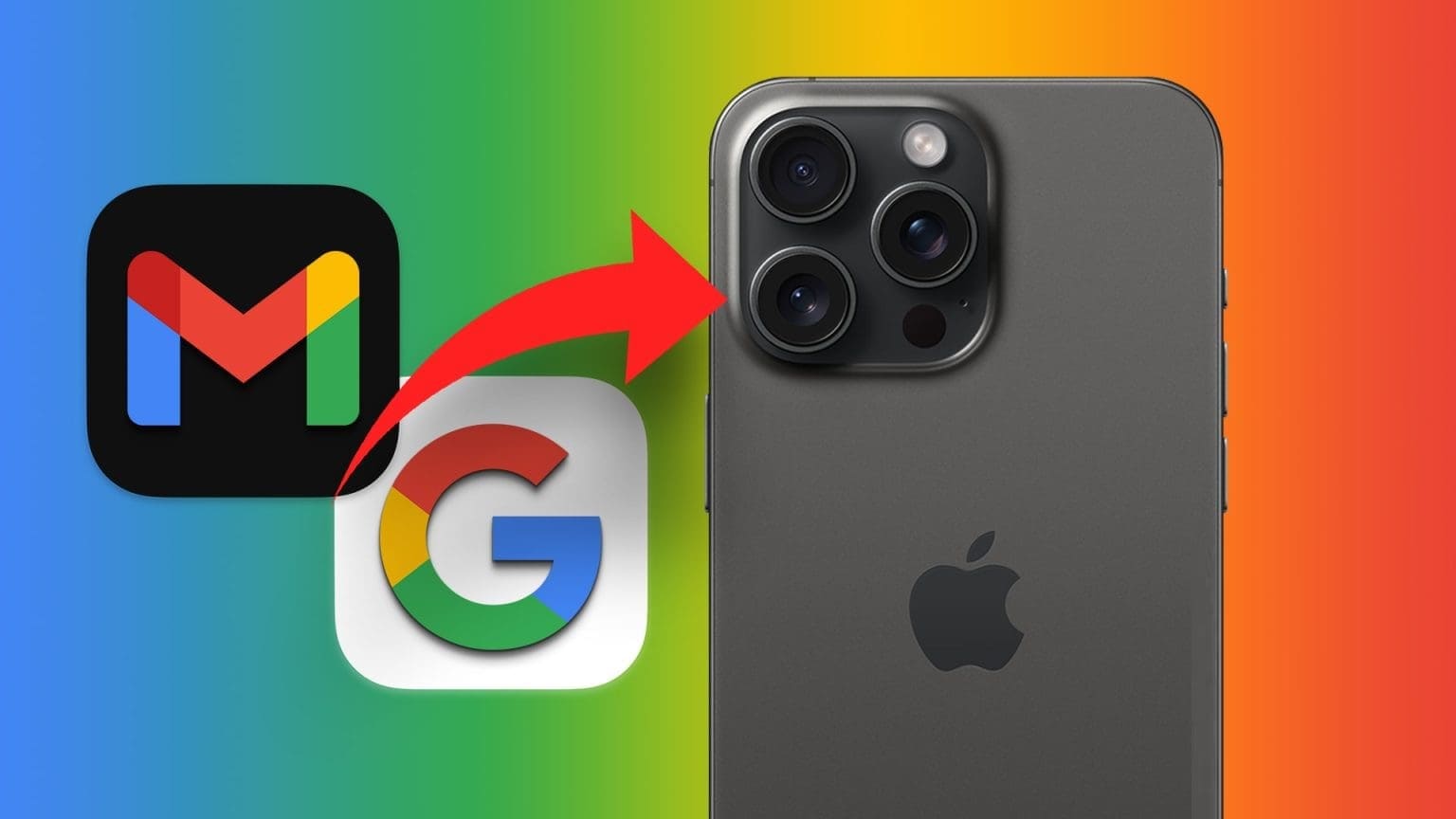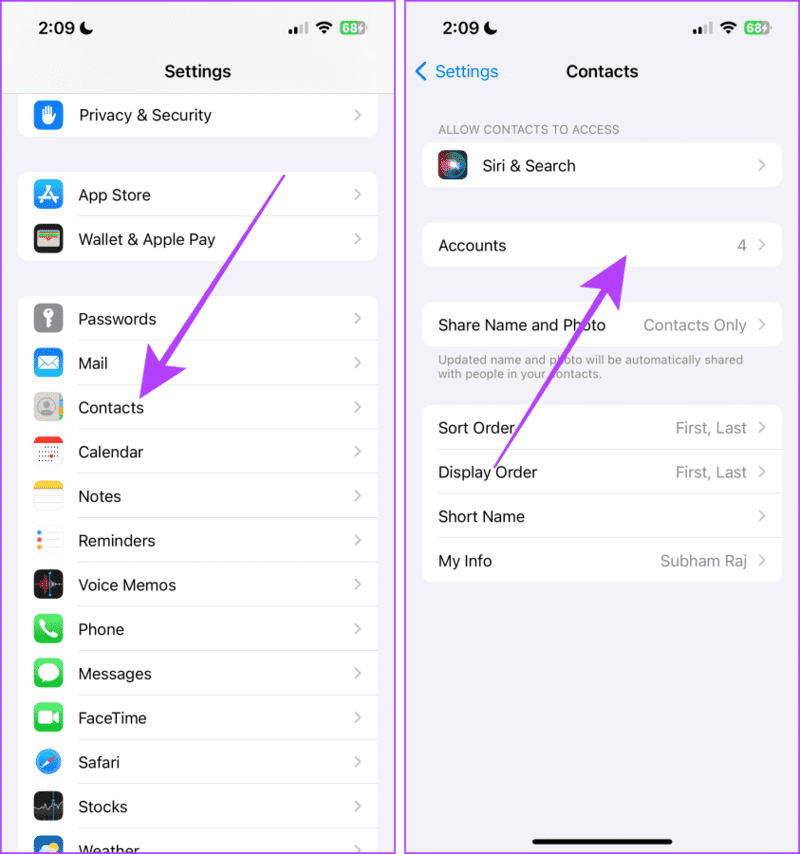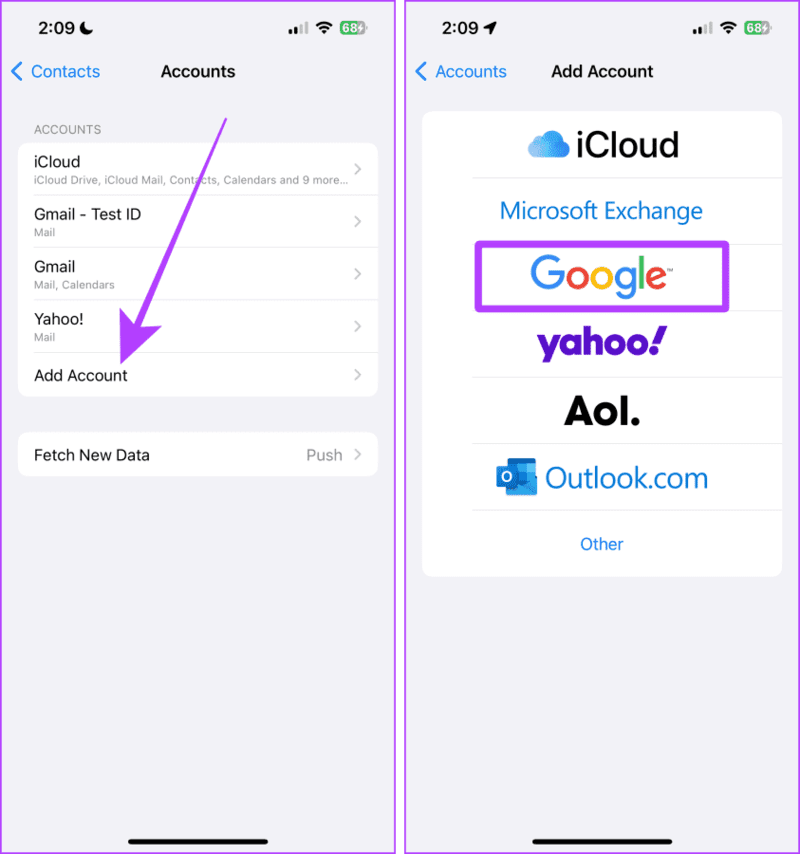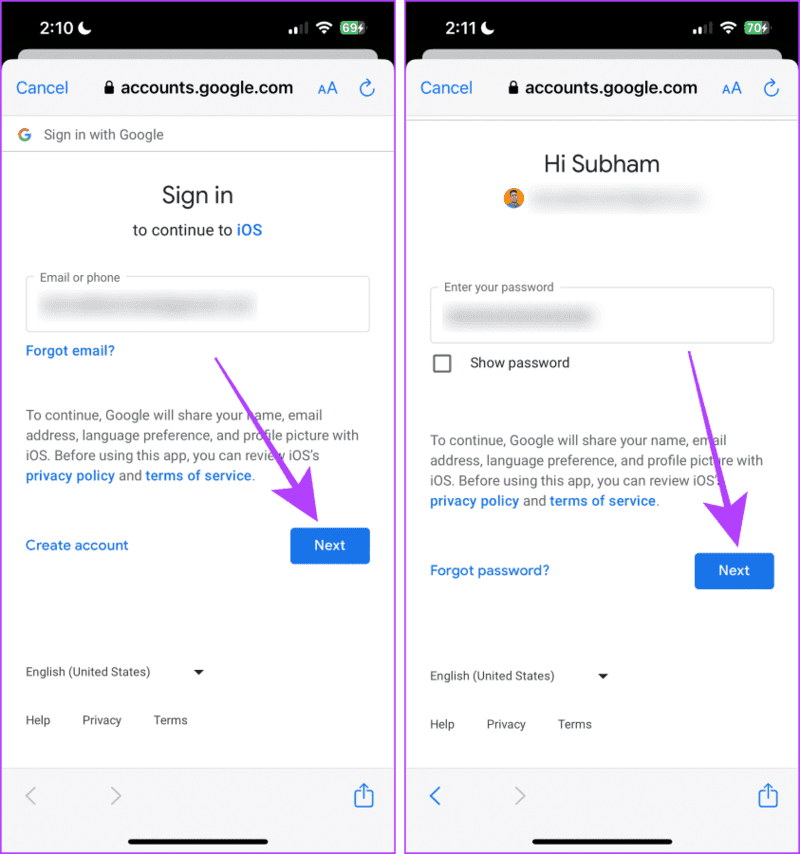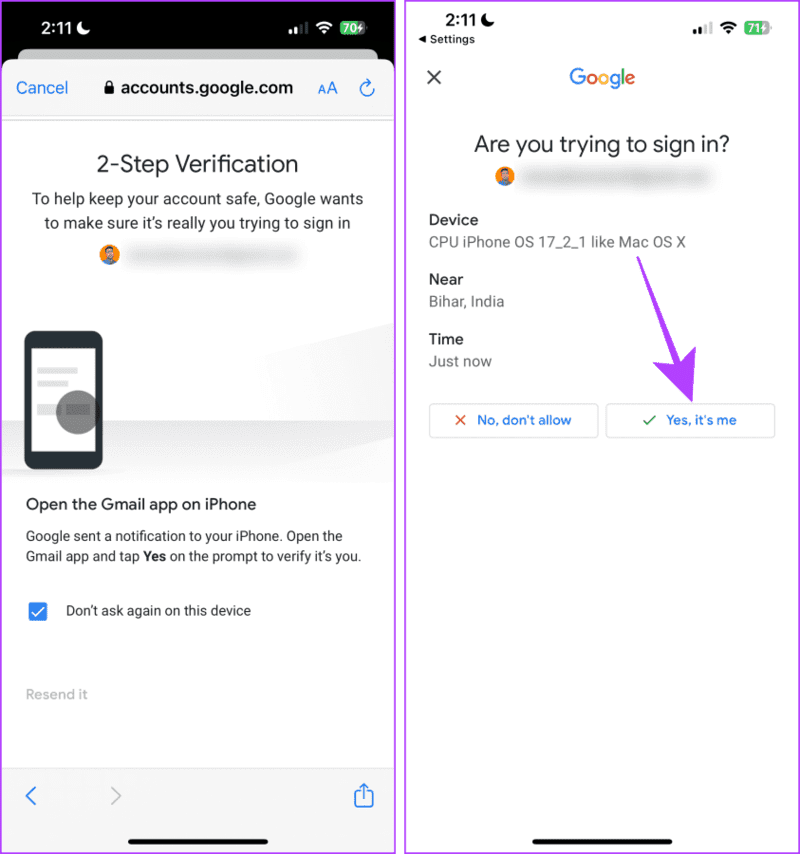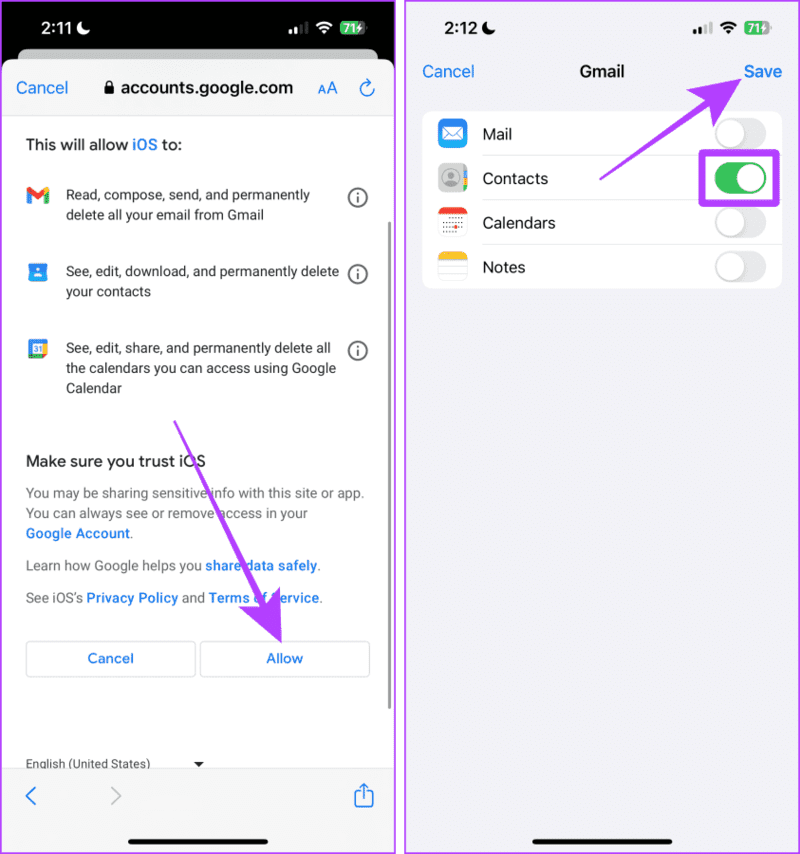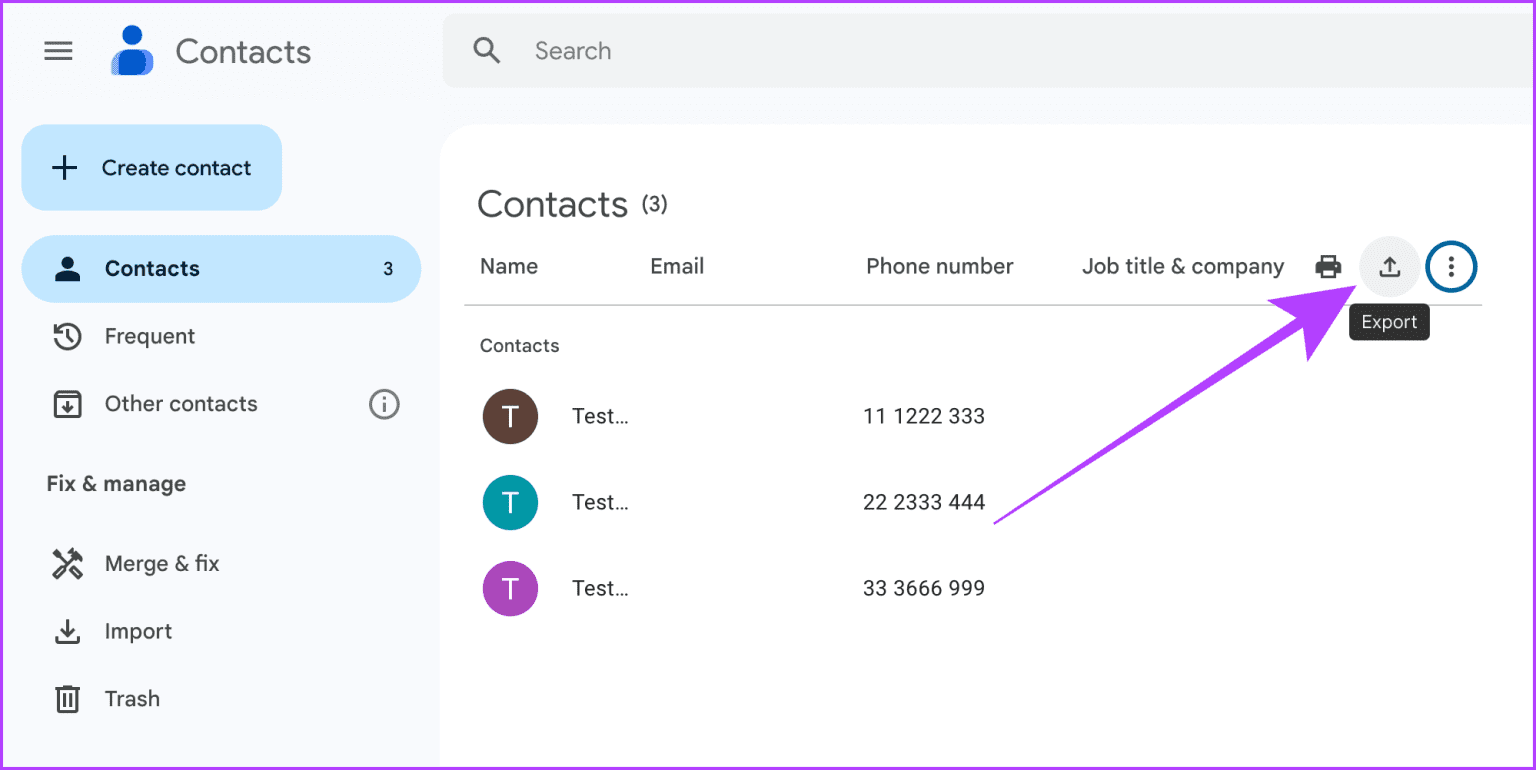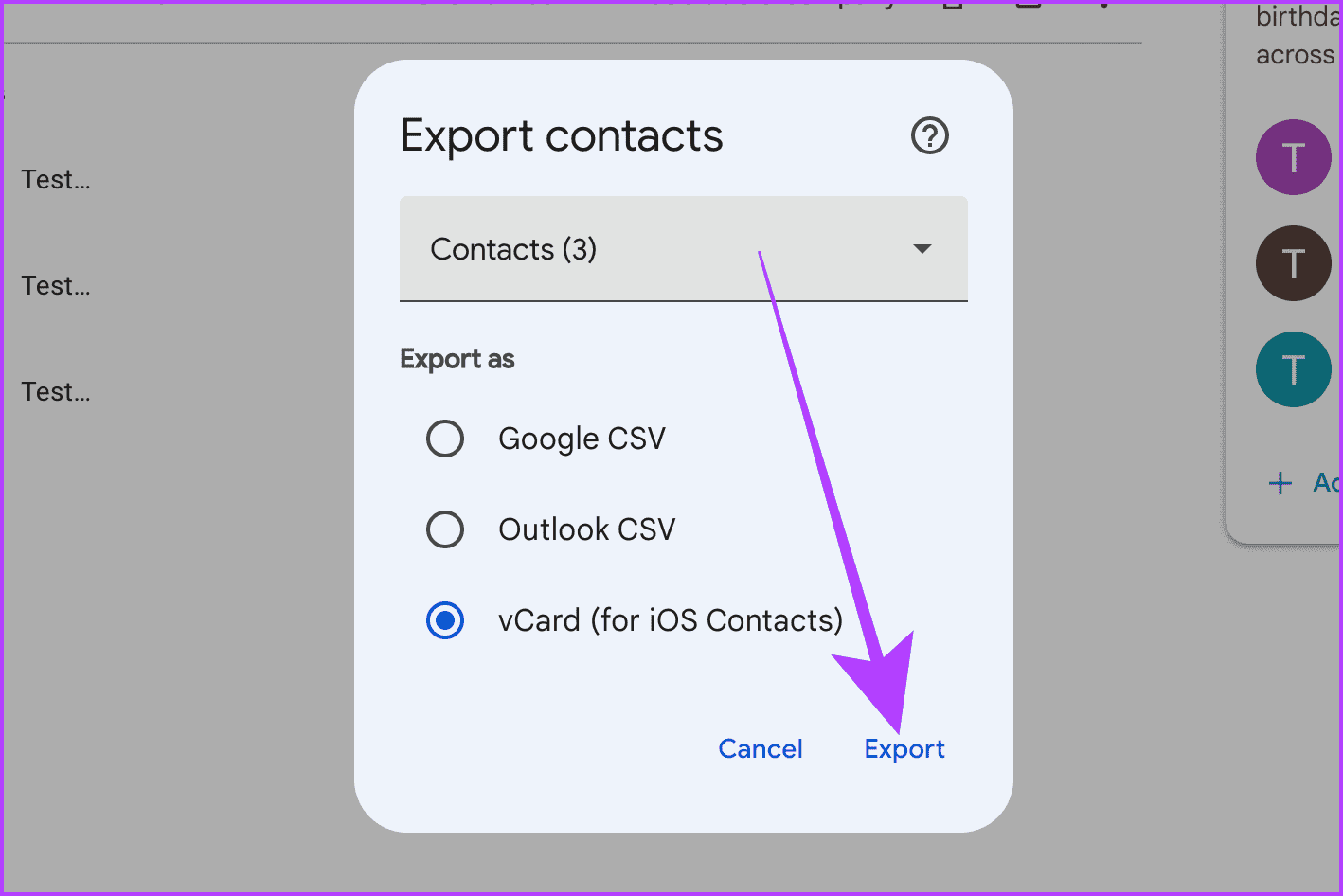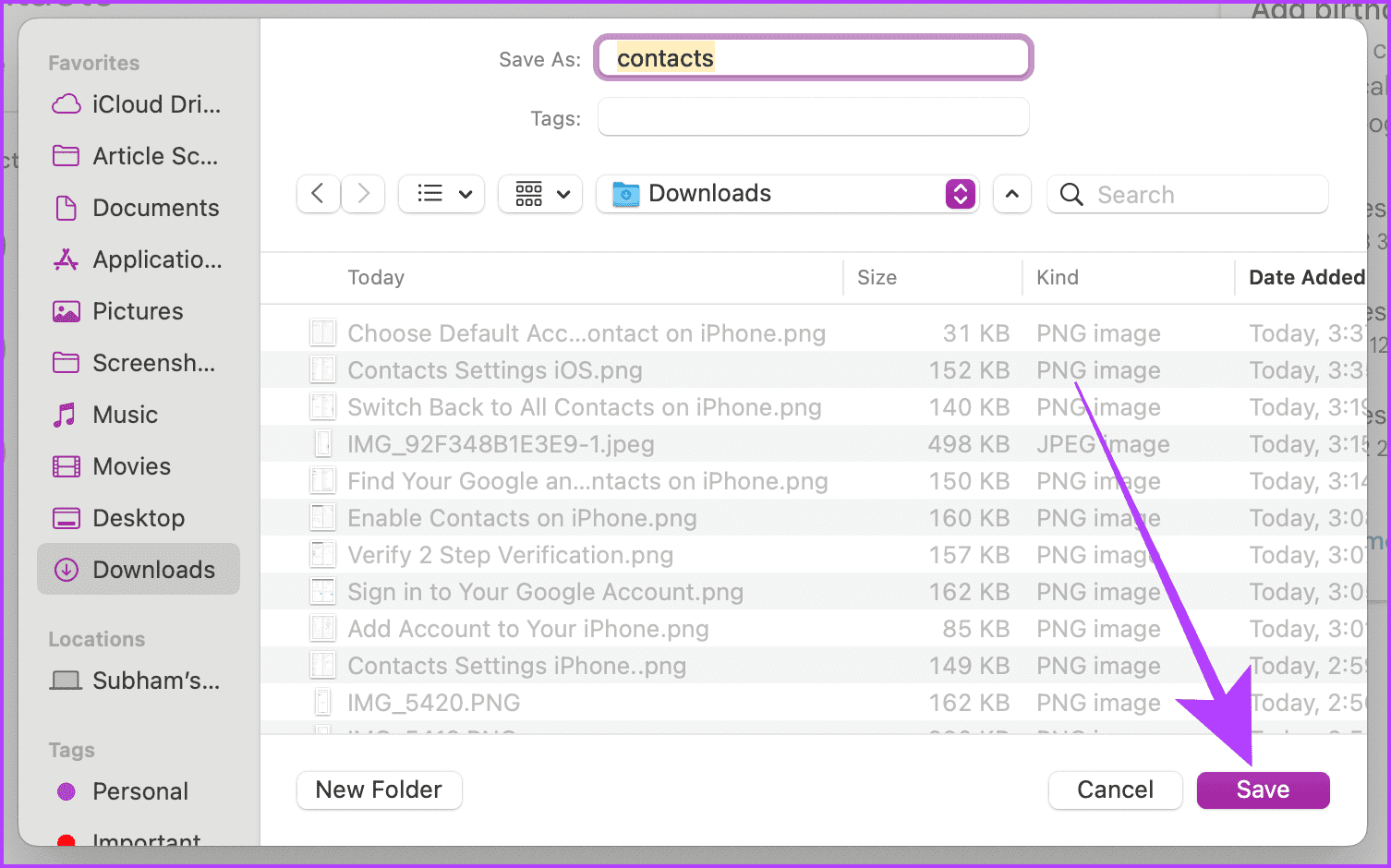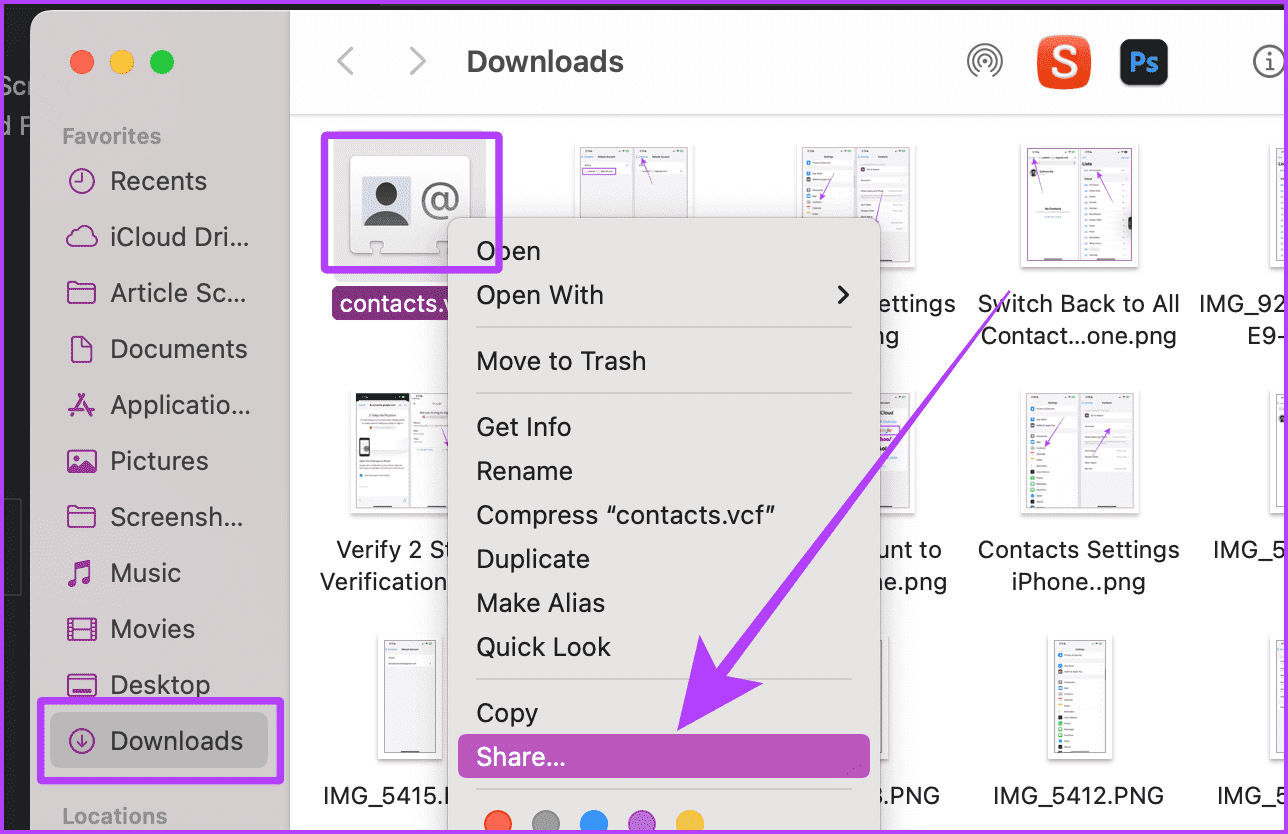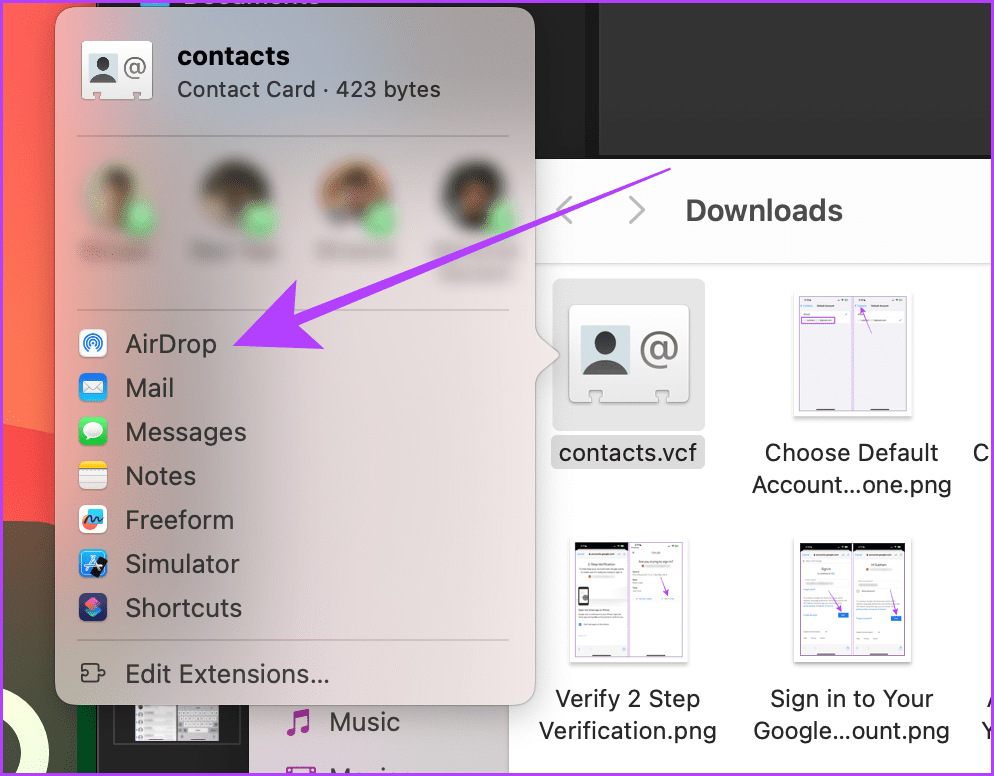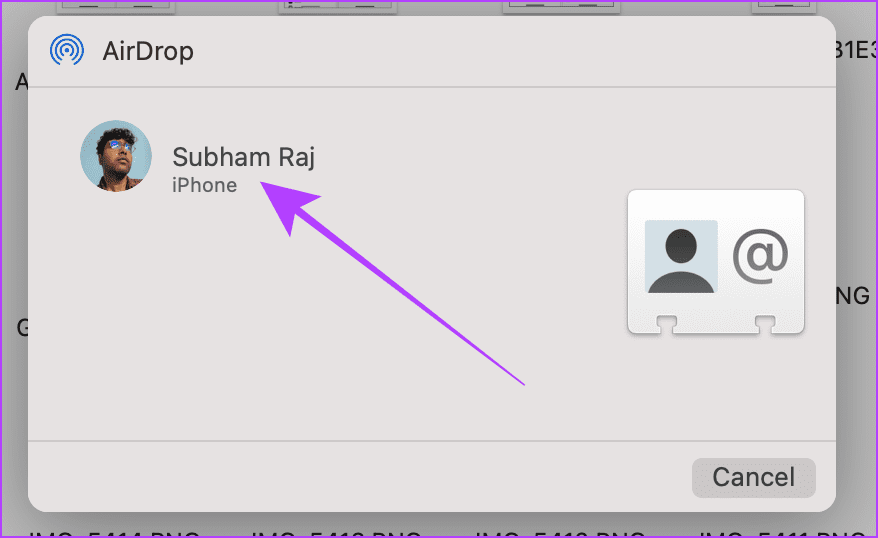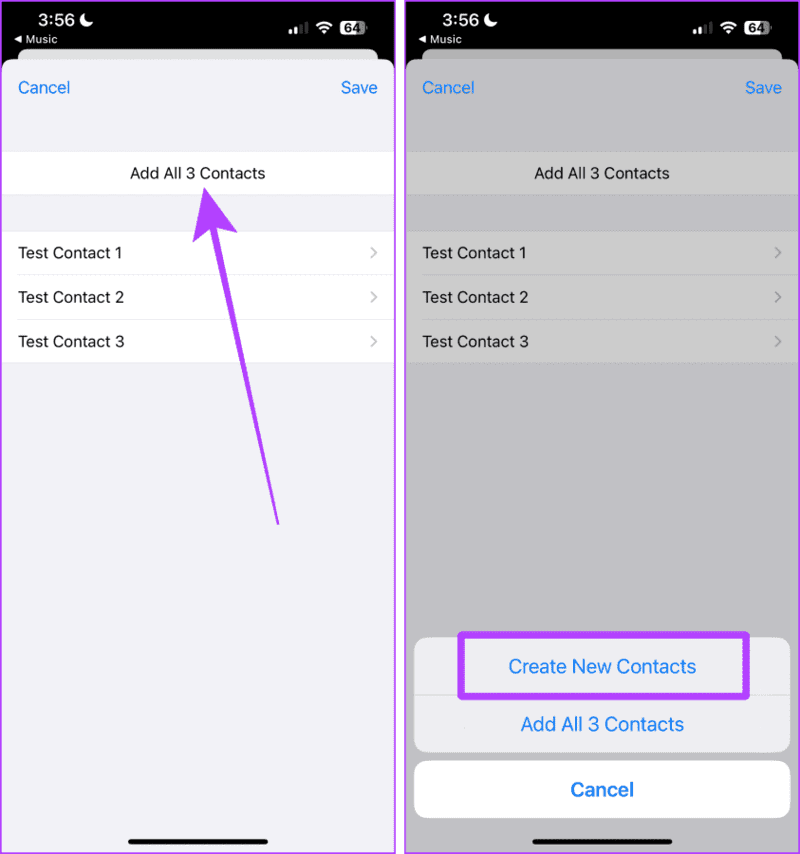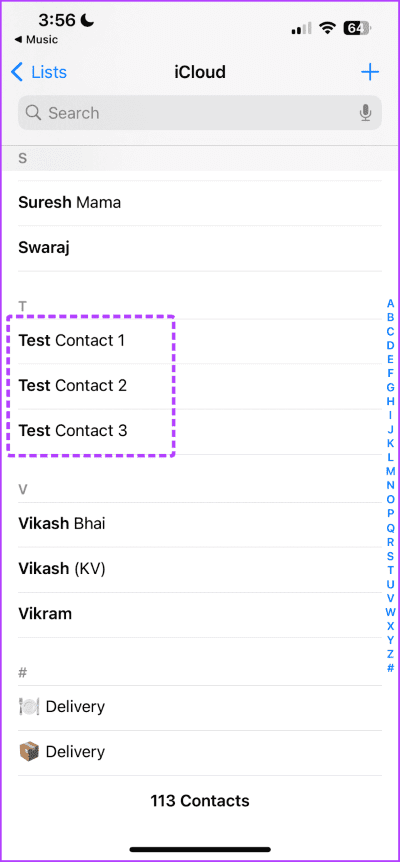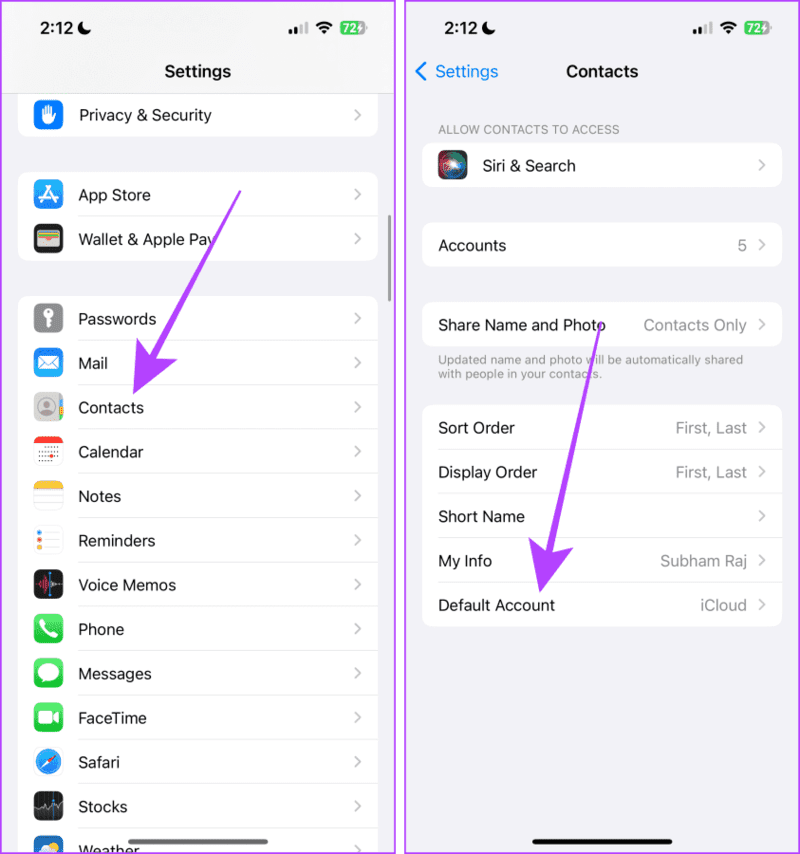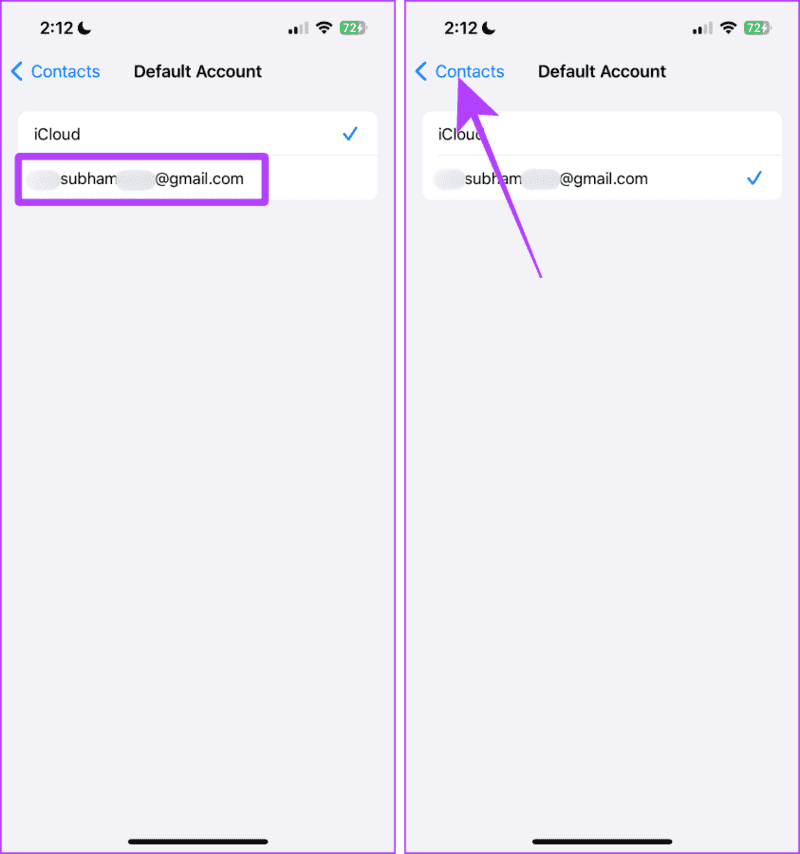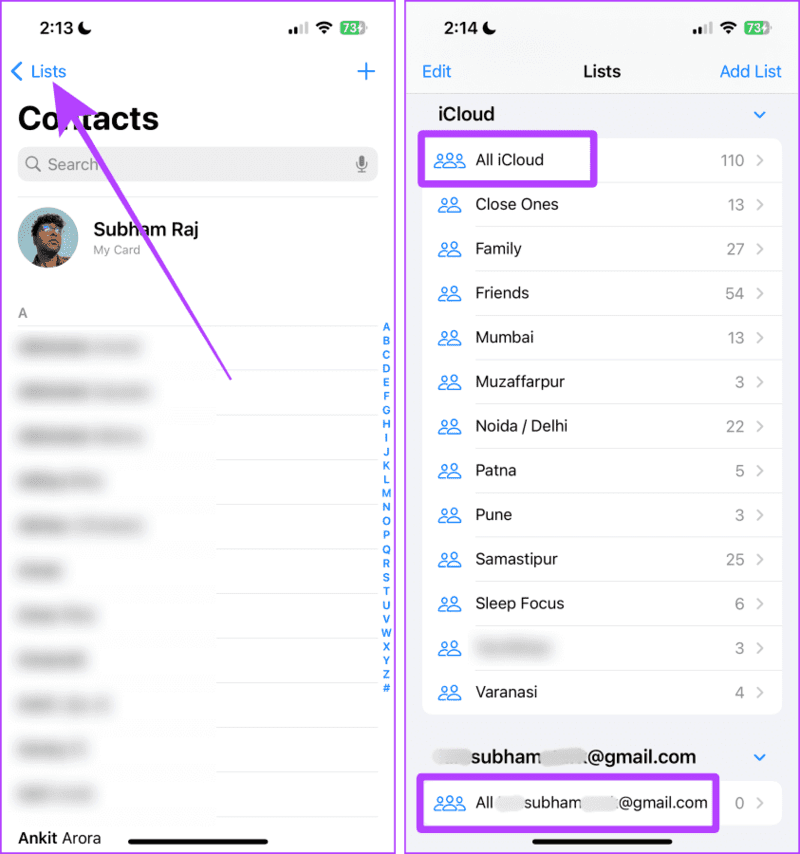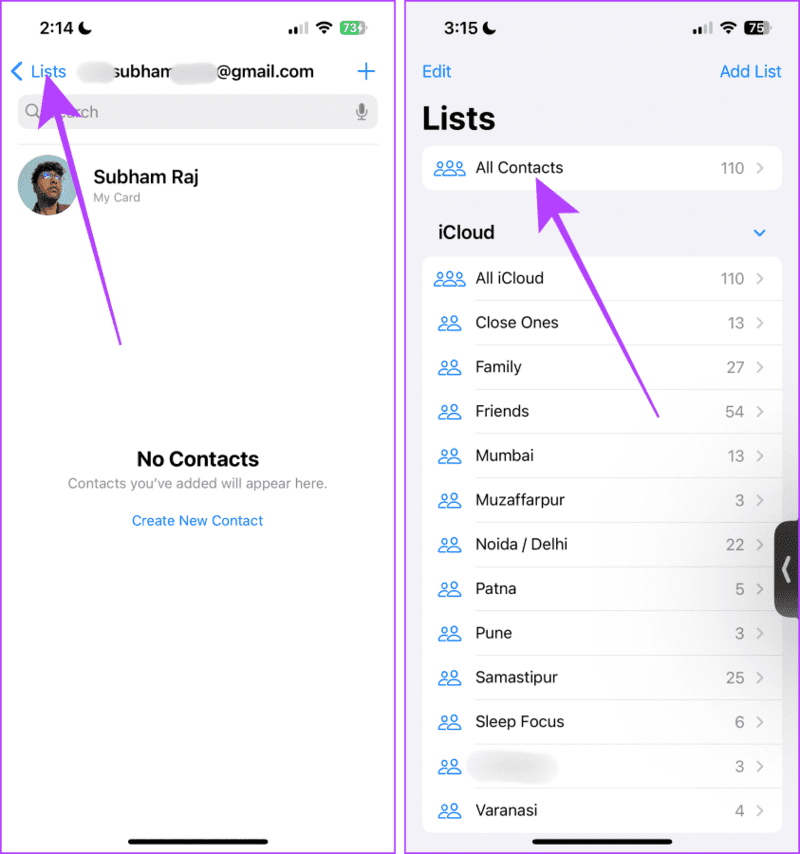Zwei Möglichkeiten, Gmail-Kontakte auf das iPhone zu importieren
Wenn Sie kürzlich zum iPhone gewechselt sind und sich fragen, wie Sie alle Ihre Gmail- (oder Google-)Kontakte auf das iPhone übertragen können, machen Sie sich keine Sorgen. In diesem Artikel erfahren Sie, wie Sie Gmail-Kontakte am einfachsten auf Ihr iPhone importieren können.
Egal, ob Sie die Kontakte Ihres Gmail-Kontos in iCloud integrieren oder als Erweiterung zu Ihrer Kontaktliste hinzufügen möchten, dieser Leitfaden hilft Ihnen, beides im Handumdrehen zu erledigen. Darüber hinaus zeigen wir Ihnen, wie Sie Google-Kontakte auf Ihrem iPhone finden und darauf zugreifen. Lass uns anfangen.
METHODE 1: IHR GOOGLE-KONTO ZUM IPHONE HINZUFÜGEN
Der einfachste Weg, Ihre Kontakte von Gmail abzurufen, besteht darin, Ihr Google-Konto zu Ihrem iPhone hinzuzufügen. Es synchronisiert alle Ihre Google-Kontakte direkt mit Ihrem iPhone und iCloud. Hier erfahren Sie, wie es geht.
Schritt 1: Öffne eine App die Einstellungen Scrollen Sie auf Ihrem iPhone nach unten zu „Kontakte“ und tippen Sie darauf.
Schritt 2: Klicke auf Die Accounts.
Weiter zu Schritt 3: Klicke auf Füge ein Konto hinzu.
Schritt 4: Klicken Sie jetzt Über Google hinzufügen Google Benutzerkonto auf Ihr iPhone.
Schritt 5: Geben Sie Ihre E-Mail-Adresse ein und klicken Sie auf Weiter.
Weiter zu Schritt 6: Geben Sie jetzt ein Ihr Passwort Und drücke der nächste.
Schritt 7: Wenn Ihr Konto über eine zweistufige Verifizierung verfügt, öffnen Sie es Überprüfen Sie dies mit der Google- oder Gmail-App.
Schritt 8: Klicke auf نعم, Das bin ich.
Weiter zu Schritt 9: Klicke auf Erlauben Um iOS zuzulassen.
Schritt 10: Klicken Sie auf Speichern und fertig.
Jetzt werden alle Ihre Gmail-Kontakte mit Ihrem iPhone synchronisiert (Wenn Sie wissen möchten, wie Sie Ihre Google-Kontakte auf Ihrem iPhone finden, haben wir die folgenden Schritte dafür aufgeführt).
Methode 2: GOOGLE-Kontakte auf das iPhone exportieren und importieren
Sie können Ihre Gmail-Kontakte auch in iCloud verschieben, ohne Ihr Google-Konto zu Ihrem iPhone hinzuzufügen. Dadurch werden Ihre Gmail-Kontakte mit Ihren iCloud-Kontakten zusammengeführt. Sehr einfacher Vorgang. Um es einfacher zu machen, haben wir die Schritte in zwei Teile unterteilt, nämlich „Google-Kontakte exportieren“ und „Google-Kontakte auf das iPhone importieren“. Werfen wir einen Blick auf die folgenden Schritte.
Hinweis: Wenn Sie versuchen, mit dieser Methode alle Google-Kontakte auf Ihr iPhone zu importieren, funktioniert dies nicht. Es wird jeweils nur ein Kontakt importiert, d. h. der erste Kontakt aus Ihrer Kontaktliste. Das ist eine Art Panne. Oder Sie können versuchen, Kontakte einzeln zu exportieren, aber das wäre mühsam. Stattdessen empfehlen wir die Verwendung eines Mac oder Laptops und die folgenden Schritte.
Exportieren Sie Google-Kontakte
Schritt 1: Öffnen Google-Kontakte Klicken Sie im Web in einem beliebigen Browser auf das Exportsymbol.
Schritt 2: Wählen Sie das Format aus Als vCard Und klicken Sie Export.
Hinweis: iPhones unterstützen nur das vCard-Format zum Importieren von Kontakten.
Weiter zu Schritt 3: Klicken "sparen”, um die exportierte Kontaktdatei zu speichern.
Schritt 4: Ordner öffnen Downloads, suchen Sie die exportierten Kontakte, klicken Sie mit der rechten Maustaste darauf und klicken Sie dann auf Teilen.
Schritt 5: Klicken AirDrop aus Papier Teilen.
Tipp: Wenn Sie einen Windows-Computer verwenden, erfahren Sie, wie das geht Übertragen Sie Dateien zwischen iPhone und Windows-Computer.
Weiter zu Schritt 6: Klicken Sie nun und wählen Sie iPhone Ihr Ziel, an das der exportierte Kontakt gesendet werden soll Ihr iPhone.
Wenn Sie fertig sind, gehen Sie für weitere Schritte zu Ihrem iPhone.
Importieren Sie vCard-Kontakte auf das iPhone
Schritt 1: Wenn ein Vorgang abgeschlossen ist Luftabwurf, Auf Ihrem Bildschirm erscheint ein Popup-Fenster. Tippen Sie auf „Alle Kontakte hinzufügen [N]“.
Schritt 2: Klicken Sie auf Neue Kontakte erstellen. Und das ist es.
Sie können nun alle Ziele finden Google-Verbindung die auf Ihr iPhone importiert wurden.
Wählen Sie das Standardkonto zum Speichern von Kontakten
Wenn Sie Ihr Google-Konto erfolgreich zu Ihrem iPhone hinzugefügt haben, sollten Sie es für eine bessere Kontaktsynchronisierung als Standard festlegen. Hier sind die Schritte, die Sie befolgen müssen.
Hinweis: Sobald Sie Ihr Standardkonto zum Speichern neuer Kontakte ändern, werden Kontakte nicht mehr in Ihrem iCloud-Konto gespeichert.
Schritt 1: einschalten die Einstellungen auf deinem iPhone und gehe zu Kontakte.
Schritt 2: Klicke auf Standardkonto.
Weiter zu Schritt 3: Klicke auf Google Benutzerkonto Ihr aus der Liste.
Schritt 4: Zum Speichern und Zurückkehren erneut drücken.
Finden Sie Ihre Kontakte auf GOOGLE und iCloud
Sobald Sie Ihre Google-Kontakte importiert haben, sollten Sie wissen, wie Sie Google-Kontakte und iCloud-Kontakte auf Ihrem iPhone finden oder sortieren. Schauen wir uns die einfachen Schritte an.
Schritt 1: Öffnen Sie die Kontakte-App auf Ihrem iPhone und tippen Sie auf die Menüs in der oberen rechten Ecke des Bildschirms.
Schritt 2: Jetzt drücken Ganz iCloud oder Ganz Gmail Um Kontakte des betreffenden Kontos anzuzeigen. Zur Verdeutlichung klicken wir auf Google Mail
Zu Schritt 3: Wenn Sie zu allen Kontakten wechseln möchten, also Listen kombinieren möchten iCloud und Gmail, Klicken Listen.
Schritt 4: Scrollen Sie nach oben und tippen Sie auf „Alle Kontakte“. Und das ist es.
ERHALTEN SIE IHRE KONTAKTE AUF DEM IPHONE
Sie müssen Ihren Computer und Ihr iPhone nicht unter einen Hut bringen; Mithilfe dieser Methoden können Sie Kontakte schnell von Gmail auf Ihr iPhone übertragen. Es gibt jedoch einen zusätzlichen Vorteil, wenn Sie Ihr Google-Konto mit der ersten Methode hinzufügen, d. h. Sie können auf alle Ihre E-Mails auf Ihrem iPhone zugreifen.