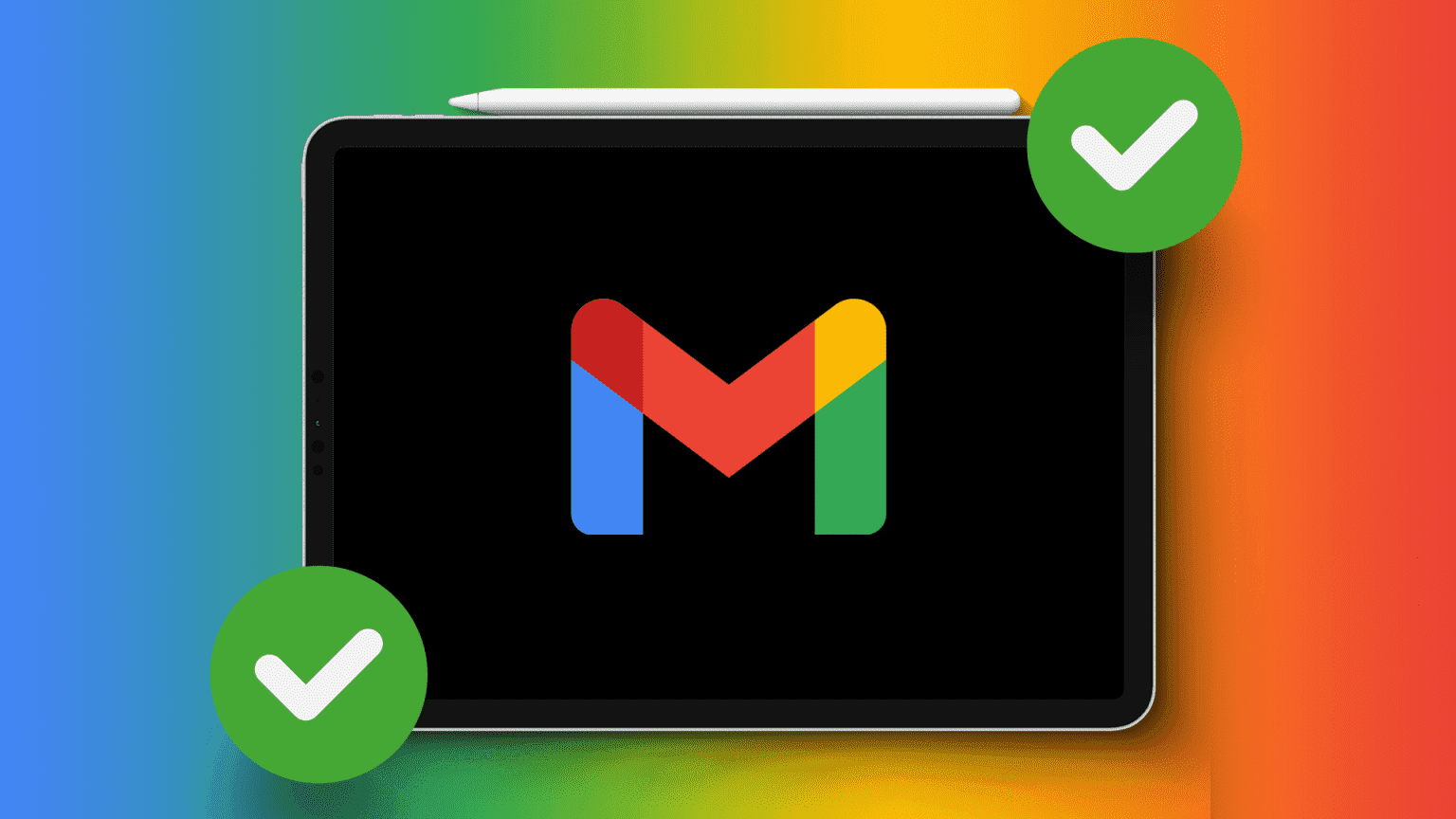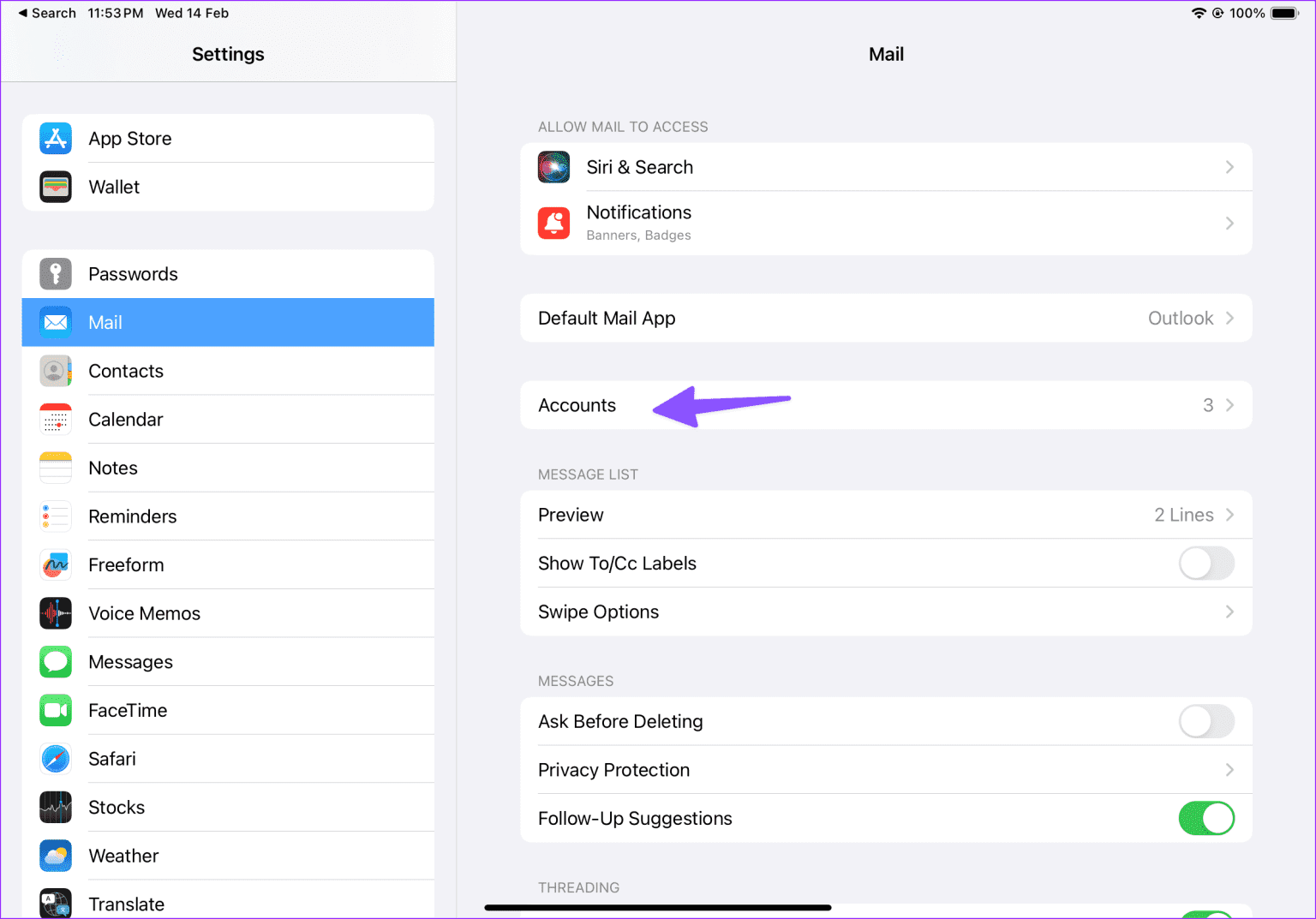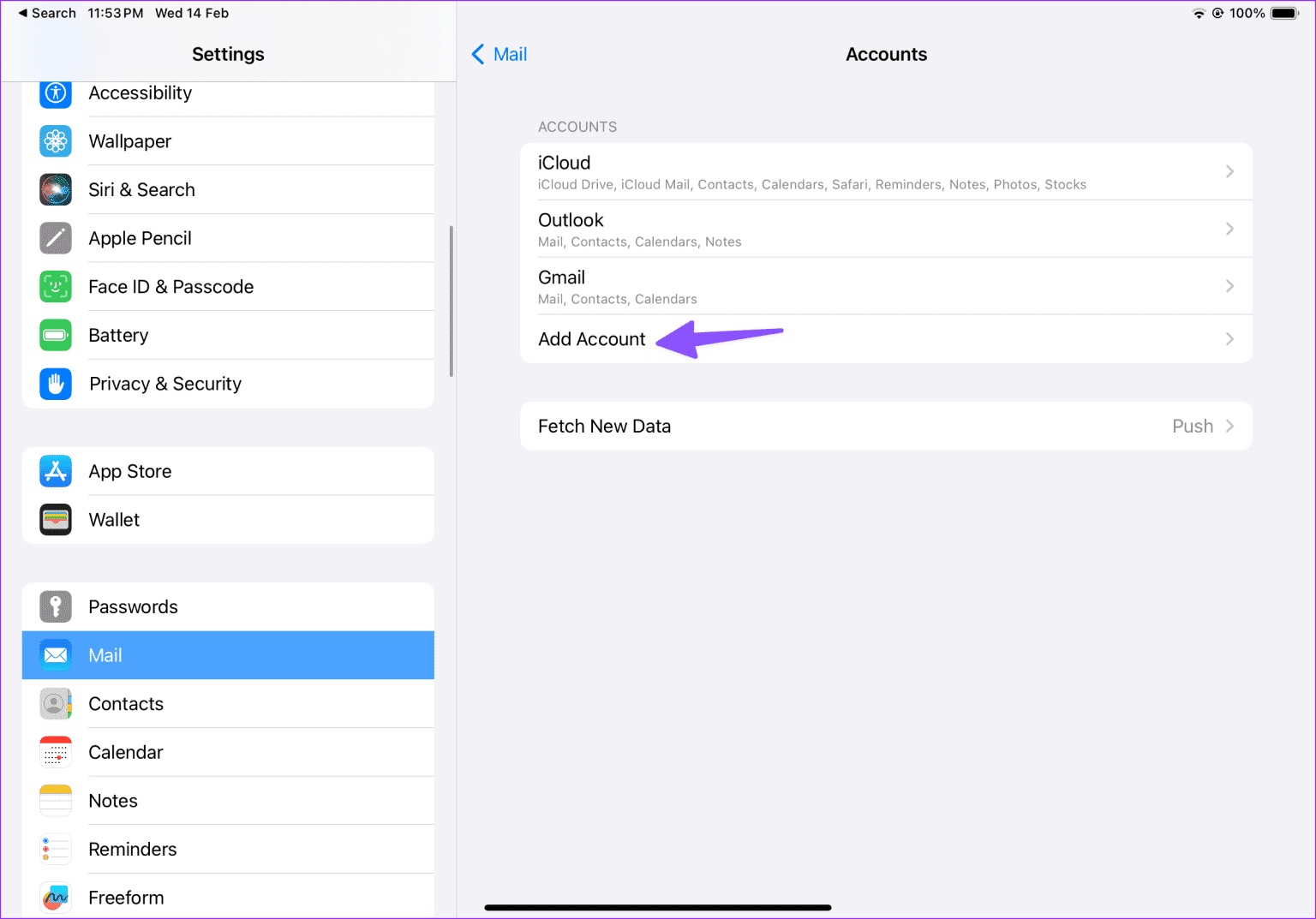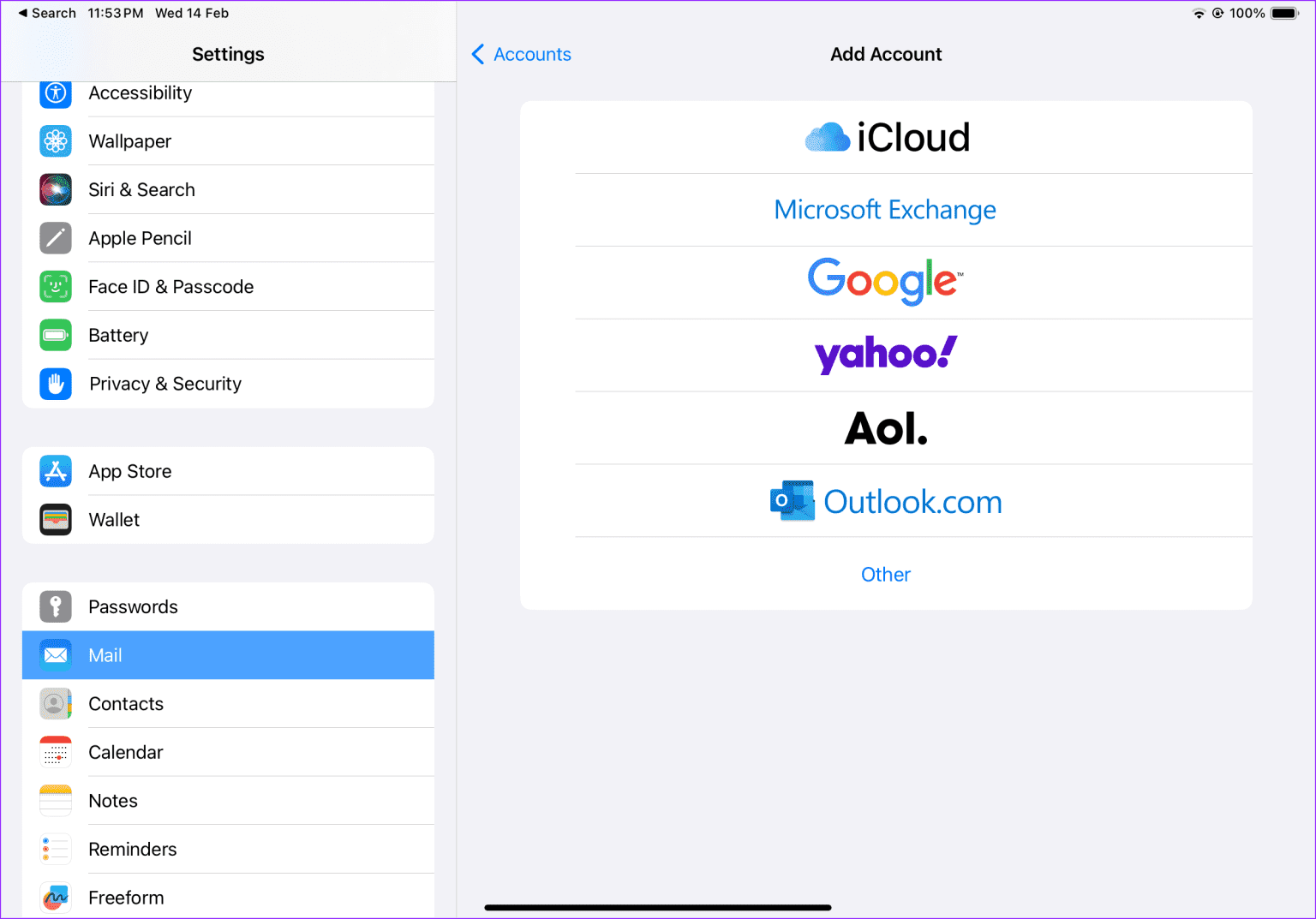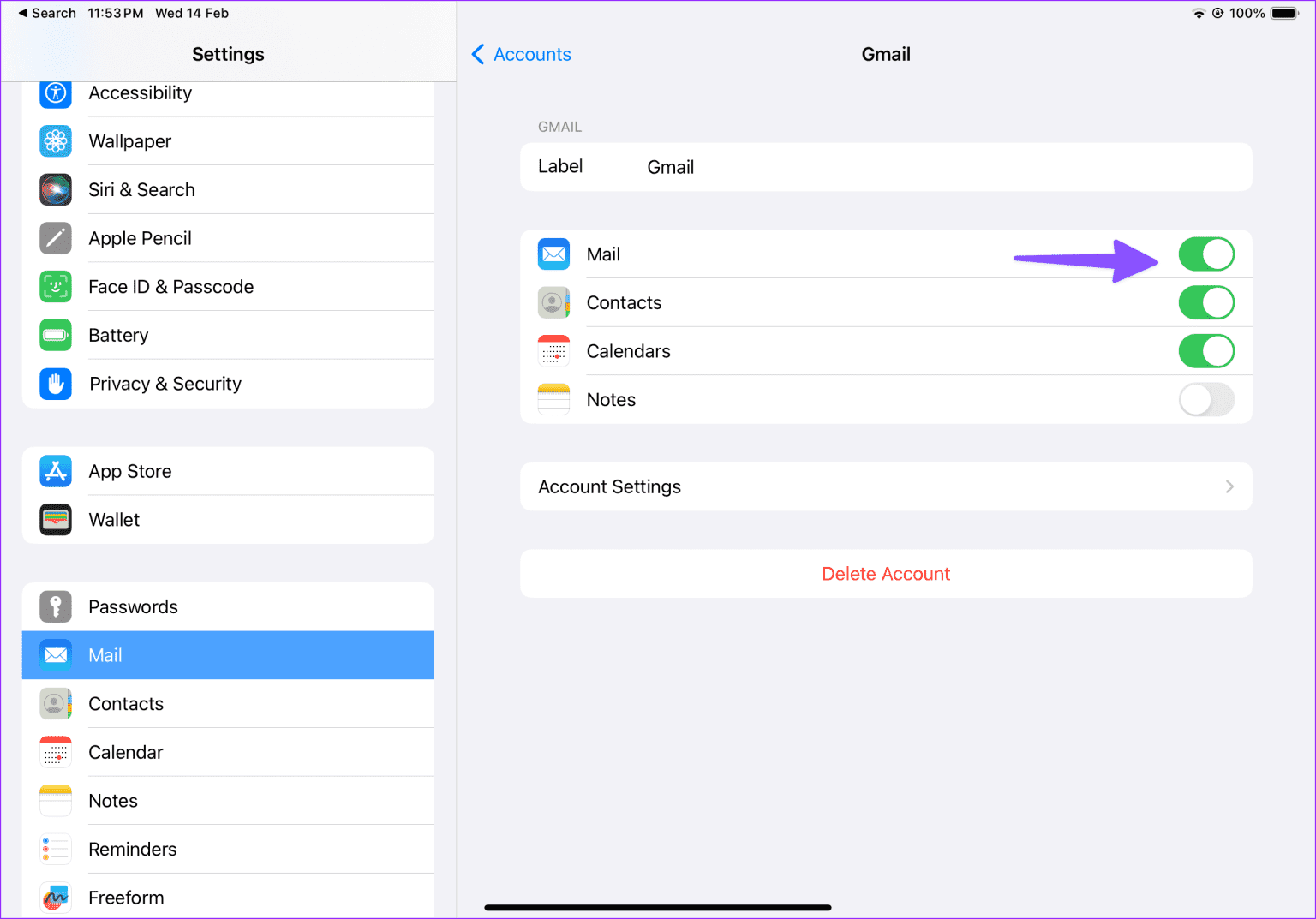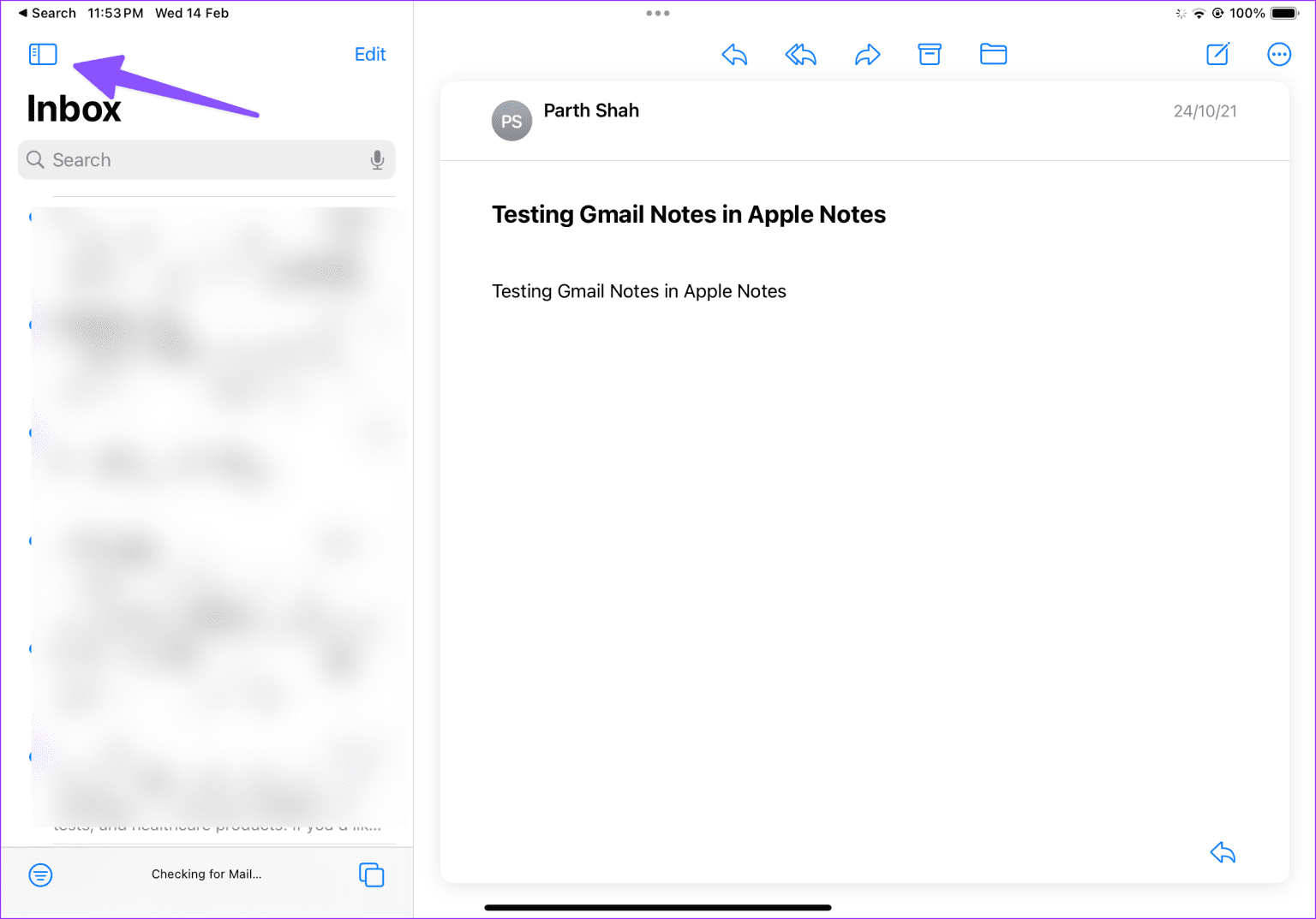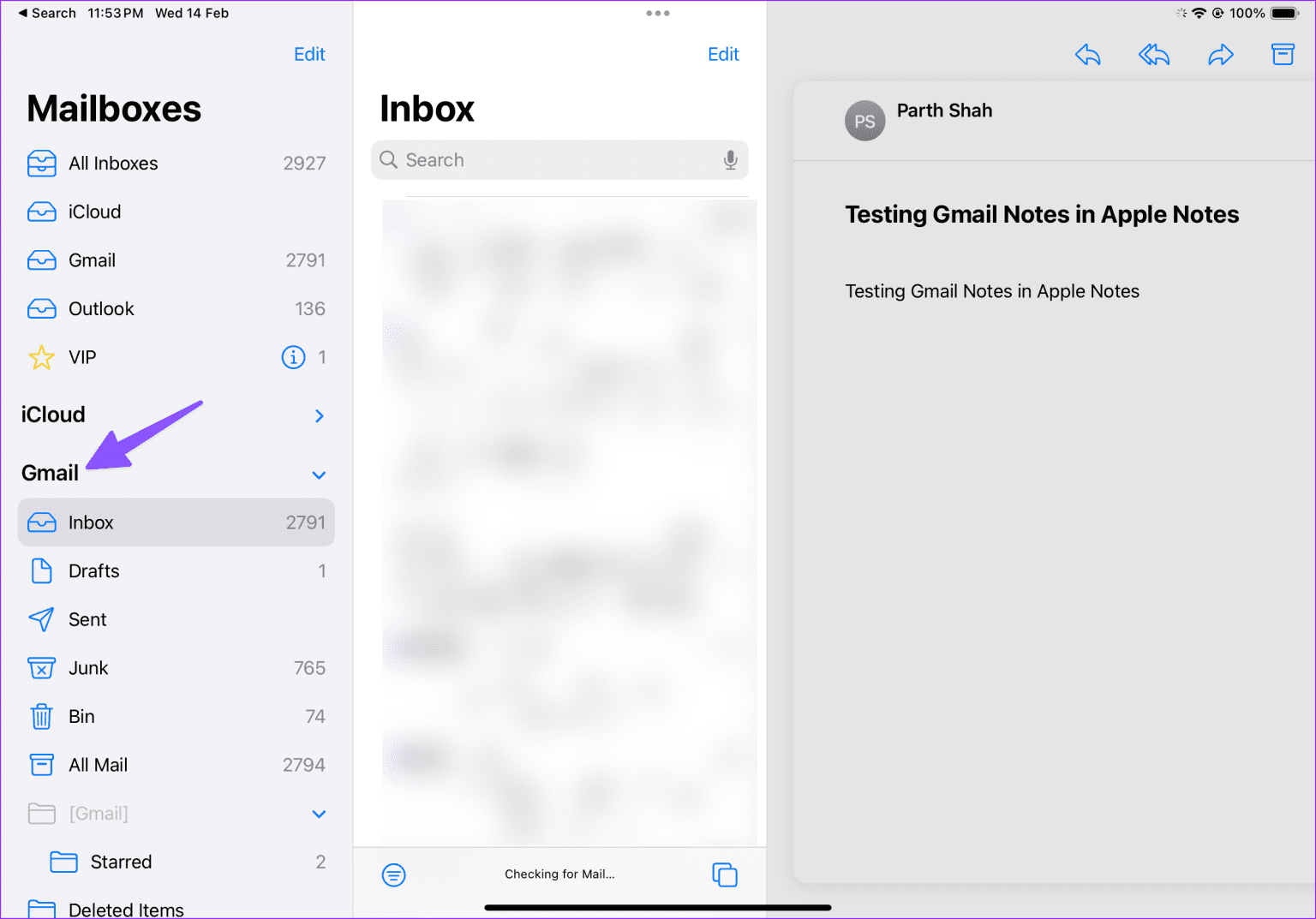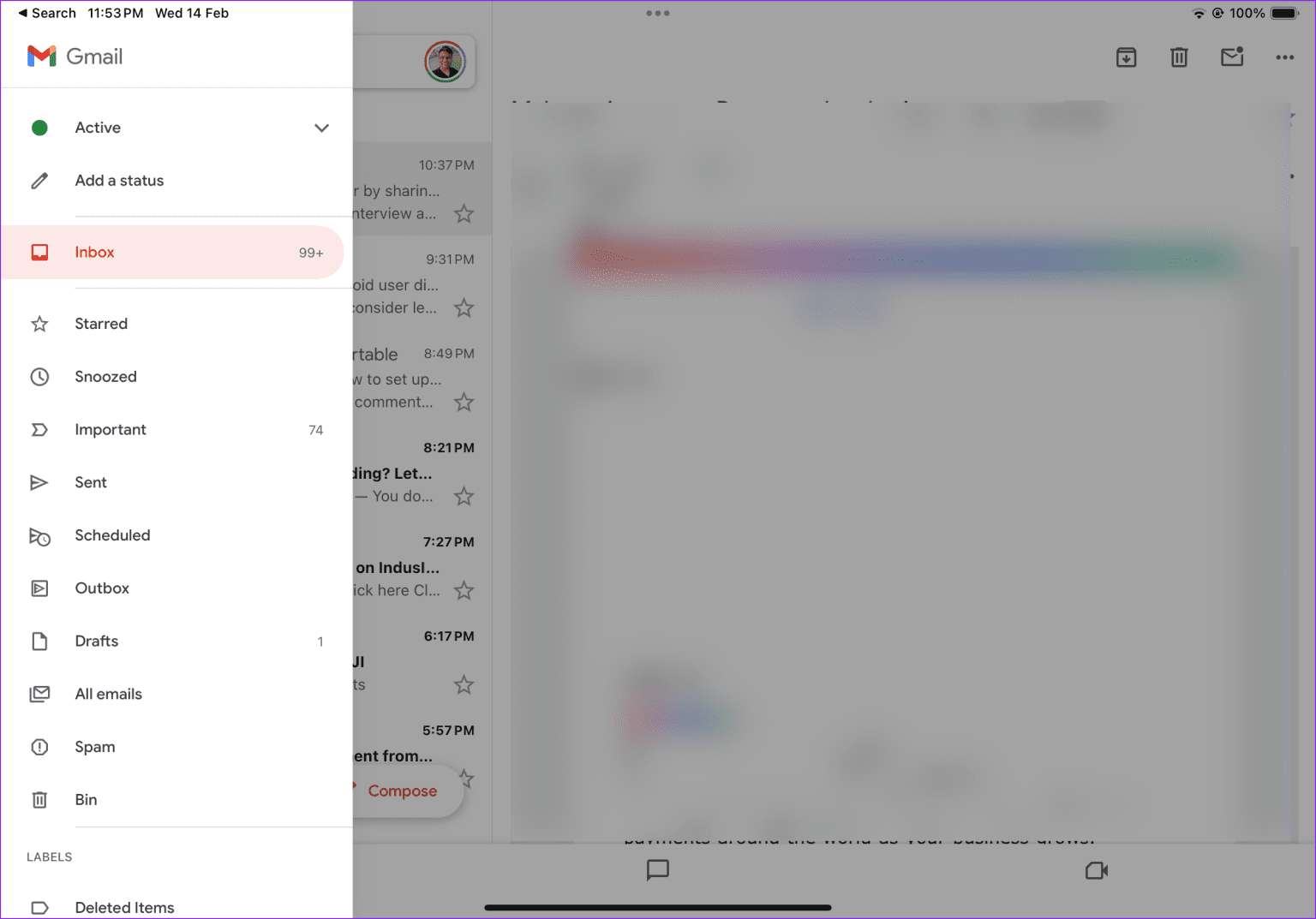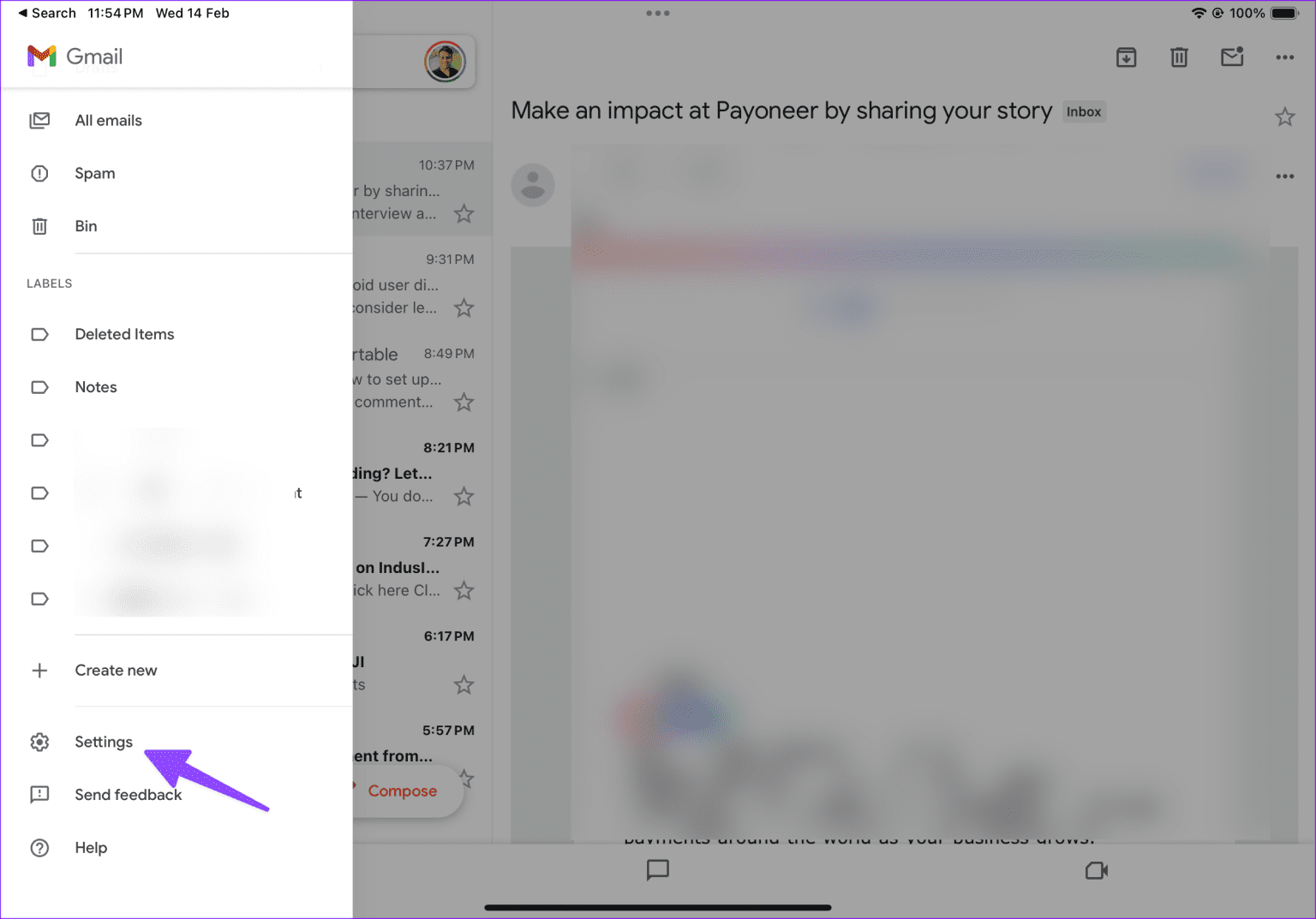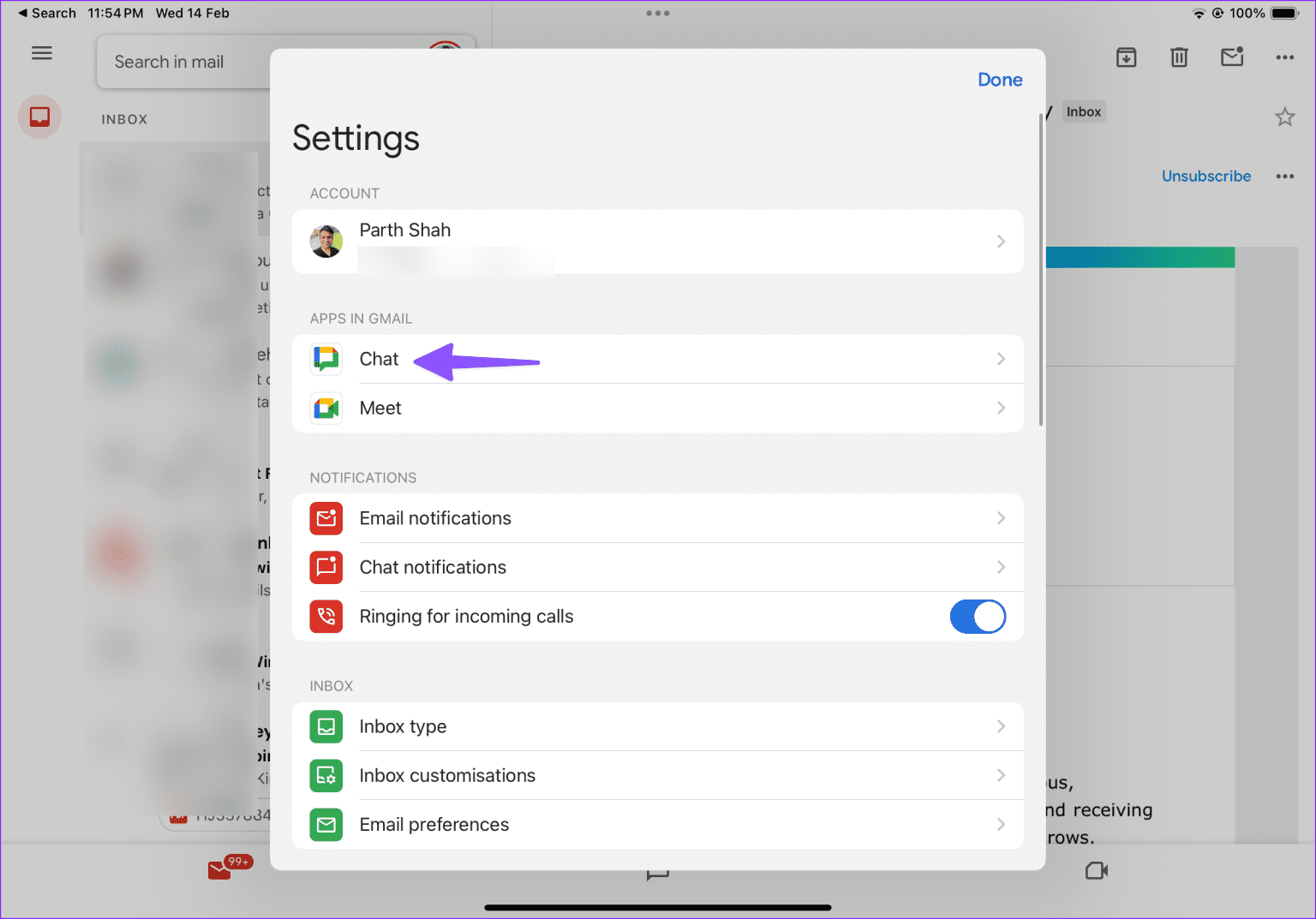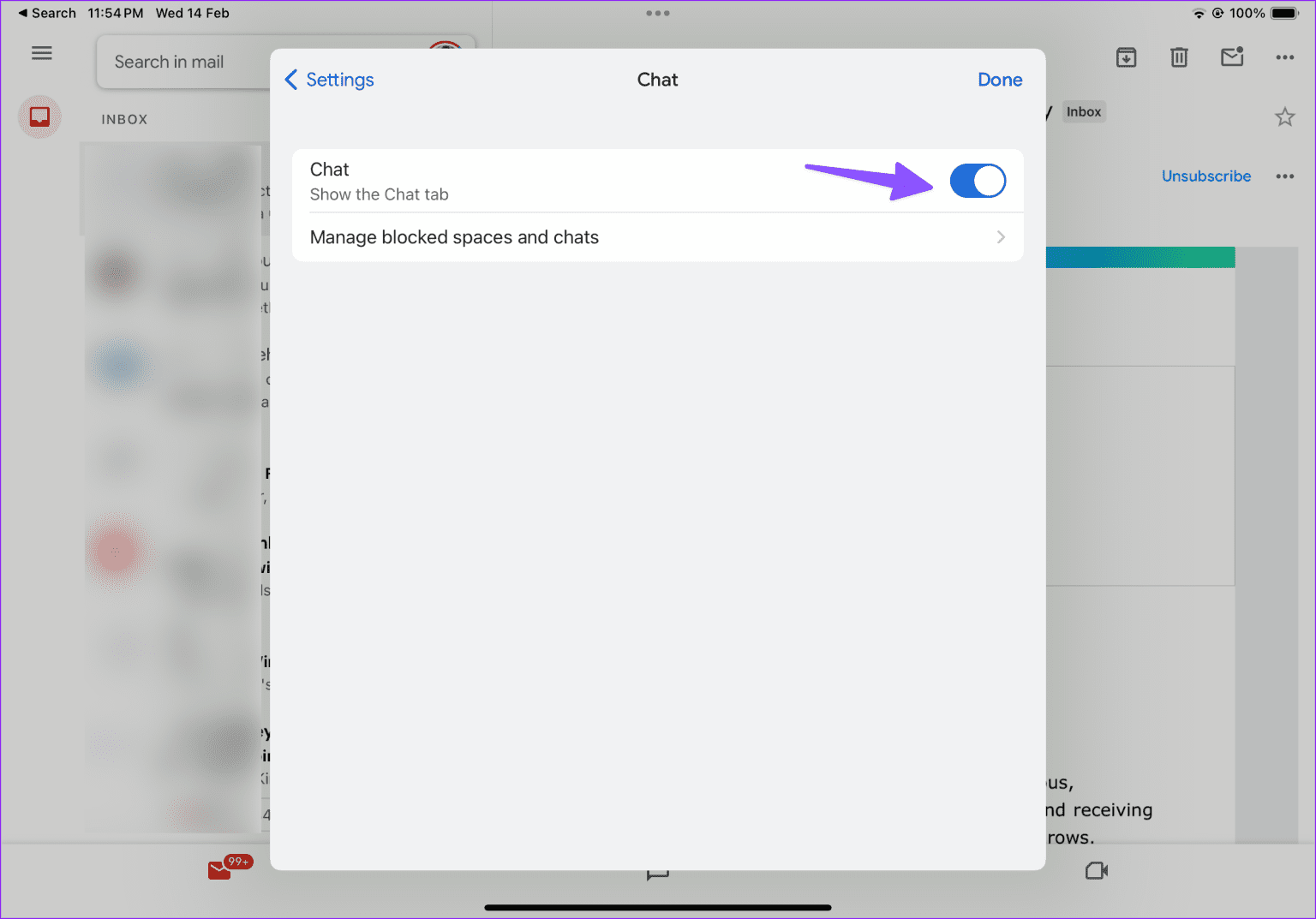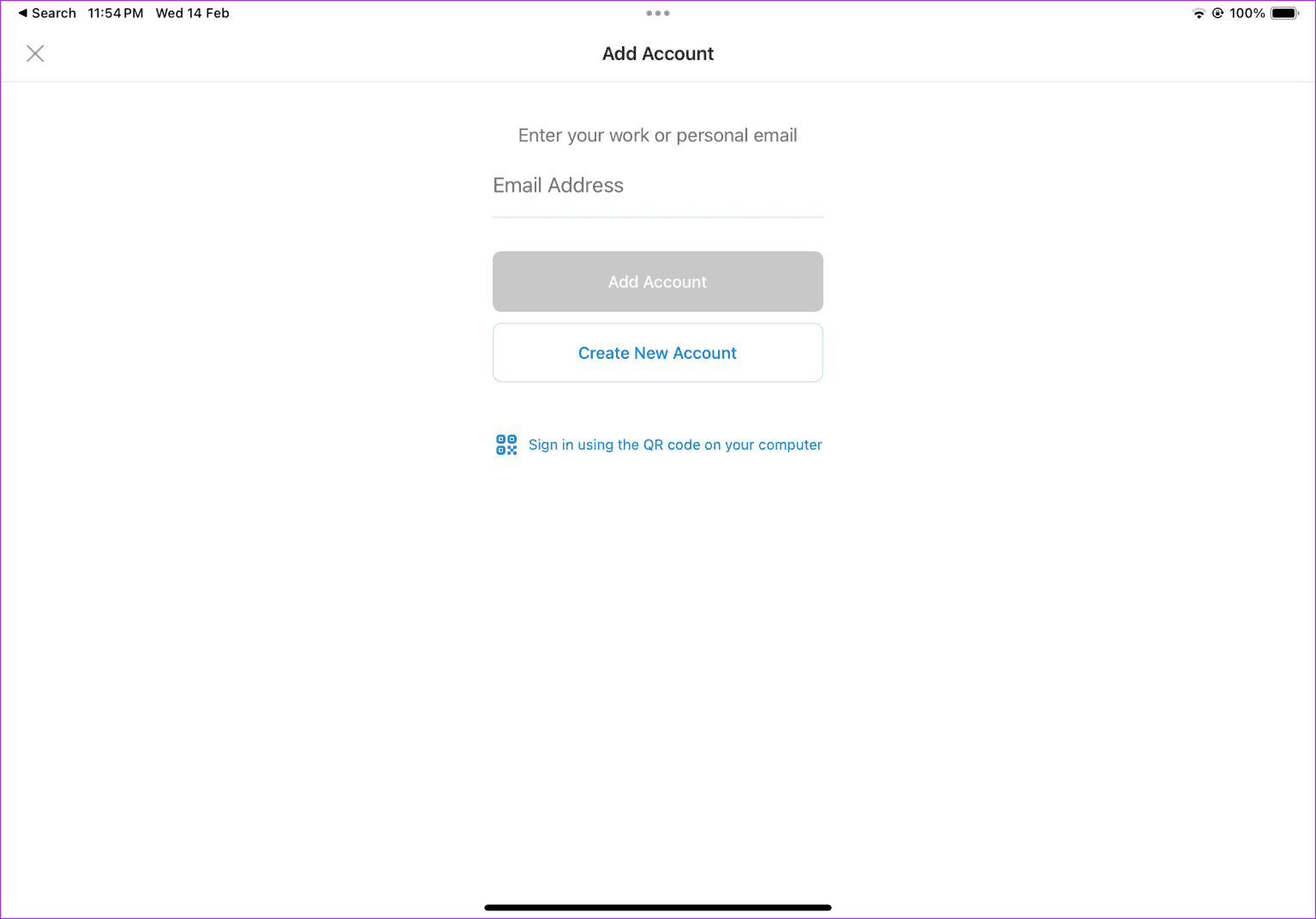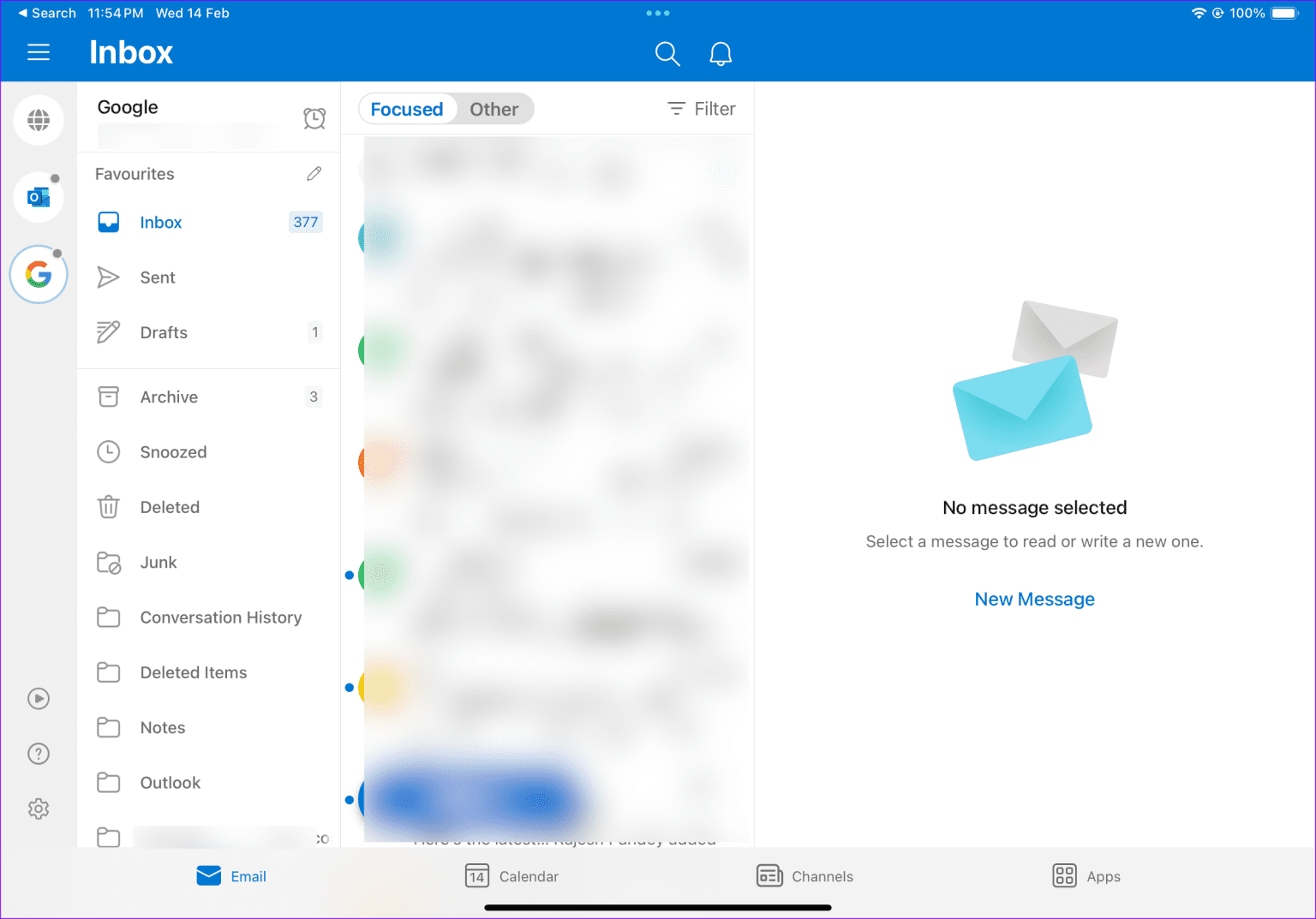So richten Sie Gmail auf dem iPad ein
Das iPad von Apple schafft die perfekte Balance zwischen Multimedia-Gerät und Business-Leistung. Es hat sich schnell zum Gerät der Wahl für Verbraucher und Fachleute für die Verwaltung ihrer E-Mails unterwegs entwickelt. Dies ist vor allem auf die Unterstützung von Geschäftsanwendungen und beliebten E-Mail-Anbietern wie Gmail und Outlook zurückzuführen. Wenn Sie die erste Option verwenden, sehen Sie sich die einfachsten Möglichkeiten zum Einrichten von Gmail auf Ihrem iPad an.
Dank der Standard-Mail-App und anderen E-Mail-Apps von Drittanbietern müssen Sie sich nicht mit der umständlichen Gmail-Webseite auf Ihrem iPad herumschlagen. Mit diesen Apps können Sie Gmail einrichten, Echtzeitbenachrichtigungen genießen und Ihre E-Mails wie ein Profi verwalten. Beginnen wir mit der Standard-Mail-App.
1. Richten Sie GMAIL mit Mail auf dem iPad ein
Mail war ein einfacher E-Mail-Client auf dem iPad. Allerdings hat Apple es durch häufige Updates und neue Funktionen deutlich verbessert. So sehr, dass wir der Meinung sind, dass die App mit E-Mail-Apps von Drittanbietern mithalten kann, wenn nicht sogar besser. Neben der Synchronisierung Ihres Gmail-Posteingangs können Sie auch Folgendes tun: Kontakte aktivieren Kalender und Notizen in Gmail mit nativen Apple-Apps. Hier erfahren Sie, was Sie tun müssen.
Schritt 1: einschalten die Einstellungen auf Ihrem iPad und gehen Sie zu Mail.
Schritt 2: Lokalisieren Die Accounts.
Weiter zu Schritt 3: Klicke auf Füge ein Konto hinzu.
Schritt 4: Lokalisieren Google.
Schritt 5: Eintreten Google-Kontodetails Ihr Gerät und befolgen Sie die Anweisungen auf dem Bildschirm.
Weiter zu Schritt 6: sollte erscheinen Gmail-Konto Ihre Kontoliste. Klicken Sie darauf und stellen Sie sicher, dass die E-Mail-Umschaltung aktiviert ist.
Schritt 7: Aktivieren Sie Mail auf Ihrem iPad. Öffnen Sie Ihre Postfächer in der oberen linken Ecke.
Schritt 8: Erweitern Google Mail Und überprüfen Sie Ihren Posteingang. Die Anwendung synchronisiert alle unerwünschten und gelöschten Ordner und Elemente.
Das ist alles. Sie sind bereit, Gmail mit der Mail-App auf Ihrem iPad zu verwenden. Wenn Sie Probleme beim Empfangen oder Senden von Nachrichten über Gmail in der Mail-App haben, entfernen Sie Ihr Google-Konto und fügen Sie es erneut hinzu.
2. Verwenden Sie die native GMAIL-App für iPad
Wenn Sie in das Google-Ökosystem aus Apps und Diensten investieren, ist die native Gmail-App möglicherweise die bessere Option für Sie. Es lässt sich gut in andere Dienste wie Meet, Google Chat und Spaces integrieren. Gmail unterstützt außerdem zusätzliche Funktionen wie Smart Compose, um Ihnen beim Verfassen von E-Mails mit einem professionellen Ton zu helfen.
Sehen wir uns das mal in Aktion an, ja?
Schritt 1: Laden Sie die Google Mail Für iPad über den untenstehenden Link.
Schritt 2: einschalten Google Mail und melde dich mit an Google-Kontodetails Ihre.
Weiter zu Schritt 3: Ich suche nach Ihr Gmail-Posteingang In einer vertrauten Benutzeroberfläche. Sie können auf eine Liste klicken Hamburger In der oberen rechten Ecke können Sie die Beschriftungen für Gmail und andere Posteingänge wie „Markiert“, „Zurückgestellt“ und „Wichtig“ überprüfen Spam und mehr.
Beachten Sie, dass Gmail für iPad Chat und Spaces standardmäßig deaktiviert. Wenn Sie diese Dienste zur Kommunikation mit Freunden und Familie nutzen, aktivieren Sie sie mit den folgenden Schritten.
Schritt 1: einschalten Google Mail und drücken Sie Menü Hamburger in der oberen Ecke.
Schritt 2: Scrollen Sie zu Einstellungen.
Weiter zu Schritt 3: Klicke auf Plaudern.
Schritt 4: Aktivieren Sie dasselbe im folgenden Menü.
Die Registerkarten „Chat“ und „Spaces“ sollten jetzt unten in der App angezeigt werden, wenn Sie sie öffnen.
3. Richten Sie GMAIL in Outlook für iPad ein
Microsoft Outlook ist aus mehreren Gründen unsere Lieblings-App zum Verwalten all Ihrer E-Mail-Posteingänge auf dem iPad. Es verfügt über einen benutzerfreundlichen „fokussierten“ Posteingang, um Unordnung zu vermeiden, und verfügt über eine Kalenderintegration zur Verwaltung Ihres arbeitsreichen Tages. So fügen Sie Ihr Gmail zu Outlook auf dem iPad hinzu.
Schritt 1: Herunterladen Outlook auf dem iPad.
Schritt 2: Klicke auf Füge ein Konto hinzu und geben Sie ein Ihre Gmail-Adresse.
Weiter zu Schritt 3: Hinzufügen Gmail-Passwort Sie müssen es abschließen Authentifizierung.
Schritt 4: Ihr Gmail-Posteingang sollte in der Seitenleiste erscheinen. Es kann jedoch einige Zeit dauern, bis Ihre Nachrichten heruntergeladen sind. Die geschätzte Zeit hängt von der Ordnergröße und der Netzwerkgeschwindigkeit ab.
Sie können oben auch fokussierte Posteingänge und andere sehen, die wichtige E-Mails von irrelevanten trennen. Standardmäßig sendet Outlook nur Benachrichtigungen für E-Mails, die in Ihrem fokussierten Posteingang eingehen. Sie können das Standardverhalten über das Menü „Outlook-Einstellungen“ > „Benachrichtigungen“ ändern.
Um Ihre Gmail-Kalender zu überprüfen, gehen Sie zur Registerkarte „Kalender“ und klicken Sie oben links auf . Aktivieren Sie das Häkchen neben Ihrem Google Kalender, um bevorstehende Ereignisse anzuzeigen.
Reisen Sie über das GMAIL-Postfach
Für die meisten Benutzer dürfte die Einrichtung von Gmail als Standard-Mail-App auf dem iPad völlig in Ordnung sein. Wenn Sie ein Upgrade von einem Android-Tablet durchführen, verwenden Sie die native Gmail-App für eine vertraute Einrichtung und Benutzeroberfläche. Outlook ist eine weitere funktionsreiche E-Mail-Alternative mit Kalender, Kontakten und anderen nützlichen Add-ons.
Welche App bevorzugen Sie, um Ihren Gmail-Posteingang auf dem iPad zu überprüfen? Teilen Sie Ihre Vorlieben und Gründe in den Kommentaren unten mit.