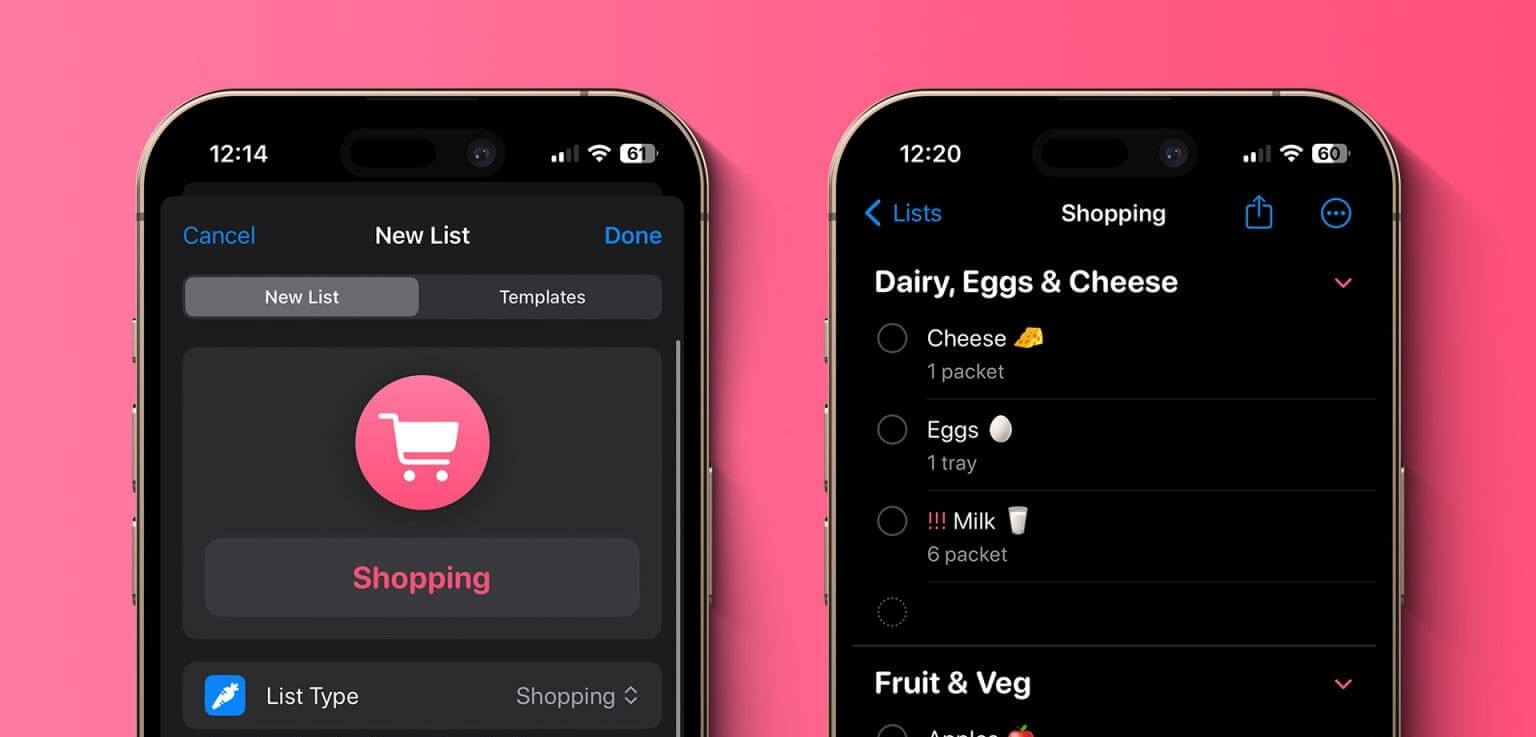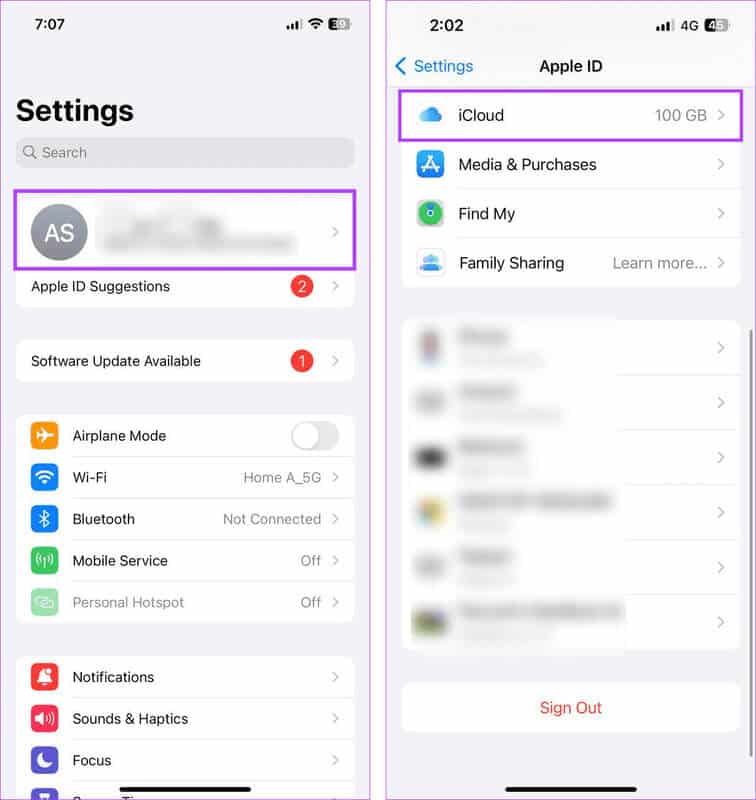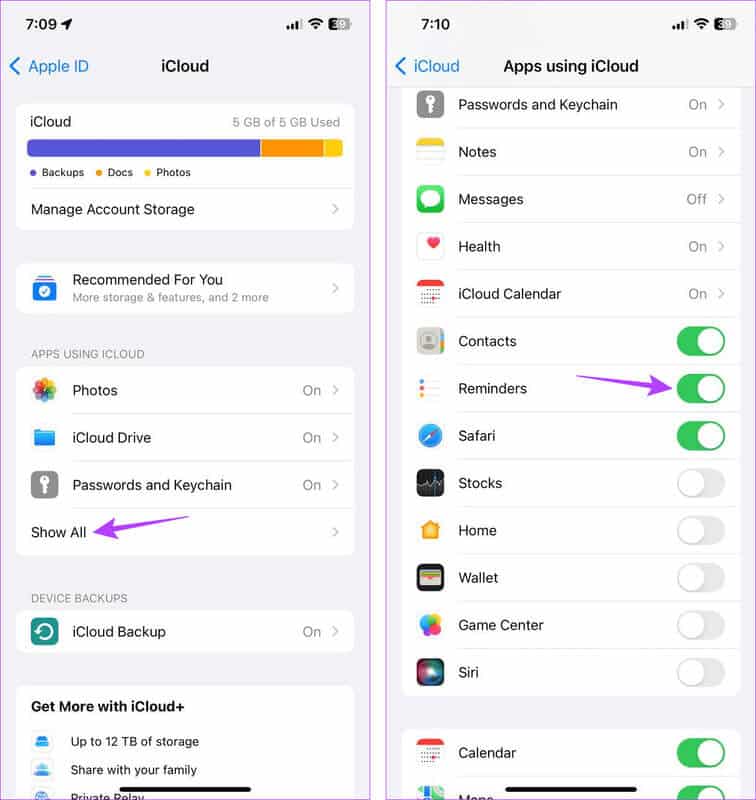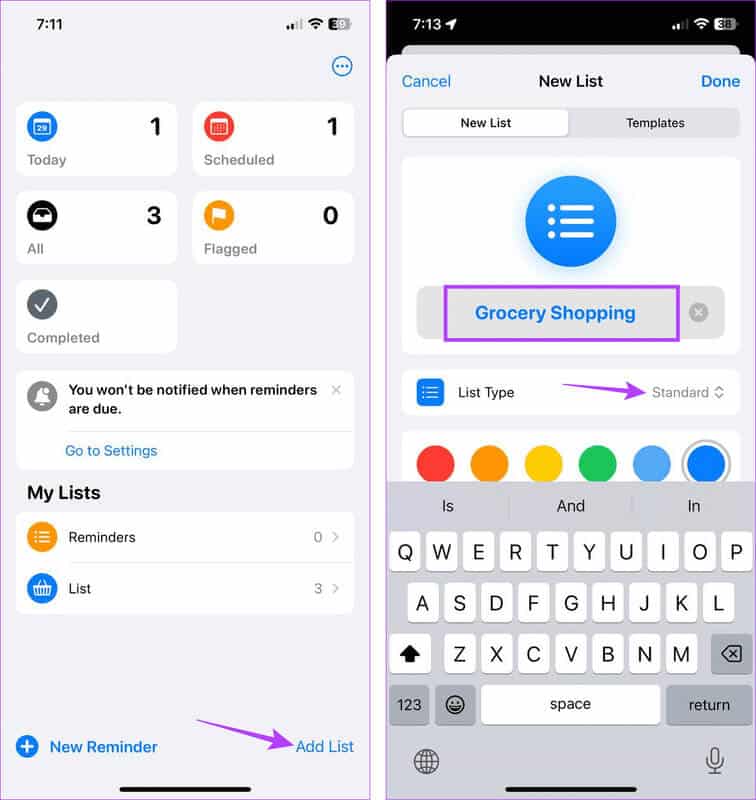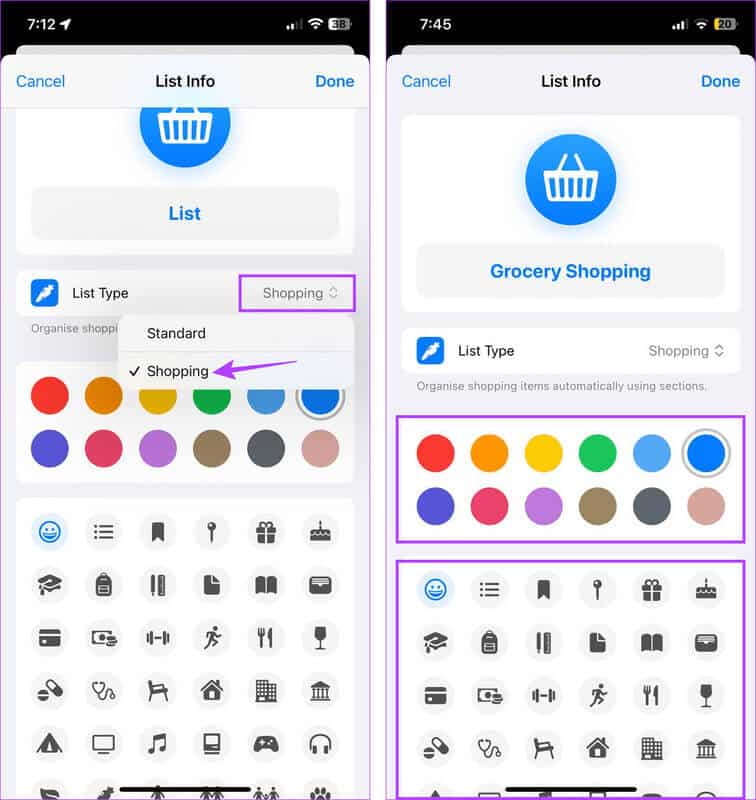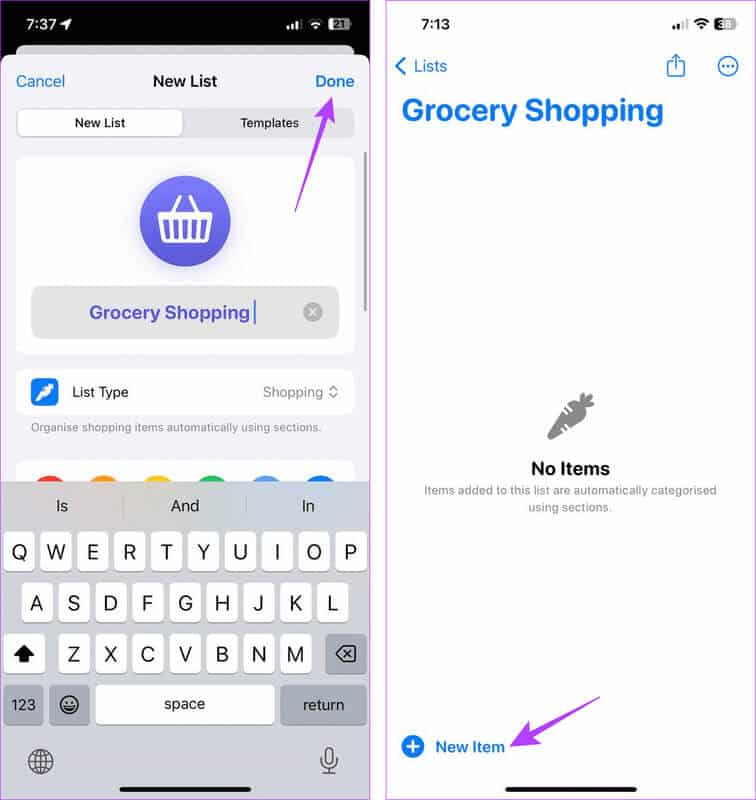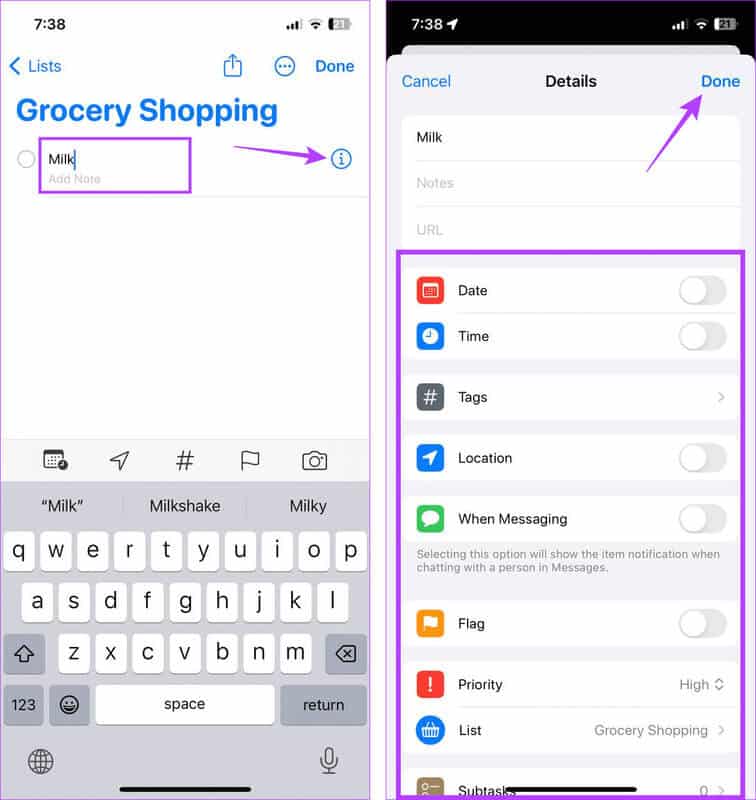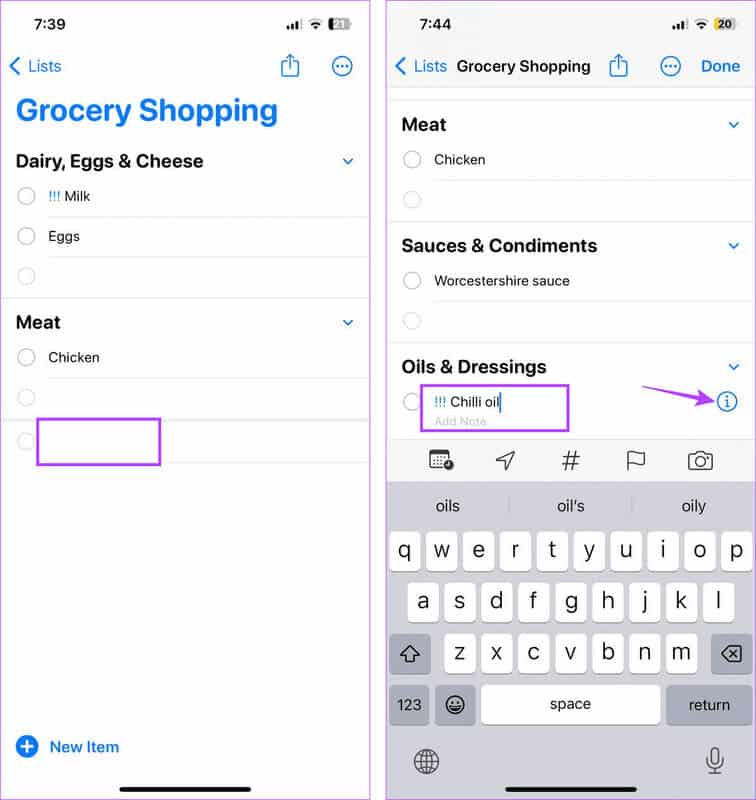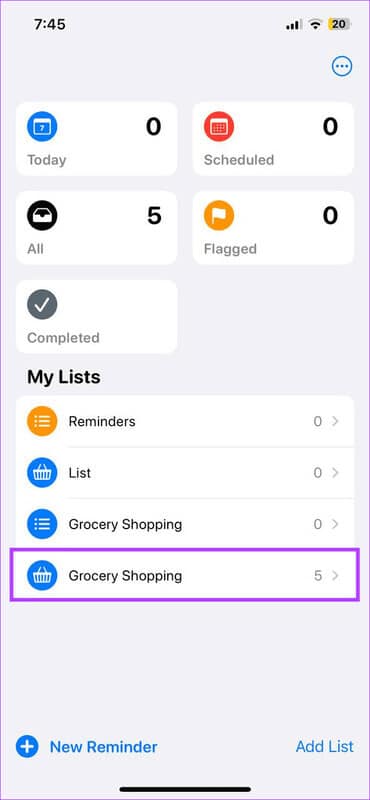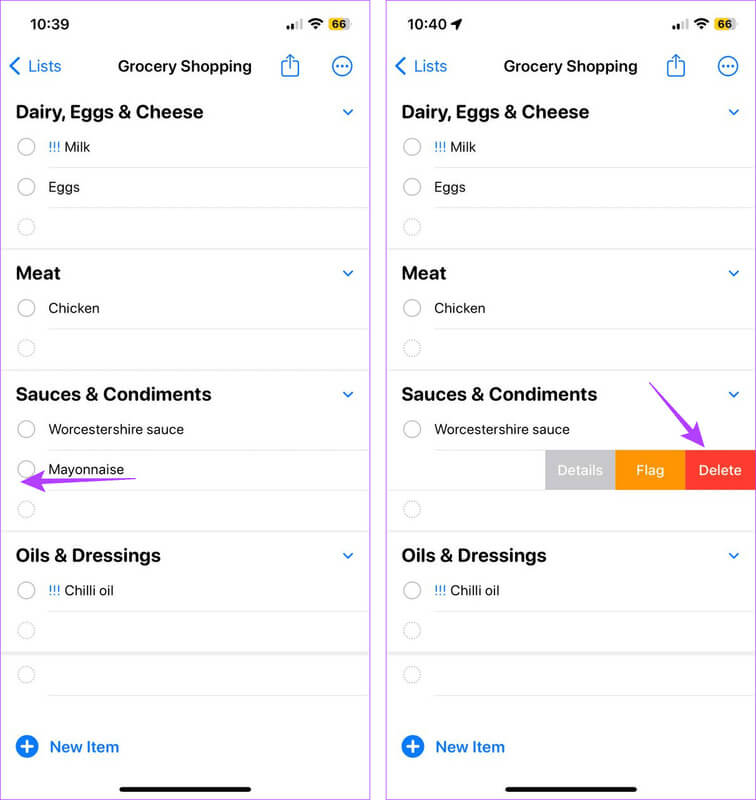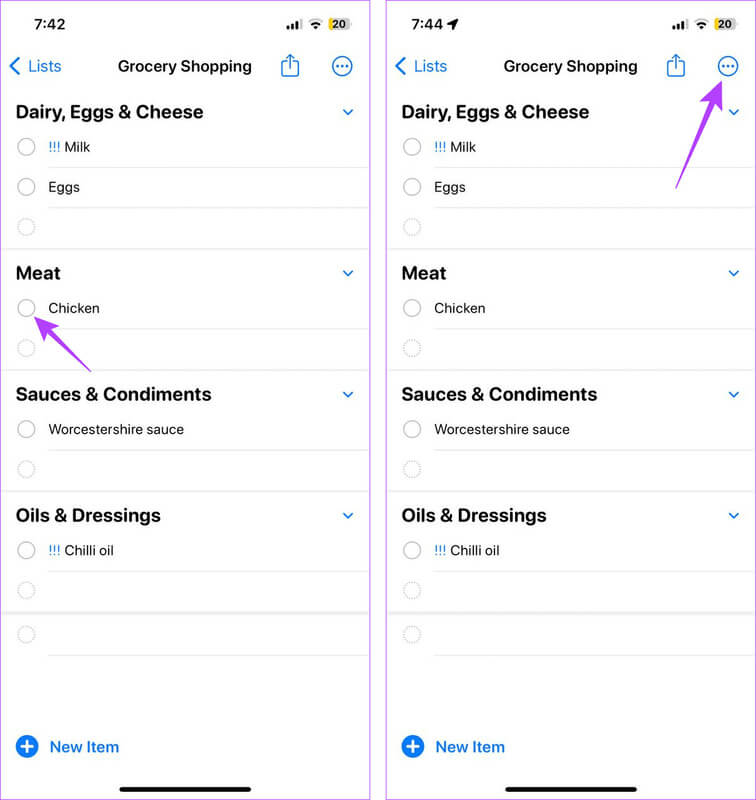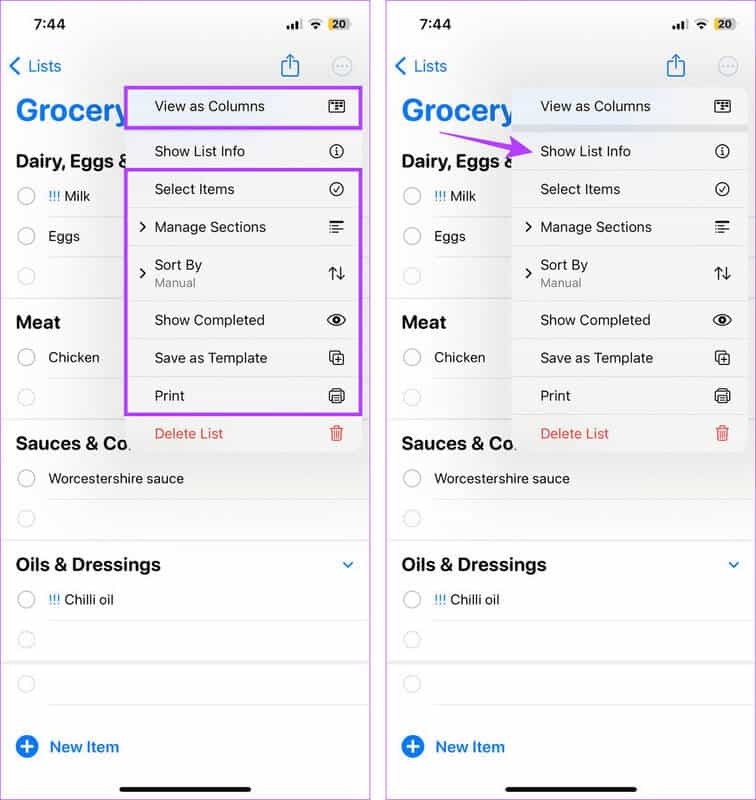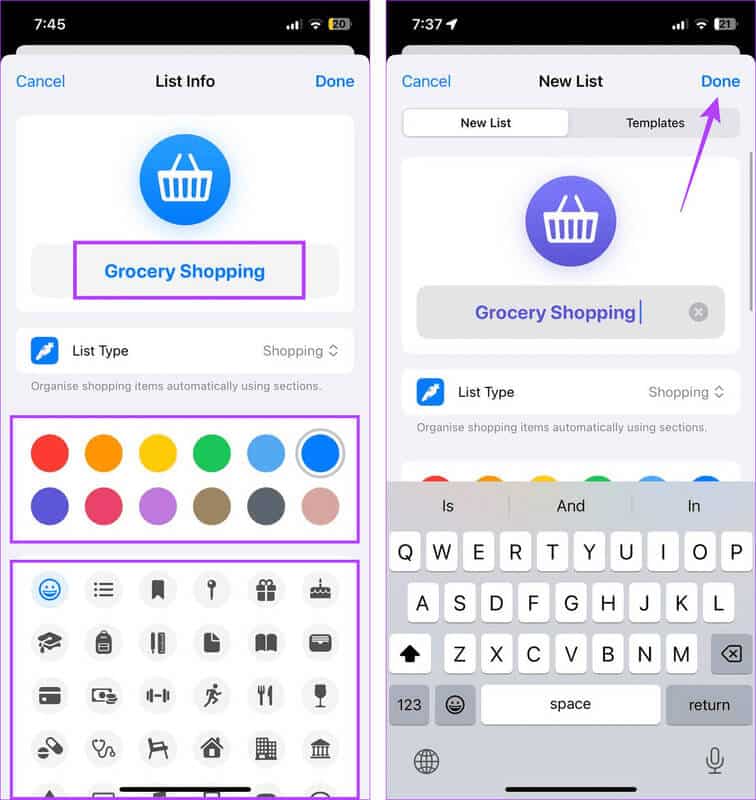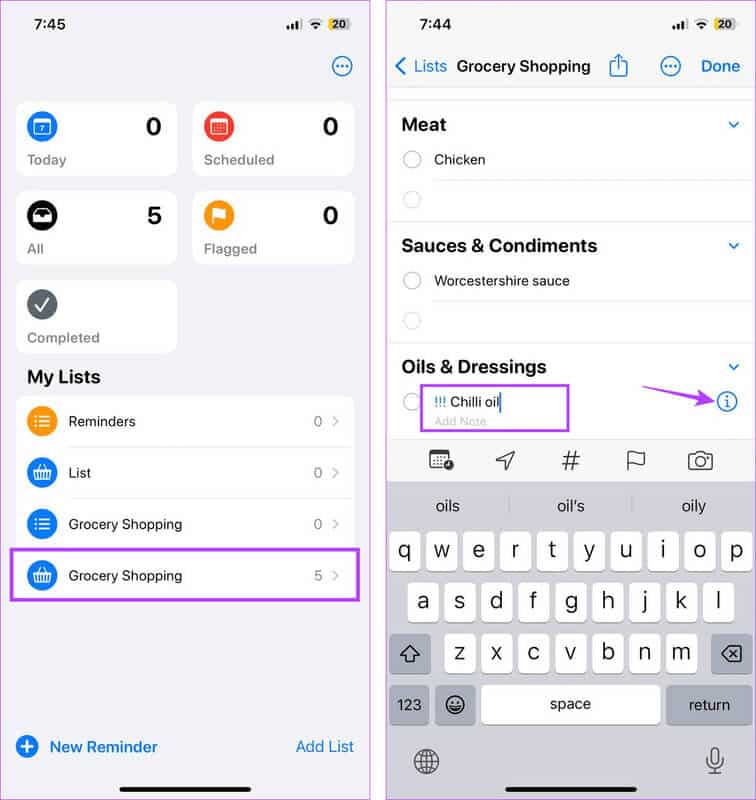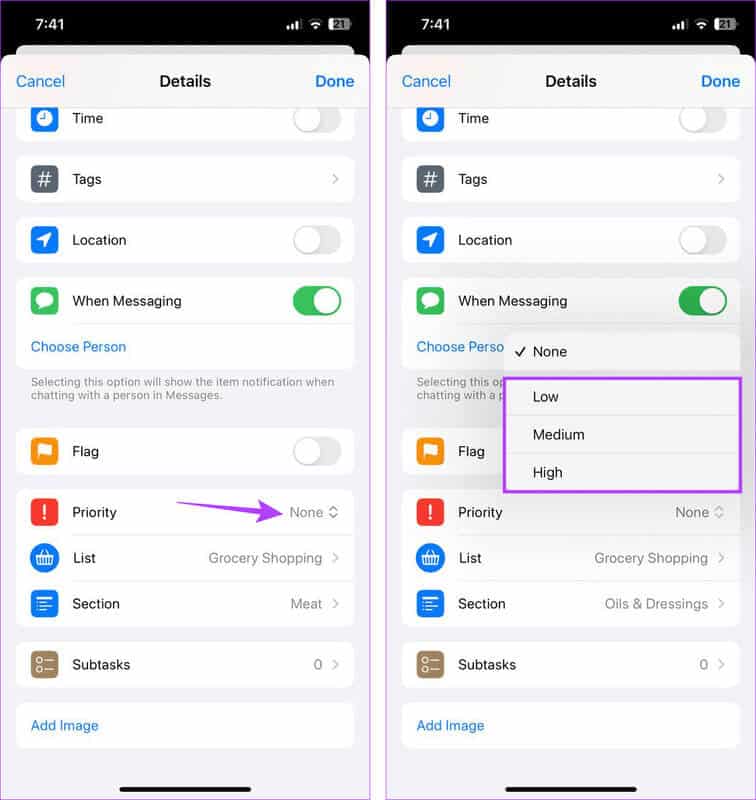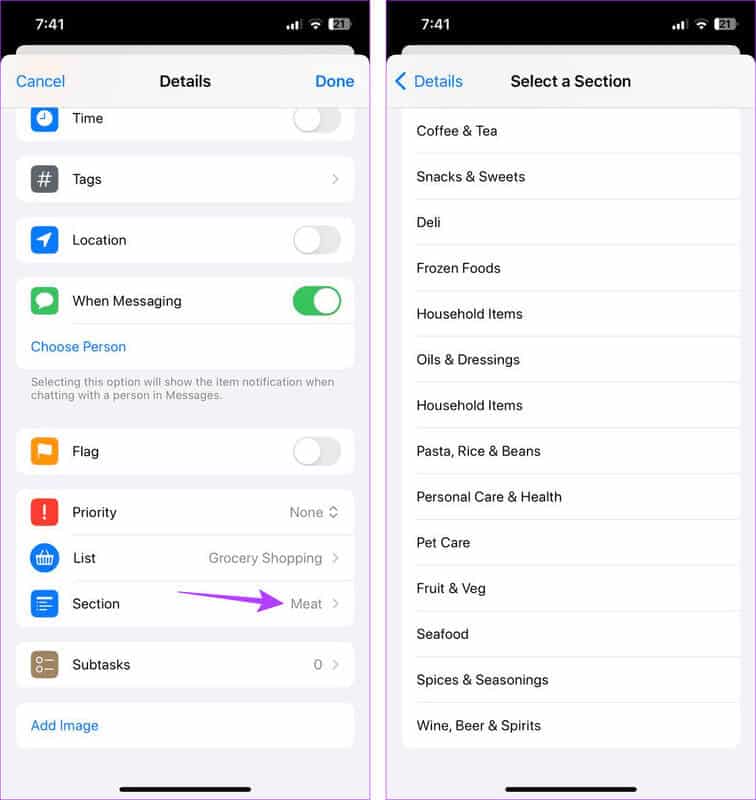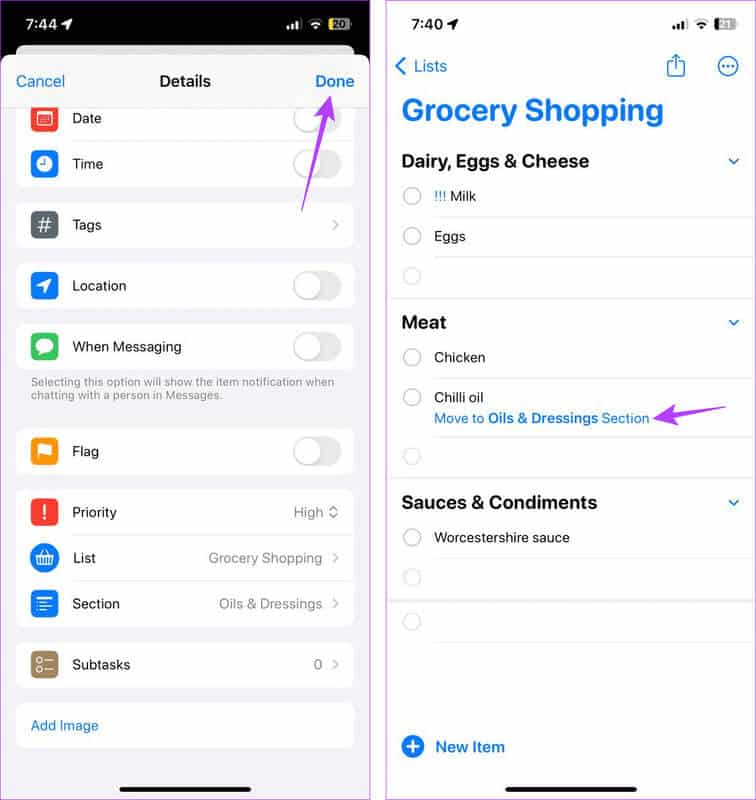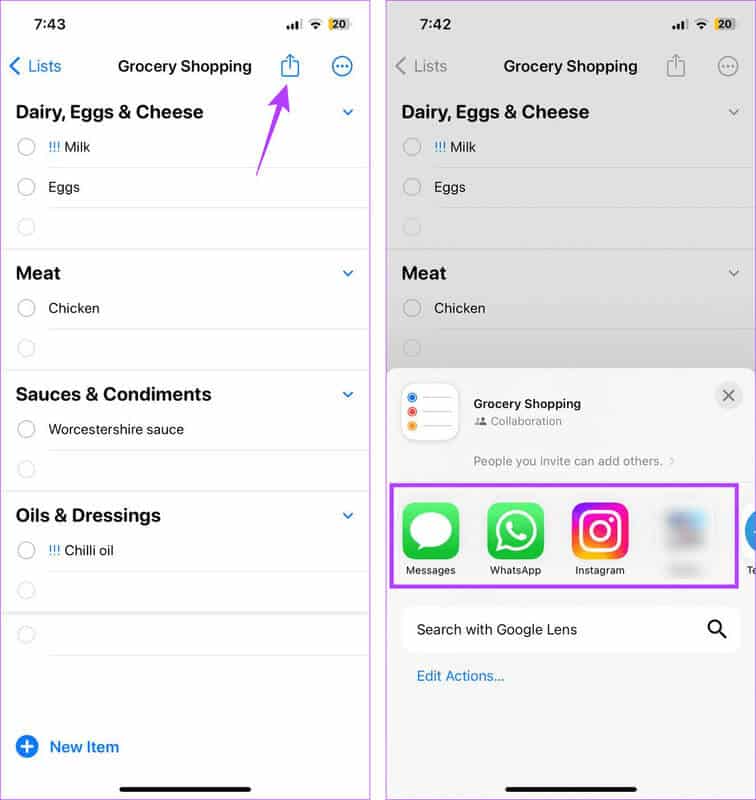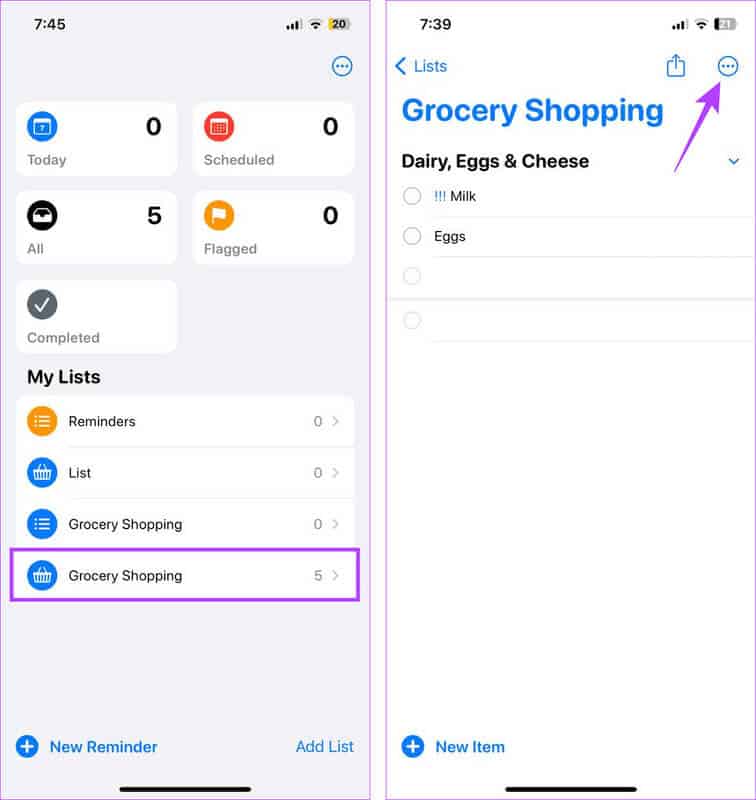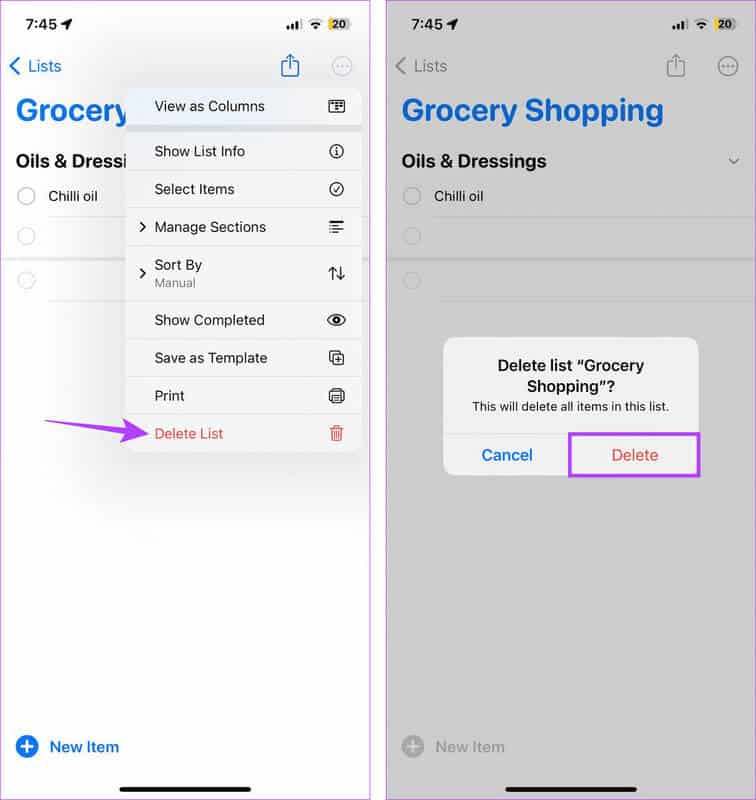So erstellen und teilen Sie eine Einkaufsliste auf dem iPhone
Eine einfache Möglichkeit, um sicherzustellen, dass Sie nicht zu viel ausgeben oder zu viel einkaufen, besteht darin, im Voraus eine Liste der benötigten Artikel zu erstellen. Dies kann Ihnen auch dabei helfen, den Überblick über Ihre aktuellen Einkäufe zu behalten. Und mit dem neuesten iOS 17-Update können Sie eine Einkaufsliste auf Ihrem iPhone erstellen und teilen.
Mit iOS 16 oder jünger können Sie zwar Listen erstellen, jedoch keine separate Einkaufskategorie auswählen. Darüber hinaus müssen Sie Unteraufgaben und Kategorien, sofern verfügbar, manuell erstellen. Wenn auf Ihrem Gerät jedoch ein Betriebssystem ausgeführt wird iOS 17Dies und mehr können Sie mit der Erinnerungs-App tun. Schauen wir uns also an, wie Sie eine Einkaufsliste auf Ihrem iPhone erstellen und teilen.
Hinweis: Stellen Sie sicher, dass auf Ihrem iPhone iOS 17 oder höher ausgeführt wird, bevor Sie fortfahren.
So aktivieren Sie die Erinnerungs-App auf dem iPhone
Bevor wir eine Einkaufsliste (früher Lebensmittelliste) auf Ihrem iPhone erstellen, sollten Sie sicherstellen, dass die Erinnerungen-App im iCloud-Einstellungsmenü aktiviert ist. Andernfalls können Sie auf Ihrem iPhone nicht auf diese Funktion zugreifen. Hier erfahren Sie, wie es geht.
Schritt 1: Öffne eine App Einstellungen.
Schritt 2: Hier klicken Sie auf Dein Profilname.
3: Klicke auf iCloud.
Schritt 4: Gehe zum Abschnitt "Apps, die iCloud verwenden" und klicke "Zeige alles".
Schritt 5: Scrollen Sie nach unten und schalten Sie den Kippschalter ein Zur Erinnerung Wenn nicht schon.
Dadurch wird sichergestellt, dass Sie auf Ihrem iPhone eine Einkaufsliste erstellen können. Um mehr zu erfahren, fahren Sie mit dem nächsten Abschnitt fort.
So erstellen Sie eine Einkaufsliste auf dem iPhone
Nach der Erstellung können Sie die erforderlichen Elemente zur Liste hinzufügen. Mit der automatischen Sortierfunktion sortiert Reminders diese Elemente automatisch in verschiedene Kategorien. Schauen wir uns also an, wie Sie ohne Drittanbieter-Apps eine Einkaufsliste auf Ihrem iPhone erstellen.
Schritt 1: Öffnen Erinnerungen-App auf Ihrem iPhone.
Schritt 2: Dann drücken Liste hinzufügen.
3: Erste, Fügen Sie einen Namen hinzu Zu Ihrer Liste. Drücken Sie dann Option Listentyp.
Schritt 4: Lokalisieren Das Einkaufen.
Schritt 5: Als nächstes wählen Sie aus Code Und die richtige Farbe Für Ihr Einkaufslisten-Symbol, falls erforderlich.
6: بعد Fügen Sie alle Details hinzu, Klicke auf Es war abgeschlossen.
Schritt 7: Sobald die neu erstellte Einkaufsliste geöffnet wird, klicken Sie auf Neuer Gegenstand.
Schritt 8: Geben Sie hier einen Namen ein Element. Dann klicke auf das Symbol i neben ihm.
9: Verwenden Sie Kategorien, um Informationen hinzuzufügen Zusätzlich Bezüglich des Artikels. Dann drücken Es war abgeschlossen.
Schritt 10: Wiederholen Sie diesen Vorgang, um weitere Elemente hinzuzufügen. Sie werden automatisch in verschiedene Kategorien sortiert.
Hinweis: Apple listet nicht erkannte Artikel in der Kategorie „Andere“ auf.
Schritt 11: Tippen Sie auf den leeren Bereich unter der letzten Kategoriezeile, um einen Artikel einer neuen Kategorie hinzuzufügen.
12: Dann fahre fort Artikel hinzufügen Und passen Sie es nach Ihren Wünschen an.
Dadurch wird sichergestellt, dass eine neue Kategorie für den Artikel erstellt wird. Wenn bereits eine verwandte Kategorie vorhanden ist, wird Ihr Artikel in der Erinnerungen-App auf Ihrem iPhone automatisch dorthin verschoben. Diese Liste können Sie nun beliebig nutzen.
So bearbeiten Sie Artikel oder Kategorien in Einkaufslisten auf dem iPhone
Das Schöne an einer Einkaufsliste ist die Möglichkeit, Artikel entsprechend Ihren Anforderungen ein- oder auszuschließen. Dadurch wird sichergestellt, dass vergessene Elemente in die Liste aufgenommen und nicht mehr benötigte Elemente ausgeschlossen werden. Hier erfahren Sie, wie Sie eine bereits vorhandene Einkaufsliste in der Erinnerungen-App auf Ihrem iPhone bearbeiten.
Schritt 1: Öffnen Erinnerungen-App Und drücke Einkaufsliste bezüglich.
Schritt 2: Wenn Sie der Meinung sind, dass die Liste zu voll ist, können Sie Elemente löschen. Halten Sie dazu gedrückt Element Und ziehen Sie es nach links.
3: Hier klicken Sie auf löschen. Wiederholen Sie den Vorgang für alle anderen Elemente.
Schritt 4: Bei Artikeln, die Sie bereits gekauft haben, können Sie diese markieren "Es war abgeschlossen" auf ihr. Klicken Sie dazu auf den Punkt vor dem Eintrag.
Wiederholen Sie diesen Vorgang für die anderen Artikel.
Schritt 5: Klicke auf Drei-Punkte-Symbol Um die Listenansicht zu bearbeiten.
6: Nutzen Sie hier die Optionen, um die Ansicht zu ändern Die Liste, und speichern Die Liste Als Vorlage, ausdrucken, vervollständigen usw. mit den verfügbaren Optionen.
Schritt 7: Oder wenn Sie Änderungen wünschen Informationen zum Hauptmenü, klopfen „Menüinformationen anzeigen.“
Schritt 8: Nehmen Sie hier die notwendigen Änderungen vor.
Hinweis: Stellen Sie sicher, dass der Listentyp „Einkaufen“ bleibt.
9: Wenn Sie alle Änderungen vorgenommen haben, drücken Sie Fertig.
Auf diese Weise können Sie die Farbe, den Namen und das Symbol Ihrer Einkaufsliste ändern, um sie von allen anderen in der Erinnerungen-App vorhandenen Listen hervorzuheben.
Bearbeiten Sie die Priorität des Elements oder der Kategorie
Schritt 1: Gehen Sie zur entsprechenden Einkaufsliste und klicken Sie auf den Artikel, dessen Informationen Sie bearbeiten möchten.
Schritt 2: Sobald es erscheint, tippen Sie auf das I-Symbol davor.
3:Ändern Sie hier die Priorität des Elements, indem Sie darauf klicken Prioritätsoption.
Schritt 4: Klicke auf Prioritätsoption Bezieht sich auf das ausgewählte Element.
Hinweis: In der Reihenfolge der Priorität!!,!! oder,!!! Das Tag wird vor dem Element in der Liste hinzugefügt.
Darüber hinaus können Sie auch Änderungen an der Artikelkategorie vornehmen. Dies kann nützlich sein, wenn der Artikel automatisch in die Kategorie „Sonstige“ einsortiert wird.
Schritt 5: Drücken Sie dazu die Optionstaste Abschnitt.
6: Scrollen Sie durch diese Seite und wählen Sie aus Die richtige Entscheidung.
Hinweis: Wenn die ausgewählte Kategorie bereits in Ihrer Einkaufsliste verfügbar ist, wird der Artikel dorthin verschoben. Andernfalls wird eine neue Kategorie erstellt.
Schritt 7: Wenn Sie alle relevanten Änderungen vorgenommen haben, drücken Sie Es war abgeschlossen.
Schritt 8: Sie können die Kategorie auch über dasselbe Menü ändern. Wenn die Option verfügbar ist, klicken Sie auf Vorgeschlagene Kategorie Nieder Artikel hinzugefügt.
Dadurch wird sichergestellt, dass der Artikel in die richtige Kategorie verschoben wird und in Ihrer Einkaufsliste die richtige Priorität erhält. Es hilft nicht nur bei der Organisation Ihrer Einkaufsliste, sondern auch bei der Priorisierung bestimmter Artikel.
So teilen Sie Einkaufslisten auf dem iPhone
Wenn Sie mit Ihren Freunden und Ihrer Familie einkaufen, können Sie sicherstellen, dass Sie alle auf dem gleichen Stand sind, indem Sie Ihre Einkaufsliste mit ihnen teilen. Darüber hinaus können Sie sehen, wer den Artikel im Shop in den Warenkorb gelegt hat, nachdem er ihn aus der Liste gelöscht hat. So teilen Sie Ihre Einkaufslisten auf Ihrem iPhone.
Schritt 1: Öffnen Erinnerungen-App Und drücke Einkaufsliste bezüglich.
Schritt 2: von Optionen Die Liste, Klicken Sie auf das Symbol Teilen.
3: Hier auswählen Die Anwendung Die relevante Seite, die Sie zum Teilen Ihrer Einkaufsliste verwenden möchten.
Dies erleichtert anderen Benutzern den Zugriff auf Ihre Einkaufsliste. Weitere Einzelheiten finden Sie in unserer Erklärung zu Arbeiten Sie mithilfe der Erinnerungs-App mit anderen zusammen auf Ihrem iPhone.
So löschen Sie die Einkaufsliste auf dem iPhone
Wenn Sie eine temporäre Liste für eine Reise erstellt haben oder eine nicht mehr benötigte Liste entfernen möchten, können Sie die zugehörige Einkaufsliste aus der Erinnerungen-App löschen. Hier ist wie.
Schritt 1: Öffne eine App Erinnerungen auf Ihrem iPhone.
Schritt 2: Klicken Sie hier auf Menü Das Einkaufen die Sie löschen möchten.
3: Tippen Sie in der oberen rechten Ecke auf Drei-Punkte-Symbol.
Schritt 4: Hier klicken Sie auf Liste löschen.
Schritt 5: Klicke auf löschen.
Dadurch wird die ausgewählte Einkaufsliste und ihr gesamter Inhalt aus der Erinnerungen-App gelöscht. Sie oder jemand, mit dem Sie die Liste geteilt haben, können nicht mehr darauf zugreifen.
Hinweis: Wenn Sie nicht auf die Einkaufsliste zugreifen können, finden Sie sie hier So beheben Sie, dass die Einkaufsliste auf dem iPhone nicht funktioniert.
Häufig gestellte Fragen zum Erstellen einer Einkaufsliste auf dem iPhone
Q1. Kann man unter iOS 16 und früher eine Einkaufsliste erstellen?
Die Antwort: Da die Möglichkeit, eine Liste als Einkaufsliste festzulegen, auf iOS 17 und höher beschränkt ist, können Sie nicht darauf zugreifen, wenn auf Ihrem Gerät iOS 16 oder niedriger ausgeführt wird.
Q2. Können Sie mit Siri eine Einkaufsliste auf Ihrem iPhone erstellen?
Die Antwort: Sobald Sie auf Ihrem iPhone eine Einkaufsliste erstellt haben, können Sie mit Siri Artikel hinzufügen. Sie können dies auch tun, nachdem Sie die Erinnerungen-App geschlossen haben.
Clevere Art einzukaufen
Wenn Sie wissen, wie Sie eine Einkaufsliste auf Ihrem iPhone erstellen und teilen, können Sie nicht nur selbst, sondern auch mit Ihrer Familie oder Gruppe den Überblick über Ihre aktuellen und zukünftigen Einkäufe behalten. Darüber hinaus können iOS 17-Benutzer auch von weiteren neuen Funktionen profitieren, wie z Standby Modus.