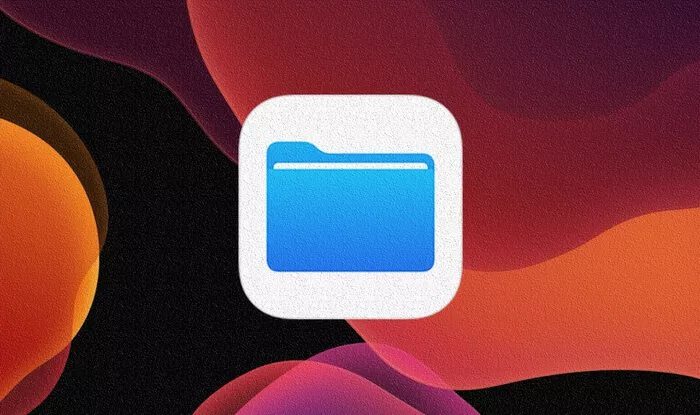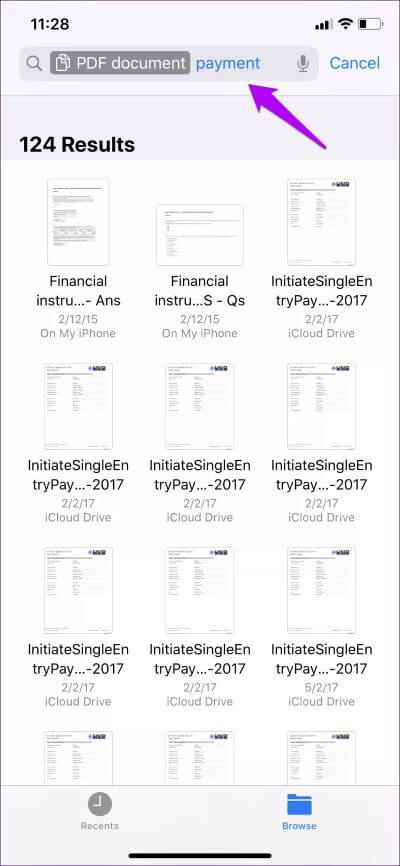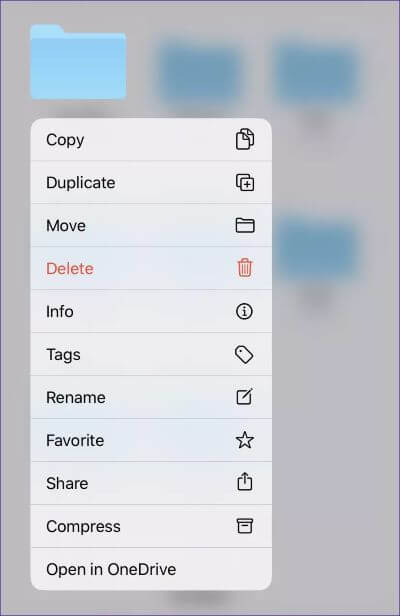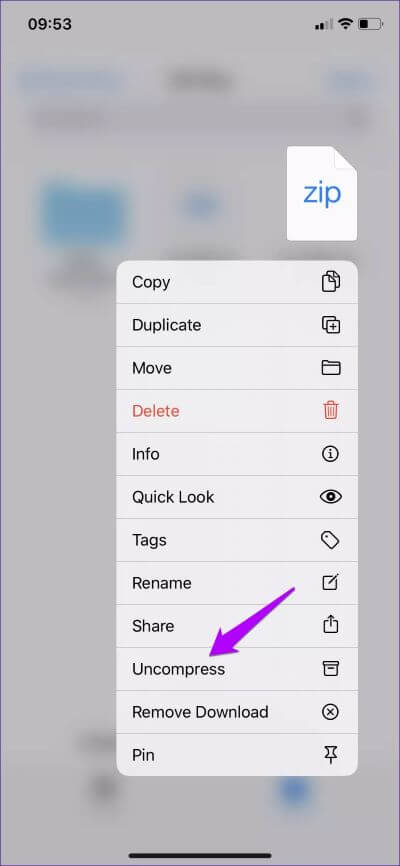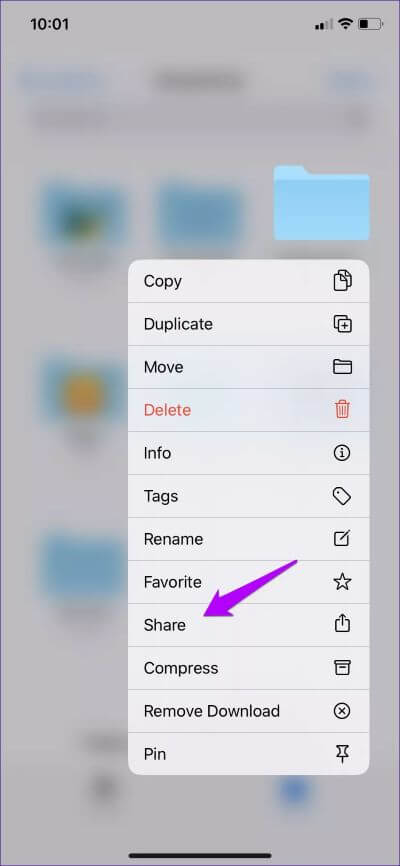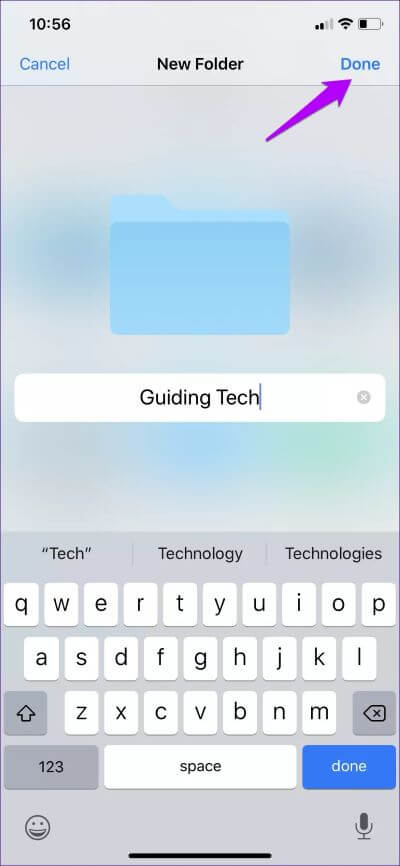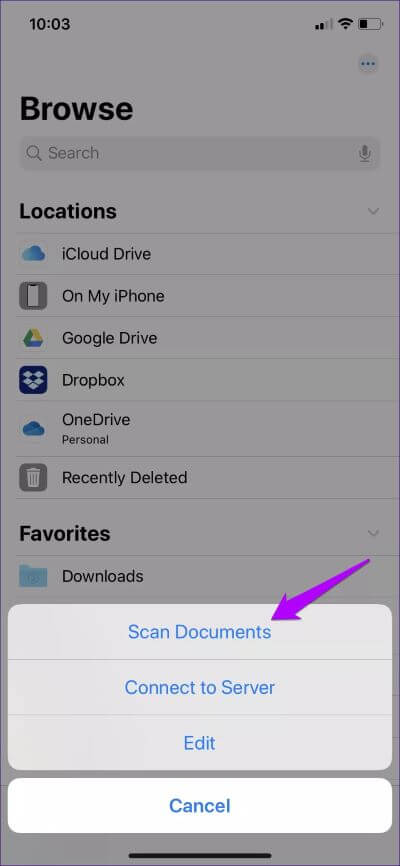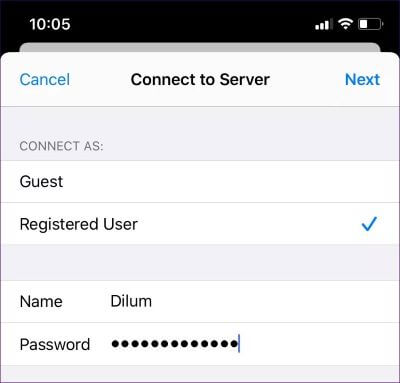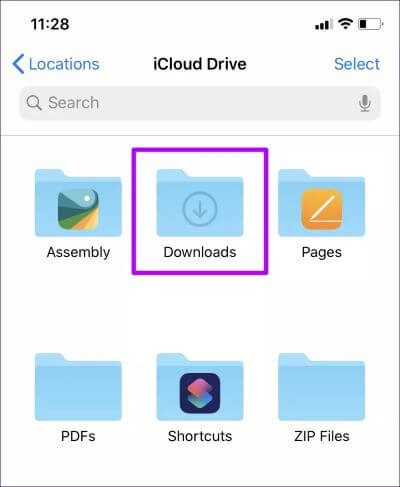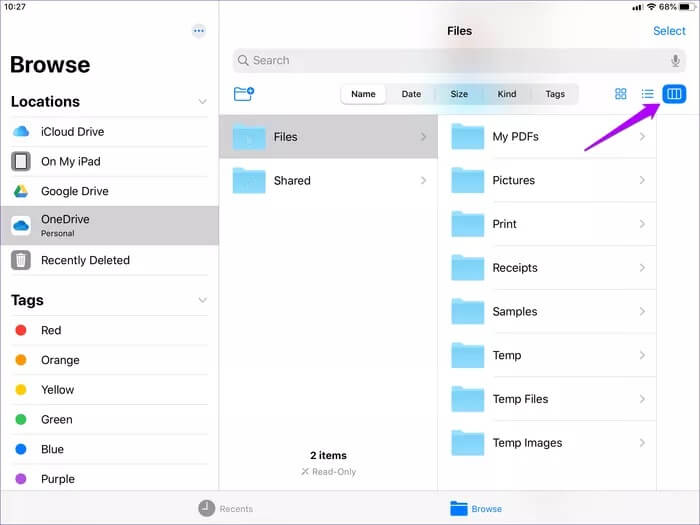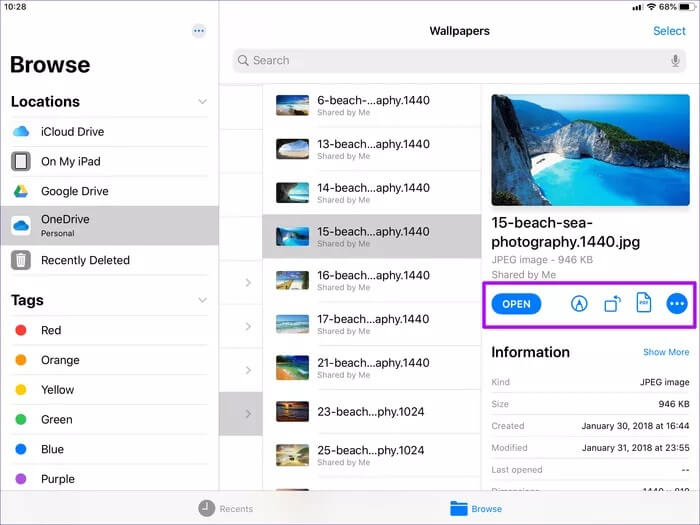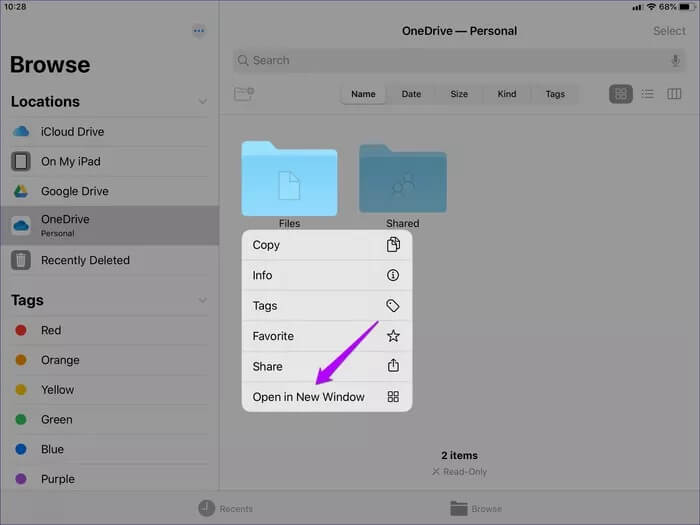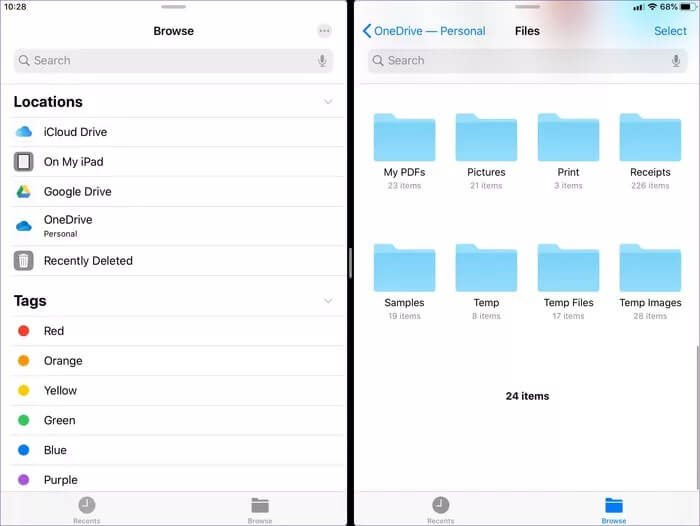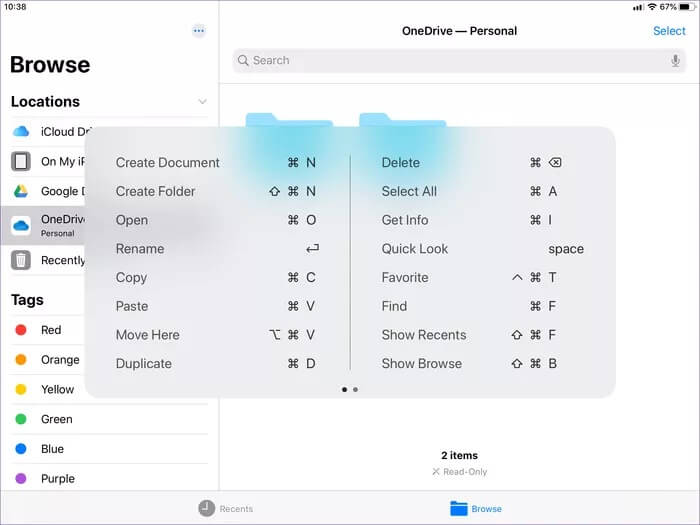Top 13 der coolen Files-App-Funktionen in iOS 13 und iPadOS
Für ein mobiles Betriebssystem, das über keine nativen Dateiverwaltungsfunktionen verfügt, ist das Hinzufügen der Dateien-App in iOS 11 eine drastische Verbesserung. Obwohl es nichts Revolutionäres war, war die Möglichkeit, sowohl lokale als auch auf Cloud-Speicherdiensten gespeicherte Dateien zu verwalten, praktisch.
Zugegeben, iOS 12 enthielt keine Verbesserungen an der Dateien-App, abgesehen von der Beseitigung vieler Fehler und Probleme, die die App plagen. Sowohl iOS 13 als auch iPadOS haben jedoch wichtige Änderungen an der Funktionsweise der App mit sich gebracht. Werfen wir einen Blick darauf, was sie sind.
1. Suchsymbole
Das Auffinden einer Datei ist oft mühsam, insbesondere wenn Sie mehrere Speicherorte haben und nicht wissen, wo Sie zuerst suchen sollen. Aber dann müssen Sie die überarbeiteten Suchfunktionen der Dateien-App nutzen.
Es macht jetzt eine hervorragende Arbeit, Ihre Dateien in Echtzeit zu finden, während Sie in die Suchleiste eingeben. Aber was den Deal besiegelt, sind die vorgeschlagenen Suchcodes.
Angenommen, Sie möchten eine PDF-Datei suchen. Geben Sie einfach eine PDF-Datei in die Suchleiste ein und wählen Sie dann das darunter angezeigte PDF-Dokument-Symbol aus.
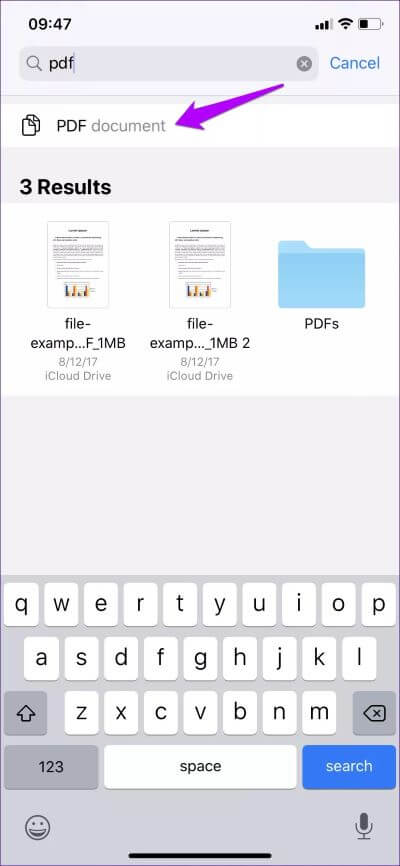
Dadurch wird die Dateien-App aufgefordert, nur Ihre PDF-Dateien anzuzeigen. Danach können Sie sie nach Namen filtern. Wenn Sie dies mit Echtzeitsuchen kombinieren, ist es ein Kinderspiel, das Gewünschte zu finden.
Die Dateien-App schlägt Symbole für viele Dateiformate vor, darunter JPEGs, PNGs, ZIP-Archive usw.
2. Besseres Kontextmenü
In iOS 11 und iOS 12 war das Kontextmenü der Dateien-App eine lästige Pflicht, da Sie lange auf ein Element drücken mussten, um zu interagieren. Es erschien als kleiner schwarzer Balken, ganz zu schweigen davon, dass es extrem schwierig zu bedienen war.
Drücken Sie jetzt lange auf eine Datei oder einen Ordner, und Sie erhalten ein Kontextmenü in einem Desktop-inspirierten Menü, das insgesamt viel besser ist.
Tipp: Nachdem Sie lange auf eine Datei oder einen Ordner gedrückt haben, können Sie eine beliebige Option im Kontextmenü auswählen, indem Sie Ihren Finger mit derselben Geste nach unten (oder oben) streichen.
3. Komprimieren und dekomprimieren
Als die Dateien-App zum ersten Mal veröffentlicht wurde, führte dies auch zu Die Möglichkeit, ZIP-Dateien zu dekomprimieren. Es war jedoch mühsam und Sie mussten alle Dateien manuell dekomprimieren. Die Dinge sind jetzt viel besser.
In iOS 13 und iPadOS können Sie jetzt ganz einfach ein ZIP-Archiv dekomprimieren und jede Datei genauso einfach komprimieren. Drücken Sie einfach lange und tippen Sie dann je nach Wunsch auf Dekomprimieren oder Komprimieren.
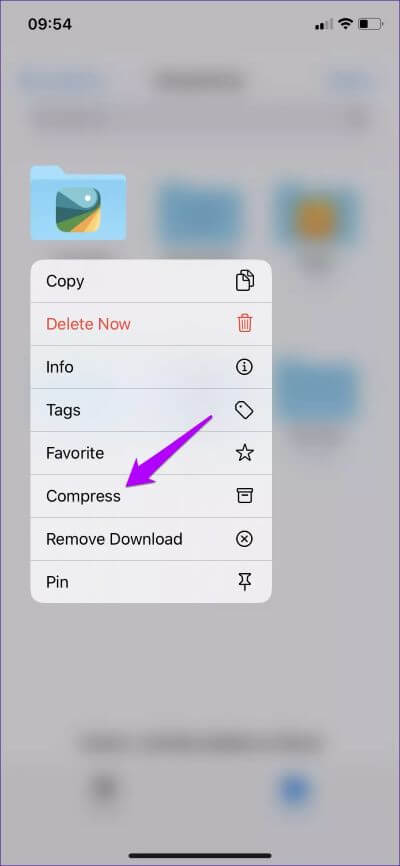
Wenn Sie eine Datei dekomprimieren, werden die entpackten Elemente automatisch an derselben Stelle angezeigt. Das gleiche passiert, wenn Sie eine Datei oder einen Ordner komprimieren – ein ZIP-Archiv wird am selben Ort erstellt.
4. iCloud-Ordner teilen
Zuvor konnte man nur einzelne Dateien freigeben und man musste per E-Mail mehrere Dateien gleichzeitig versenden.
Aber jetzt können Sie ganz einfach ganze Ordner für alle Ihre Kontakte freigeben. Drücken Sie einfach lange auf einen Ordner in iCloud Drive, tippen Sie auf Teilen und verwenden Sie dann die Option Personen hinzufügen, um Kontakte hinzuzufügen, mit denen Sie den Ordner teilen möchten.
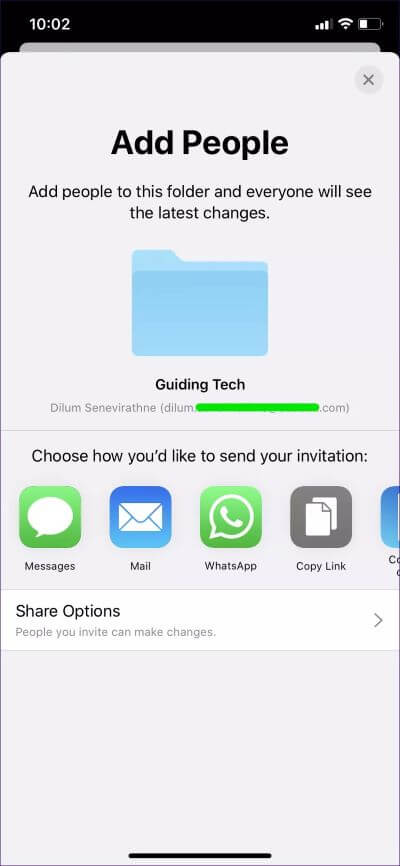
Ziemlich einfach, nicht wahr? Und vergessen Sie nicht, die Berechtigungen Ihrer Kontakte festzulegen (Nur-Lese- oder Vollzugriff), bevor Sie wichtige Ordner freigeben.
5. Neue Ordner lokal erstellen
Vor iOS 13 mussten Sie sich immer auf den Ordner einer App mit Dateiintegration verlassen, wenn Sie Dateien lokal im Speicherort Auf meinem iPhone/iPad speichern wollten. Und zu allem Überfluss waren Ihre Daten gefährdet, falls Sie die mit dem Ordner verknüpfte App löschen.
Nicht länger. Gehen Sie zu den Ordnern Auf meinem iPhone oder Auf meinem iPad und erstellen Sie so viele Ordner im Stammverzeichnis, wie Sie möchten. Es gibt keine Fragen.
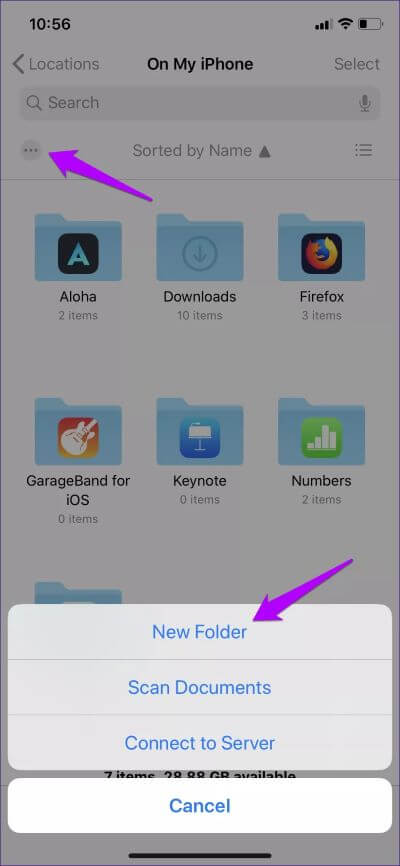
6. Dokumentenscanner
Der Dokumentenscanner, der bisher nur in der Notes-App enthalten war, wird jetzt auch in der Dateien-App angezeigt. Um es aufzurufen, tippen Sie einfach auf das Drei-Punkte-Symbol in der oberen rechten oder linken Ecke der Dateien-App (oder oben im Bereich „Standorte“ in iPadOS) und tippen Sie dann auf Dokumentenscanner.
Zeigen Sie auf ein Dokument und erfassen Sie es, beschneiden Sie die Kanten, und Sie können es überall in der App „Dateien als PDF“ speichern.
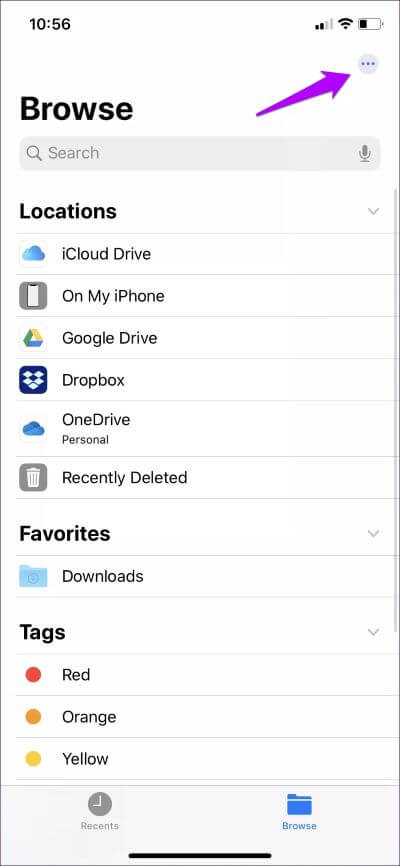
7. SMB-Dateiserver
Wenn Sie per SMB (Server Message Block) auf auf dem Server gespeicherte Dateien zugreifen und diese ändern möchten, können Sie dies jetzt ganz einfach tun.
Tippen Sie auf das Dreipunkt-Menü in der oberen rechten oder linken Ecke der App „Dateien“ (oder über dem Bereich „Standorte“ in iPadOS), tippen Sie auf „Mit Server verbinden“, geben Sie Ihre SMB-Serverdetails und Anmeldeinformationen ein und los geht’s.
Der SMB-Server wird als neuer Standort angezeigt, damit Sie beim nächsten Mal schneller darauf zugreifen können.
8. Ordner herunterladen
Jede Datei, die Sie über Safari herunterladen, speichert iOS jetzt in der Dateien-App. Sie finden es im Stammverzeichnis von iCloud Drive in einem Ordner namens Downloads. Tauchen Sie ab und zu in diesen Ordner ein, um heruntergeladene Dateien zu verwalten.
Sie können den Downloads-Ordner auch problemlos an einen anderen Ort in der Dateien-App verschieben. Sie können es auch an Orten auf meinem iPhone oder auf meinem iPad in Ihren lokalen Speicher ändern.
9. Spaltenbreite
Unter iPadOS können Sie den großen Bildschirmbereich vergrößern, indem Sie zur Spaltenbreite wechseln. Wählen Sie es in der oberen rechten Ecke der Dateien-App aus, und Sie können die Dateistruktur sowohl horizontal als auch vertikal deutlich anzeigen.
Dies hilft vor allem beim Navigieren durch komplexe Ordnerstrukturen, da Sie Ordner schnell auswählen können, ohne zurückzugehen.
10. Schnelle Aktionen
Die Verwendung der Spaltenbreite bringt noch einen weiteren Vorteil. Sie können Dateien ganz einfach in der Vorschau anzeigen, wenn Sie sie auswählen, was großartig ist. Aber was die Sache noch besser macht, sind die vorgeschlagenen Schnellaktionen, die im Vorschaubereich angezeigt werden.
Wählen Sie beispielsweise ein Bild aus und Sie können es drehen oder Datei in PDF konvertieren ohne es erst öffnen zu müssen.
11. Mehrere Fenster
Vermissen Sie das Öffnen von Ordnern in neuen Fenstern wie auf dem Desktop? Nun, das müssen Sie nicht mehr, da die Funktionen jetzt in der Dateien-App auf iPadOS versteckt sind.
Drücken Sie einfach lange auf den Ordner und klicken Sie dann auf In neuem Fenster öffnen, um den Ordner im App-Fenster Andere Dateien in der geteilten Ansicht zu öffnen.
Die Zahl der Möglichkeiten, die sich dadurch eröffnen, ist überwältigend. Das Übertragen von Dateien zwischen Websites beispielsweise mit Drag-and-Drop-Gesten ist zum Kinderspiel geworden.
Sie können dies für so viele Ordner tun, wie Sie möchten. Um alle Instanzen der Dateien-App zu überprüfen, öffnen Sie App Exposé, indem Sie auf das Symbol der Dateien-App im Dock tippen.
12. Außenbordmotoren
Unter iPadOS können Sie jetzt auch externe Laufwerke mit der Dateien-App verbinden und die darin enthaltenen Elemente einfach anzeigen. Dies ist nicht nur auf iPads mit USB-C-Anschluss möglich, sondern auch auf Lightning-basierten Geräten – dafür benötigen Sie natürlich einen Adapter.
Es gibt jedoch Einschränkungen bei den Dateiformaten, die iPadOS unterstützen kann. NTFS-formatierte Laufwerke oder Partitionen können beispielsweise nicht über die Dateien-App geöffnet oder angezeigt werden.
13. Tastenkombinationen
Verwenden Sie eine Tastatur mit Ihrem iPad? Sie werden angenehm überrascht sein zu erfahren, dass die Dateien-App jetzt fast 40 Tastenkombinationen unterstützt.
Aktionen wie das Kopieren, Einfügen oder Umbenennen von Dateien und Ordnern sind mit Verknüpfungen bequemer. Aber woher wissen Sie, welche Tasten Sie drücken müssen?
Halten Sie die Befehlstaste auf Ihrer Tastatur gedrückt. Und voila. Es gibt eine Liste Ihrer Verknüpfungen. Es gibt zwei Seiten in der Liste, vergessen Sie also nicht, nach links zu streichen, um die andere Seite zu überprüfen.
Dateien verwalten wie ein Profi
Kombinieren Sie alle oben genannten Funktionen, und die Datei-App wird zu einer echten Kraft. Insbesondere auf dem iPad zeigt die Möglichkeit, eine Verbindung zu SMB-Servern herzustellen, Dateien von externen Laufwerken zu kopieren und mit mehreren Instanzen der Dateien-App zu arbeiten, wie viel Arbeit Sie erledigen können. Gut gemacht, Apple.
Welche Funktionen beabsichtigen Sie also am häufigsten zu nutzen? Ignoriere den Kommentar nicht und erzähl es uns.