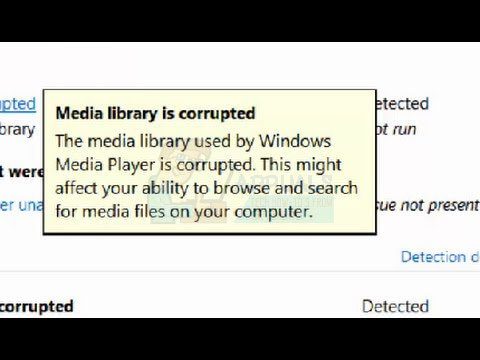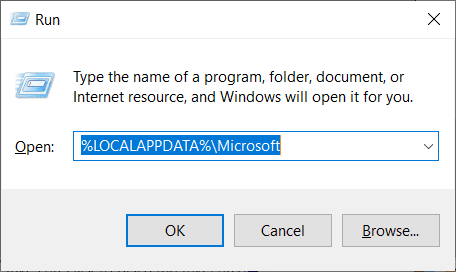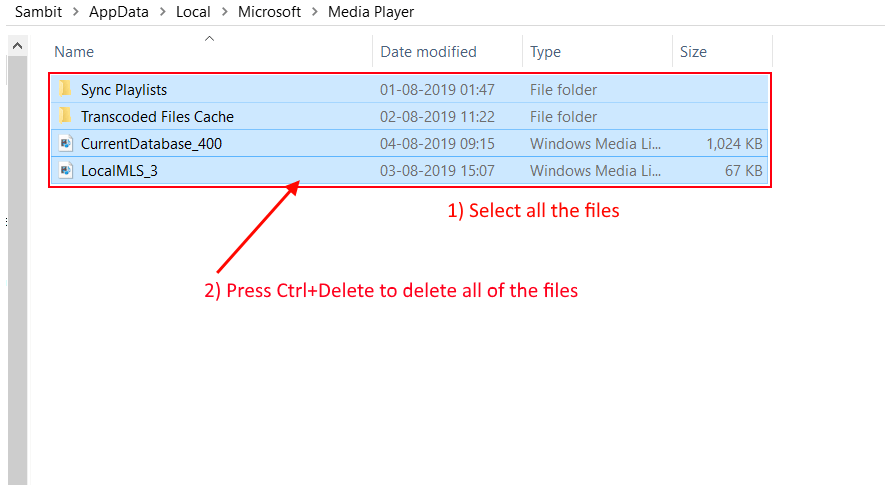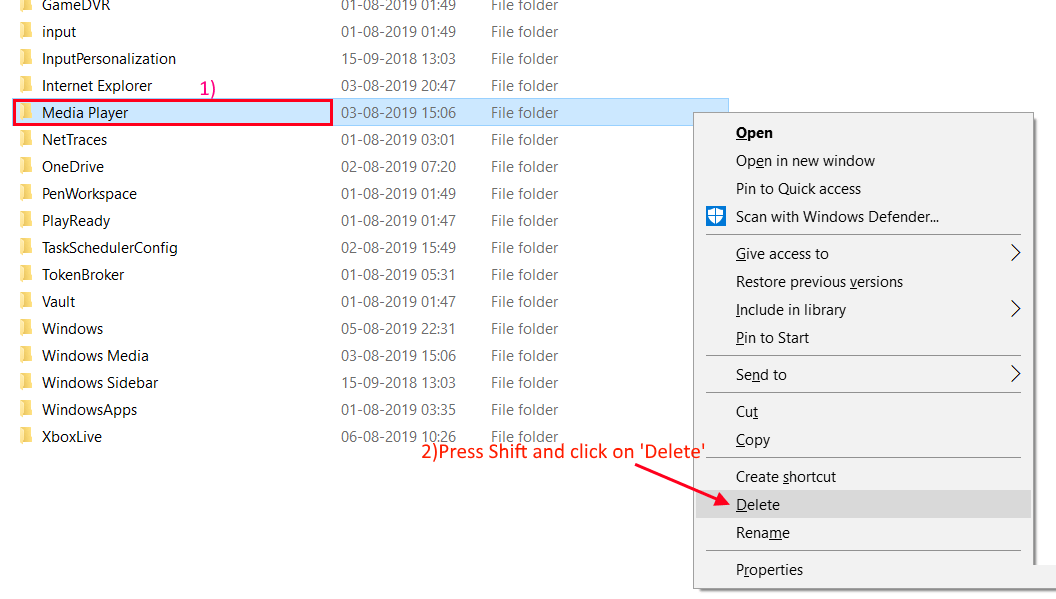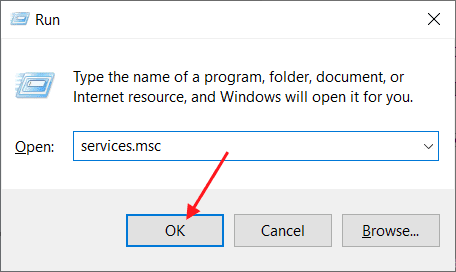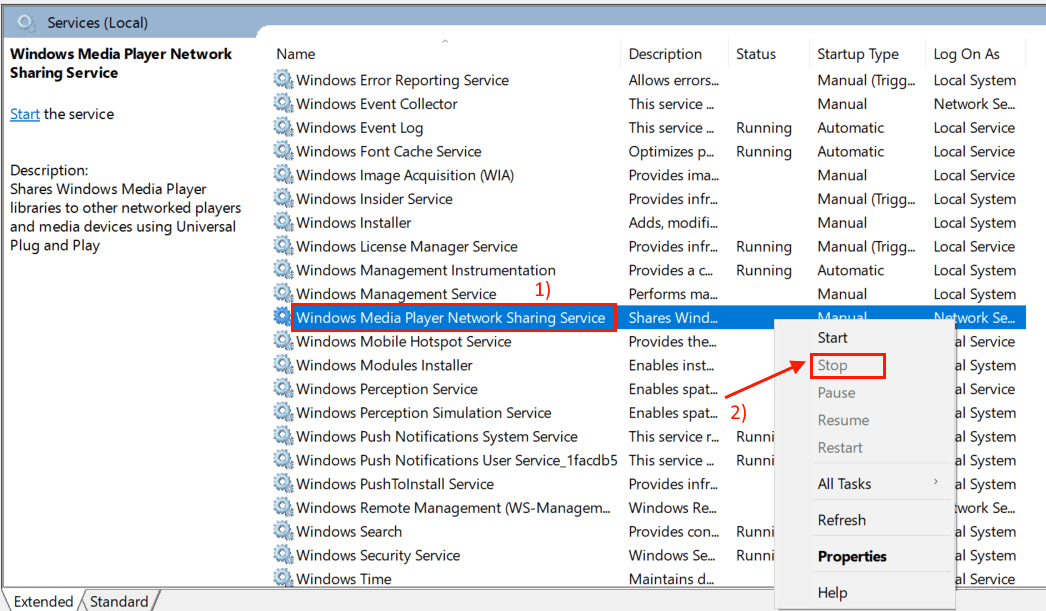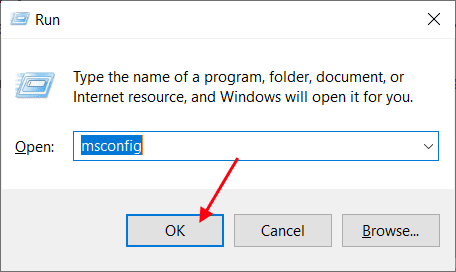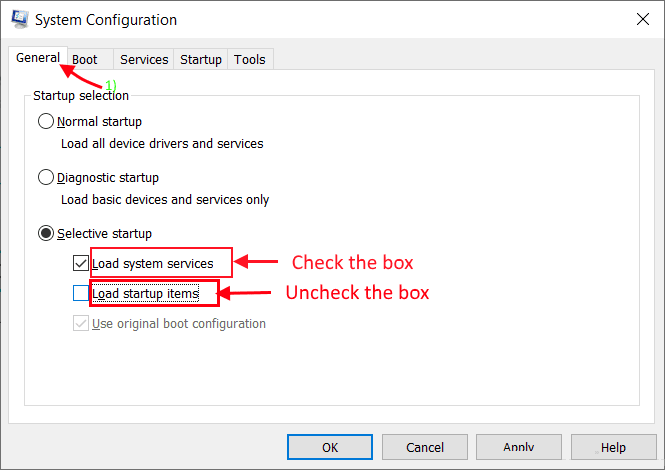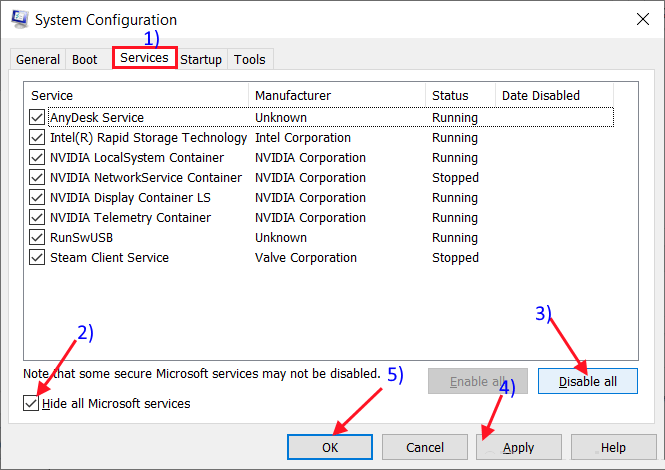So beheben Sie „Die Windows Media Player-Medienbibliothek ist beschädigt“
Windows Media Player-Bibliothek Es ist eine Datenbank, die alle Video- und Audiodateien auf Ihrem Computer enthält. Nun erscheint eine Meldung „Die Windows Media Player-Medienbibliothek ist beschädigtWenn eine Datei in der Windows Media Player-Datenbank beschädigt oder von Windows Media Player nicht gelesen werden kann.
Windows Media Player kann einige beschädigte Dateien in der Datenbank automatisch reparieren, so dass ein einfacher Neustart Ihres Computers das Problem lösen kann. Wenn der Fehler nach dem Neustart immer noch vorhanden ist, gehen Sie zu diesen Korrekturen:
Bevor Sie nach Fixes suchen, erstellen Sie Systemwiederherstellungspunkt , damit Sie Ihren Computer in den vorherigen Zustand zurückversetzen können, falls etwas schief geht.
Fix-1 Erstellen Sie die Datenbankbibliothek auf dem Windows Media Player neu
Der Hauptgrund für den Fehler“Die Windows Media Player-Medienbibliothek ist beschädigtDie Datenbank ist durch Windows Media Player beschädigt. Befolgen Sie diese Schritte, um die Windows Media Player-Bibliotheksdatenbank neu zu erstellen –
1. Drücken Sie die .-Taste Windows-+ R , Und tippe "%LOCALAPPDATA%\Microsoft\Media Playerund drücke Enter.
2. Drücken Sie Strg + A Um jede Datei im Ordner auszuwählen. Klicke auf Umschalt + Entf , um alle Ordnerdateien dauerhaft zu löschen. Schließen Sie den Ordner.
3. Starten Sie Ihren Computer neu. Wenn das System neu startet, wird es Windows Media Player Neu erstellen Windows Media Player-Datenbank.
Überprüfen Sie, ob der Fehler immer noch vorhanden ist oder nicht. Wenn der Fehler immer noch vorhanden ist, gehen Sie zum nächsten Fix.
Fix-2 Löschen Sie die Cache-Dateien der Windows Media Player-Datenbank
1. Drücken Sie Windows-Taste + R , Und tippe "%LOCALAPPDATA%\Microsoftund drücke Enter. Ordner wird geöffnet Microsoft.
2. Einen Ordner suchenMedien-Player. Klicken Sie mit der rechten Maustaste darauf und drücken Sie "Shift Tasteund klicke auflöschen. Dadurch wird der Ordner gelöscht.Medien-Player„Dauerhaft.
3. Starten Sie Ihren Computer neu. Da Windows gebootet wird, erstellt Windows Media Player „Windows Media Player-Datenbank".
Wenn Sie erhaltenDie aktuelle Datenbank kann nicht gelöscht werden, da sie im Windows Media-Netzwerkfreigabedienst geöffnet istSie können den Ordner nicht löschen. Befolgen Sie diese Schritte, um den Ordner zu löschen-
1. Drücken Sie die .-Taste Windows-+ R , Und tippe "services.mscund klickeOK. Versorgungsdienste werden geöffnet.
2. Scrollen Sie nach unten, um „Windows Media Player-Netzwerkfreigabedienst“ und klicken Sie mit der rechten Maustaste darauf. Klicken "ausschalten. Das wird ausgeschaltet“Windows Media Player-Netzwerkfreigabedienstauf deinem Computer. Nah dran 'الخدمات'.
3. Drücken Sie nun die Windows-Taste + R und geben Sie „%LOCALAPPDATA%\Microsoftund drücke Enter. Der Microsoft-Ordner wird geöffnet.
4. Einen Ordner suchenMedien-Player. Klicken Sie mit der rechten Maustaste darauf und drücken Sie "Shift Tasteund klicke auflöschen". Dadurch wird der Ordner gelöscht.Media Player„Dauerhaft.
5. Starten Sie Ihren Computer neu. Da Windows gestartet wird, wird Windows Media Player neu gestartet Erstellen Sie eine „Windows Media Player“-Datenbank. Überprüfen Sie nach dem Neustart Ihres Computers, ob der Fehler weiterhin besteht oder nicht. Wenn der Fehler immer noch vorhanden ist, gehen Sie zum nächsten Fix.
Fix-3 Führen Sie einen sauberen Neustart durch
Ein sauberer Betrieb Ihres Computers stellt sicher, dass Ihr Computer mit einem Minimum an Treibern und weniger Startprogrammen ausgeführt wird. Dies kann das Problem „Windows Media Player-Medienbibliothek ist beschädigt“ lösen. Gehen Sie wie folgt vor, um Ihren Computer zu reinigen:
1. Drücken Sie die .-Taste Windows-+ R. Ich schreibe "msconfigund klicke aufOK. Die Systemkonfiguration wird geöffnet.
2. Klicken Sie auf den „Tab“JahrDeaktivieren Sie dann das Kontrollkästchen nebenSystemstartelemente laden. Stellen Sie sicher, dass Sie „Systemdienste herunterladen".
3. Klicken Sie auf den „Tab“الخدمات. Wählen Sie dann die Option „Verstecke alle Microsoft-DiensteDann klickAlle deaktivieren. Klicken Sie nun aufAnwendungDann klickOK".
4. Starten Sie Ihren Computer neu, er wird im sauberen Modus gestartet. Der Fehler muss behoben werden.Die Windows Media Player-Medienbibliothek ist beschädigt".