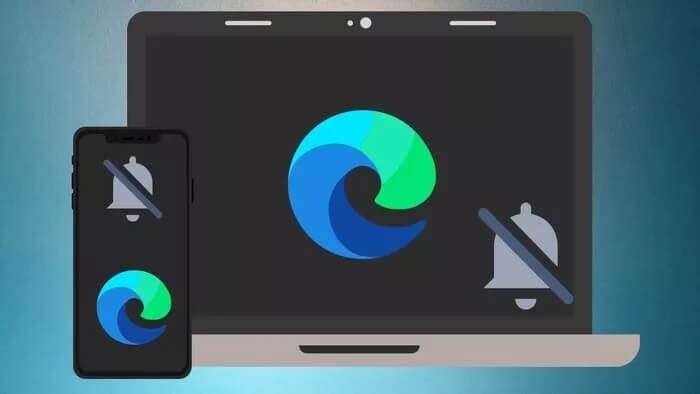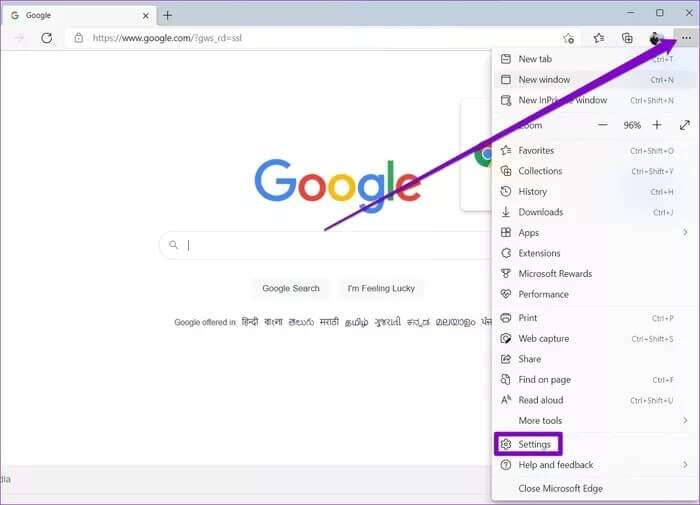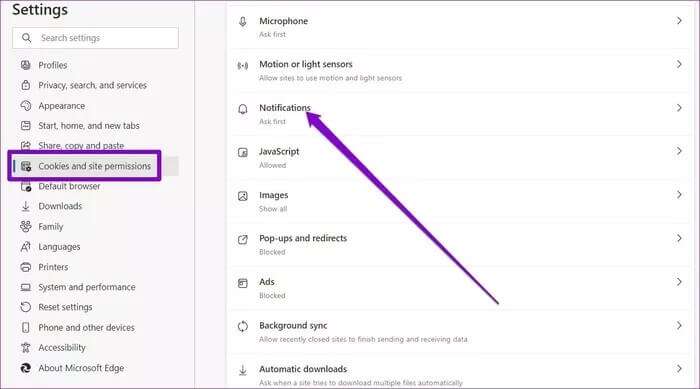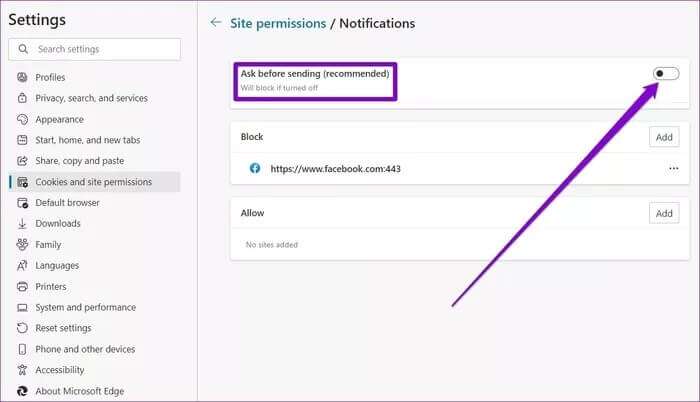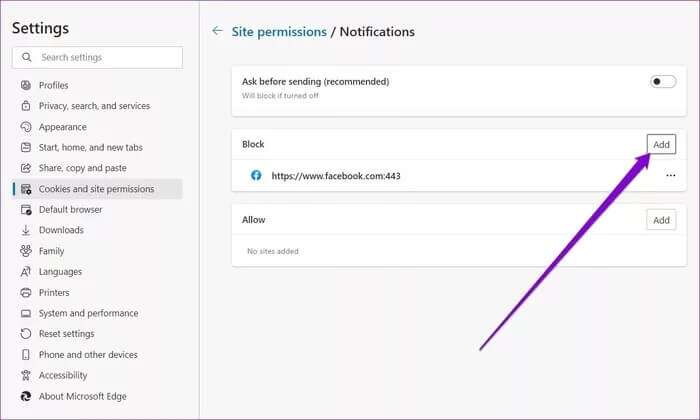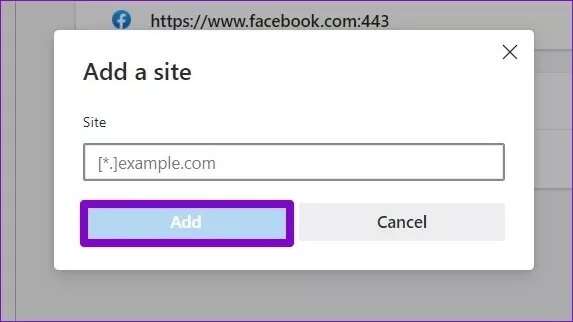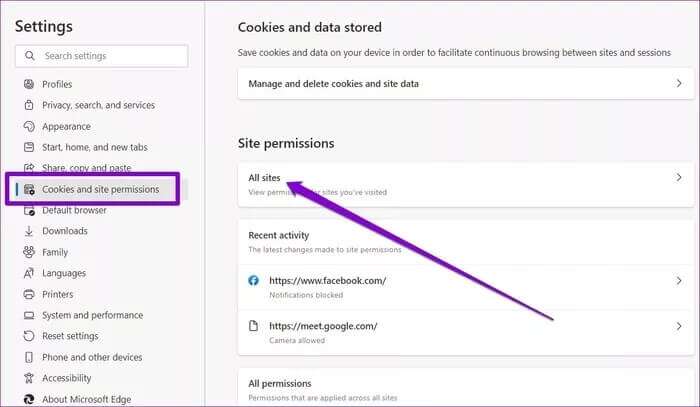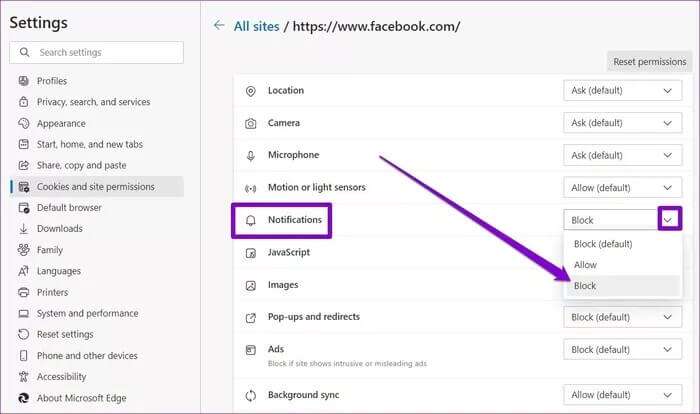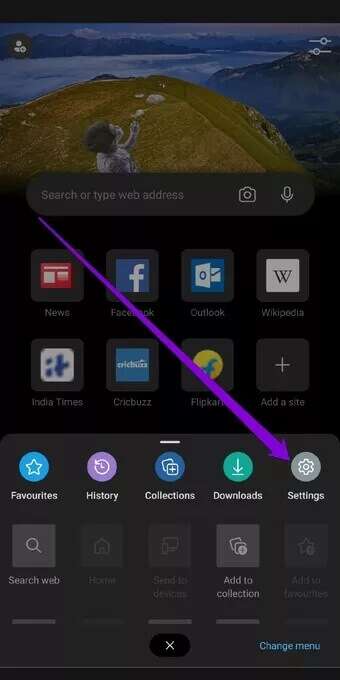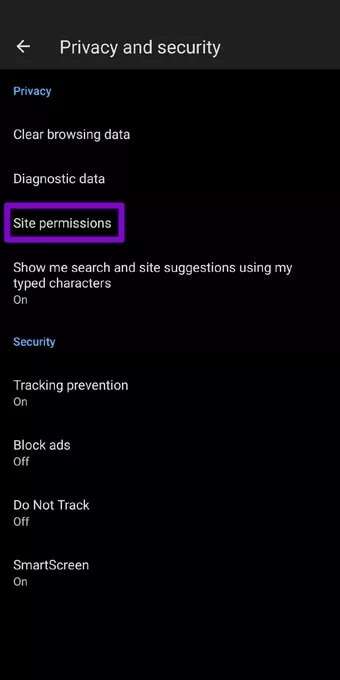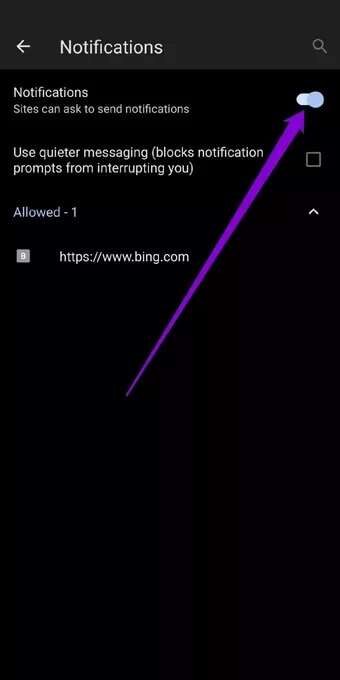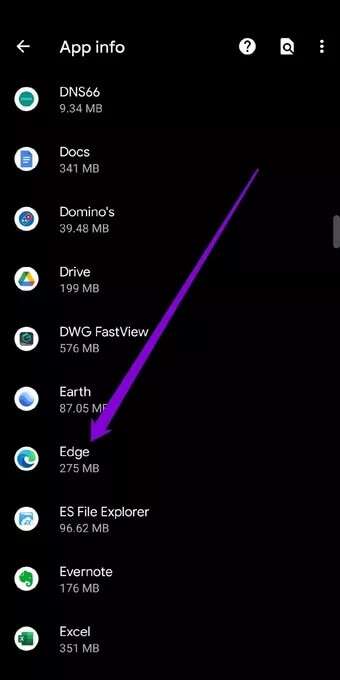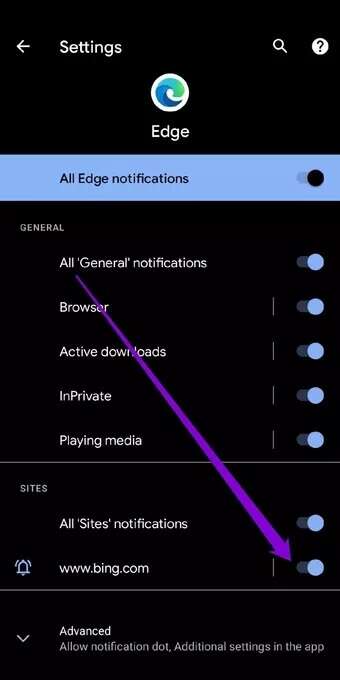So deaktivieren Sie Microsoft Edge-Benachrichtigungen
Möglicherweise haben Sie Push-Benachrichtigungen von Ihren Lieblingswebsites aktiviert, um Updates beim Eingang zu erhalten, aber es dauert nicht lange, bis sie lästig werden. Ich meine, Sie haben bereits Apps auf Ihren Geräten, das macht Benachrichtigungsverwaltung Noch schwieriger, bis zu dem Punkt, an dem die zusätzlichen Unannehmlichkeiten von Website-Benachrichtigungen manchmal unnötig erscheinen, erfahren Sie hier, wie Sie Microsoft Edge-Benachrichtigungen auf Mobilgeräten und PCs deaktivieren.
Glücklicherweise machen es Browser wie Microsoft Edge einfach, diese lästigen Warnungen sowohl auf dem Handy als auch auf dem PC zu deaktivieren.
Nehmen wir an, Sie haben es satt, Werbebenachrichtigungen zu erhalten, oder irrelevant Ständig abseits von Websites. In diesem Fall zeigt Ihnen dieser Beitrag zwei Möglichkeiten zum Deaktivieren von Benachrichtigungen auf Microsoft Edge. Also lasst uns anfangen.
So deaktivieren Sie alle Benachrichtigungen in MICROSOFT EDGE für PC
Im Idealfall fragt Edge nach Ihrer Erlaubnis, bevor es einer Website erlaubt, Benachrichtigungen zu pushen. Wenn Sie jedoch keine davon erhalten möchten, können Sie alle Benachrichtigungen auf Microsoft Edge für PC wie folgt deaktivieren.
Schritt 1: einschalten Microsoft Edge. tippen Sie auf Menüsymbol mit drei Punkten Oben rechts zum öffnen die Einstellungen.
Schritt 2: Verwenden Sie den rechten Bereich, um zu zu wechseln Cookies und Site-Berechtigungen. Scrollen Sie unter Site-Berechtigungen nach unten, um auf zu tippen Hinweise.
Und das ist alles. Edge sendet Ihnen jetzt keine Benachrichtigungen.
So deaktivieren Sie Benachrichtigungen von bestimmten Websites in MICROSOFT EDGE für PC
Angenommen, Sie möchten nur Benachrichtigungen für einige bestimmte Websites deaktivieren und Benachrichtigungen von den anderen erhalten. In diesem Fall können Sie mit Edge auch Benachrichtigungen auf Site-by-Site-Basis deaktivieren. Hier ist wie.
Schritt 1: Öffnen die Einstellungen auf Microsoft Edge und gehen Sie zu Cookies und Site-Berechtigungen.
Schritt 2: geh zum Hinweise. Hier unter dem Abschnitt . das Verbot , können Sie Website-URLs hinzufügen, von denen Sie keine Benachrichtigungen mehr erhalten möchten. Drück den KnopfZusatz" Im Abschnitt "das Verbot".
3: Geben Sie die URL der Website ein, die Sie blockieren möchten, und klicken Sie erneut auf Hinzufügen.
Sie können diese Schritte wiederholen, um Mehr von Websites zu blockieren. Ebenso können Sie einigen Websites das Senden von Benachrichtigungen erlauben, indem Sie sie im Abschnitt „Zulassen“ hinzufügen.
Alternative Methode
Obwohl der obige Vorgang zum Blockieren von Websites einfach ist, kann die Eingabe von URLs ermüdend werden, wenn Sie zu viele Websites blockieren möchten. Glücklicherweise gibt es eine einfachere Möglichkeit, Benachrichtigungen für diese Websites zu deaktivieren. Hier ist wie.
Schritt 1: Öffnen die Einstellungen auf Microsoft Edge und gehen Sie zu Cookies und Site-Berechtigungen.
Schritt 2: Tippen Sie unter Site-Berechtigungen auf Alle Standorte.
3: Hier finden Sie alle von Ihnen besuchten Websites. Klicken Sie auf den Pfeil neben der Website, für die Sie Benachrichtigungen deaktivieren möchten.
Schritt 4: Verwenden Sie das Dropdown-Menü neben Benachrichtigungen und wählen Sie Aus der Liste verbannen.
So deaktivieren Sie alle Benachrichtigungen in MICROSOFT EDGE FOR MOBILE
Wenn Sie die mobile Version von Microsoft Edge verwenden, lässt der Browser auch Push-Benachrichtigungen auf Android-Geräten zu. (Nein, iOS lässt Edge standardmäßig keine Push-Benachrichtigungen zu.) Wenn Sie also alle Benachrichtigungen von Microsoft Edge für Android deaktivieren möchten, führen Sie die folgenden Schritte aus.
Schritt 1: einschalten Microsoft Edge auf Ihrem Telefon. Klicken Sie auf das Symbol Drei-Punkte-Menü Unten zum öffnen die Einstellungen.
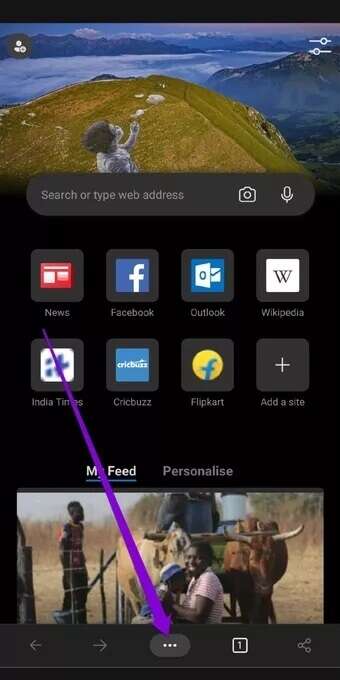
Schritt 2: Gehe zu Privatsphäre und Sicherheit. Tippen Sie unter Datenschutz auf Standortberechtigungen.
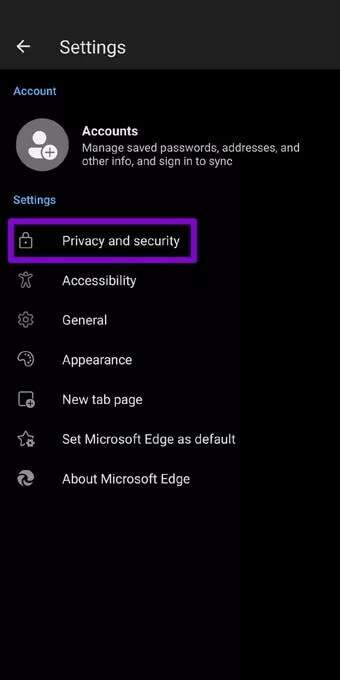
3: Gehen Sie nun zu „Hinweise” aus Schalten Sie den Schalter neben „Hinweise".
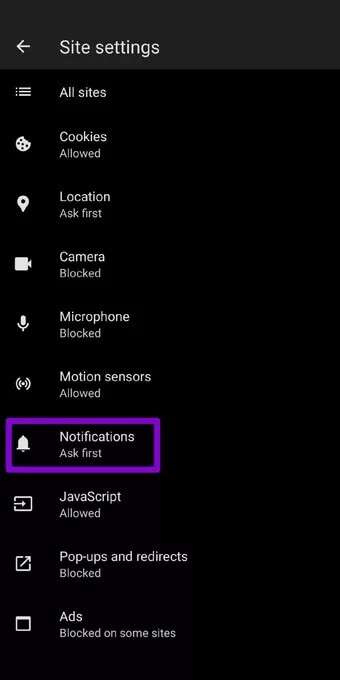
Dadurch wird verhindert, dass Edge Warnungen auf Ihrem Android-Gerät sendet.
So deaktivieren Sie Benachrichtigungen von bestimmten Websites in MICROSOFT EDGE FOR MOBILE
Ähnlich wie bei seinem Desktop-Pendant können Sie mit Microsoft Edge für Android Benachrichtigungen für bestimmte Websites deaktivieren. Hier ist wie.
Schritt 1: Öffnen die Einstellungen auf einem Android-Gerät. Gehe zu Apps und Benachrichtigungen. Lokalisieren Microsoft Edge-Site aus der Bewerbungsliste.
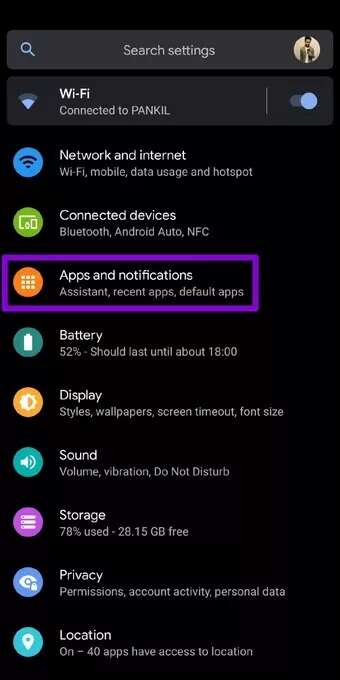
Schritt 2: Gehe danach zu Hinweise. innerhalb Websites , finden Sie heraus, welche Websites Push-Benachrichtigungen auf Ihr Telefon senden dürfen. Deaktivieren Sie den Schalter neben einer Website-URL, wenn Sie keine Benachrichtigungen mehr von dieser erhalten möchten.
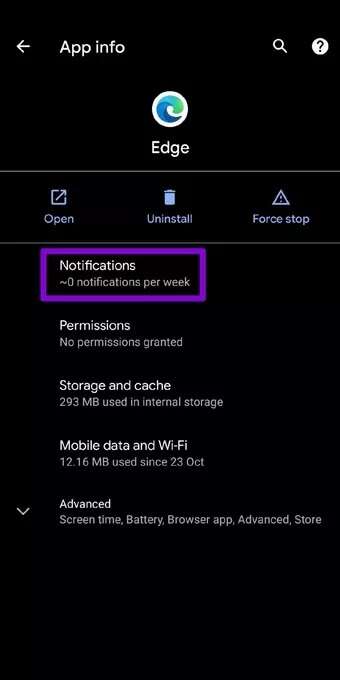
Alternativ können Sie unter Allgemein die entsprechenden Schalter neben Browser, Aktive Downloads und . deaktivieren InPrivate Und schalten Sie Medien ein, um diese Benachrichtigungen ebenfalls auszuschalten.
hör auf mit dem ärger
Push-Benachrichtigungen haben einen langen Weg zurückgelegt. Aber einige Websites missbrauchen diese Funktion oft, um ihre Produkte zu verkaufen. Das Zulassen einer solchen Benachrichtigung bedeutet oft, dass Sie diese Benachrichtigungsfelder sehr schnell füllen und Sie möglicherweise einige wichtige verpassen.