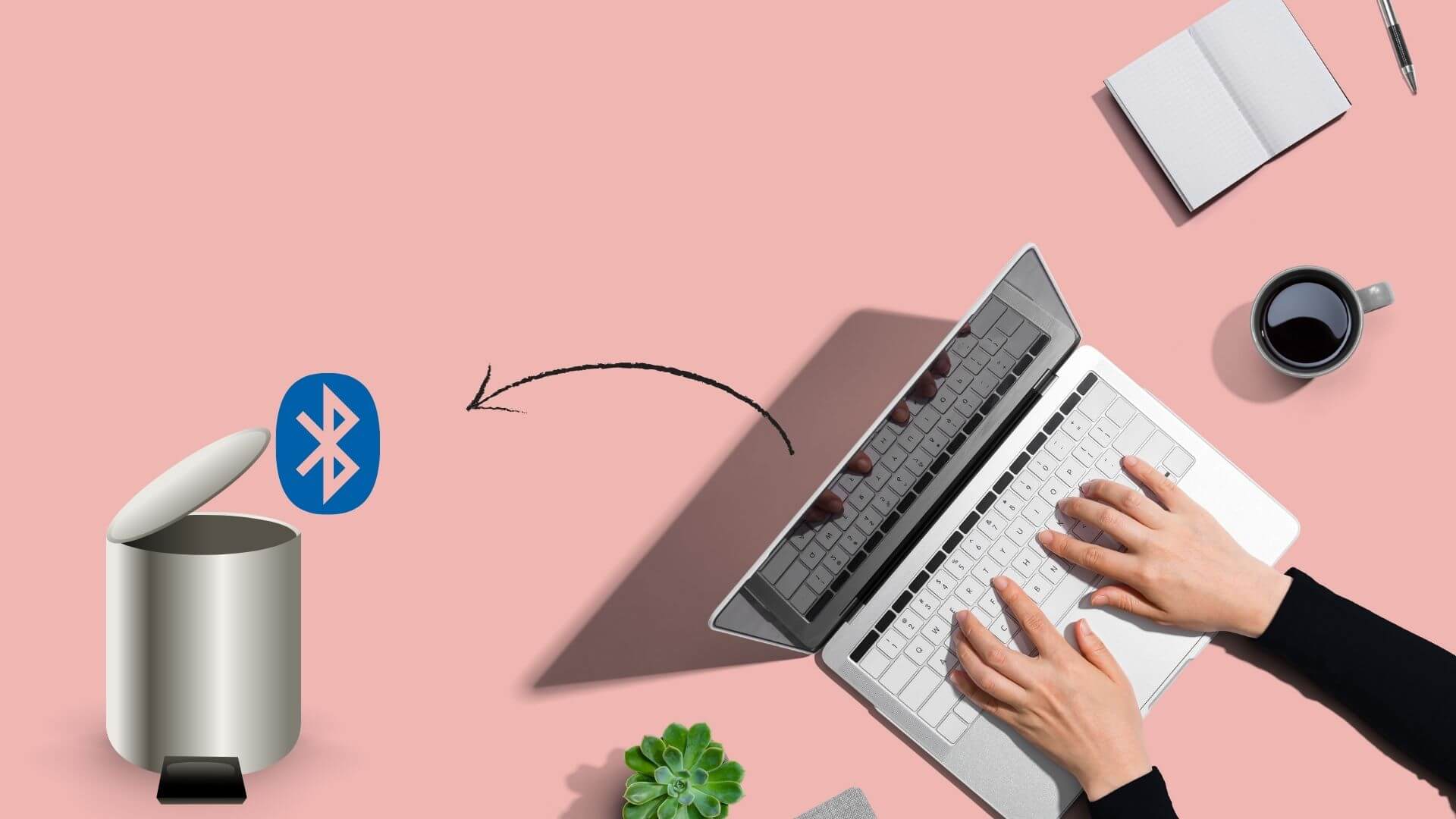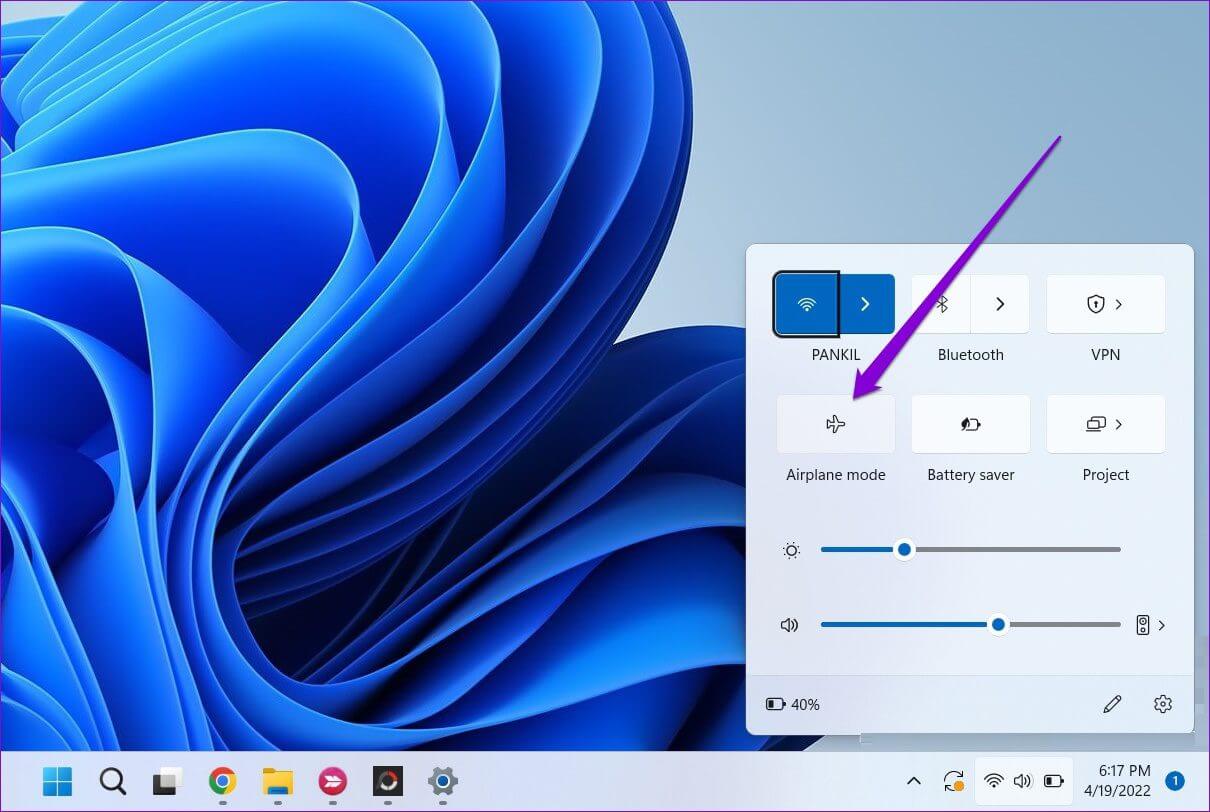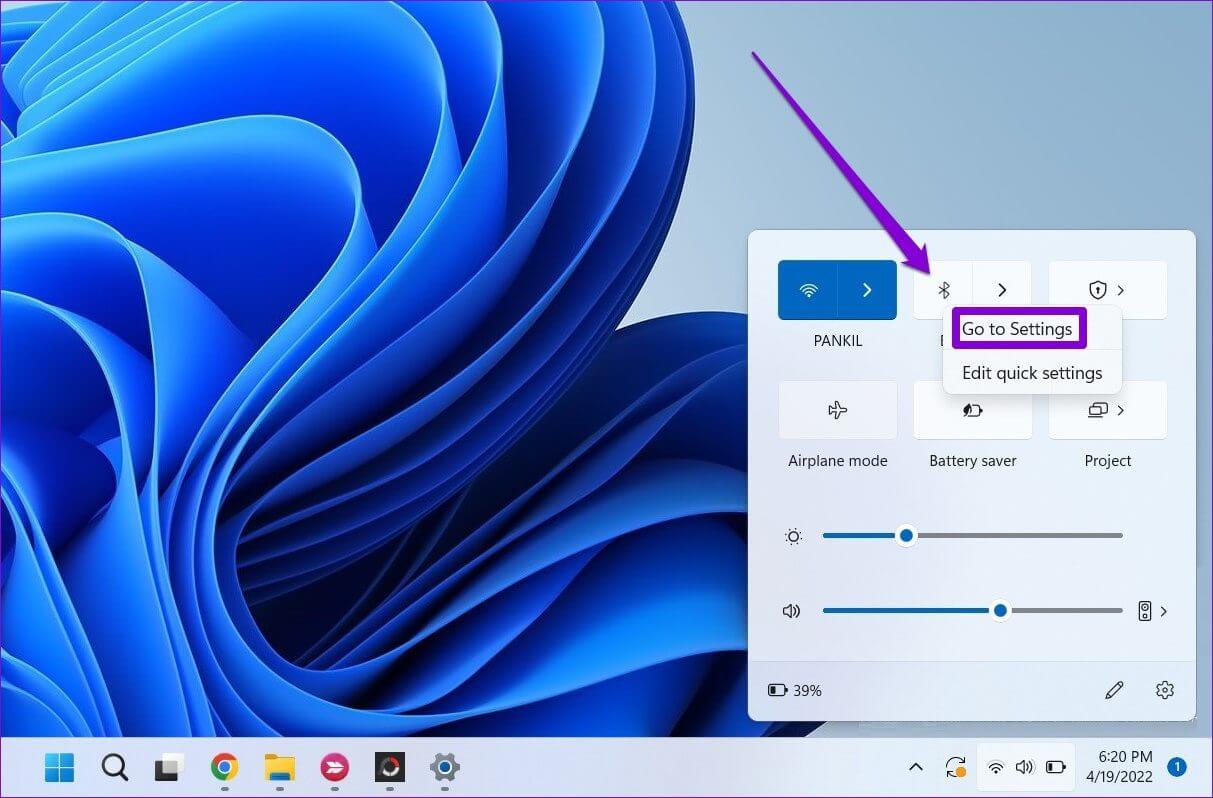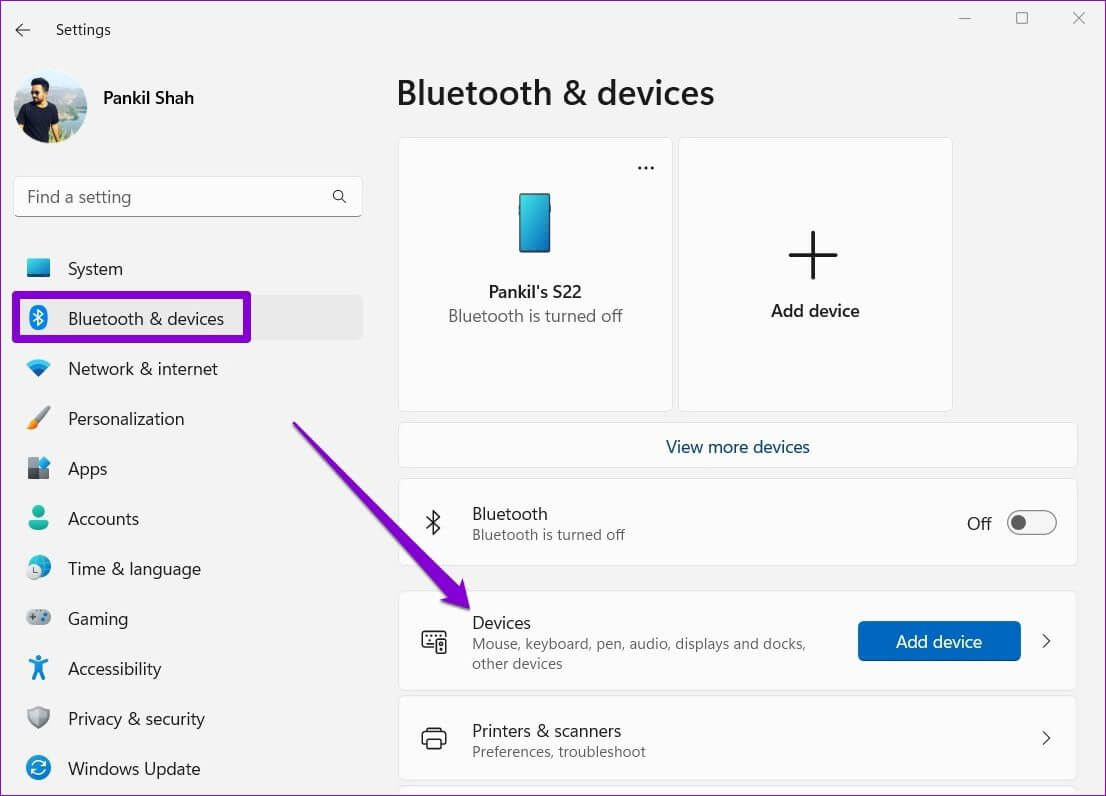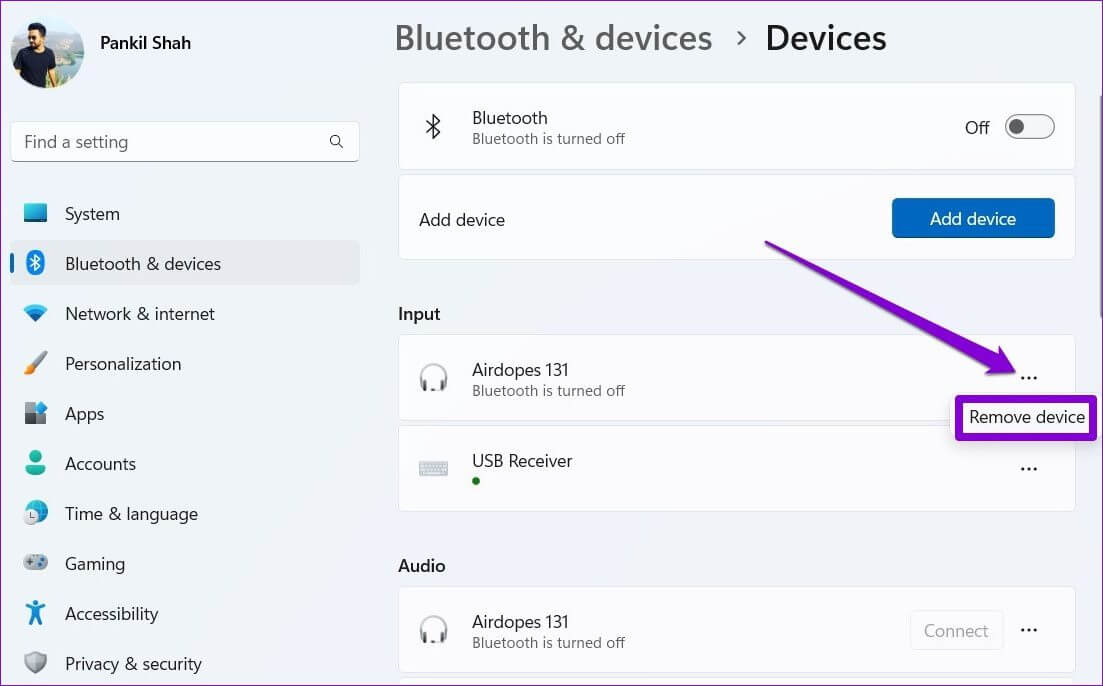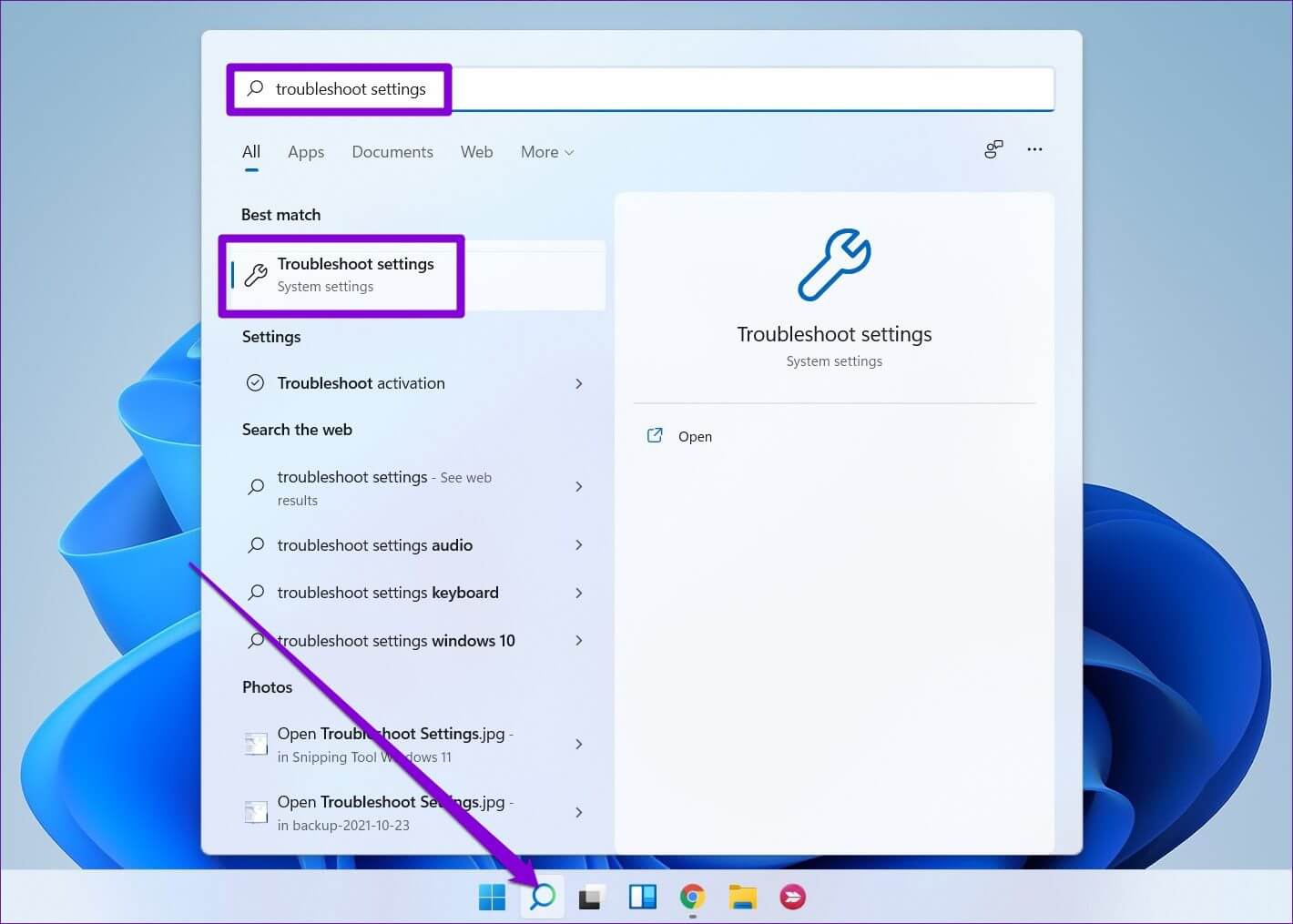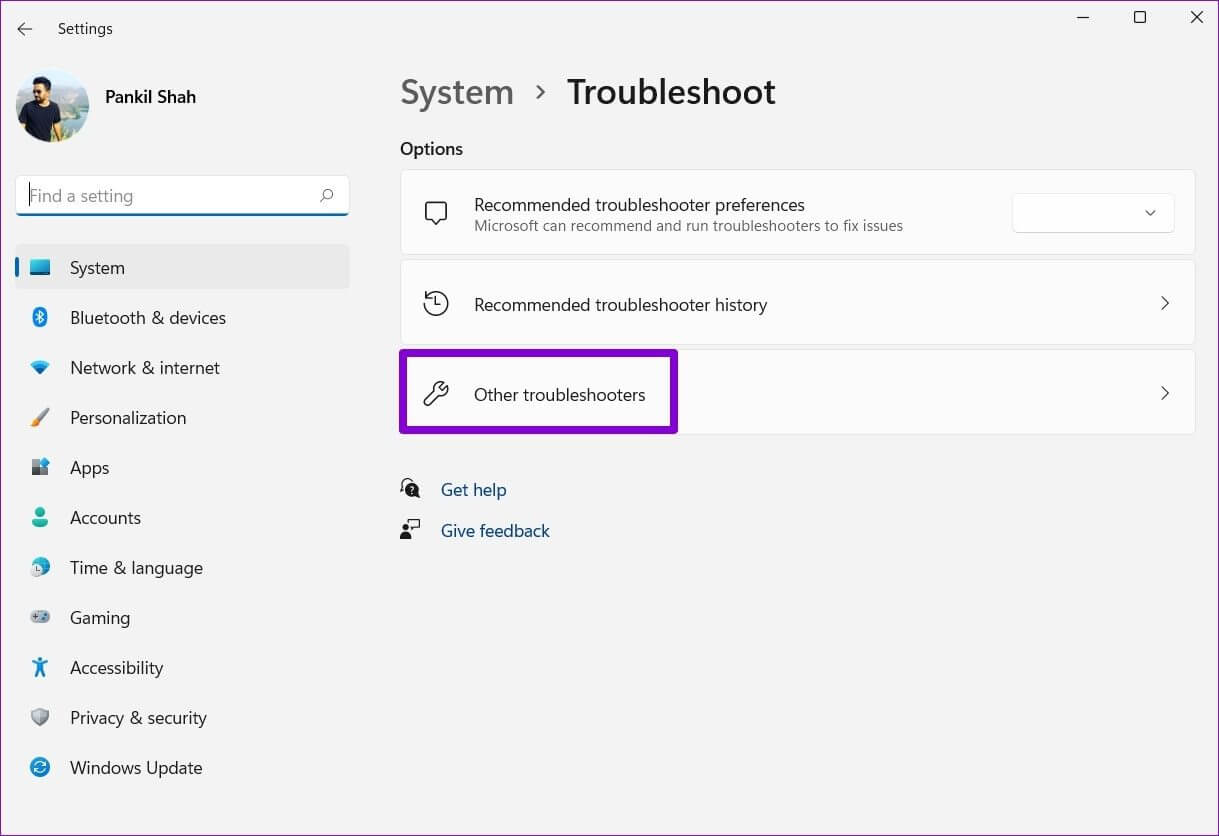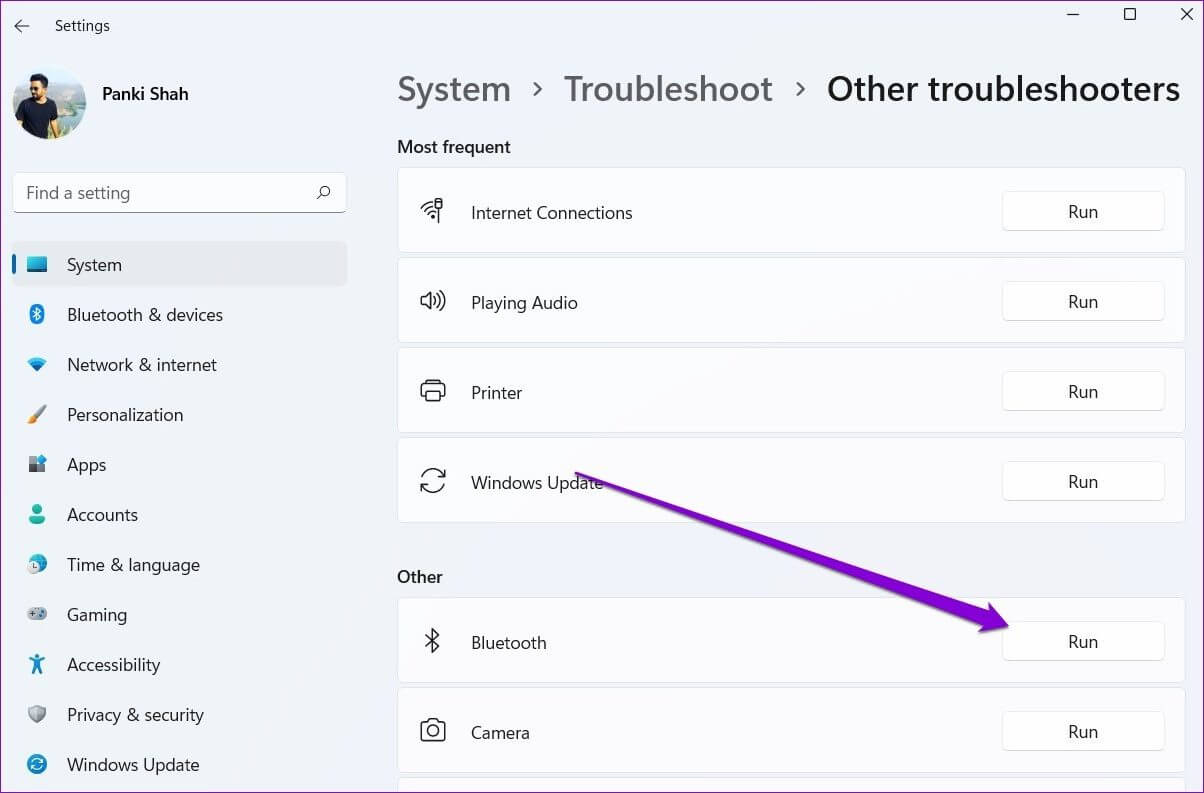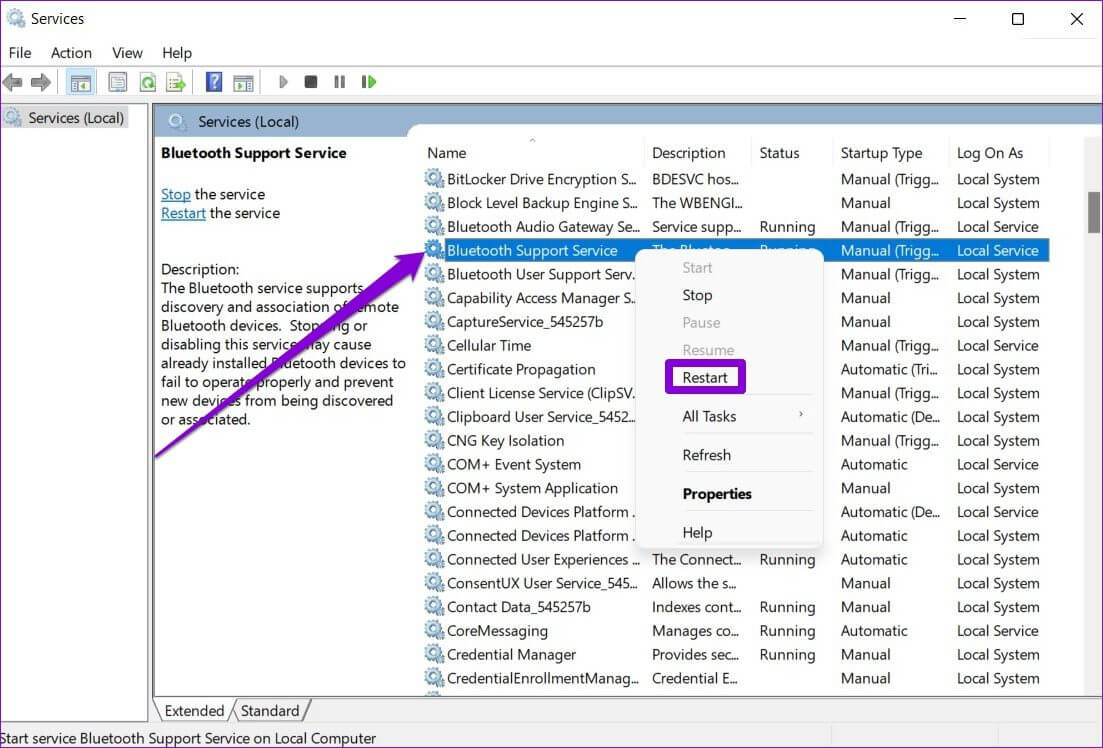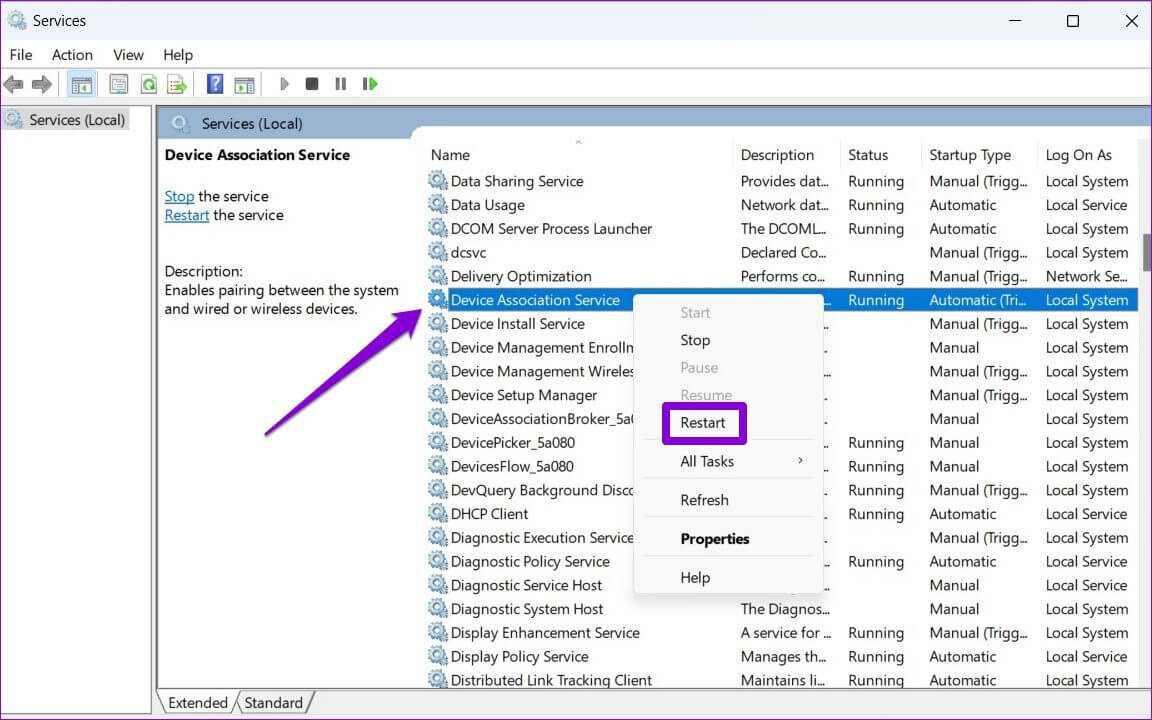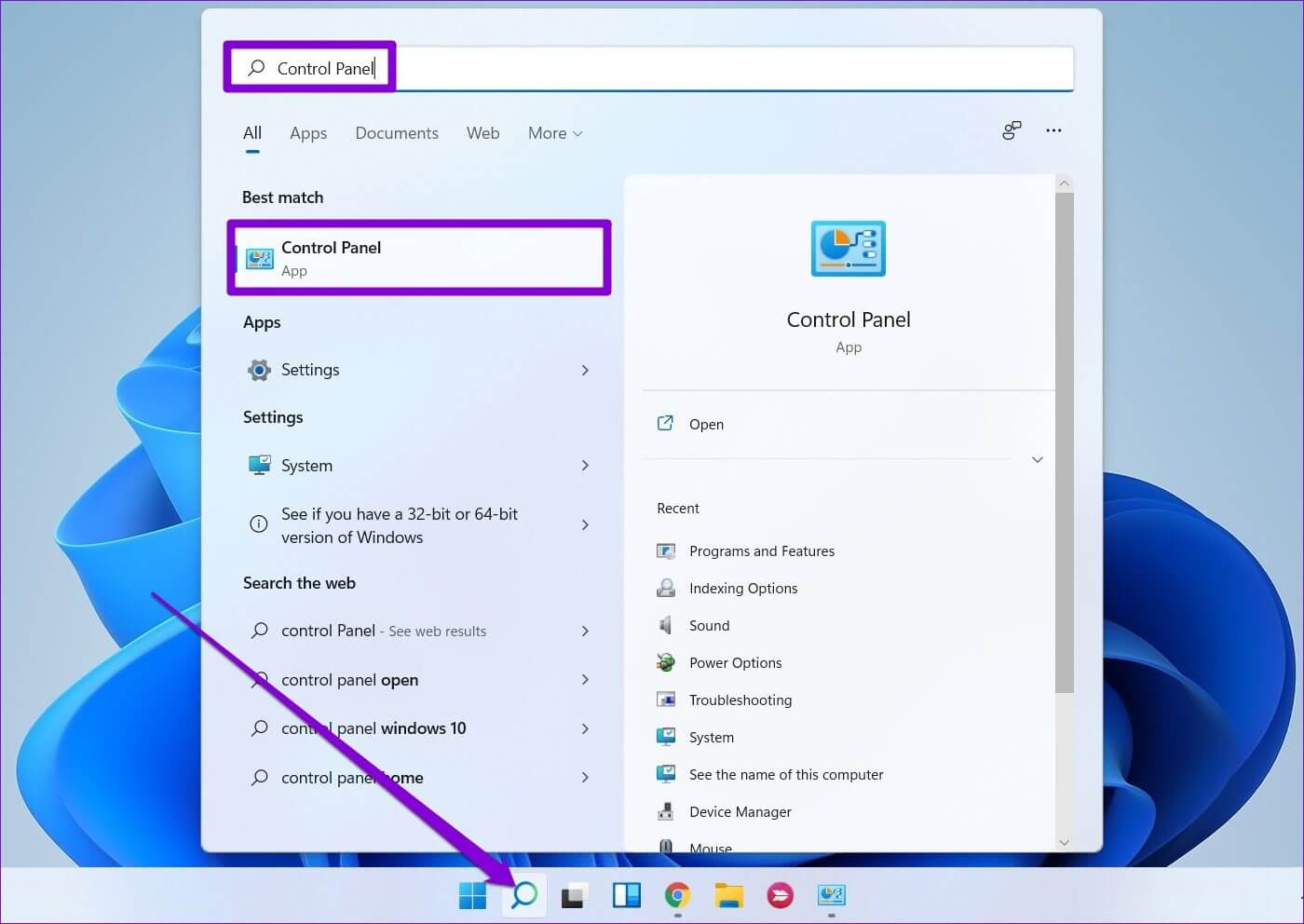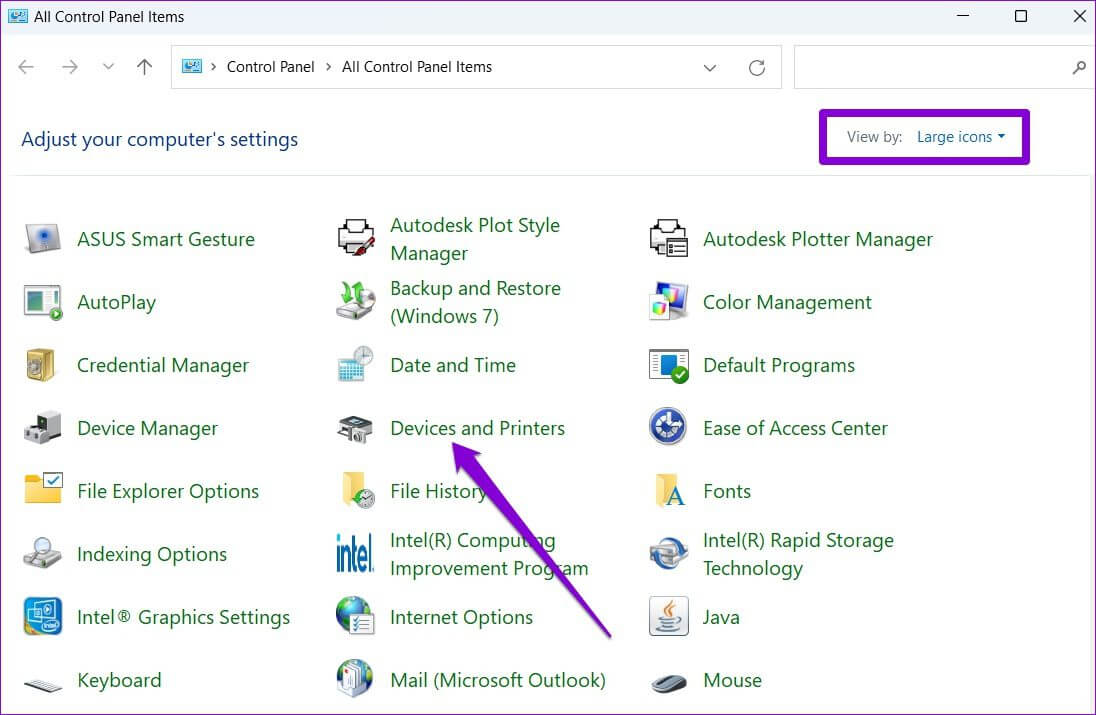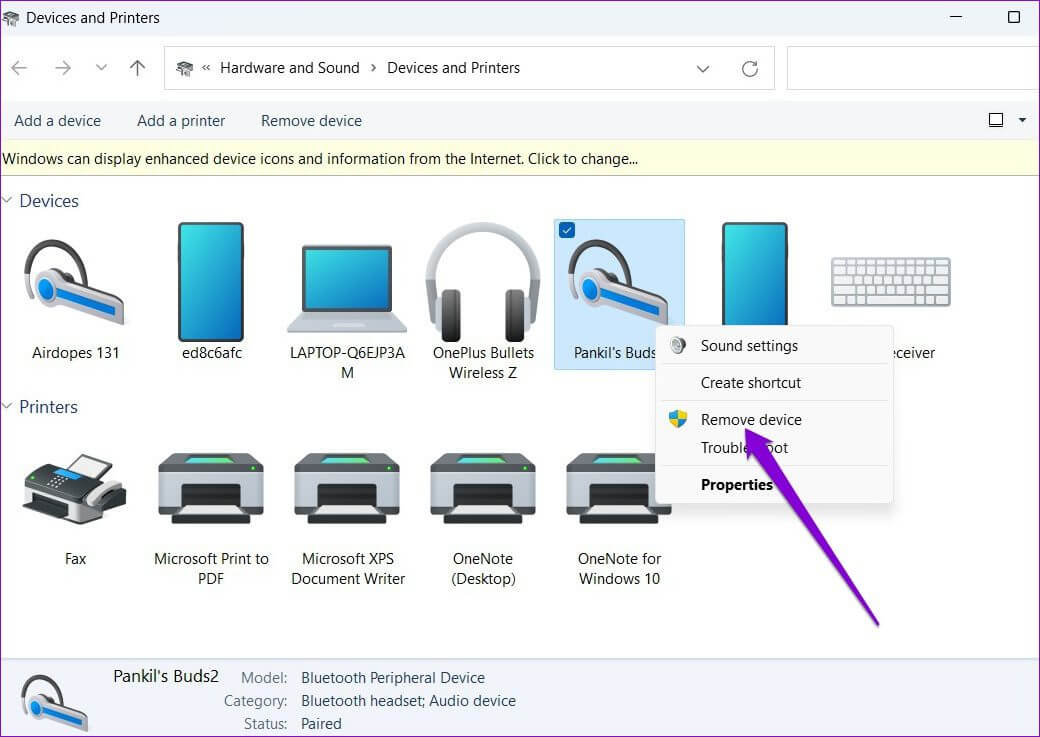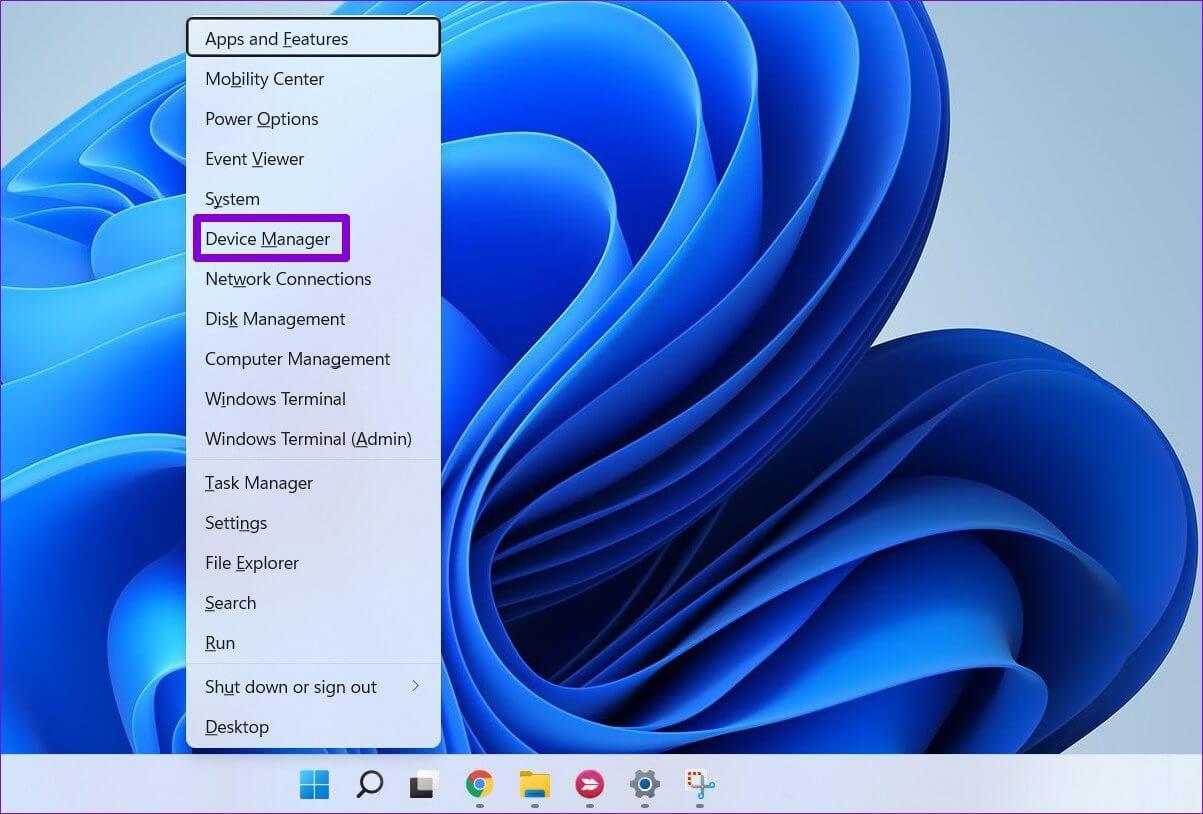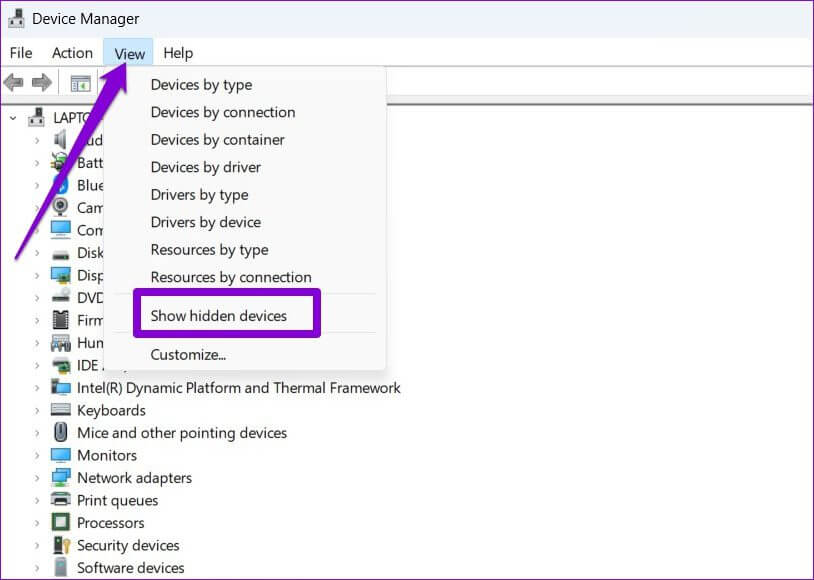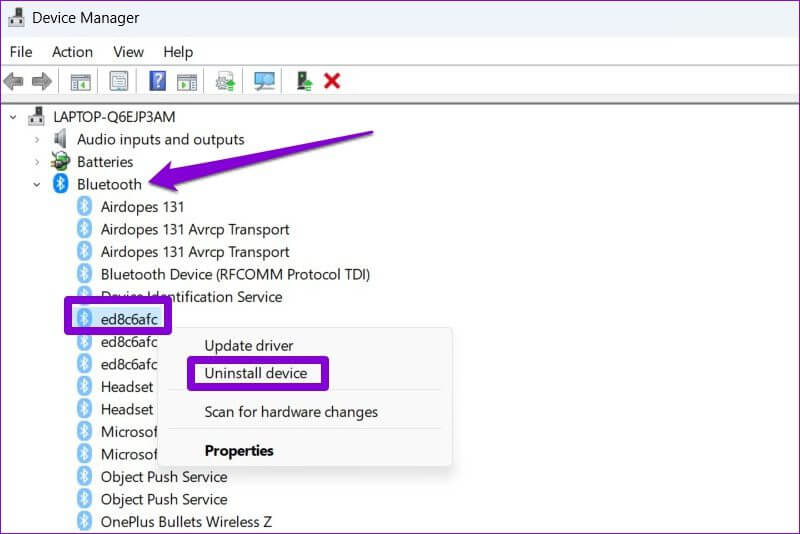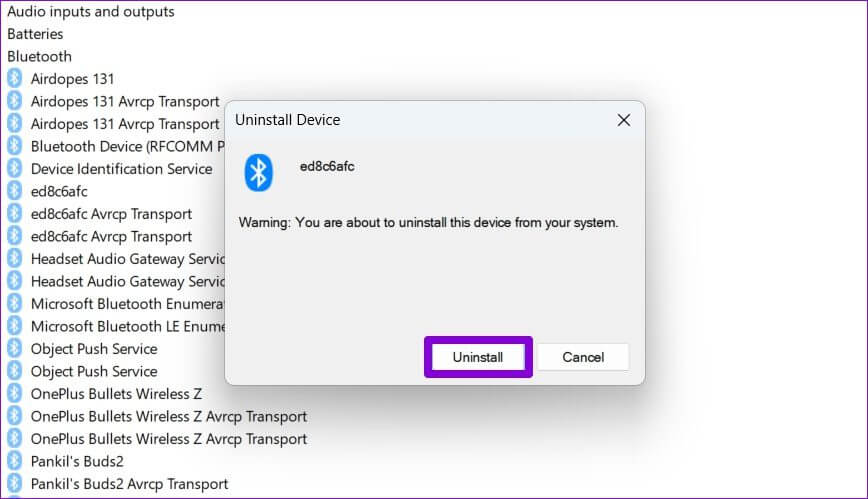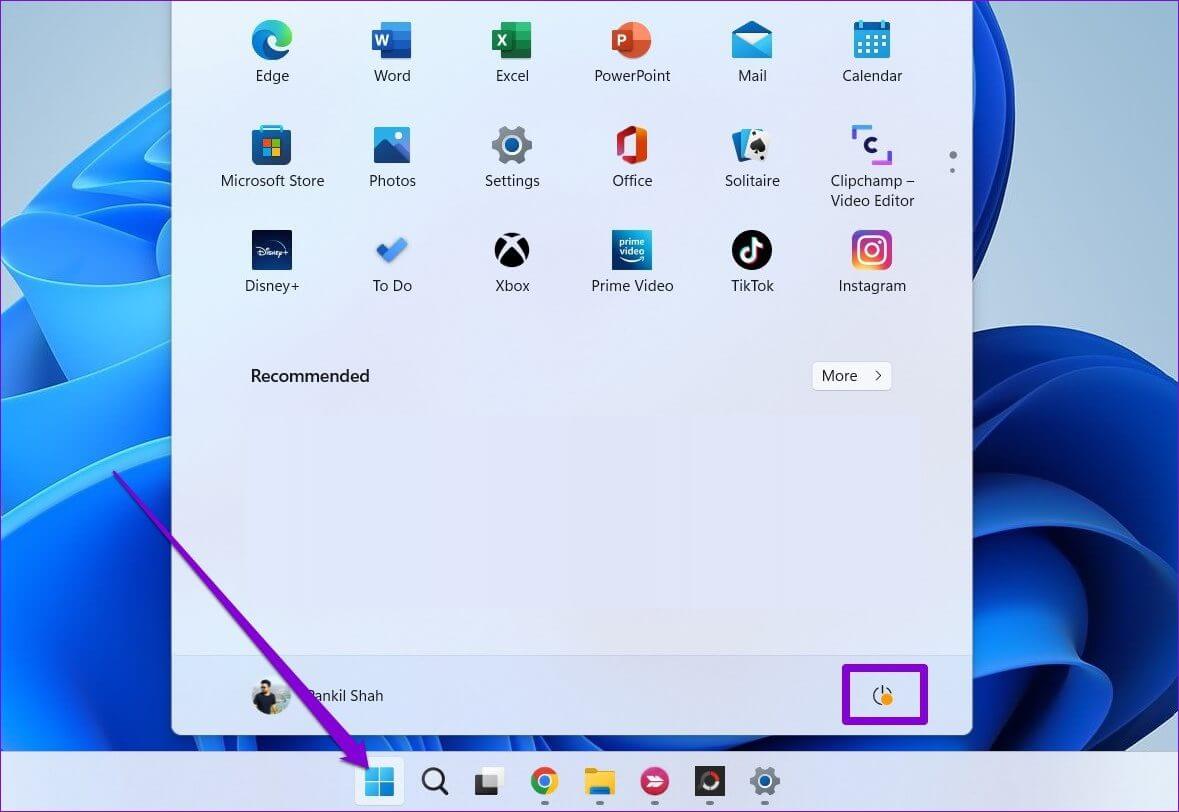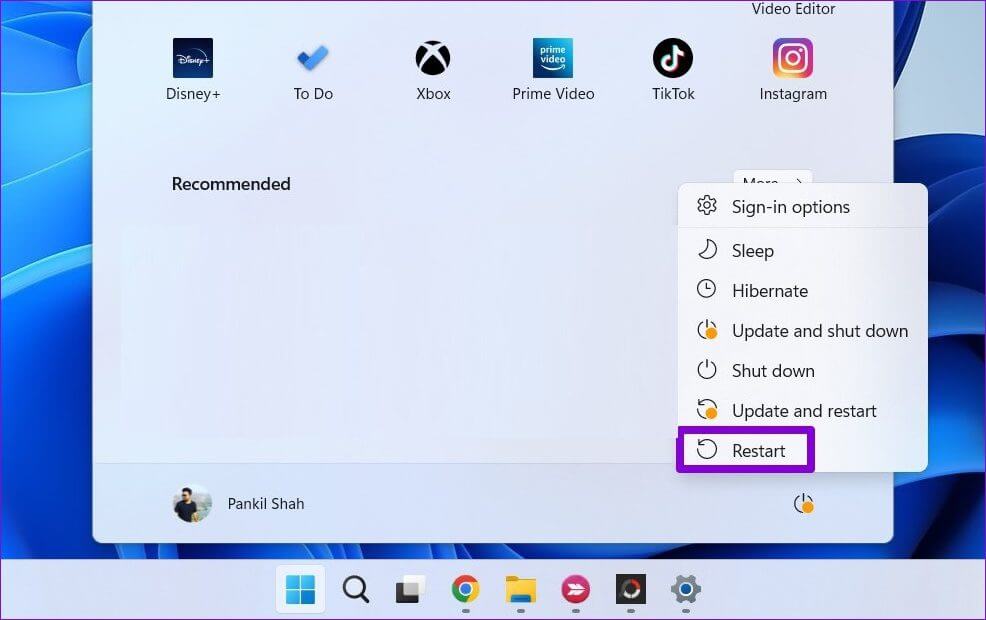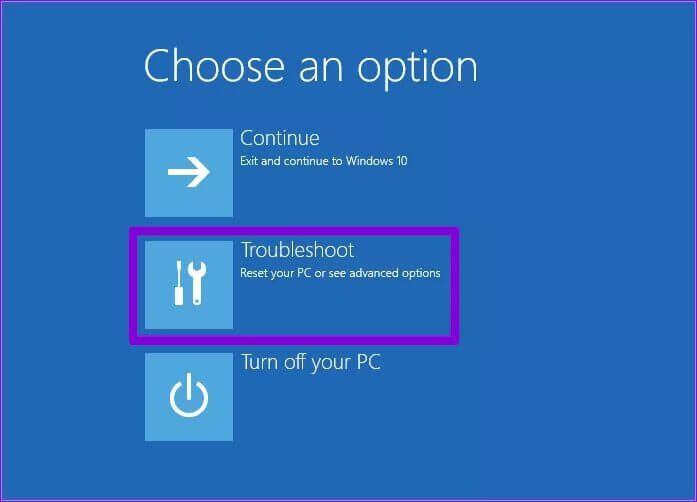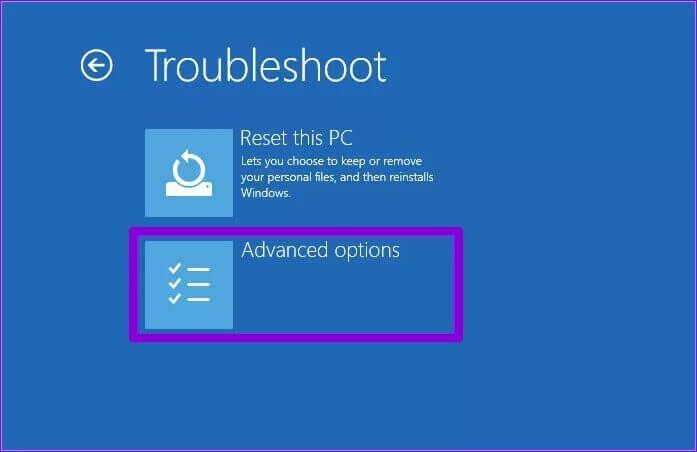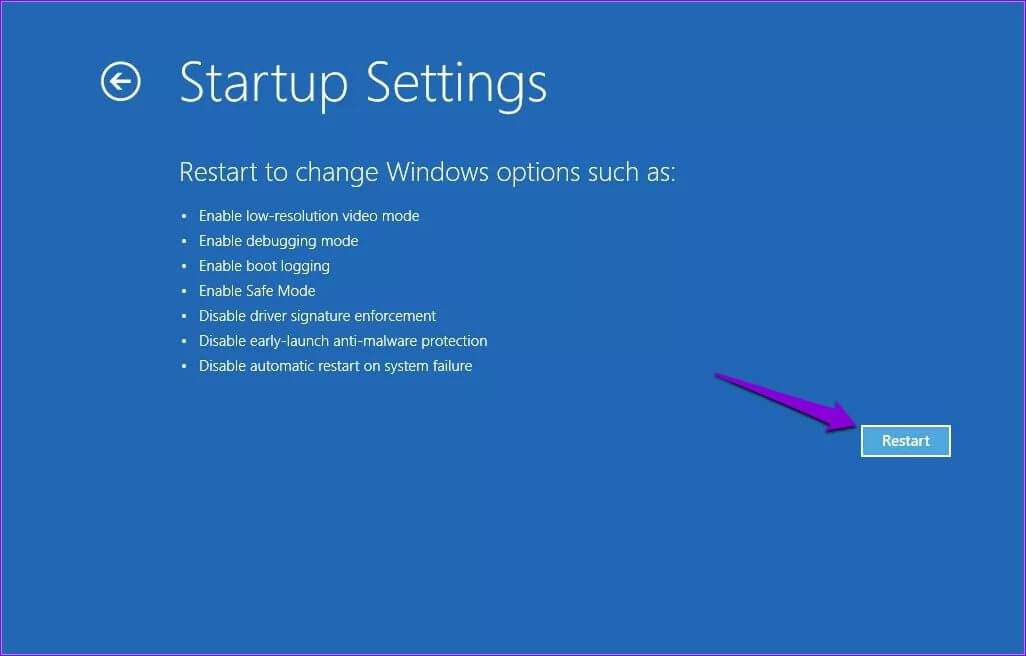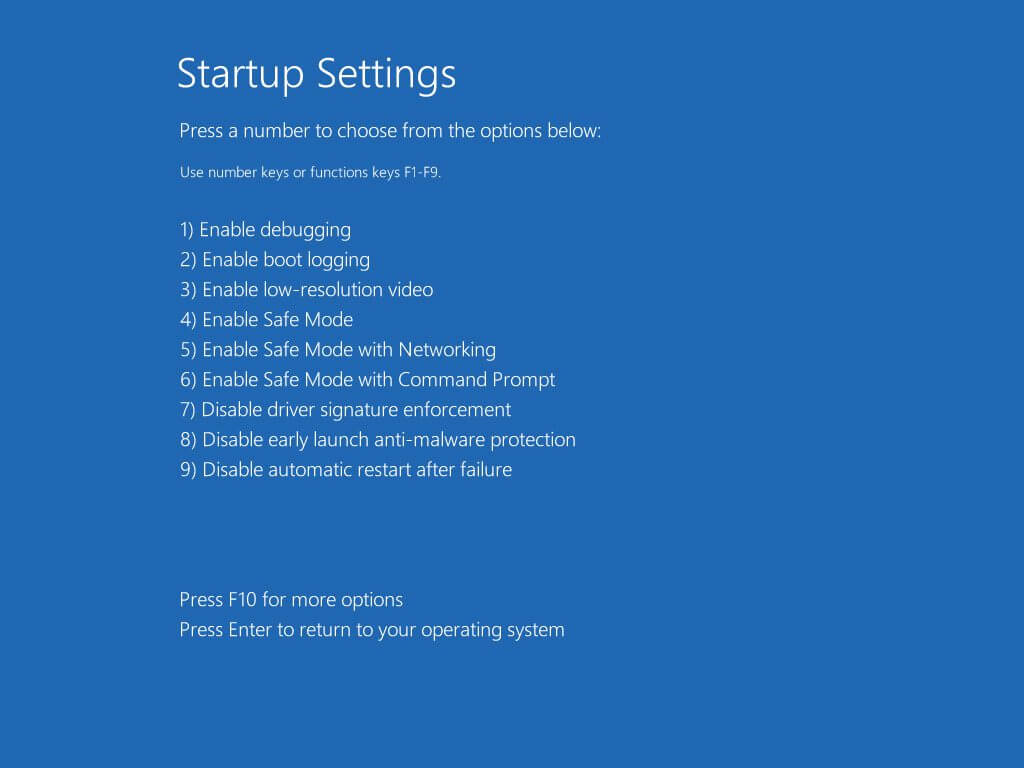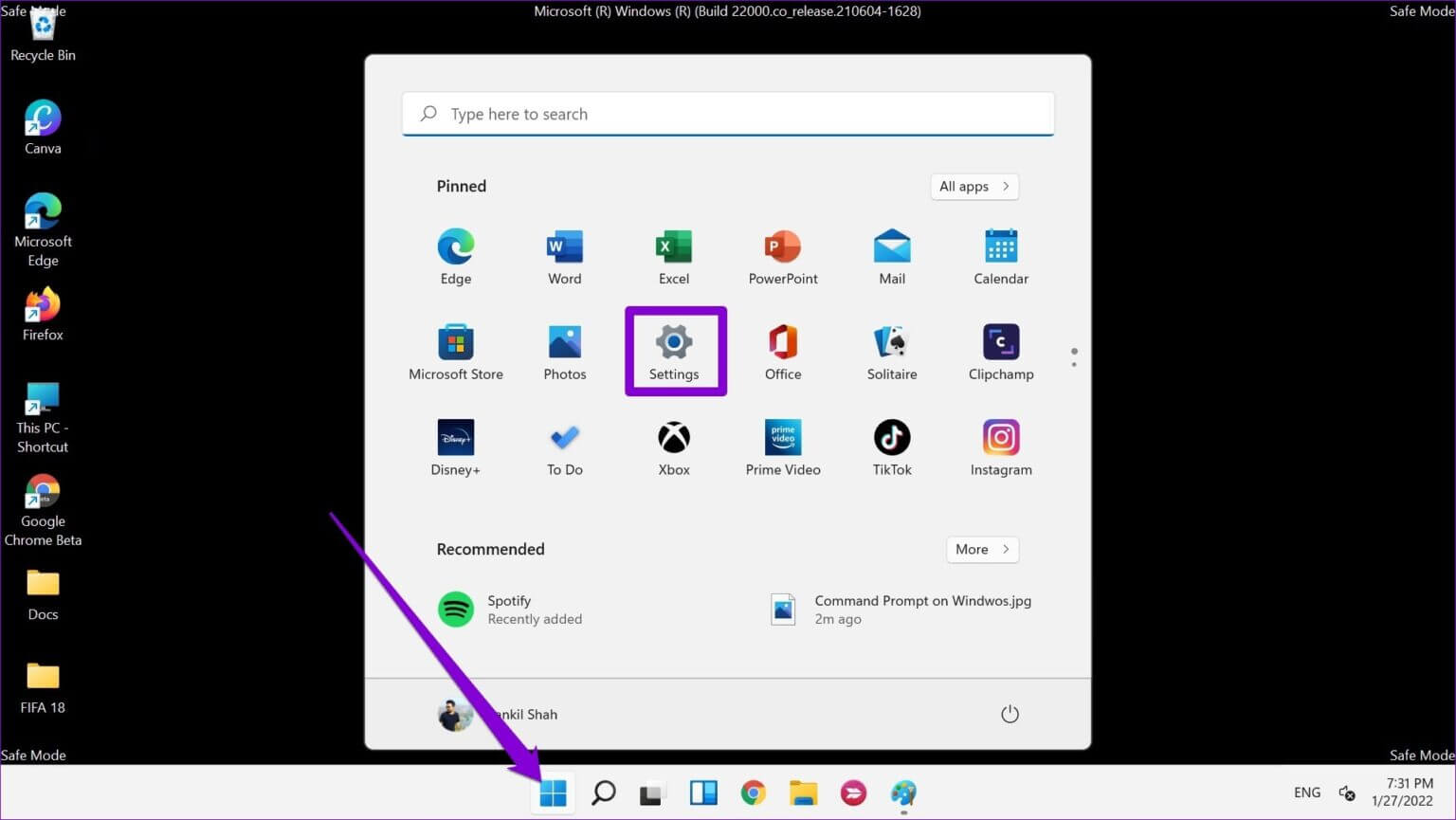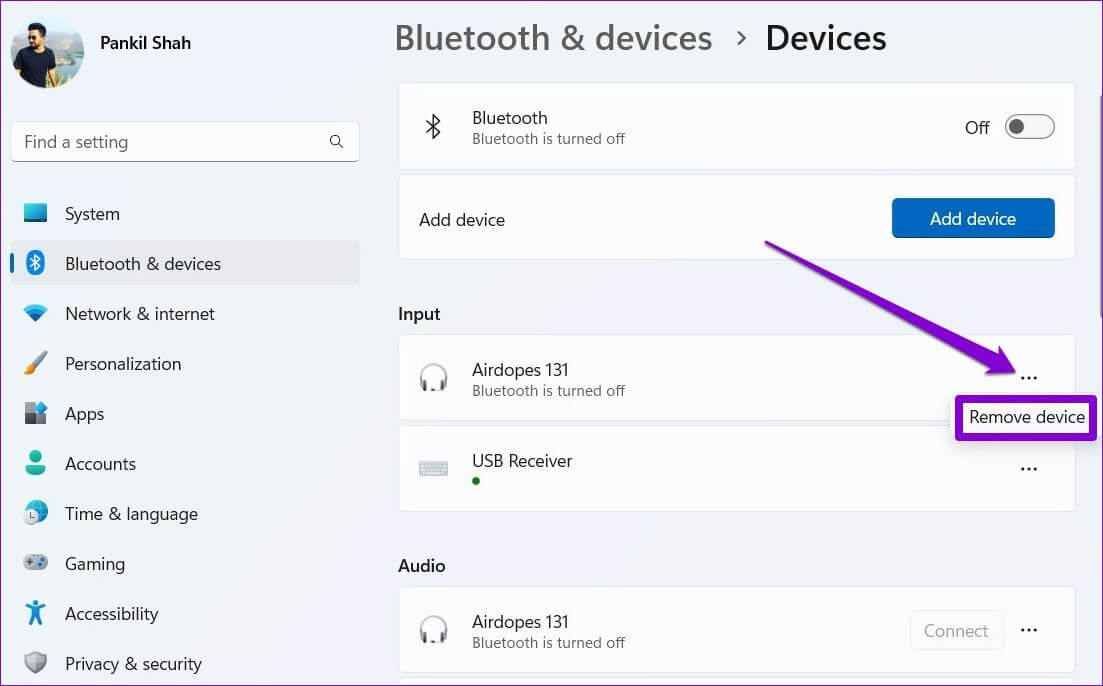Die 6 besten Möglichkeiten, um zu beheben, dass das Bluetooth-Gerät unter Windows 11 nicht entfernt werden kann
Es ist eine gute Idee, alte und eingestellte Bluetoot-Geräte von Ihrem Windows 11-PC zu entfernen.Obwohl dies in den meisten Fällen ein unkomplizierter Vorgang sein sollte, kann es verwirrend sein, wenn Windows Sie am Ende mit einem fehlgeschlagenen Entfernungsfehler unterbricht. Wenn Sie Schwierigkeiten haben, loszuwerden Gekoppelte Bluetooth-Geräte unter Windows Dann enthält dieses Handbuch einige praktische Lösungen, die Ihnen helfen können, das Bluetooth-Gerät unter Windows 11 nicht entfernen zu können. Schauen wir sie uns also an.
1. Versuchen Sie, das Gerät im Flugmodus zu entfernen
Zunächst müssen Sie den Flugzeugmodus unter Windows aktivieren und das Bluetooth-Gerät wieder entfernen. Dadurch wird Windows von allen drahtlosen Diensten wie Bluetooth und Wi-Fi getrennt und verhindert, dass sie den Entfernungsprozess stören.
Schritt 1: Klicke auf Windows-Taste + A Um das Action Center zu öffnen und tippen Sie auf Flugmodus-Taste um es zu aktivieren.
Schritt 2: Als nächstes klicken Sie mit der rechten Maustaste auf Bluetooth-Symbol und wählen Sie Gehe zu den Einstellungen.
3: geh zum Geräte.
Schritt 4: tippen Sie auf Menüsymbol mit drei Punkten neben Ihrem Bluetooth-Gerät und wählen Sie aus Gerät entfernen.

2. Führen Sie das Bluetooth-Fehlerbehebungstool aus
Windows 11 verfügt über eine breite Palette von Problembehandlungen Um Ihnen bei der Bewältigung der meisten systemweiten Probleme zu helfen. Sie können versuchen, die Bluetooth-Problembehandlung unter Windows auszuführen, um festzustellen, ob dies die Situation verbessert.
Schritt 1: Klicken Suchsymbol في Taskleiste Öffnen Windows Search , Und geben Sie ein Fehlerbehebung bei Einstellungen , und wählen Sie das erste angezeigte Ergebnis aus.
Schritt 2: Gehe zu Andere Fehlerbehebungen und Fixes.
3: Klicken Play-Taste neben Bluetooth und befolgen Sie die Anweisungen auf dem Bildschirm, um den Fehlerbehebungsprozess abzuschließen.
Überprüfen Sie, ob Sie Bluetooth-Geräte entfernen können.
3. ÜBERPRÜFEN SIE DIE WINDOWS-DIENSTE
Der Bluetooth Support Service ist eine Basissoftware, die es einfach macht, entfernte Bluetooth-Geräte zu erkennen und zu verbinden. Idealerweise sollte dieser Dienst bei jedem Windows-Start gestartet werden. Sollte dies aber nicht der Fall sein oder der Dienst nicht richtig funktionieren, hilft ein Neustart.
Schritt 1: Klicke auf Windows-Taste + R Öffnen Ausführen .dialog , Und geben Sie ein services.msc , Und drücke Enter.
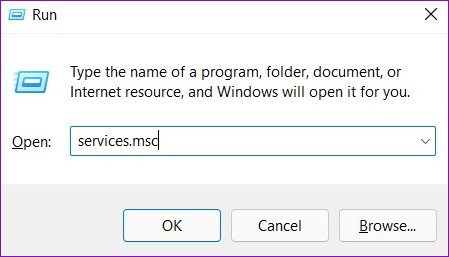
Sie müssen auch den Gerätekopplungsdienst neu starten, der die Kopplung zwischen Windows- und Bluetooth-Geräten übernimmt.
Versuchen Sie nach dem Neustart dieser Dienste erneut, das Bluetooth-Gerät zu entfernen.
4. Verwenden Sie die Systemsteuerung
Wenn Sie das Bluetooth-Gerät nicht aus der App „Einstellungen“ entfernen können, können Sie auf zurückgreifen Steuerplatine Die guten alten, um dasselbe zu erreichen. Hier ist wie.
Schritt 1: Klicken Suchsymbol In der Taskleiste zu öffnen Windows Search , und schreibe ein Steuerplatine , Und drücke Enter.
Schritt 2: Anzeigetyp umschalten auf Große oder kleine Symbole und gehe zu Geräte und Drucker.
3: Klicken Sie mit der rechten Maustaste auf das Gerät, das Sie entfernen möchten, und wählen Sie es aus Gerät entfernen.

5. Verwenden Sie den Geräte-Manager
Abgesehen von der App „Einstellungen“ und der Systemsteuerung können Sie ein Bluetooth-Gerät auch aus dem Geräte-Manager entfernen, wenn die oben genannten Methoden nicht funktionieren. Hier ist wie.
Schritt 1: Klicke auf Windows-Taste + X und wählen Sie Gerätemanager von der Liste.
Schritt 2: Klicken Die Liste Oben ansehen und auswählen Ausgeblendete Geräte anzeigen.
3: Doppelklick Bluetooth es zu erweitern. Klicken Sie mit der rechten Maustaste auf das Gerät, das Sie entfernen möchten, und wählen Sie es aus Deinstallieren Sie das Gerät.
Schritt 4: Klicke auf deinstallieren Wenn Sie dazu aufgefordert werden.
6. Entfernen Sie das Gerät im abgesicherten Modus
Wenn Sie das Bluetooth-Gerät immer noch nicht entfernen können, können Sie dies tun Versuchen Sie, den Computer im abgesicherten Modus zu starten. Dadurch werden alle nicht wesentlichen Treiber, Dienste und Software von Drittanbietern deaktiviert. Daher wird der Entfernungsprozess in keiner Weise unterbrochen.
Führen Sie die folgenden Schritte aus, um Windows im abgesicherten Modus zu starten.
Schritt 1: Öffnen Startmenü und klicke Energiesymbol.
Schritt 2: drücken und halten Shift Taste und klicke Starten Sie neu.
3: بعد Starte den Computer neu , Sie erhalten Drei Möglichkeiten Nachverfolgung, Fehlerbehebung bzw Schalte den Computer aus. Klicken Finde die Fehler und behebe sie Folgen.
Schritt 4: Lokalisieren Erweiterte Optionen.
Schritt 5: Tippen Sie als Nächstes auf Starteinstellungen.
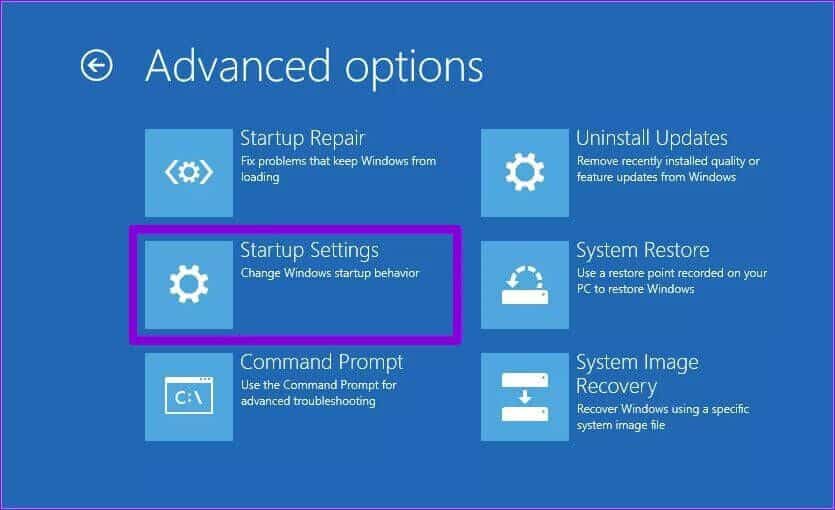
Schritt 7: Abschließend drücken 4 oder F4 auf der Tastatur So starten Sie den Computer im abgesicherten Modus neu.
Nachdem Sie Ihren Computer im abgesicherten Modus gestartet haben, versuchen Sie, das Bluetooth-Gerät zu entfernen, indem Sie die folgenden Schritte ausführen.
Schritt 1: Öffnen Startmenü und klicke Zahnrad-Symbol anfangen Einstellungen App.
Schritt 2: في Registerkarte Bluetooth & Geräte , Klicken Geräte.
3: tippen Sie auf Menüsymbol mit drei Punkten neben dem Gerät und wählen Sie aus Gerät entfernen.
Nachdem Sie das Gerät entfernt haben, Starte deinen Computer neu Um den abgesicherten Modus zu verlassen. Wenn Ihr PC Ihren Desktop nicht anzeigt, lesen Sie unsere Anleitung dazu Abgesicherter Modus.
Erkennen, scannen und entfernen
Manchmal können selbst die einfachsten Vorgänge durch Fehler und Störungen kompliziert werden. Es ist leicht, sich ängstlich zu fühlen, wenn das passiert. In den meisten Fällen sollten Sie Bluetooth-Geräte über die Systemsteuerung oder den Geräte-Manager entfernen können. Wenn nicht, können Sie immer den abgesicherten Modus verwenden, um Dinge zu erledigen.