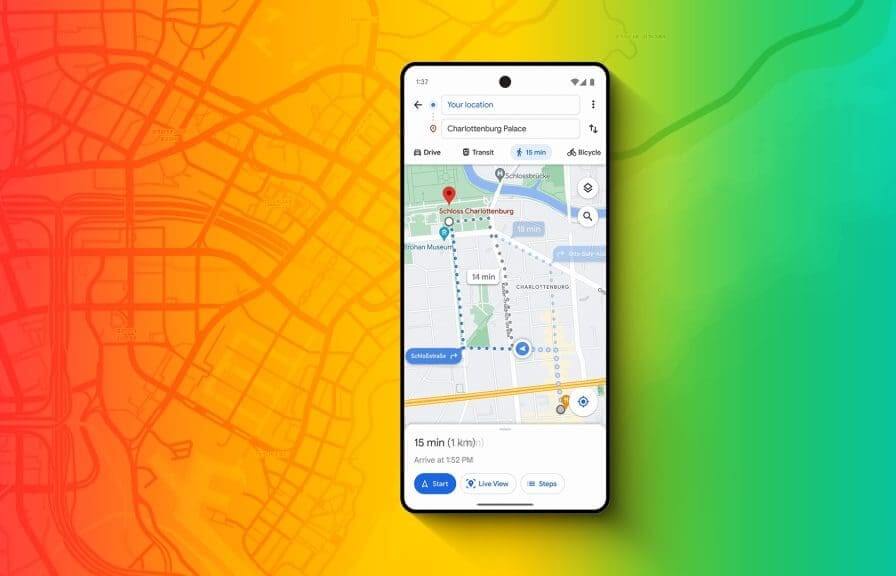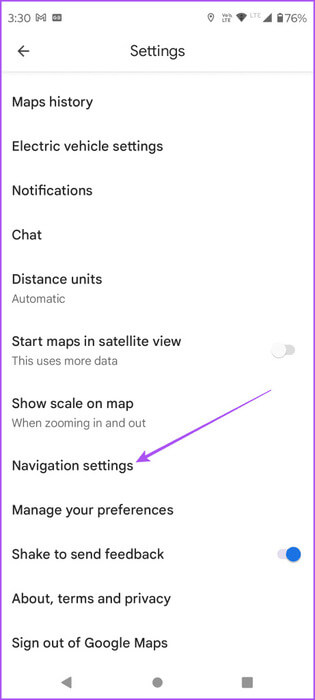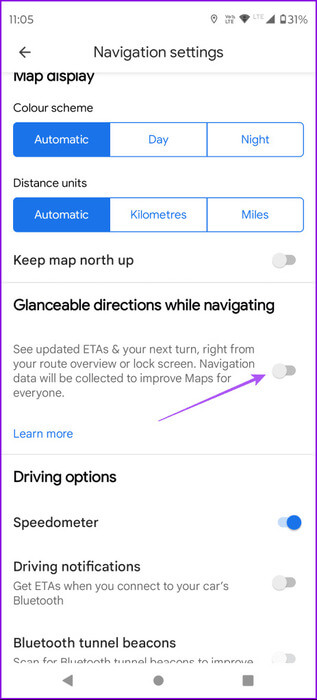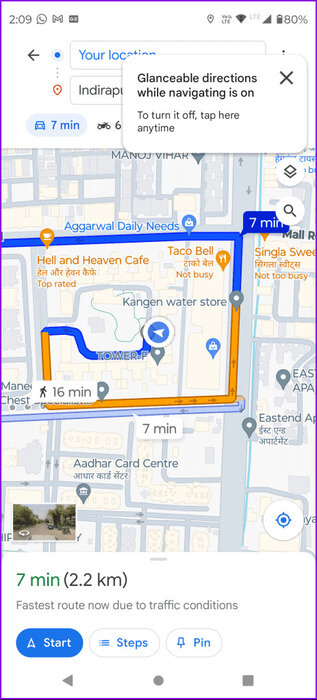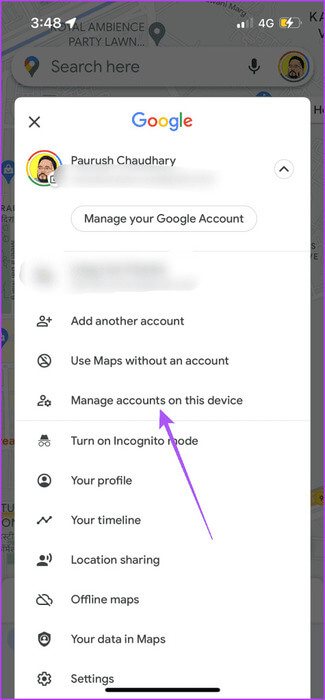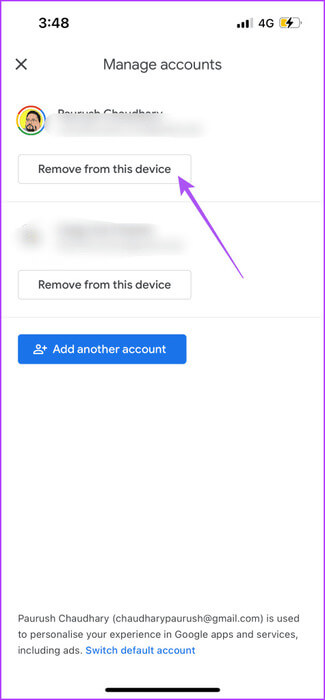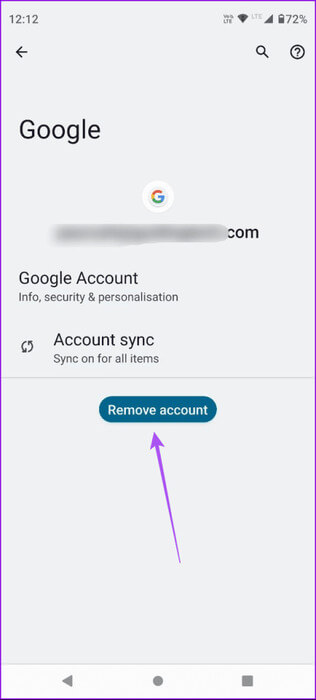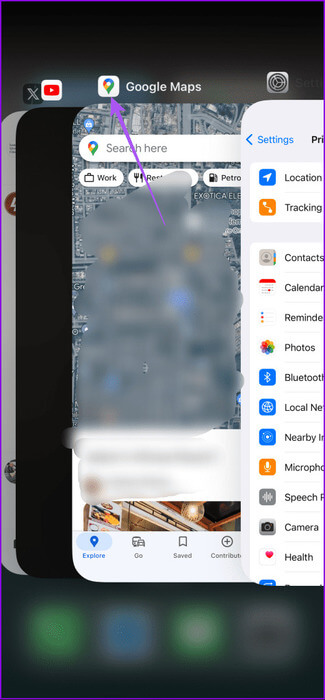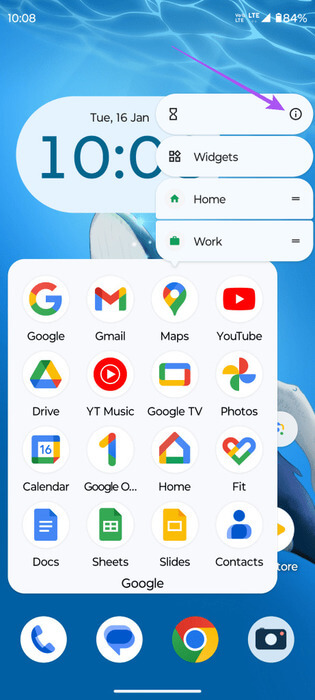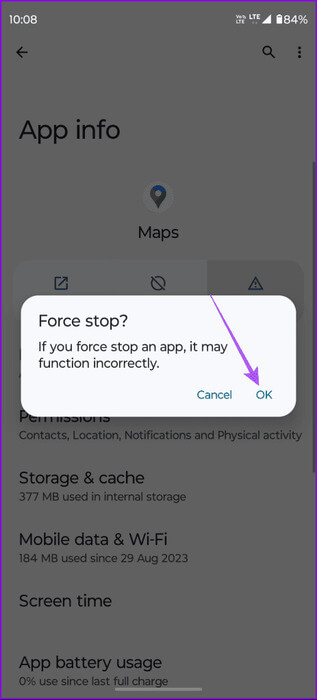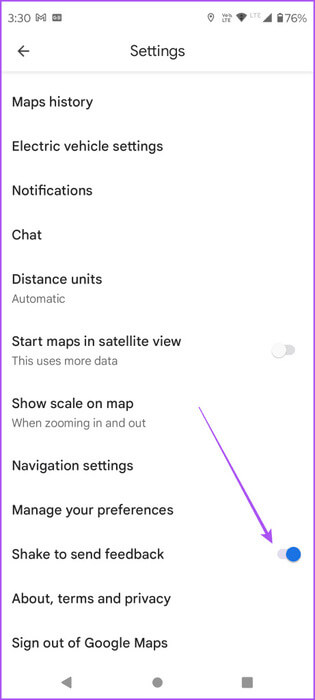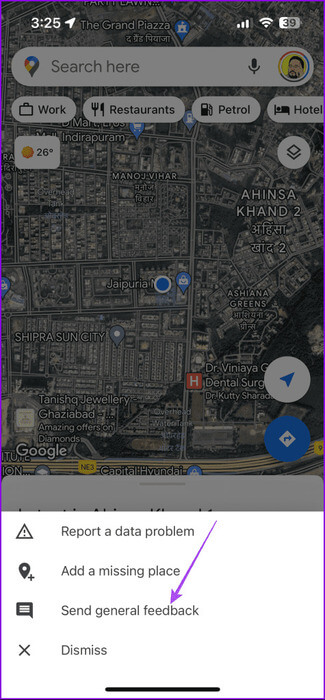So verwenden Sie übersichtliche Wegbeschreibungen auf Google Maps
Im Laufe der Zeit hat sich Google Maps zu einem immer zuverlässigeren Navigationstool für iPhone und Android-Telefone entwickelt. Darüber hinaus aktualisiert Google die App ständig mit neuen und verbesserten Funktionen wie immersive Ansicht, das den Nutzern einen virtuellen Rundgang durch ihre Reiseziele ermöglicht. Jetzt können Benutzer die neue Funktion „Glanceable Directions“ nutzen, um ihr Navigationserlebnis weiter zu verbessern.
Diese Funktion wurde erstmals im Jahr 2023 angekündigtGoogle stellt diese Funktion endlich allen Nutzern zur Verfügung. In diesem Beitrag wird diese Funktion ausführlich erläutert und Ihnen die Schritte zur Verwendung auf Ihrem iPhone oder Android-Telefon gezeigt. Stellen Sie vor Beginn der Anleitung sicher, dass Sie die App auf Ihrem Gerät auf die neueste Version aktualisieren. Schauen wir uns nun die neueste Funktion in Google Maps genauer an.
Erläuterung der übersichtlichen Wegbeschreibungen auf Google Maps
Seit seiner Einführung ist Google Maps sehr hilfreich dabei, Ihnen den Weg zu zeigen (Wortspiel beabsichtigt). Allerdings kann die Navigation zu Ihrem Ziel mit der App stressig sein, da das Telefon ständig geöffnet wird, um die nächste Abzweigung, die voraussichtliche Ankunftszeit oder die gesamte Reise zu überprüfen. Es versteht sich von selbst, dass Sie der Straße auf jeden Fall mehr Aufmerksamkeit schenken möchten, Vor allem, wenn man hinter dem Steuer sitzt.
Um dieses Problem zu beheben, bietet Google Maps jetzt übersichtliche Wegbeschreibungen. Wie der Name schon sagt, können Sie eine detaillierte Aufschlüsselung Ihrer geplanten Route erhalten, bevor Sie auf die Schaltfläche „Navigation starten“ klicken. Mit anderen Worten: Die Funktion gibt Ihnen einen Live-Überblick über Ihre gesamte Reise und Sie können eine genaue Wegbeschreibung zu Ihrem Ziel sehen. Aber was passiert, wenn man einen Knopf drückt? „Navigation starten“?
Nun, hier kommt der beste Teil. Glanceable Directions funktionieren direkt über den Sperrbildschirm Ihres Telefons. Sie müssen nicht ständig mit Ihrem Telefon interagieren, was Ihre Navigation stressig machen kann. Google Maps verfolgt Ihre Reise über den Sperrbildschirm und aktualisiert die Route automatisch, wenn Sie Ihre Route ändern. Es funktioniert auch beim Gehen, Autofahren oder Radfahren.
So aktivieren und verwenden Sie Glanceable Directions
Zum Zeitpunkt des Verfassens dieses Beitrags war die Funktion weithin für iPhone- und Android-Benutzer verfügbar. Für iPhone-Benutzer wird diese Funktion unterstützt Direkte Aktivitäten Auf iOS 16.1. Es ist möglich, dass es nach der Aktivierung nicht einwandfrei funktioniert. Für eine optimale Leistung empfehlen wir Ihnen, sich Zeit für die Erfassung Ihrer Navigationsdaten zu nehmen.
Schritt 1: Öffnen Google Maps Auf Ihrem iPhone oder Android-Telefon.
Schritt 2: Klicke auf Profilsymbol in der oberen rechten Ecke und wählen Sie Einstellungen.
3: Klicke auf Mobilität (iPhone) oder Navigationseinstellungen (Android).
Schritt 4: Scrollen Sie nach unten und tippen Sie auf den Umschalter neben „Überblickbare Wegbeschreibungen für unterwegs“.
Nachdem Sie zur Zielsuchseite zurückgekehrt sind, sehen Sie in Ihrem Routenübersichtsfenster ein neues blaues Pfeilsymbol. Dieses Symbol bietet Ihnen eine Vorschau Ihrer Route, wenn Sie loslaufen, ohne die Navigationsfunktion zu aktivieren.
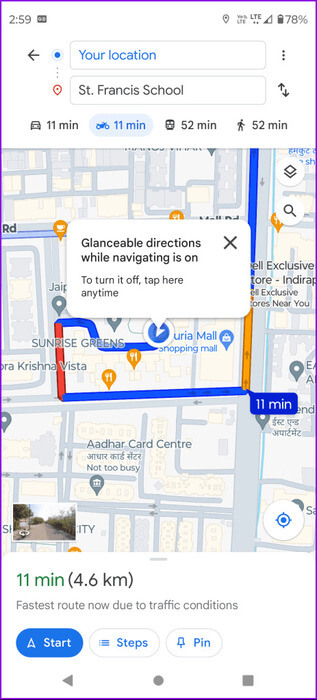
Während unserer Nutzung tauchte das blaue Pfeilsymbol nicht weiterhin in der Routenübersicht auf. Hoffentlich wird die Funktion mit der Zeit durch Updates verbessert.
Deaktivieren Sie übersichtliche Wegbeschreibungen in Google Maps
Schritt 1: Öffnen Google Maps Und drücke Profilsymbol In der oberen rechten Ecke. Dann drücken Einstellungen.
Schritt 2: Klicke auf Mobilität (iPhone) oder Navigationseinstellungen (Android).
3: Scrollen Sie nach unten und tippen Sie auf die Umschaltfläche daneben „Überschaubare Wegbeschreibungen für unterwegs“ um die Funktion zu deaktivieren.
So beheben Sie, dass „Glanceable Directions“ auf Google Maps nicht funktionieren
Sie können zwei grundlegende Fehlerbehebungsmethoden ausprobieren, um das Problem zu beheben, dass Glanceable Directions in Google Maps nicht funktionieren.
1. Melden Sie sich erneut bei Ihrem Google-Konto an
Schritt 1: Öffnen Google Maps Und drücke Profilsymbol in der oberen rechten Ecke.
Schritt 2: Tippen Sie auf das Pfeilsymbol neben Ihrem Profilnamen und wählen Sie aus "Konten auf diesem Gerät verwalten".
3: Tippen Sie auf dem iPhone auf „Von diesem Gerät entfernen“ Um sich von Ihrem Konto abzumelden.
Wählen Sie unter Android Ihr Google-Konto aus und tippen Sie auf "Konto entfernen".
Schritt 4: Hinzufügen Google Benutzerkonto Du bist wieder da und meldest dich an Google Maps.
2. Erzwingen Sie das Beenden und starten Sie Google Maps neu
Wischen Sie auf dem iPhone auf dem Startbildschirm nach oben und halten Sie die Maustaste gedrückt, um Hintergrund-App-Fenster anzuzeigen. Suchen Sie nach Google Maps und wischen Sie dann nach oben, um sie zu entfernen. Starten Sie dann die Anwendung neu.
auf Android
Schritt 1: Drücken Sie lange auf das Symbol Google Maps und klicke Bewerbungs informationen.
Schritt 2: Klicke auf Zwingen stoppen und wählen Sie OK Zur Bestätigung.
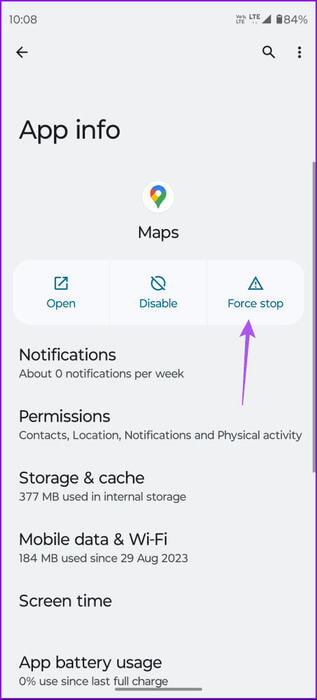
3: Neu starten Google Maps Um zu überprüfen, ob das Problem behoben ist.
3. Bericht auf Google Maps
Da es sich um eine neue Funktion handelt, kann es zunächst zu einigen Fehlern kommen. Über die App können Sie hierzu Feedback an Google senden.
Schritt 1: Öffnen Google Maps Und drücke Profilsymbol in der oberen rechten Ecke.
Schritt 2: Klicke auf die Einstellungen Scrollen Sie dann nach unten und aktivieren Sie „Zum Senden von Kommentaren schütteln.“
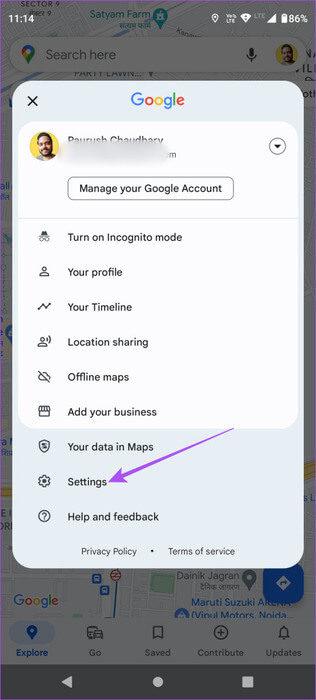
3: Kehren Sie zum Hauptfenster zurück und schütteln Sie Ihr Telefon. Dann drücken Kommentare senden Oder senden Sie allgemeine Kommentare.
Befolgen Sie die Schritte auf dem Bildschirm, um das Problem zu melden.
Schau mal
Übersichtliche Wegbeschreibungen auf Google Maps machen die Verwendung der App beim Navigieren sicherer. Bevor Sie einen Ort besuchen, können Sie dies auch mit Google Maps tun Überprüfen Sie den Luftqualitätsindex (AQI) oder den Luftqualitätsindex. Teilen Sie uns in den Kommentaren unten mit, ob Sie diese Funktion auf Ihren Reisen nützlich fanden.