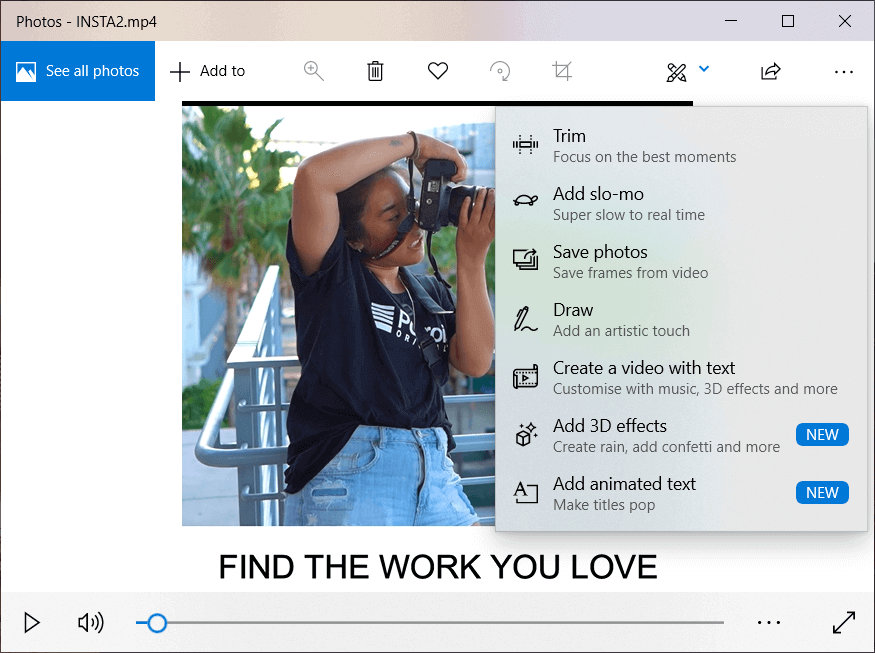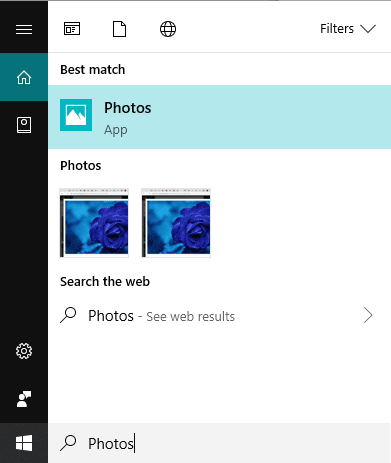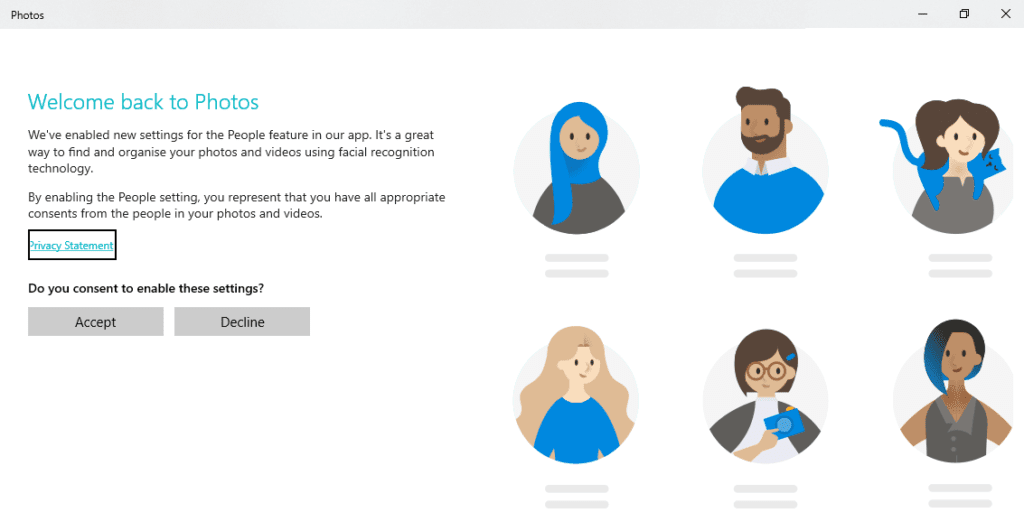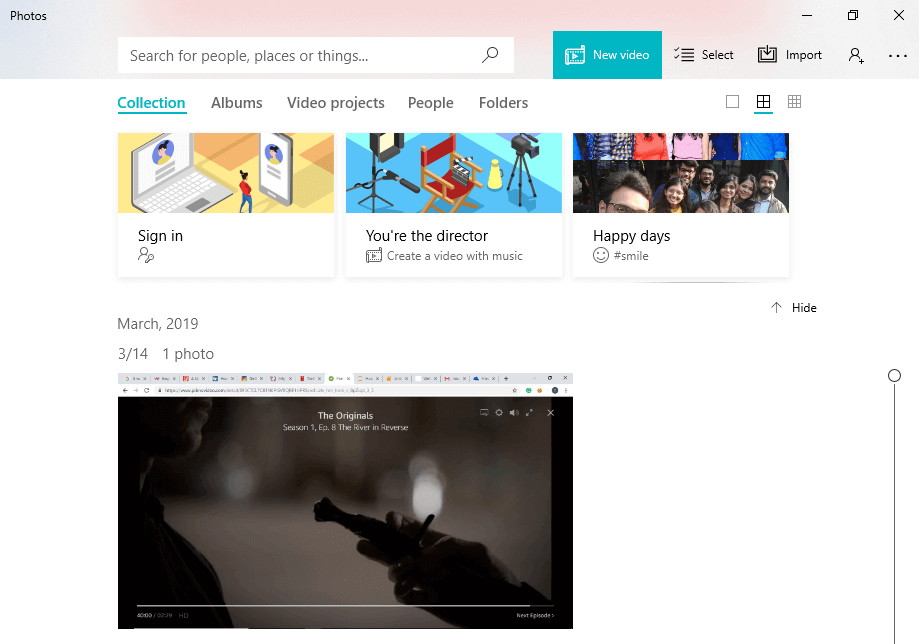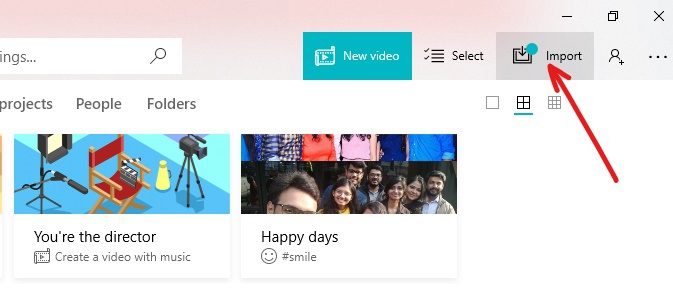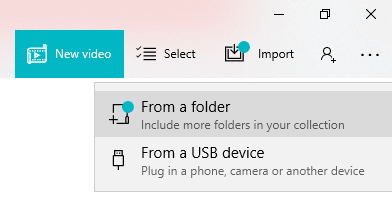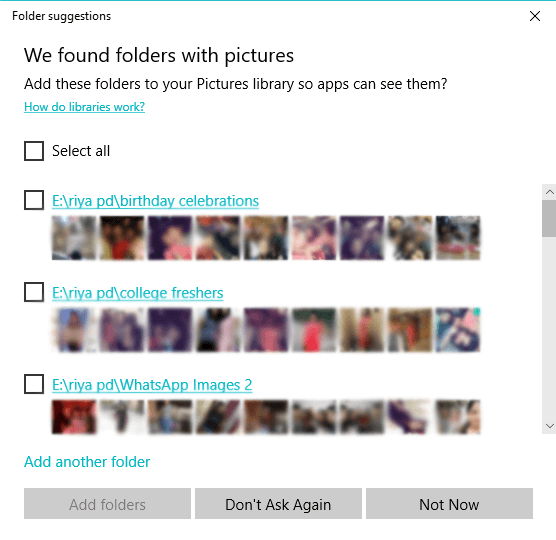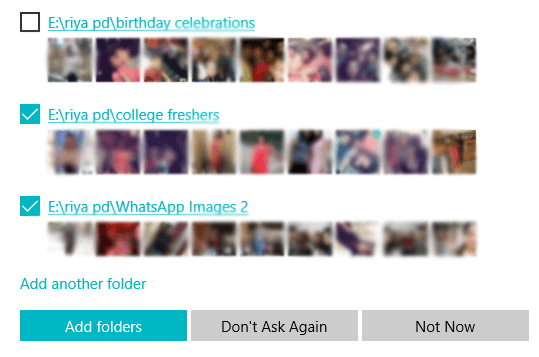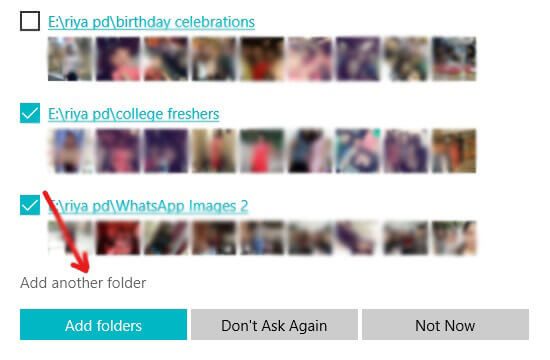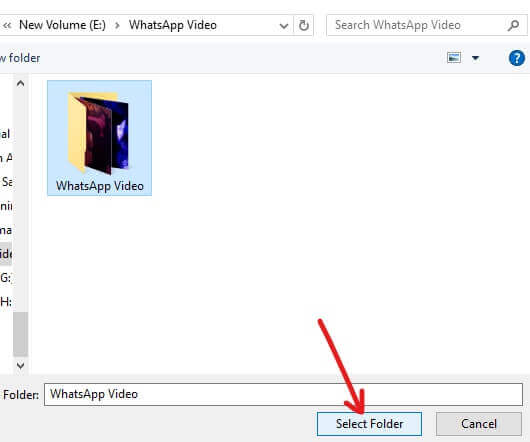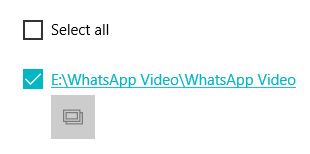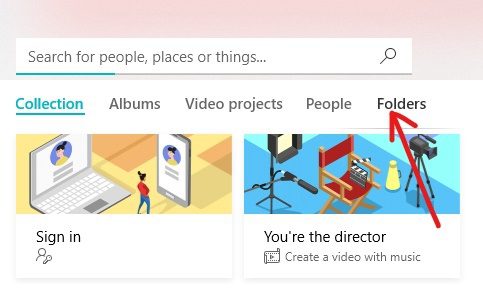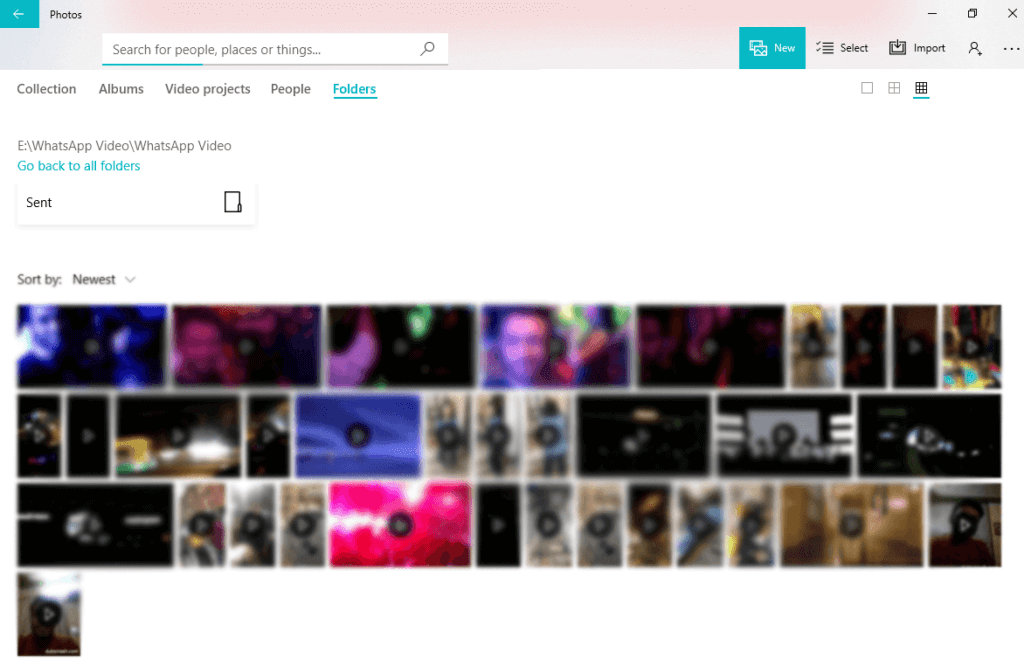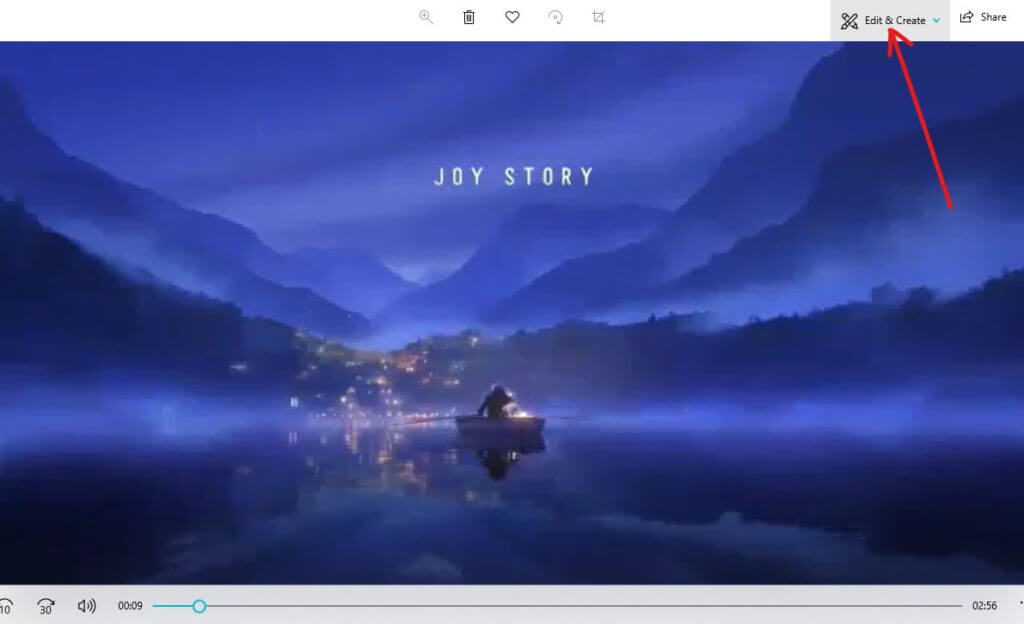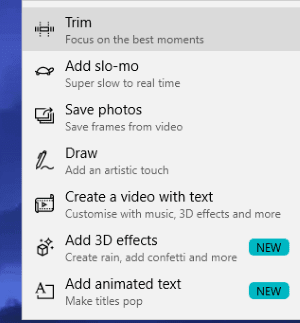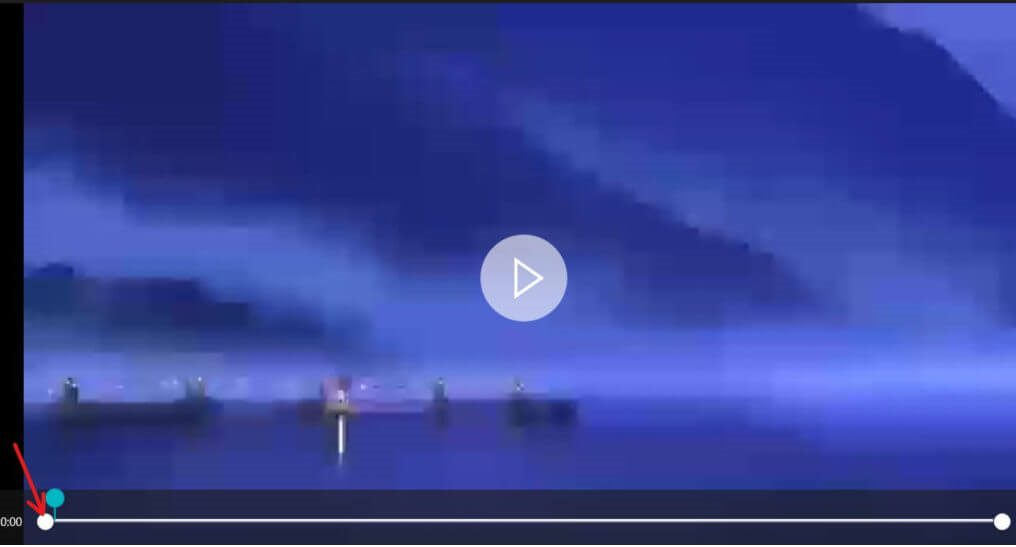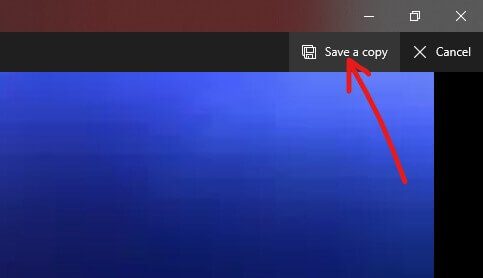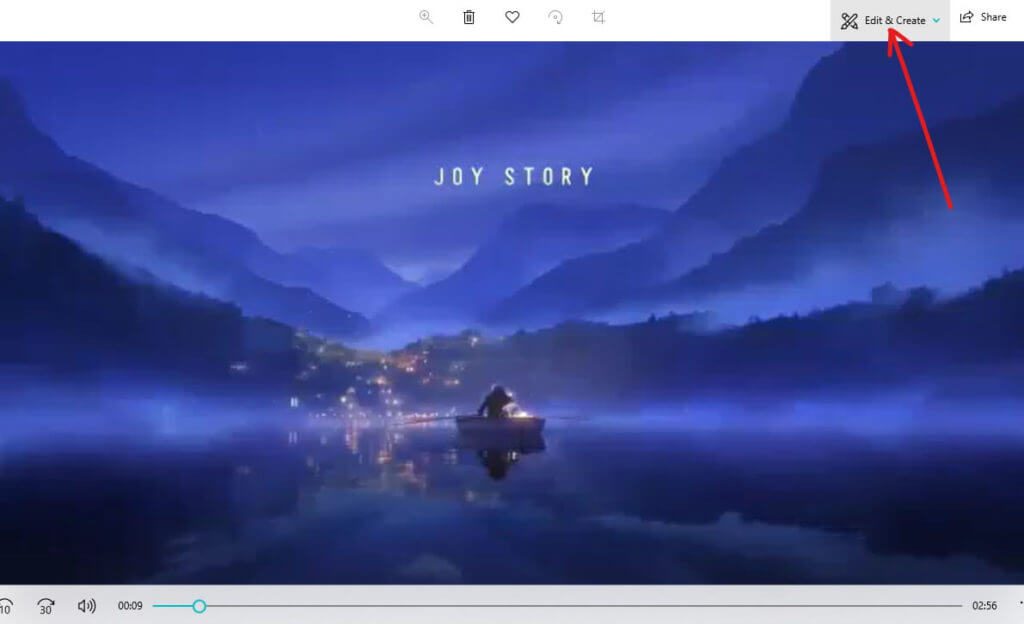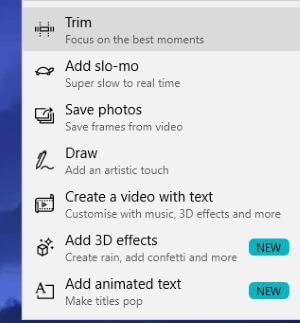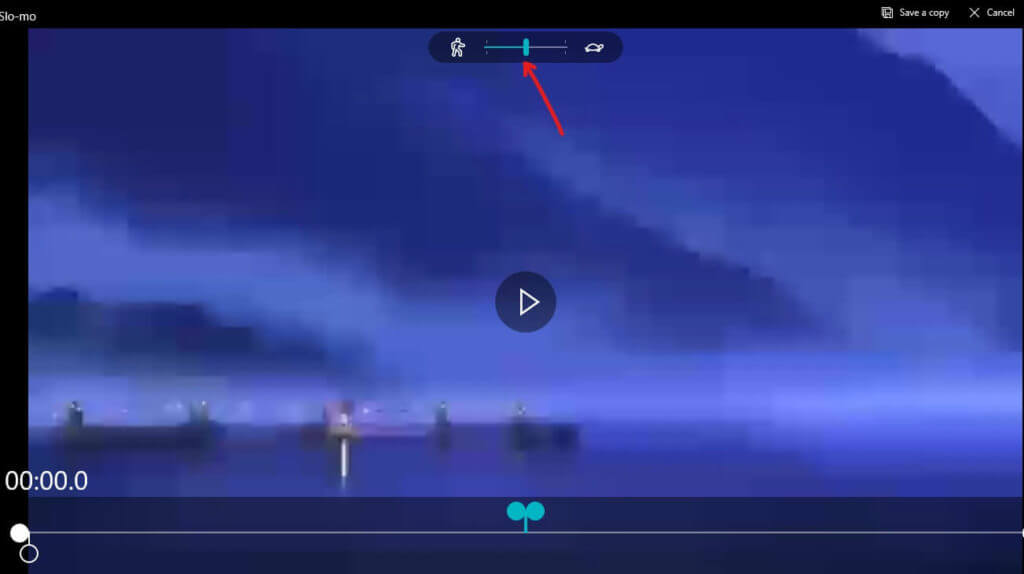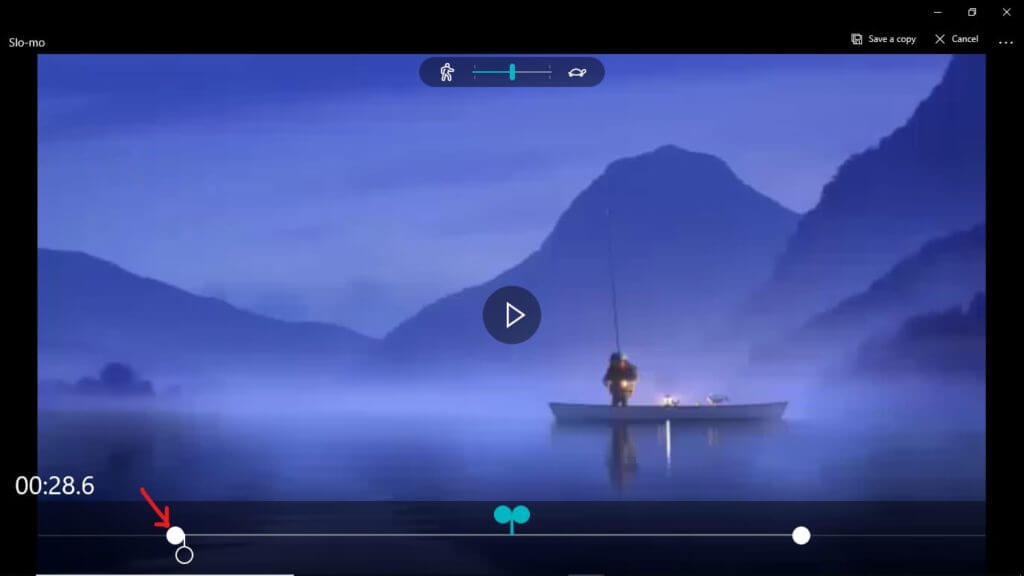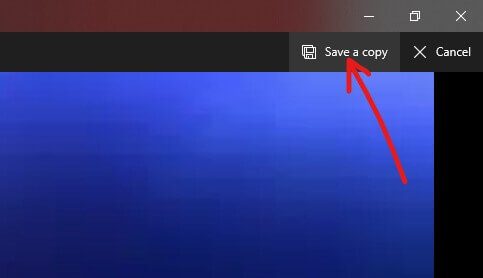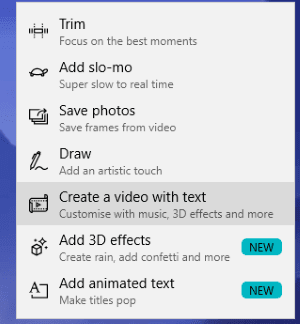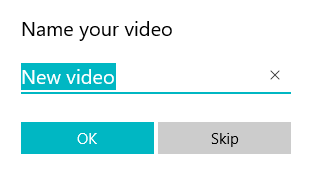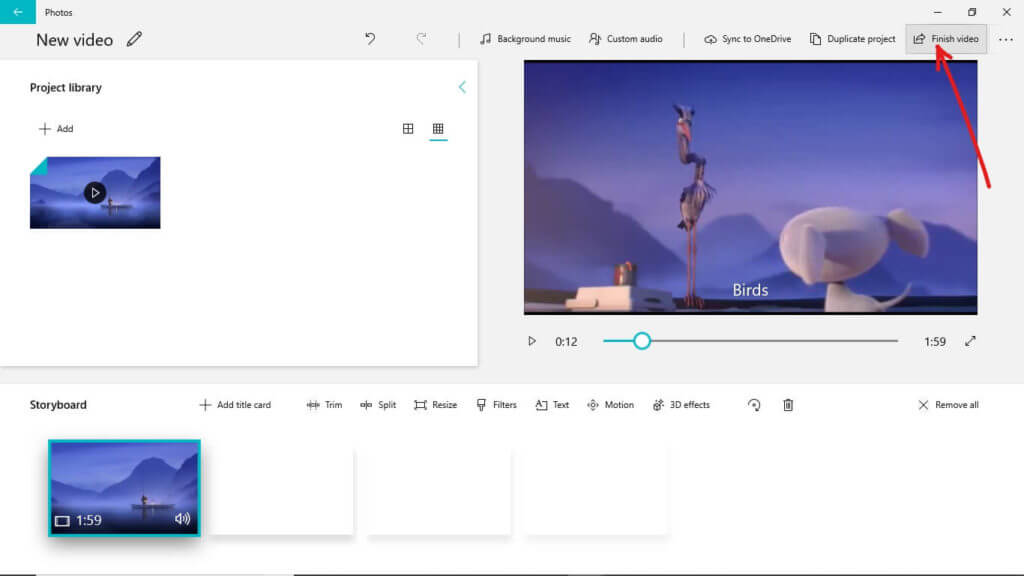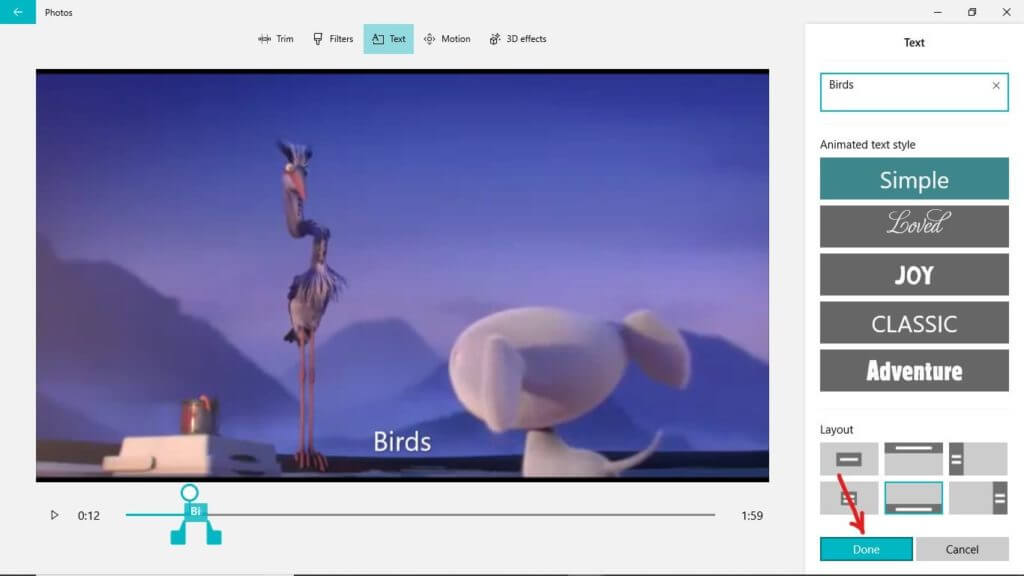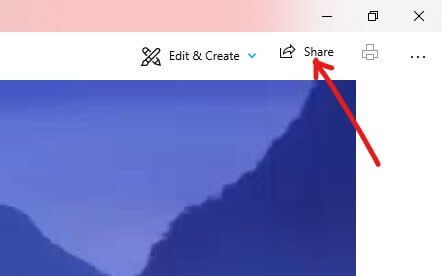So verwenden Sie den versteckten Video-Editor in Windows 10
Windows 10 verfügt über einen versteckten Video-Editor, mit dem Sie das Video bearbeiten, Text schneiden, Text oder Musik hinzufügen usw. Aber nicht viele Leute sind mit dem Video-Editor vertraut und in diesem Artikel werden wir ausführlich über diesen Video-Editor sprechen und sehen, was seine Funktionen und Vorteile sind.
Jeder normale Mensch macht Fotos oder Videos, wenn er einen Ort besucht oder Freunde oder Familien trifft. Wir halten diese Momente fest, um eine Erinnerung an das Ereignis zu haben, die wir später schätzen können. Wir neigen dazu, diese Momente mit anderen in sozialen Medien zu teilen, wie zum Beispiel Facebook و Instagram usw. Außerdem müssen Sie diese Videos oft bearbeiten, bevor Sie sie auf eine Social-Media-Plattform hochladen. Manchmal müssen Sie Videos schneiden, Videos aus Fotos auf Ihrem Telefon erstellen usw.
Um Ihr Video zu bearbeiten, können Sie ganz einfach diesen versteckten Video-Editor unter Windows 10 verwenden, der Ihnen das Hoch- und Herunterladen von Videobearbeitungssoftware von Drittanbietern erspart. Obwohl es im Microsoft Store viele Video-Editoren von Drittanbietern gibt, belegen viele von ihnen viel Speicherplatz, und der Editor verfügt möglicherweise nicht über alle Funktionen, die Sie benötigen.
Anfangs gab es keine kostenlose Videobearbeitungs-App, die in Windows integriert war, und Benutzer mussten Apps von Drittanbietern installieren und verwenden, um Videos auf ihrem System zu bearbeiten. Dies änderte sich jedoch mit dem Start des neuesten Fall Creators-Updates, da Microsoft jetzt einen neuen Video-Editor in Windows 10 hinzugefügt hat. Diese Funktion ist in der Fotos-App versteckt, die ebenfalls von Microsoft bereitgestellt wird.
Um diese kostenlose Videobearbeitungs-App unter Windows 10 zu nutzen, müssen Sie nur auf die Fotos-App zugreifen. Die Fotos-App bietet viele erweiterte Funktionen und die meisten Benutzer finden sie mehr als geeignet zum Bearbeiten von Videos sowohl für den geschäftlichen als auch für den persönlichen Gebrauch.
So verwenden Sie den versteckten Video-Editor in Windows 10
Stellen Sie sicher, dass Sie einen Wiederherstellungspunkt erstellen, nur für den Fall, dass etwas schief geht.
Um den kostenlosen Video-Editor zu verwenden, der in der Fotos-App versteckt ist, müssen Sie die folgenden Schritte ausführen:
#1 Foto-App öffnen
Zuerst müssen Sie eine Anwendung öffnen.“Bilderdie den versteckten Video-Editor enthält. Gehen Sie folgendermaßen vor, um die Fotos-App zu öffnen:
1. Suche nach Fotoanwendung mit Suchleiste.
2. Drücken Sie die Taste Zugriff Oben in Ihrem Suchergebnis. Die Fotos-App wird geöffnet.
3. Wenn Sie die Fotos-App öffnen, erhalten Sie zunächst eine kurze Reihe von Bildschirmen, die einige der neuen Funktionen der Fotos-App erklären.
4. Wenn Sie den Befehlssatz ausführen, wird er abgeschlossen und ein Bildschirm wird angezeigtEs bietet Ihnen die Möglichkeit, Bilder auszuwählen und Videos aus Ihrer Bibliothek.
#2 Wählen Sie Ihre Dateien
Um ein Foto oder Video mit der Fotos-App zu bearbeiten, müssen Sie diese Fotos oder Videos zunächst in eine App importieren "Bilder". Nachdem Sie der Fotos-App Fotos oder Videos hinzugefügt haben, können Sie sie ganz einfach bearbeiten.
1. Klicken Sie auf die Schaltfläche . importieren Erhältlich in der oberen rechten Ecke.
2. Ein Dropdown-Menü wird angezeigt.
3. Wähle eine Option“aus Ordner"Oder"von einem USB-GerätWo möchten Sie Fotos und Videos importieren.
4. Unter Ordnervorschläge werden alle Ordner mit Bildern angezeigt.
5. Wählen Sie den oder die Ordner aus, die Sie zu Ihrer Fotos-App hinzufügen möchten.
Hinweis: Wenn Sie einen Ordner oder Ordner auswählen, der zu Ihrer Fotos-App hinzugefügt werden soll, wird dieser in Zukunft automatisch in die Fotos-App importiert, wenn Sie diesem Ordner eine Datei hinzufügen.
6. Nachdem Sie den Ordner oder mehrere Ordner ausgewählt haben, klicken Sie auf die Schaltfläche "Ordner hinzufügen".
7. Wenn der Ordner, den Sie hinzufügen möchten, nicht unter Ordnervorschläge angezeigt wird, klicken Sie auf Option Einen weiteren Ordner hinzufügen.
8. wird geöffnet Dateimanager, Wählen Sie den Ordner aus, den Sie hinzufügen möchten, und klicken Sie auf die Schaltfläche „Ordner auswählen".
9. Der oben ausgewählte Ordner wird in den Ordnervorschlägen angezeigt. Wählen Sie es aus und klicken Sie auf Ordner hinzufügen.
10. Ihr Ordner wird Ihrer Fotos-App hinzugefügt.
#3 Videos schneiden
Nachdem Sie den Ordner mit dem Video, das Sie zuschneiden möchten, zur Fotos-App hinzugefügt haben, müssen Sie nur noch dieses Video öffnen und mit dem Schneiden beginnen.
Gehen Sie folgendermaßen vor, um ein Video mit einem versteckten Video-Editor zu trimmen:
1. Klicken Sie auf Ordner Verfügbar in der oberen Menüleiste.
2. Alle Ordner und Dateien, die der Fotos-App hinzugefügt wurden, werden angezeigt.
3. Öffnen das Video die Sie ausschneiden möchten, indem Sie darauf klicken. Das Video wird geöffnet.
4. Klicken Sie auf die Option „Bearbeiten und erstellenErhältlich in der oberen rechten Ecke.
5. Ein Dropdown-Menü wird geöffnet. Um das Video zu trimmen, wählen Sie Schnittoption aus dem angezeigten Dropdown-Menü.
6. Zu verwenden Schneidewerkzeug , wählen und ziehen Sie die beiden verfügbaren Ziehpunkte in der Wiedergabeleiste, um den Teil des Videos auszuwählen, den Sie behalten möchten.
7. Wenn Sie sehen möchten, was im ausgewählten Teil des Videos angezeigt wird, ziehen Sie das blaue Stecknadelsymbol oder klicken Sie auf die Wiedergabeschaltfläche, um den ausgewählten Teil Ihres Videos abzuspielen.
8. Wenn Sie mit dem Zuschneiden Ihres Videos fertig sind und den gewünschten Teil Ihres Videos erhalten haben, klicken Sie auf „speichere eine KopieIn der oberen rechten Ecke, um die zugeschnittene Videokopie zu speichern.
9. Wenn Sie die Bearbeitung beenden und die vorgenommenen Änderungen nicht speichern möchten, klicken Sie auf die Schaltfläche „إلغاءneben Kopie speichern.
10. Sie finden die beschnittene Kopie des soeben gespeicherten Videos in demselben Ordner, in dem das Originalvideo verfügbar ist, und auch mit demselben Dateinamen wie der Originaldateiname. Der einzige Unterschied wird sein _Trimmen Es wird am Ende des Dateinamens hinzugefügt.
Beispiel: Wenn der ursprüngliche Dateiname . lautet Vogel.mp4 , der neue abgeschnittene Dateiname lautet Vogel_Trim.mp4.
Nachdem Sie die obigen Schritte ausgeführt haben, wird Ihre Datei ausgeschnitten und am selben Ort wie die Originaldatei gespeichert.
#4 Zeitlupe zum Video hinzufügen
Slo-mo ist ein Tool, mit dem Sie eine langsamere Geschwindigkeit für einen bestimmten Teil Ihres Videos auswählen und es dann auf jeden Abschnitt Ihrer Videodatei anwenden können, um es zu verlangsamen. Gehen Sie folgendermaßen vor, um Zeitlupe auf Ihr Video anzuwenden:
1. Öffnen Sie das gewünschte Video Zeitlupe hinzufügen Indem Sie darauf klicken. Wille Das Video wird geöffnet.
2. Klicken Sie auf Option Bearbeitung und Komposition Erhältlich in der oberen rechten Ecke.
3. Um hinzuzufügen Zeitlupe Wählen Sie zum Video slo-mo .-Option hinzufügen aus dem angezeigten Dropdown-Menü.
4. Oben auf dem Videobildschirm sehen Sie ein rechteckiges Feld, in dem Sie Passen Sie die Zeitlupengeschwindigkeit an. Sie können den Cursor hin und her ziehen, um die Zeitlupengeschwindigkeit anzupassen.
5. Um zu erstellen Zeitlupe , auswählen und ziehen die beiden griffe in der Wiedergabeleiste verfügbar, um den Teil des Videos auszuwählen, aus dem Sie eine Zeitlupe aufnehmen möchten.
6. Wenn Sie sehen möchten, was im ausgewählten Teil des Videos, das Sie für die Zeitlupe ausgewählt haben, angezeigt wird, ziehen Sie das weiße Stecknadelsymbol oder klicken Sie auf die Wiedergabeschaltfläche, um den ausgewählten Teil Ihres Videos abzuspielen.
7. Wenn fertig Zeitlupe erstellen Von Ihrem Video aus und den gewünschten Teil Ihres Videos abrufen, klicken Sie auf „speichere eine KopieDie Option in der oberen rechten Ecke zum Speichern des Zeitlupenvideos.
8. Wenn Sie die Bearbeitung beenden und die vorgenommenen Änderungen nicht speichern möchten, klicken Sie auf die Schaltfläche „إلغاءneben Kopie speichern.
9. Sie finden die langsame Kopie des gerade gespeicherten Videos in demselben Ordner, in dem das Originalvideo verfügbar ist, und auch mit demselben Dateinamen wie der Originaldateiname. Der einzige Unterschied wird sein _Zeitlupe Es wird am Ende des Dateinamens hinzugefügt.
Beispiel: Wenn der ursprüngliche Dateiname . lautet Vogel.mp4 , der neue abgeschnittene Dateiname lautet Vogel_Slomo.mp4.
Nachdem Sie die obigen Schritte ausgeführt haben, wird Ihr Video erstellt und am selben Ort wie die Originaldatei gespeichert.
#5 Text zu deinem Video hinzufügen
Wenn Sie einigen Videos Nachrichten oder Text hinzufügen möchten, können Sie dies auch tun. Gehen Sie folgendermaßen vor, um Ihrem Video Text hinzuzufügen:
1. Öffnen Sie das Video, das Sie schneiden möchten, indem Sie darauf klicken. Das Video wird geöffnet.
2. Klicken Sie auf Bearbeitungs- und Konfigurationsoption Erhältlich in der oberen rechten Ecke.
3. Zum Hinzufügen Text zu Video , wählen Sie im angezeigten Dropdown-Menü die Option Video mit Text erstellen aus.
4. Ein Dialogfeld wird geöffnet, in dem Sie aufgefordert werden, zu geben Neuer Videoname die Sie mit Text erstellen. Wenn Sie dem Video einen neuen Namen geben möchten, dann geben Sie den neuen Namen ein und klicken Sie auf den „Button“OK. Wenn Sie dem Video, das Sie erstellen möchten, keinen neuen Namen geben möchten, klicken Sie auf die Schaltfläche . Überspringen.
5. Klicken Sie auf Texttaste der verfügbaren Optionen.
6. Der folgende Bildschirm wird geöffnet.
7. Sie können Ihren Cursor zu dem Teil Ihres Videos ziehen, an dem Sie den Text hinzufügen möchten. Geben Sie dann den Text, den Sie eingeben möchten, in das Textfeld in der oberen rechten Ecke ein.
8. Sie können auch den Stil des animierten Textes aus den verfügbaren Optionen im Textfeld auswählen.
9. Nachdem Sie den Text hinzugefügt haben, klicken Sie auf den „Button“Fertigbefindet sich unten auf der Seite.
10. Wählen Sie auf ähnliche Weise den Text erneut aus und fügen Sie Text zu anderen Videos usw. hinzu.
11. Nachdem Sie den Text in allen Teilen Ihres Videos hinzugefügt haben, klicken Sie auf die Option Video beendenErhältlich in der oberen rechten Ecke.
Nachdem Sie die obigen Schritte ausgeführt haben, wird der Text in verschiedene Clips Ihres Videos eingefügt.
Sie können auch Filter auf Ihr Video anwenden, indem Sie die Filteroption auswählen.
Sie können die Größe Ihres Videos ändern, indem Sie auf die verfügbare Option zur Größenänderung klicken.
Sie können auch hinzufügen Bewegung zu deinen Videos.
Sie können Ihrem Video XNUMXD-Effekte hinzufügen, indem Sie einen Clipteil an einer Stelle ausschneiden und an anderen Stellen einfügen. Dies ist eine erweiterte Funktion der Fotos-App.
Nachdem Sie die Bearbeitung Ihres Videos abgeschlossen haben, können Sie das Video entweder speichern oder teilen, indem Sie auf die Schaltfläche zum Teilen in der oberen rechten Ecke klicken.
Kopieren Sie Ihre Datei und Sie erhalten verschiedene Optionen wie E-Mail, Skype, Twitter und viele mehr, um Ihr Video zu teilen. Wählen Sie eine beliebige Option und teilen Sie Ihr Video.
Ich hoffe, die obigen Schritte waren hilfreich und Sie können jetzt den versteckten Video-Editor in Windows 10 verwenden. Wenn Sie jedoch noch Fragen zu diesem Tutorial haben, können Sie sie gerne im Kommentarbereich stellen.