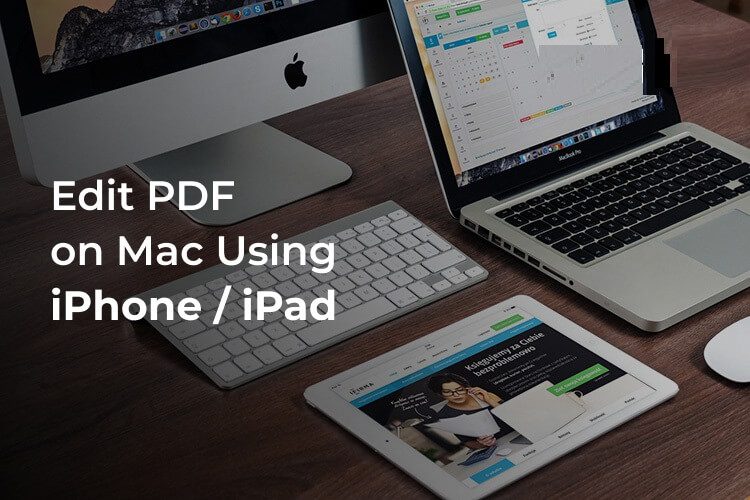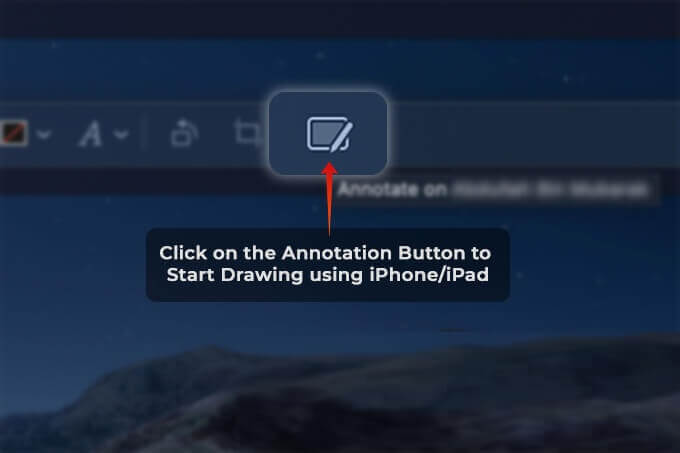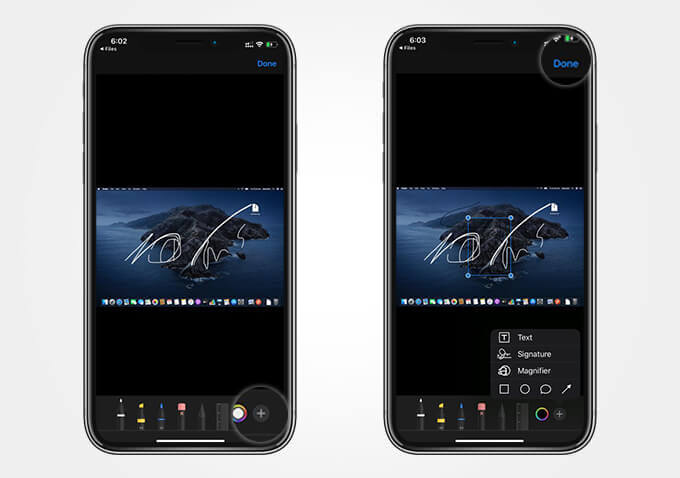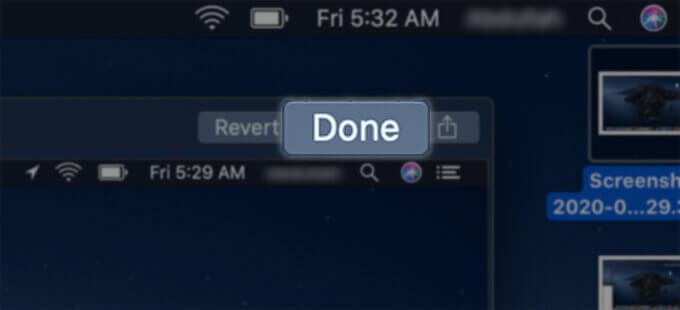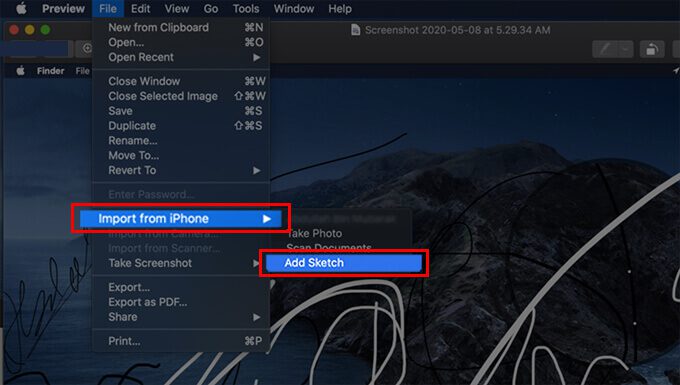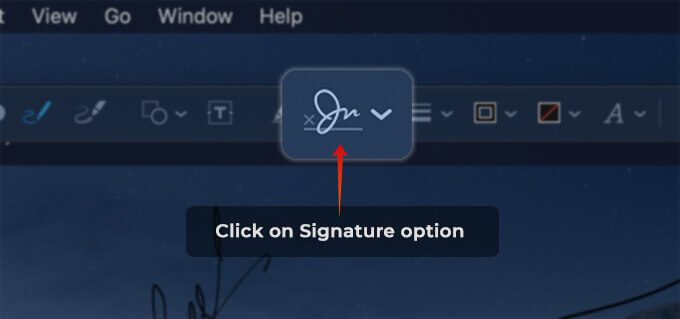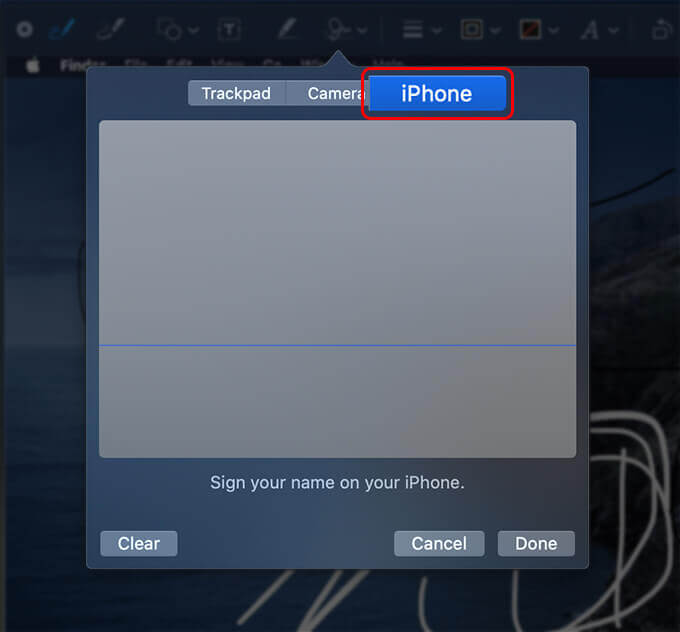So bearbeiten Sie PDFs auf dem Mac mit dem iPhone oder iPad
Es gibt einige Funktionen auf dem Mac, mit denen Sie Dokumente und Fotos bearbeiten können. Unter anderem können Sie mit der Vorschau-App auf macOS Tags und Grafiken über PDFs oder anderen Dokumenten hinzufügen. Das Zeichnen auf Fotos und Dokumenten mit dem Trackpad ist möglicherweise nicht so genau wie auf dem Touchscreen, was offensichtlich ist. Was wäre, wenn Sie mit Ihrem iPhone und iPad Tags zeichnen und ein PDF auf Ihrem Mac bearbeiten könnten?
In diesem Artikel erfahren Sie, wie Sie mit iPhone und iPad PDF-Dateien oder beliebige Dateien auf dem Mac bearbeiten.
Verwenden Sie Continuity Markup auf dem Mac, um mit dem iPhone oder iPad in PDFs zu zeichnen
Die Kontinuitätsfunktionen von Apple für alle Geräte, einschließlich Mac und iPhone, machen es den Geräten einfach, miteinander zu kommunizieren. Kontinuitätsfunktionen unterstützen die sofortige Dateiübertragung für die Remote-Dateibearbeitung zwischen Ihrem Mac und iPhone oder iPad. Ebenso verfügt Ihr Mac über eine Funktion namens Continuity Markup, mit der Sie Dokumenten und PDFs auf Ihrem Mac Zeichnungen und Grafiken hinzufügen können. Mit dieser Funktion können Sie mit Ihrem iPhone oder iPad sofort auf eine PDF-Datei zeichnen.
So bearbeiten und zeichnen Sie eine PDF-Datei auf dem Mac mit Ihrem iPhone- oder iPad-Bildschirm.
- Stellen Sie sicher, dass jeder Mac und iPhone/iPad verwenden dieselbe Apple-ID und denselben iCloud-Account.
- Verbinden Sie alle Mac und iPhone oder iPad im selben Wi-Fi-Netzwerk , und aktivieren Bluetooth-Erkennung.
- Nun, von dein Mac, Klicken PDF DateiDiejenige, die Sie bearbeiten und die Zeichnung mit Ihrem iPhone oder iPad hinzufügen möchten.
- Drücken Sie die Leertaste, um die Datei in zu öffnen Vorschau auf dem Mac.
- Klicken Symbol für das Markup-Tool oben.
- Klicken Sie nun auf die Schaltfläche . Kommentar kontinuierlich (iPad mit Apple Pencil-Symbol).
- Sie werden sofort fündig Anmerkungsfenster Auf Ihrem iPhone oder iPad, mit dem Sie zeichnen können.
- Du kannst wählen Geben Sie Ihren Bleistift oder Stift ein und beginnen Sie mit dem Zeichnen auf dem Dokument oder Foto auf Ihrem Mac.
- es wird sein Grafiken und Änderungen sind wirksam sofort auf Ihrem Mac-Bildschirm. Sie können Elemente auch mit Ihrem iPhone/iPad in einer PDF-Datei platzieren Mac-Trackpad.
- Klicken Sie auf das Symbol "+" In der unteren rechten Ecke, um dem PDF-Dokument Signaturelemente oder eine Lupe hinzuzufügen.
- tippen Sie auf "Es war abgeschlossen" Wenn die Modifikation abgeschlossen ist.
- Als PDF speichern auf deinem Mac bewerten.
Markieren Sie ein PDF oder ein Markup-Bild auf dem iPhone oder iPad über Ihren Mac und speichern Sie es sofort auf Ihrem Mac.
Verwenden Sie Continuity Sketch, um mit dem iPad auf dem Mac zu zeichnen
Falls Sie es noch nicht wussten, das iPad wird mit integriertem Apple Sketch geliefert, mit dem Sie kratzen und zeichnen können, was Sie wollen. Obwohl Sie versuchen können, Grafiken auf Ihrem Mac zu zeichnen, hat das Trackpad seine Grenzen. Continuity Sketch auf dem Mac kann Zeichnungen vom iPad importieren. So zeichnen Sie mit Ihrem iPad eine Skizze und importieren sie auf Ihren Mac.
- Stellen Sie sicher, dass sowohl Ihr Mac als auch Ihr iPad verwenden Dieselbe Apple-ID im selben Wi-Fi-Netzwerk.
- Öffnen Sie eine Datei oder ein Dokument oder beginnen Sie mit dem Verfassen von E-Mails mit der Mail-Anwendung.
- Klicken eine Datei aus der Menüleiste oben.
- Gehe zu Von iPhone/iPad importieren > Skizze hinzufügen.
- Schnittstelle wird erscheinen Zeichnen Sie jetzt auf Ihrem iPad.
- malen mit iPad und Apple Pencil.
- tippen Sie auf "Es war abgeschlossen" Nachdem Sie mit dem Zeichnen fertig sind.
- Ich suche nach Die importierte Grafik auf Ihrem Mac.
- Du kannst entweder Fügen Sie es einem Dokument hinzu, senden Sie es per E-Mail oder speichern Sie Ihre Zeichnung als Bild auf Ihrem Mac.
Du kannst einfach hinzufügen Diagramm auf einem Mac Ihr iPad und unterstützte iPhone-Modelle. Wenn Sie ein iPhone haben, können Sie einfach auf jedes zeichnen Dokumente oder Fotos mit Kontinuitätsmarkierung.
Hinzufügen von Signaturen zu Dokumenten auf dem Mac mit dem iPhone oder iPad
Wir haben zuvor verschiedene Möglichkeiten besprochen, PDFs und Dokumenten auf dem Mac mit dem Trackpad Ihres Mac eine Signatur hinzuzufügen. Wenn Ihnen das Trackpad etwas unangenehm ist, können Sie mit Ihrem iPhone oder iPad dennoch eine Signatur zu Dokumenten hinzufügen. So fügen Sie Dokumenten auf Ihrem Mac eine Signatur von Ihrem iPhone oder iPad hinzu.
- Tun Verbinden Sie Mac und iPhone/iPad mit demselben Wi-Fi-Netzwerk.
- Wählen Sie die Datei aus, dieSie möchten die Signatur auf Ihrem Mac hinzufügen.
- Klicke auf Leertaste Um die Datei in der Vorschau-App zu öffnen.
- Klicken Sie auf die Werkzeugschaltfläche Die Zeichen.
- Klicken Sie jetzt Signatursymbol zum Hinzufügen Unterschreiben Sie auf Ihrem Mac als PDF oder Dokument.
- Wählen Zeichen Registerkarte iPhone/iPad von Signatur-Popup-Menü.
- Sehen Sie jetzt auf Ihrem iPhone oder iPad nach Fenster zum Zeichnen von Unterschriften.
- zeichnen Ihre Unterschrift mit einem Finger.
- tippen Sie auf "Fertigauf dem iPhone.
- tippen Sie auf "Fertigauf Ihrem Mac, wenn Sie Ihre Unterschrift fertig gezeichnet und Ihrem Dokument hinzugefügt haben.
- speichern PDF-Datei oder Dokument nach dem Einfügen der Signatur.
Wenn Sie ein iPhone oder iPad besitzen, können Sie problemlos Dokumente bearbeiten und Bilder auf Ihrem Mac zeichnen. Die einzige Voraussetzung besteht darin, auf allen Ihren Geräten dieselbe Apple-ID zu verwenden und alle mit einem gemeinsamen Netzwerk zu verbinden. Wenn Sie dies nützlich fanden, werfen Sie einen Blick auf unseren Abschnitt „Tutorials für iOS und Mac“, um weitere versteckte Funktionen zu finden.