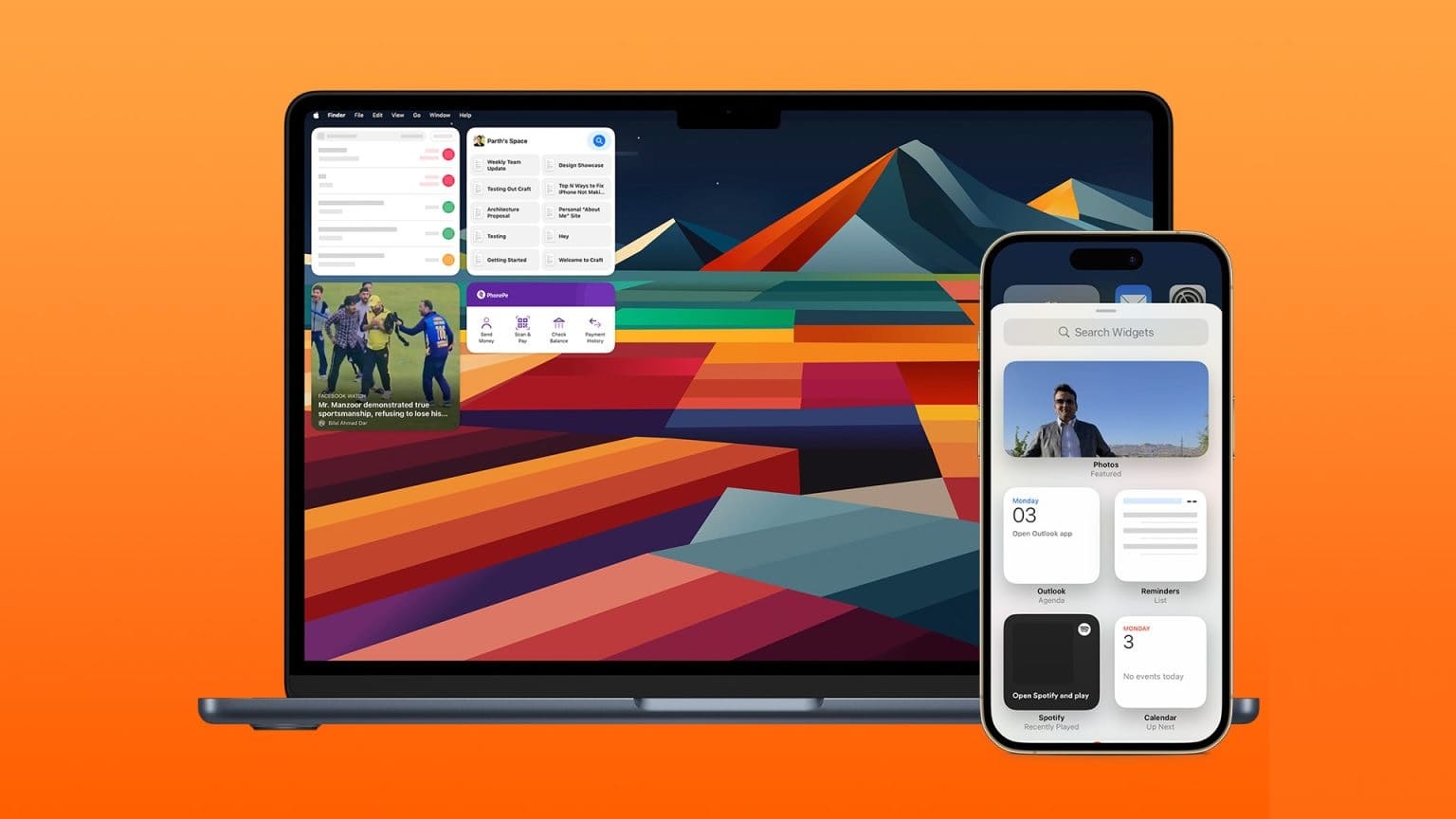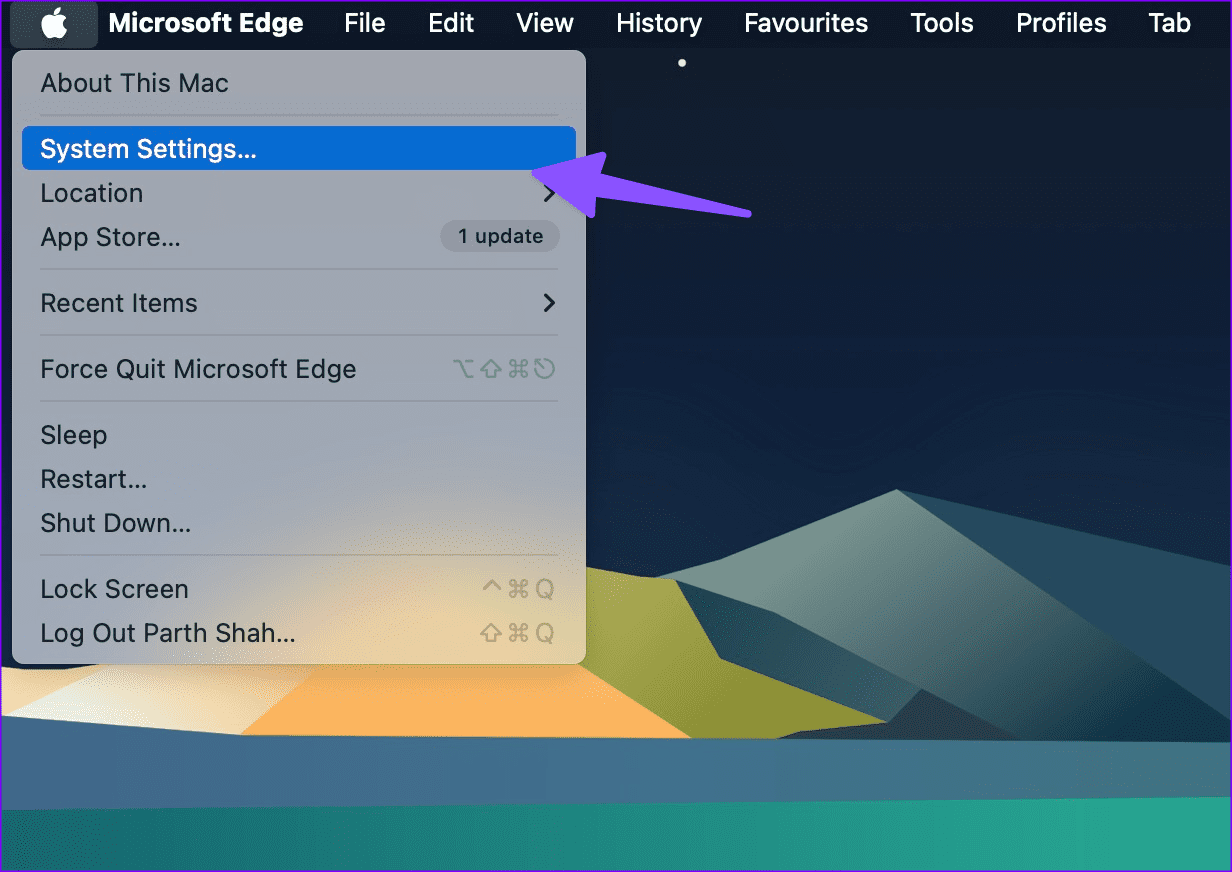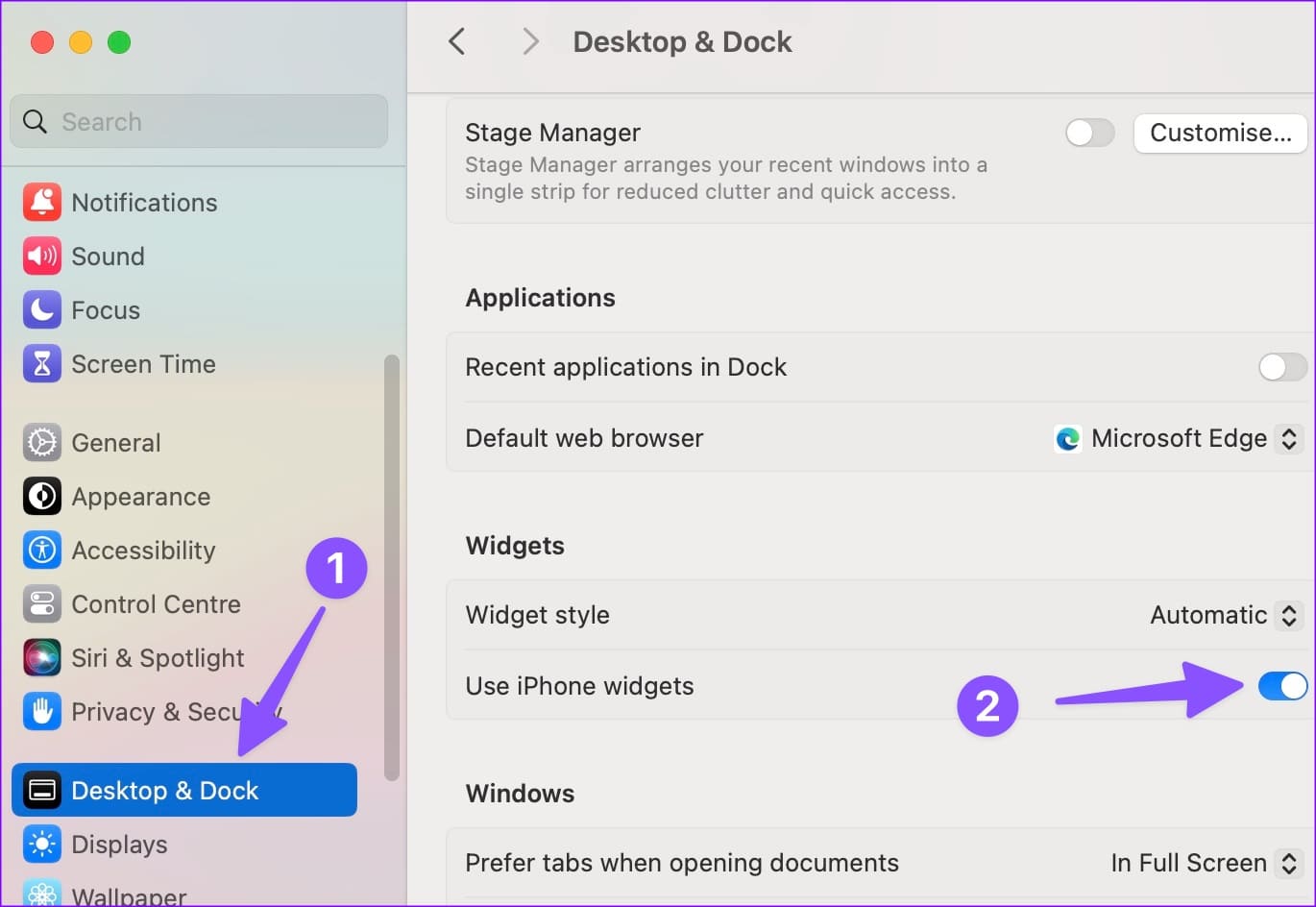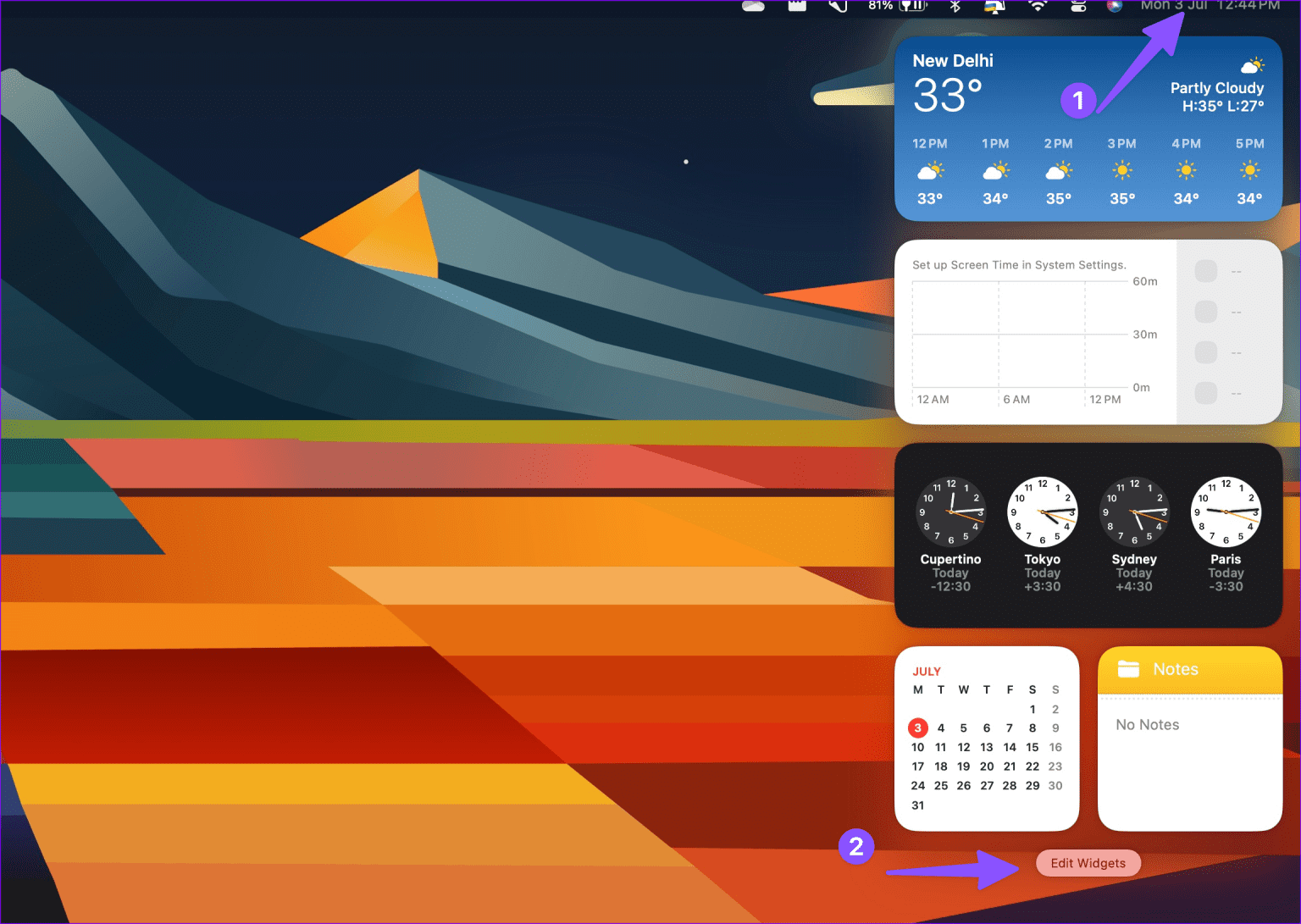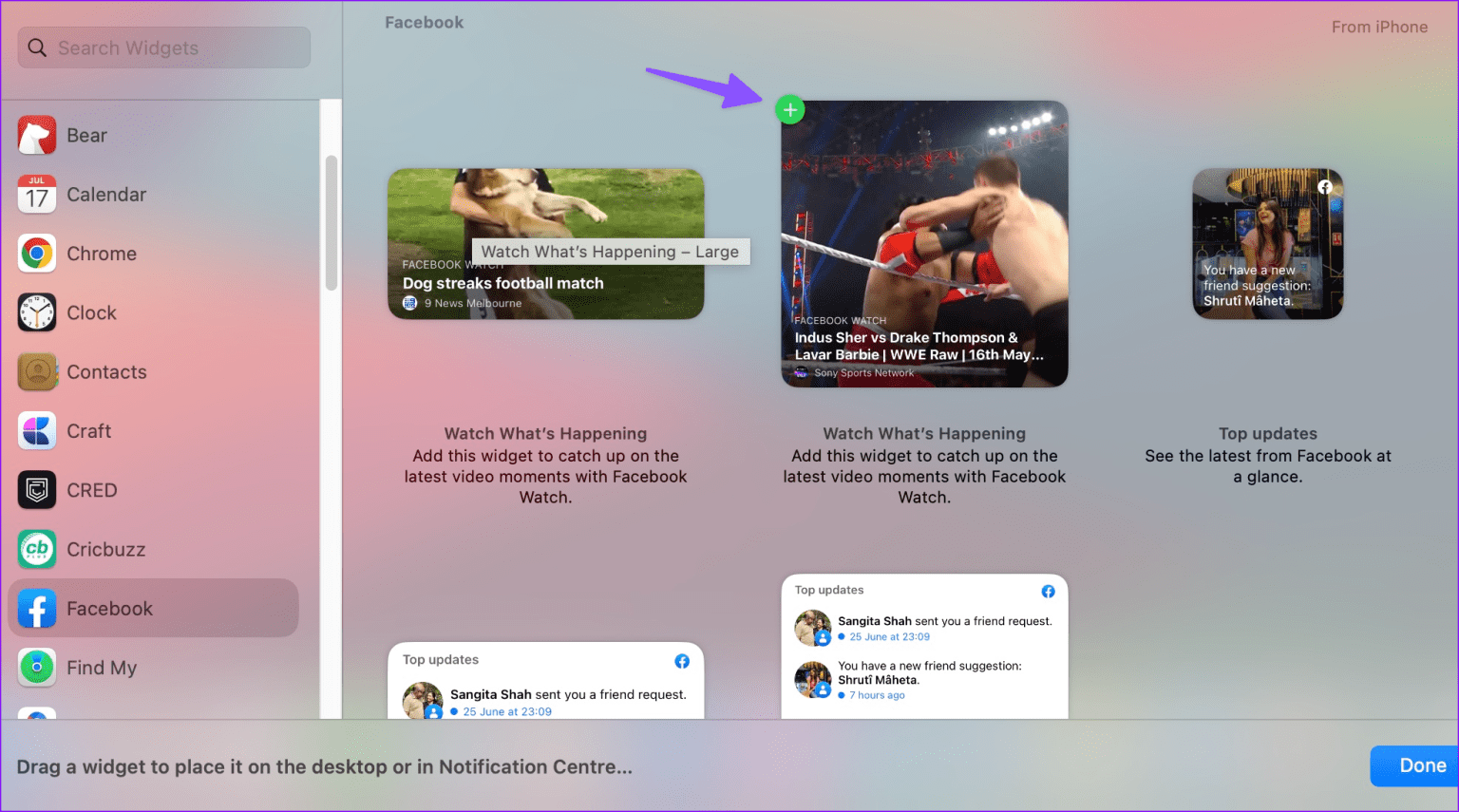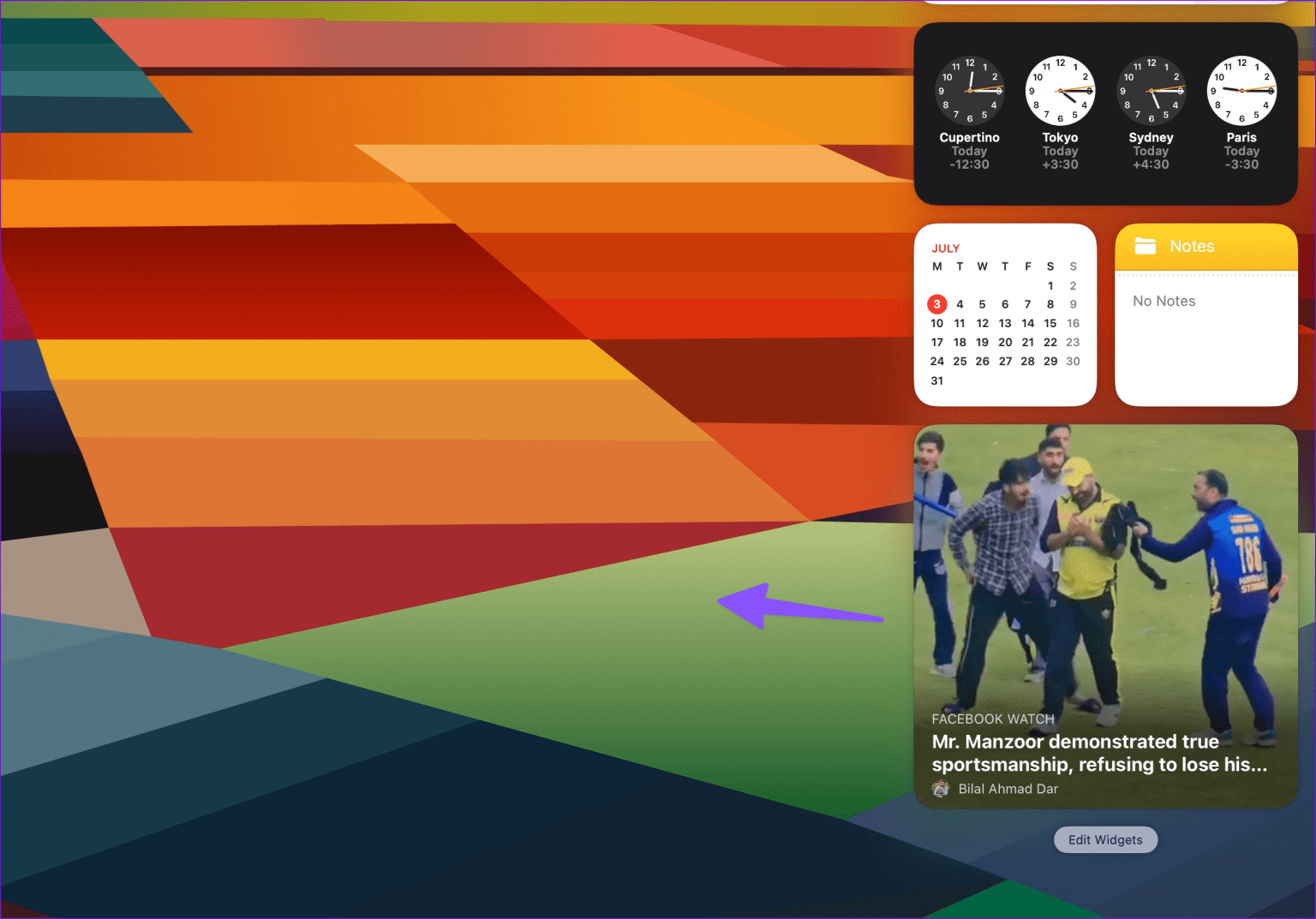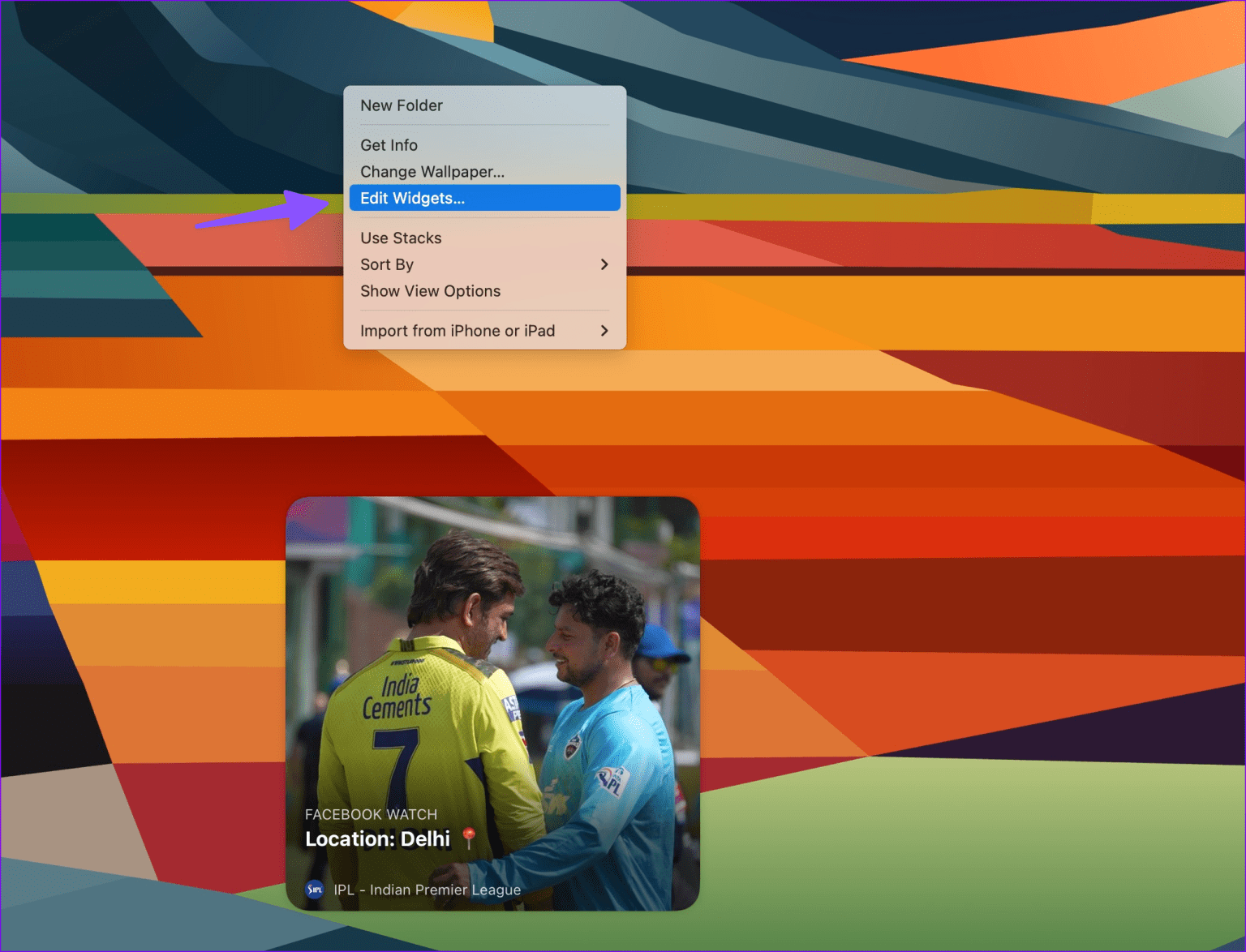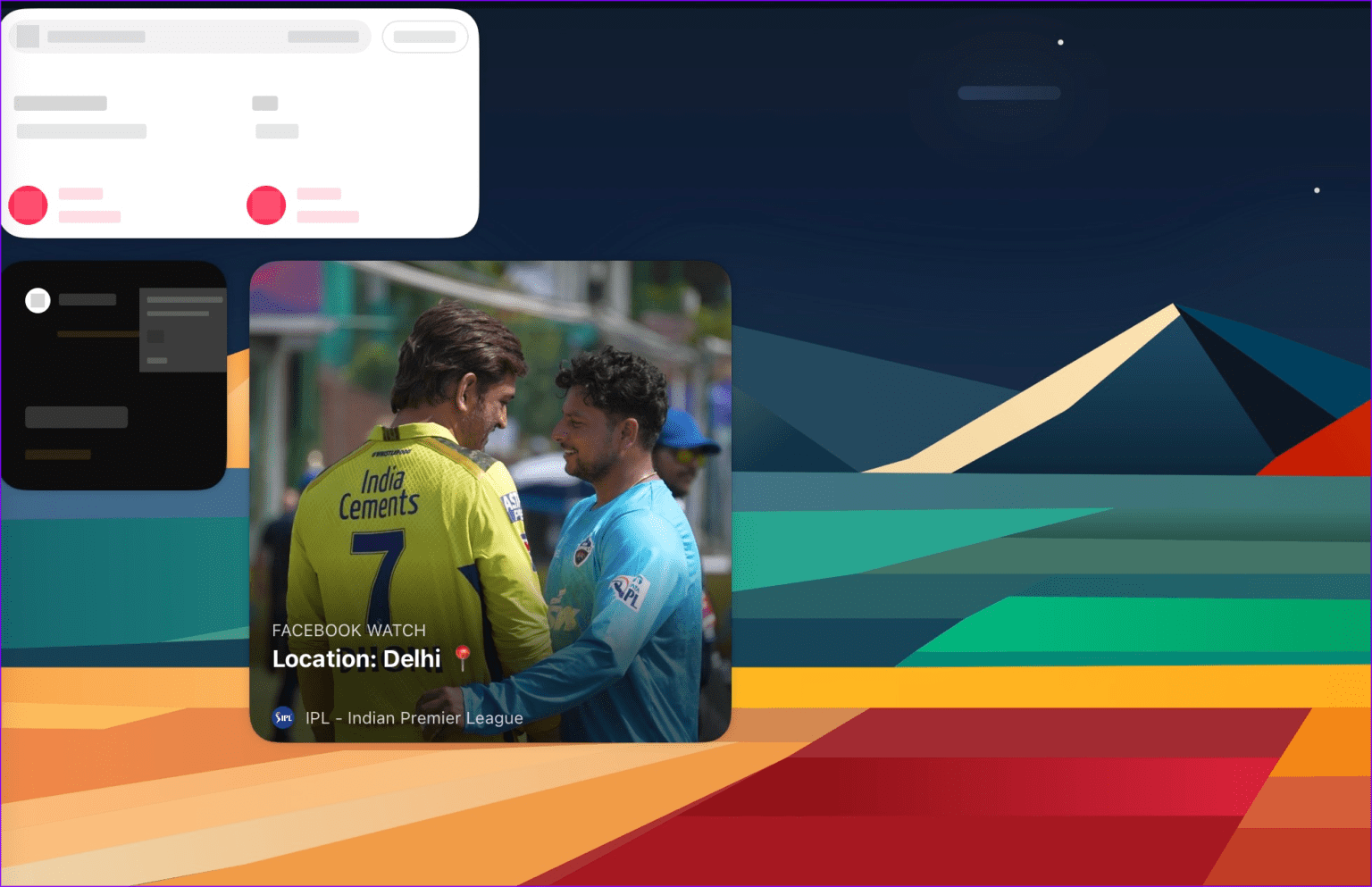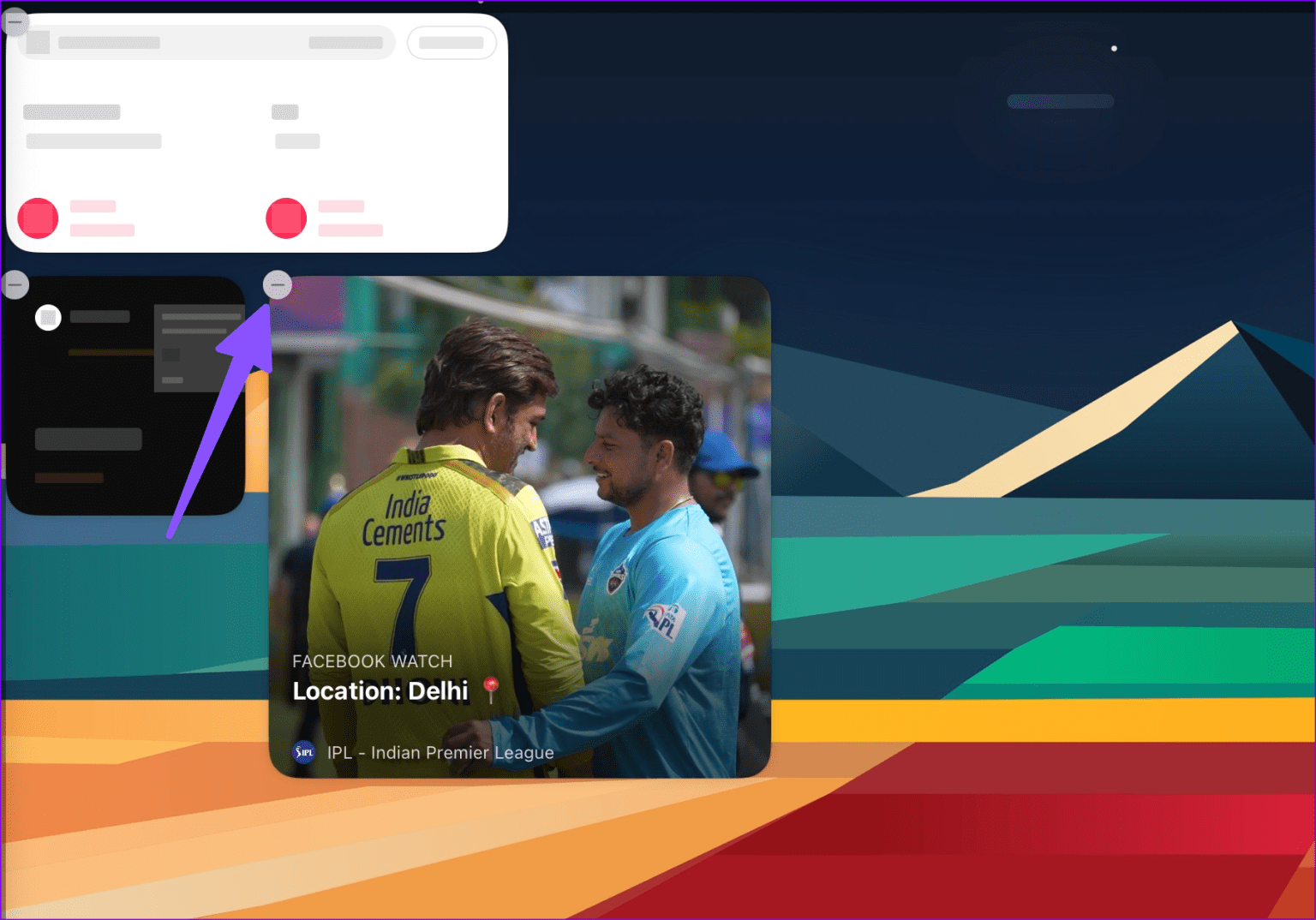So verwenden Sie das iPhone-Widget auf dem Mac
Mit der Einführung von iOS 17 und macOS Sonoma hebt Apple die iPhone- und Mac-Integration auf die nächste Stufe. Obwohl das Unternehmen Gadgets auf dem Mac unterstützt, ist die Gesamtsuite im Vergleich zum iPhone und iPad immer noch minimal. Das Unternehmen möchte Abhilfe schaffen, indem es iPhone-Widgets auf dem Mac anbietet. Ab dem macOS Sonoma Update können Sie ganz einfach iPhone-Widgets auf Ihrem Mac hinzufügen und verwenden.
Apple unterstützt bereits iPhone-Apps auf dem Mac. Das gesamte Erlebnis ist jedoch alles andere als ideal. Wenn Sie sich nur relevante Informationen ansehen möchten, verwenden Sie iPhone-Tools auf Ihrem Mac-Desktop. Bevor Sie beginnen, erfüllen Sie die folgenden Voraussetzungen für einen reibungslosen Ablauf. Lass uns anfangen.
IPHONE-WIDGETS AUF MAC: ANFORDERUNGEN
Die Möglichkeit, iPhone-Widgets auf dem Mac zu verwenden, ist in der neuesten Mac-Version verfügbar iOS 17 und nur macOS Sonoma. Die neueste Software ist jetzt in der Entwickler-Beta verfügbar. Apple wird voraussichtlich im Herbst die stabile Version der Software für Benutzer veröffentlichen.
- Stellen Sie sicher, dass Ihr iPhone und Ihr Mac dieselbe Apple-ID haben.
- Aktivieren Sie das iPhone-Widget in den Systemeinstellungen Ihres Mac.
AKTIVIEREN SIE IPHONE-WIDGETS AUF MAC
Während die Option auf einem Mac standardmäßig aktiviert ist, empfehlen wir Ihnen, sie einmal zu überprüfen, um Probleme zu vermeiden.
Schritt 1: Klicken Apple-Symbol in der oberen linken Ecke und wählen Sie aus Systemkonfiguration من Kontextmenü.
Schritt 2: Scrollen Sie zu Desktop & Dock.
Weiter zu Schritt 3: Scrollen Sie zu Werkzeuge und aktivieren Sie den Schalter „iPhone-Tools verwenden“.
SO HINZUFÜGEN SIE IPHONE WIDGE ZUM MAC
Nachdem Sie nun die entsprechenden Anforderungen erfüllt haben, prüfen wir, welche iPhone-Widgets auf Ihrem Mac ausgeführt werden.
Der Schritt 1: Klicken Datum (und Uhrzeit in der oberen rechten Ecke der Menüleiste. Lokalisieren Widget bearbeiten.
Schritt 2: Öffnet Alle Anwendungstools auf Ihrem Mac.
Weiter zu Schritt 3: Wähle eins Anwendungen Und finden Sie passende Werkzeuge in verschiedenen Größen. Klicken Sie neben einem Widget auf +, um es hinzuzufügen Nachrichtencenter.
Sie können Ihrem Mac mehrere iPhone-Gadgets hinzufügen und alle relevanten Informationen überprüfen, ohne zum Telefon greifen zu müssen.
SO SETZEN SIE IPHONE WIDGE AUF EINEM MAC-DESKTOP
Apple geht noch einen Schritt weiter und bietet Ihnen die Möglichkeit, Widgets auf Ihrem Desktop zu platzieren. Sie müssen das Benachrichtigungscenter nicht öffnen, um Ihre iPhone-Widgets zu überprüfen. Sie können Ihrem MacBook zwar eine kleine Anzahl von Gadgets hinzufügen, diese Option ist jedoch sehr nützlich für diejenigen, die mit einem großen Schreibtisch arbeiten.
Schritt 1: Öffnen Nachrichtencenter und ziehen das Werkzeug und legen Sie es auf dem Desktop ab.
Schritt 2: Sie können auf Bearbeiten klicken Widget Zum Öffnen des Bedienfelds „Alle Werkzeuge“. Ziehen Sie ein beliebiges Widget per Drag-and-Drop auf Ihren Desktop, und schon kann es losgehen.
Im Gegensatz zu iOS können Sie Mac-Widgets überall auf dem Desktop platzieren. Es ist schön zu sehen, dass Apple Mac-Benutzern diese Freiheit bietet.
Sie können auch mit der rechten Maustaste auf den Desktop Ihres Mac klicken und „Werkzeuge ändern“ auswählen, um ein Menü zu öffnen.Alle Werkzeuge.“
VERWENDEN SIE IPHONE WIDGE AUF MAC
iPhone-Widgets auf dem Mac sind nicht immer im schreibgeschützten Modus. Dies hängt davon ab, welche Art von Anwendungs-Widget Sie auf Ihrem Desktop hinzugefügt haben. Wenn Sie beispielsweise auf das Facebook-Widget klicken, wird die Social-Media-Plattform in Ihrem Desktop-Webbrowser geöffnet.
Wir haben auch Widgets für Basecamp, OneDrive und Instagram auf dem Mac hinzugefügt. Einige Tools werden im Browser Ihres Mac geöffnet, während andere Sie auffordern, auf Ihrem iPhone fortzufahren, um eine bestimmte Aktion auszuführen. Es hängt davon ab, welche Art von iPhone-Gadget Sie auf Ihrem Mac verwenden.
SO ENTFERNEN SIE IPHONE WIDGE AUF MAC
Sie können nicht verwandte iPhone-Gadgets jederzeit von Ihrem Mac entfernen.
Schritt 1: Klicken Sie mit der rechten Maustaste auf eine Oberfläche Büro und wählen Sie Bearbeiten Widget.
Schritt 2: Klicken "-" Klicken Sie auf das Werkzeug, um es zu entfernen.
IPHONE WIDGE AUF MAC: UNSERE ERFAHRUNG
Apple hat bei der Integration von iPhone-Widgets auf dem Mac lobenswerte Arbeit geleistet. Wenn Sie eine Anwendung öffnen, blendet das System die Widgets automatisch im Hintergrund aus. Wir gehen davon aus, dass die meisten Apps relevante Informationen in der Webversion öffnen. Es ist eine viel bessere Benutzererfahrung, als das iPhone weiterhin zu verwenden.
Am nützlichsten sind Widgets jedoch für Sport-, Sozial- und Tracking-Apps (Paket, Flug oder Zug).
ÜBERPRÜFEN SIE DIE INFORMATIONEN DER IPHONE-APP AUF DEM MAC
Sehen Sie sich das NBA- oder NFL-Spiel live an? Anstatt immer nach Ihrem iPhone zu greifen, legen Sie das Gadget auf den Schreibtisch und behalten Sie den Überblick über die Punktzahl Ihrer Lieblingsmannschaft. Sie können App-Widgets für Google Fotos, OneDrive, Basecamp, Alexa und mehr hinzufügen, die nicht nativ auf Ihrem Mac verfügbar sind. Welche App-Tools möchten Sie auf dem Mac verwenden? Teilen Sie Ihre Vorlieben in den Kommentaren unten mit.