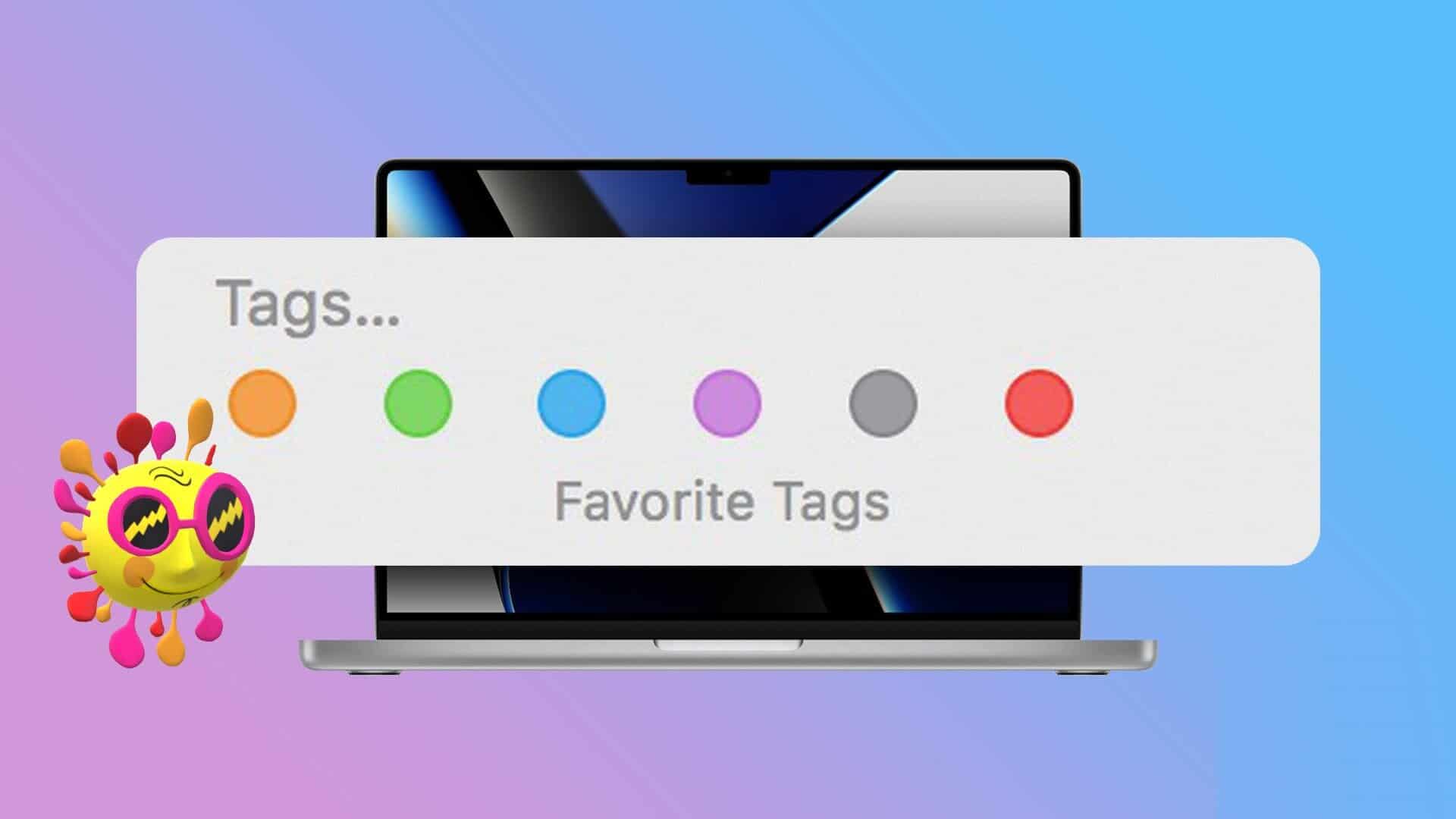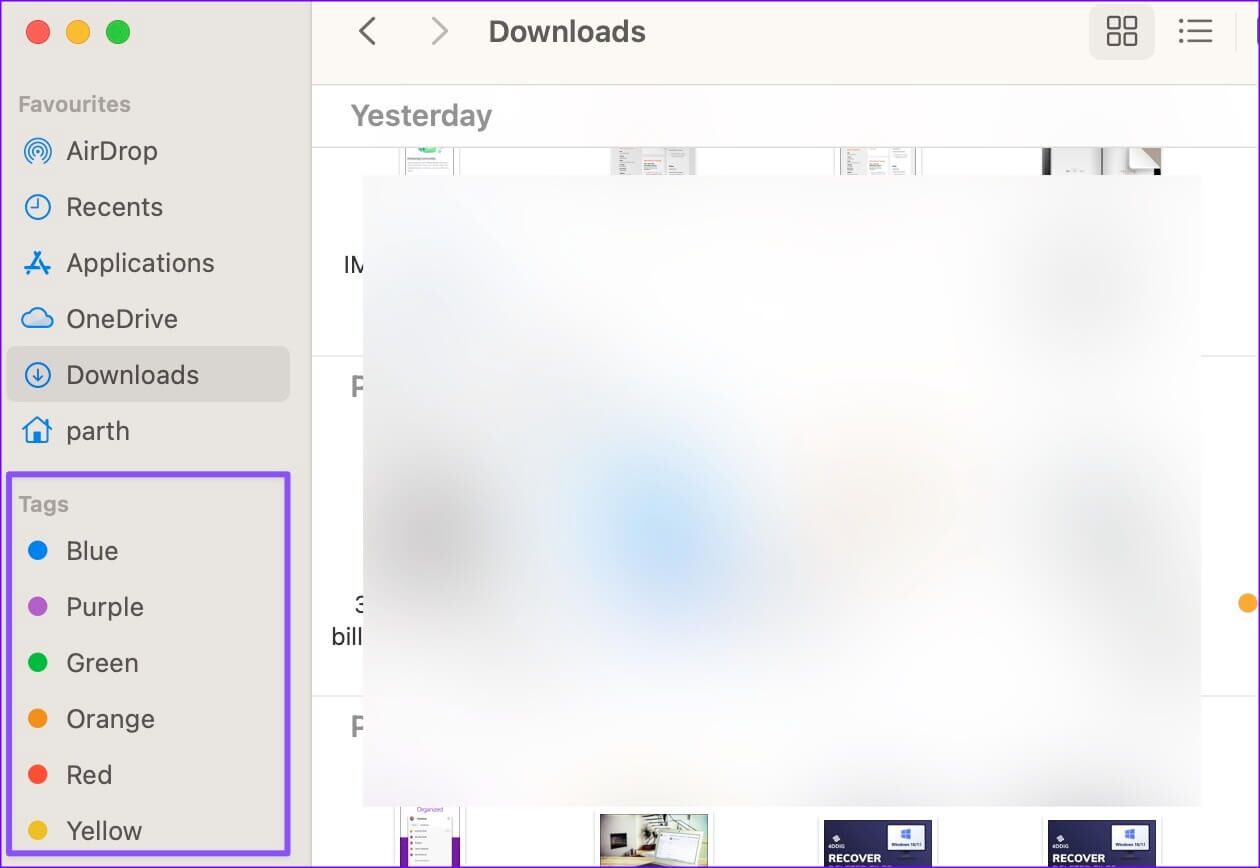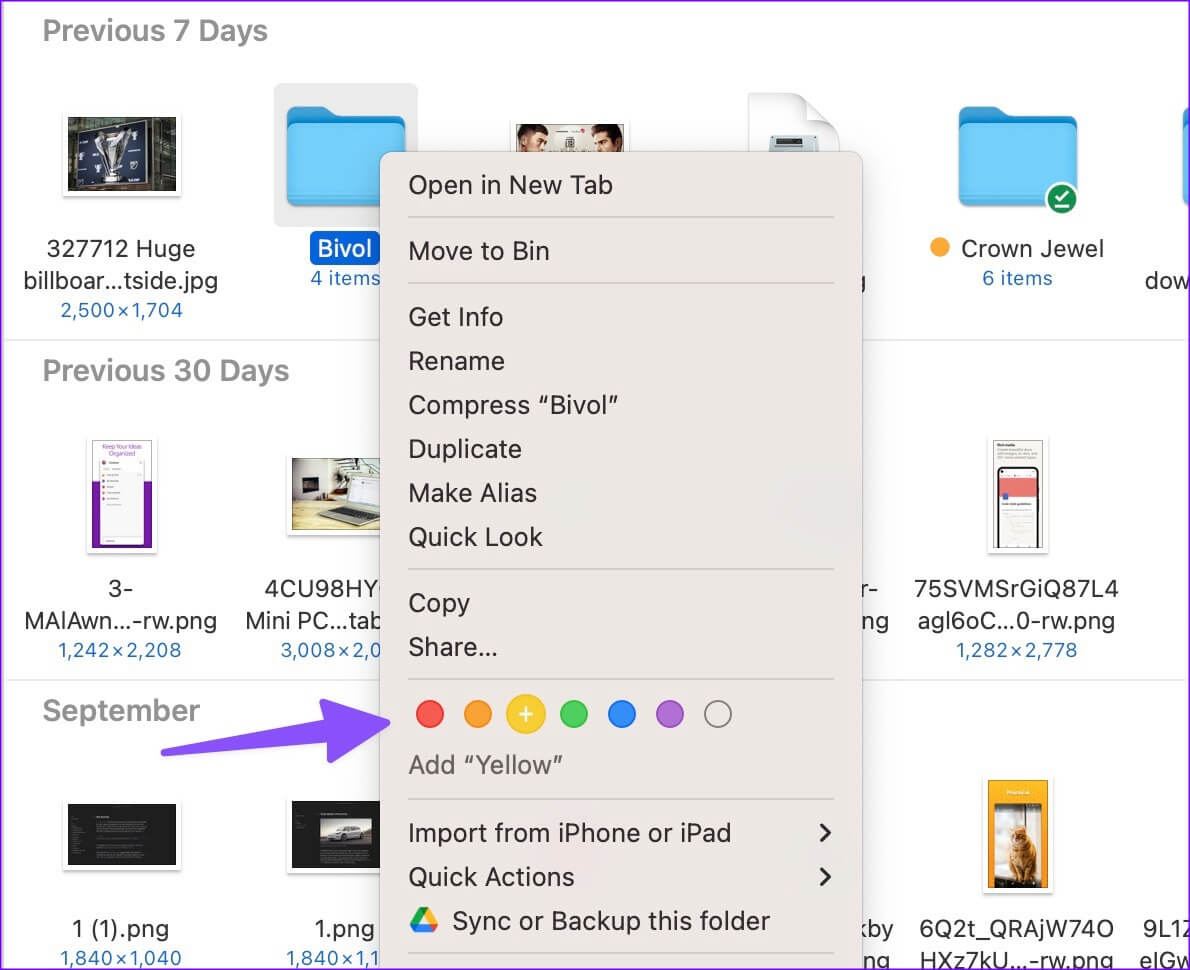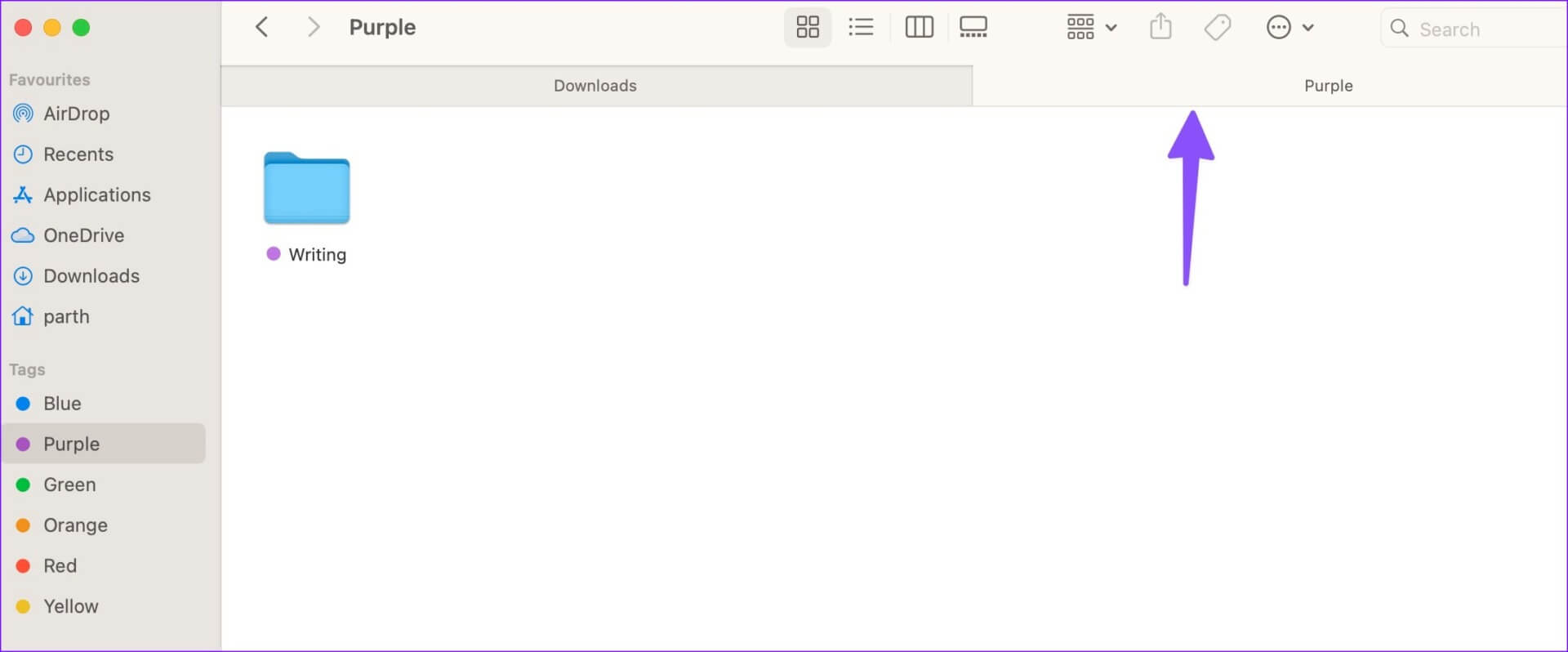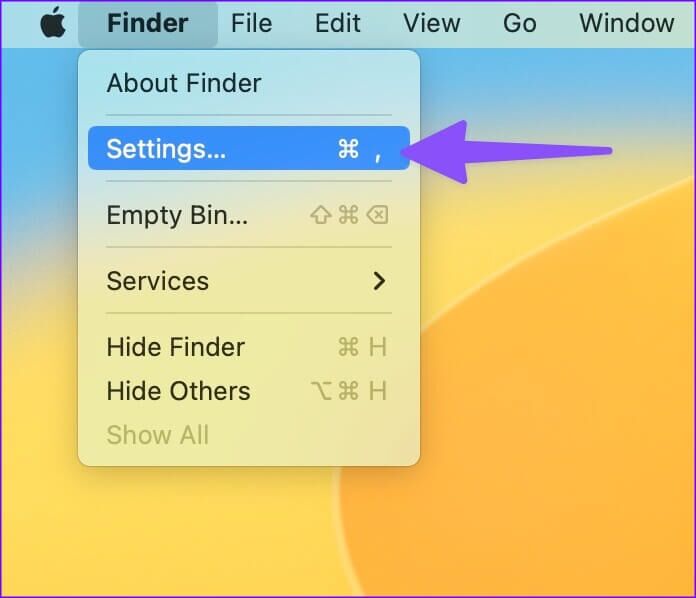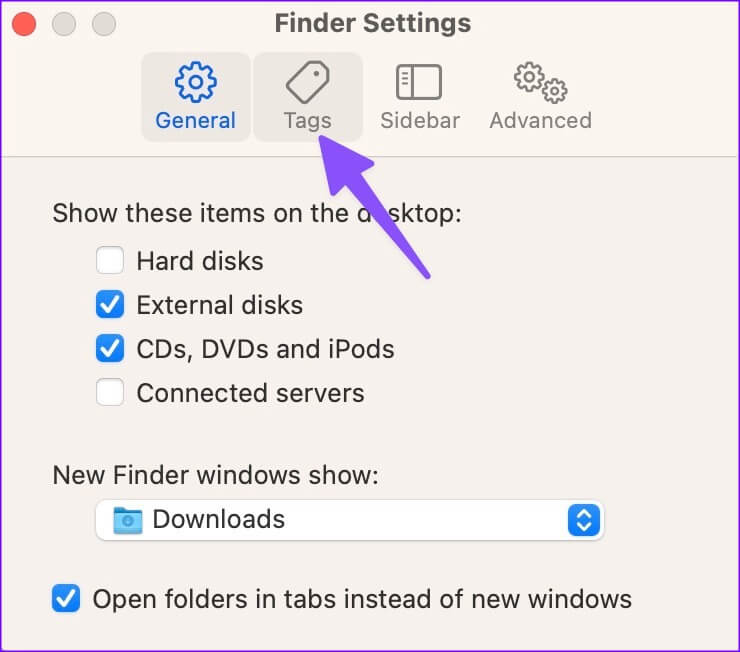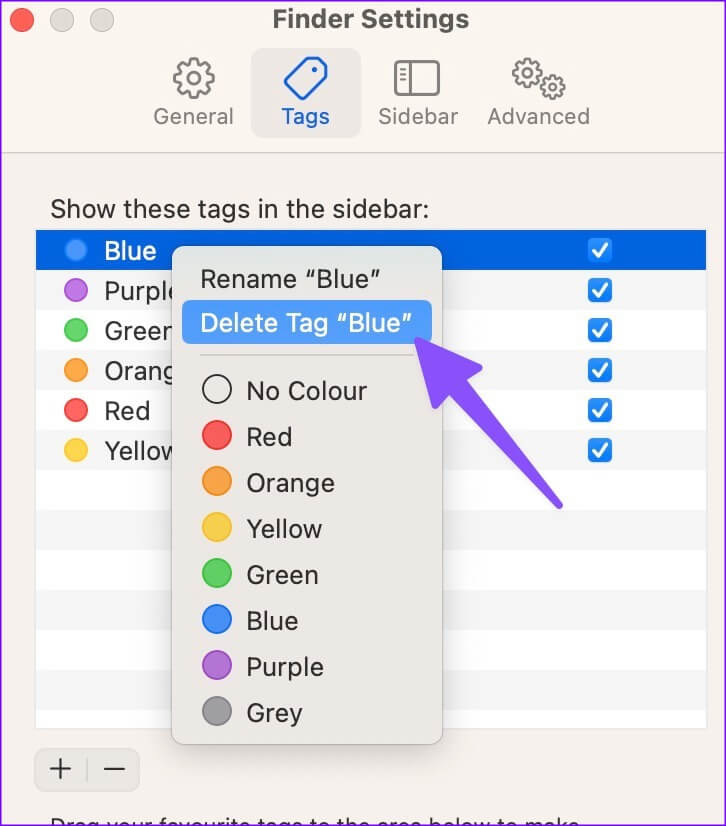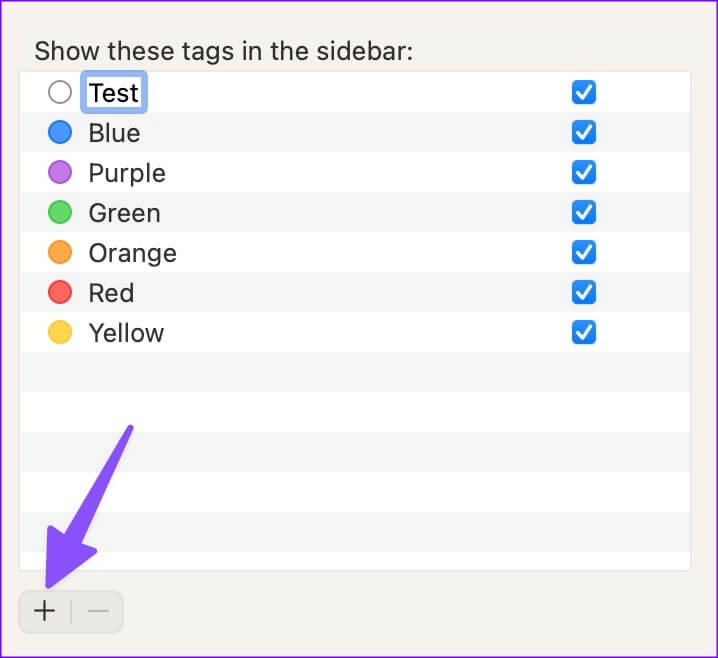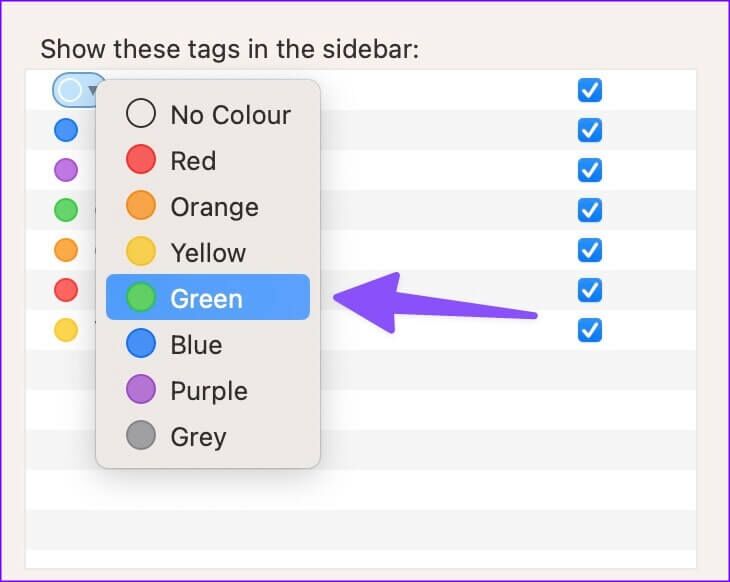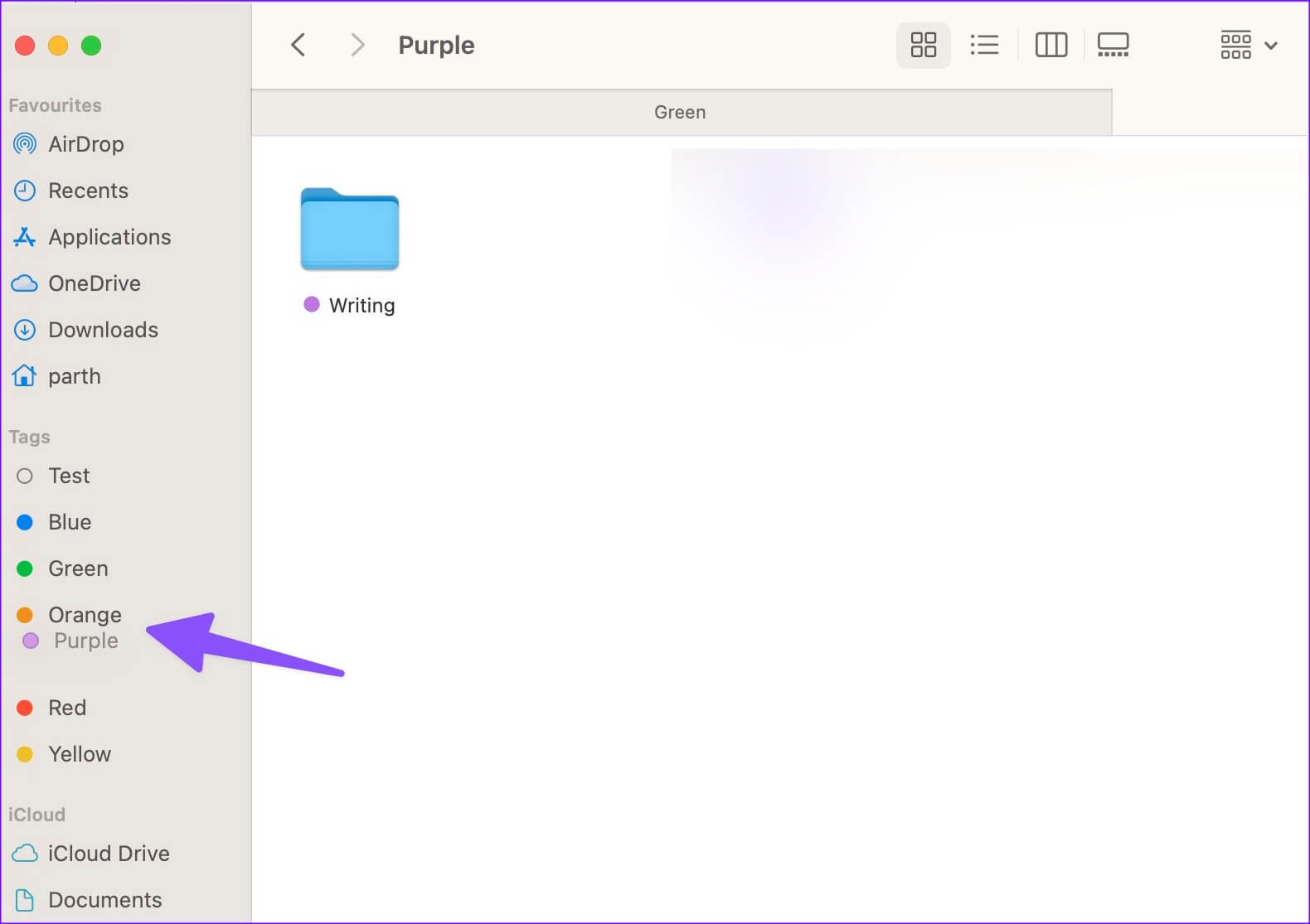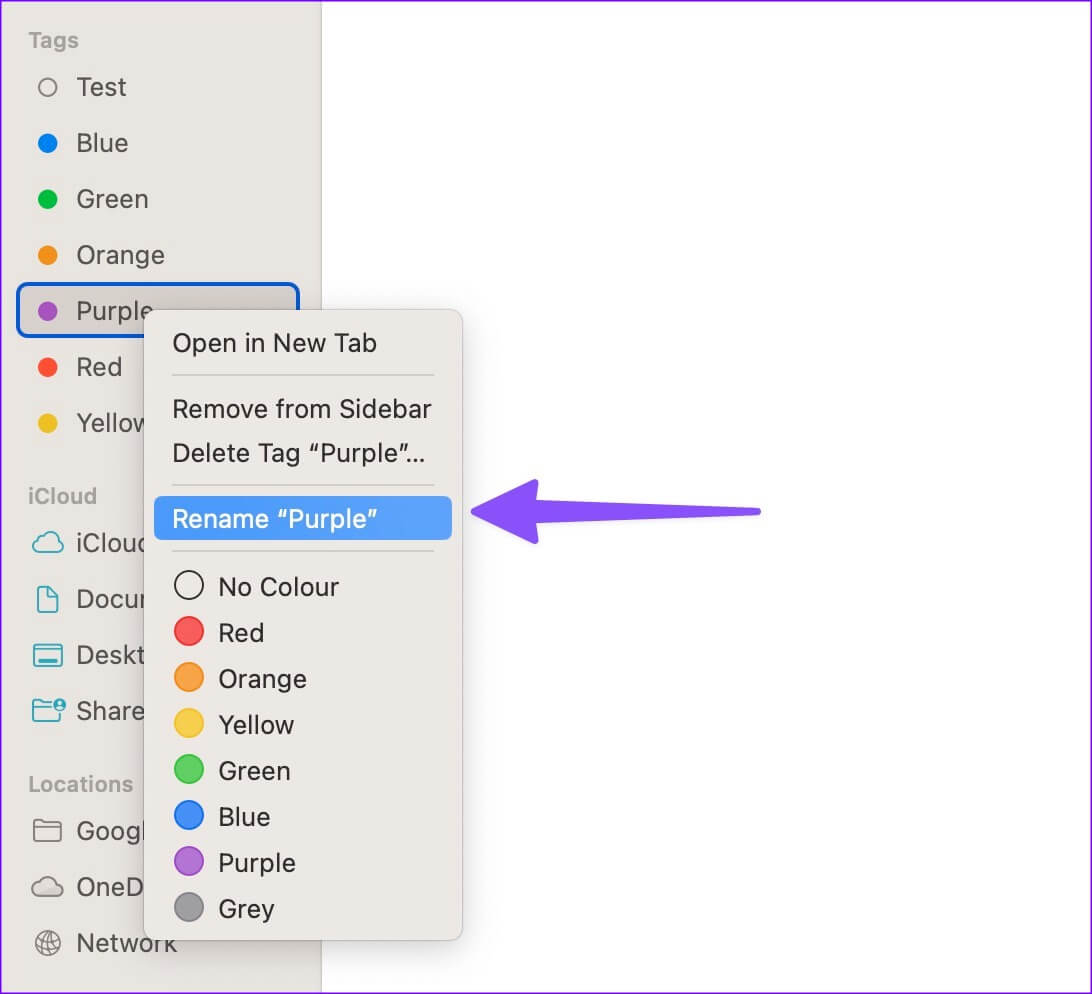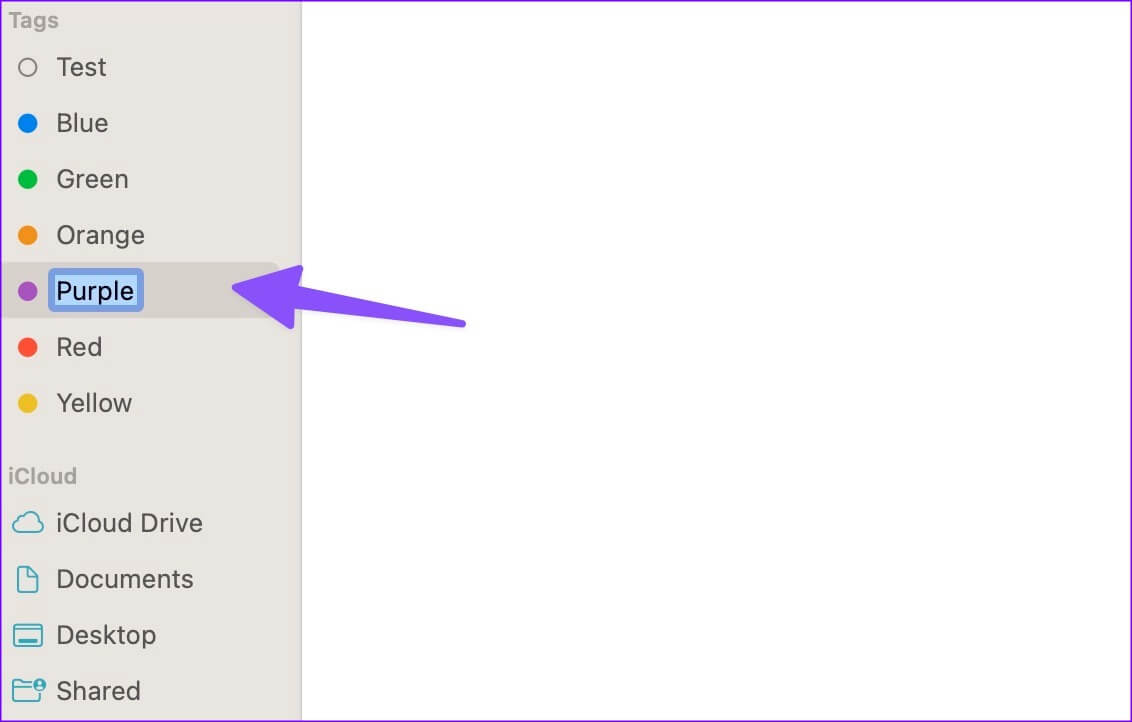So verwenden Sie Tags im Finder, um Dateien auf dem Mac zu organisieren
Finder füllt Hunderte von Dateien und Ordnern auf Ihrem Mac. Der Umgang mit mehreren Medien und Dokumenten in der Finder-App kann zu einem umständlichen Arbeitsablauf führen. Sie können jederzeit neue Ordner erstellen, um Ihre Dateien zu organisieren, aber der Finder hat einen besseren Trick, um das Durcheinander zu beseitigen. So verwenden Sie Tags im Finder, um Dateien wie ein Profi zu organisieren.
Die Finder-App hat Standard-Tags wie Blau, Lila, Grün, Orange, Rot und Gelb. Sie können sie aus der Seitenleiste entfernen, neue Tags hinzufügen und vorhandene Tags nach Ihren Wünschen anpassen. Lassen Sie uns zuerst die Standard-Tags überprüfen und mit der Anpassung beginnen.
Was sind die Tags im Finder
wenn du öffnest Finder-App auf dem Mac Sie finden die Standard-Tags in der linken Seitenleiste. Sie können einem bestimmten Ordner oder einer bestimmten Datei ein Tag hinzufügen und diese Dateien oder Ordner effizient organisieren. Beispielsweise können Sie das Tag „Finanzen“ für alle Belege, Rechnungen und Rechnungen festlegen und das Tag „Büro“ an wichtige Dateien und Mehr anhängen.
Tags helfen Ihnen dabei, verwandte Dateien und Ordner schnell zu organisieren und zu finden. Die gute Nachricht ist, dass Finder-Tags mit allen Websites auf dem Mac kompatibel sind. Sie können auch einer Datei oder einem Ordner von OneDrive oder Google Drive ein Flag zuweisen. Lassen Sie uns sie ohne weiteres in Aktion testen.
So überprüfen und verwenden Sie Standard-Tags
macOS bietet eine Reihe von farblich getrennten Tags, die Ihnen bei der Auswahl und Einstellung gemäß Ihren Anforderungen helfen. Bevor wir Ihnen zeigen, wie Sie Standard-Tags anpassen, sehen wir uns die Standard-Tags an und verwenden sie. Befolgen Sie die folgenden Schritte.
Schritt 1: Menü öffnen Finder auf dem Mac.
Schritt 2: Verifizieren Standard-Tags aus der linken Seitenleiste.
Schritt 3: Um ein Standard-Tag festzulegen, klicken Sie mit der rechten Maustaste Rechte Maus (oder tippen Sie mit zwei Fingern auf das Trackpad) ein Datei oder Ordner.
Schritt 4: Wählen Sie eine aus virtuelle Tags من Kontextmenü , und wird Das System indem Sie daneben ein Tag hinzufügen. Überprüfen Sie den Screenshot als Referenz.
Sie können dasselbe für alle wichtigen Dateien wiederholen und die entsprechenden Tags für sie festlegen. Dann können Sie die Dateien mithilfe von Tags aus der linken Seitenleiste filtern. Sie können auf ein beliebiges Tag klicken und Ihre Dateien und Ordner separat überprüfen.
Mit der Unterstützung mehrerer Registerkarten in der Finder-App können Sie verschiedene verwandte Registerkarten öffnen und nahtlos zwischen ihnen wechseln.
Schritt 1: Öffnen Finder auf dem System Mac.
Schritt 2: Wählen Sie eine aus Markierung aus der linken Seitenleiste.
Schritt 3: Klicke auf Command + T um einen neuen Tab zu öffnen.
Schritt 4: Lokalisieren Ein weiteres Zeichen.
So fügen Sie neue Tags hinzu oder entfernen Standard-Tags
Nicht jeder bevorzugt die Standard-Finder-Tabs auf dem Mac. Außerdem sind sie bunt. Glücklicherweise können Sie neue Tags hinzufügen und sogar vorhandene entfernen. Das müssen Sie tun.
Schritt 1: Öffnen Finder auf dem System Mac.
Schritt 2: Lokalisieren Finder in der Menüleiste (oben links).
Schritt 3: Öffnen Einstellungen.
Schritt 4: Lokalisieren Die Zeichen oben.
Schritt 5: Klicken Zeichen Und Rechtsklick darauf.
Schritt 6: Lokalisieren "Markierung löschenÜber das Kontextmenü können Sie loslegen.
Wenn Sie ein Tag nicht löschen möchten, deaktivieren Sie einfach das Häkchen daneben, um das Tag in der Hauptseitenleiste auszublenden. Sie können im selben Menü auch ein neues Tag erstellen.
Schritt 1: Öffnen Finder-Einstellungen Auf einem Mac (siehe Schritte oben).
Schritt 2: Gehe zu Schlagwortliste.
Schritt 3: Klicken Sie auf das Symbol + unten.
Schritt 4: Geben Sie ihm einen Namen und tippen Sie darauf Eingabetaste.
Schritt 5: Erweitern Sie die Liste der Farben neben einem neuen Tag und wählen Sie eine geeignete Farbe aus der Dropdown-Liste aus.
Im Moment können Sie nur aus sieben Farboptionen für die Tags wählen.
So ordnen Sie Tags neu an
Mit dem Finder können Sie die Tags nach Ihren Wünschen neu anordnen. Sie können die wichtigsten Tags oben und unnötige Tags unten belassen.
Schritt 1: Offen Finder auf dem Mac.
Schritt 2: klick mit Fortsetzung Klicken Sie auf eine Markierung, um sie nach oben oder unten zu verschieben.
Eine andere Möglichkeit besteht darin, die Finder-Einstellungen über die Menüleiste zu öffnen und wie oben gezeigt zum Tag-Menü zu gehen.
So benennen Sie Tags um
Wir empfehlen, alle Standard-Tags umzubenennen, um die Organisation von Dateien und Ordnern anzupassen. So können Sie das tun.
Schritt 1: einschalten Finder auf dem Mac.
Schritt 2: Klicken Sie mit der rechten Maustaste auf das Tag, das Sie umbenennen möchten.
Schritt 3: Lokalisieren „Tag umbenennen“ aus dem Kontextmenü.
Schritt 4: Eintreten neuer Name und drücken Sie die Return-Taste.
Organisieren Sie Ihre MAC-Dateien wie ein Profi
Tags bleiben ein integraler Bestandteil des Finders, um Ihre Datei effizient zu organisieren. Unabhängig davon, ob Sie Dateien nach Monaten, Wochen, Ereignissen oder Themen anordnen möchten, können Tags Ihnen dabei helfen, einen bestimmten Aspekt der Organisation von Dateien und Ordnern zu visualisieren. Wie möchten Sie Tags auf Ihrem Mac verwenden? Teilen Sie Ihre Erfahrungen und Nutzung in den Kommentaren unten.