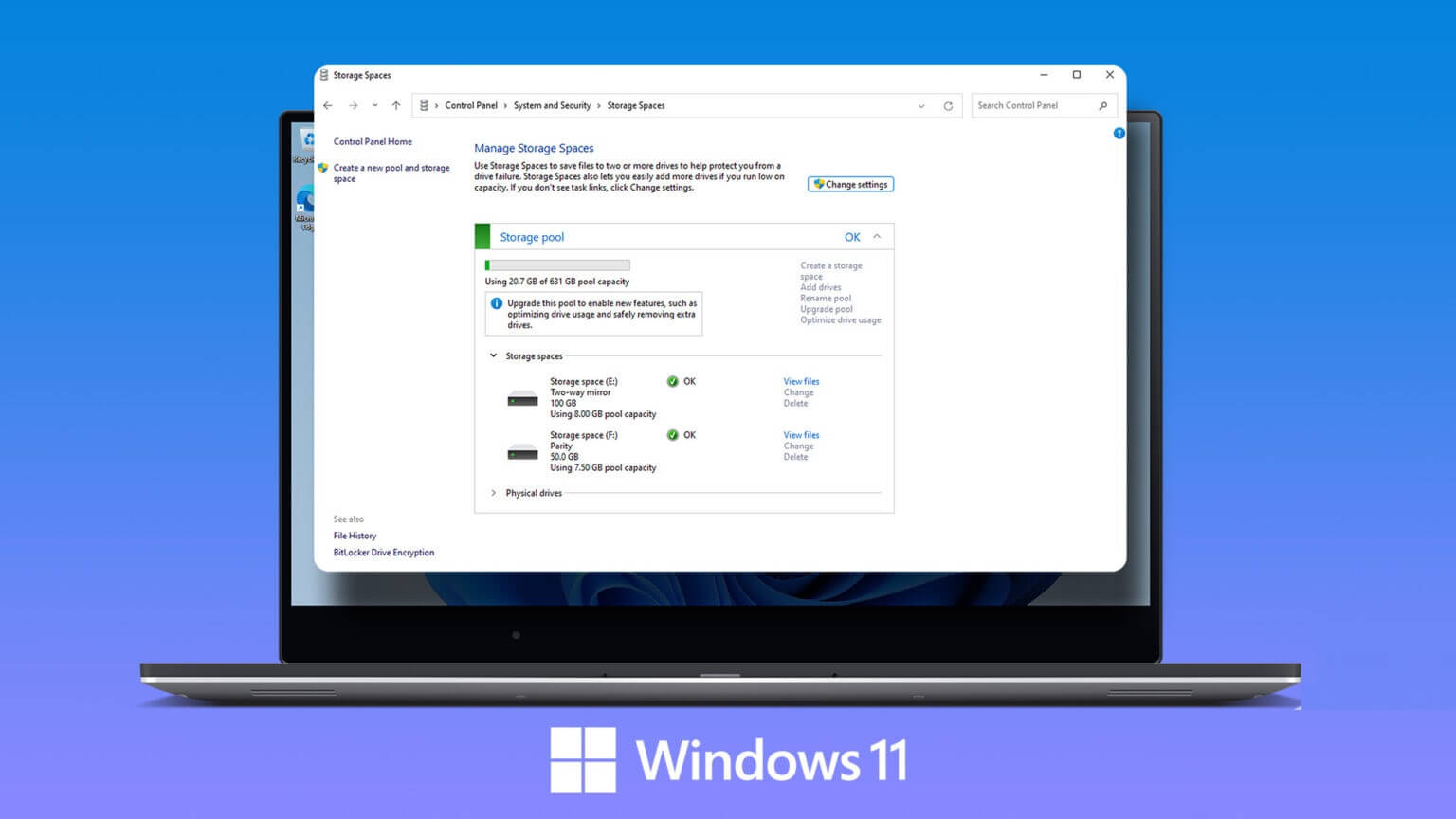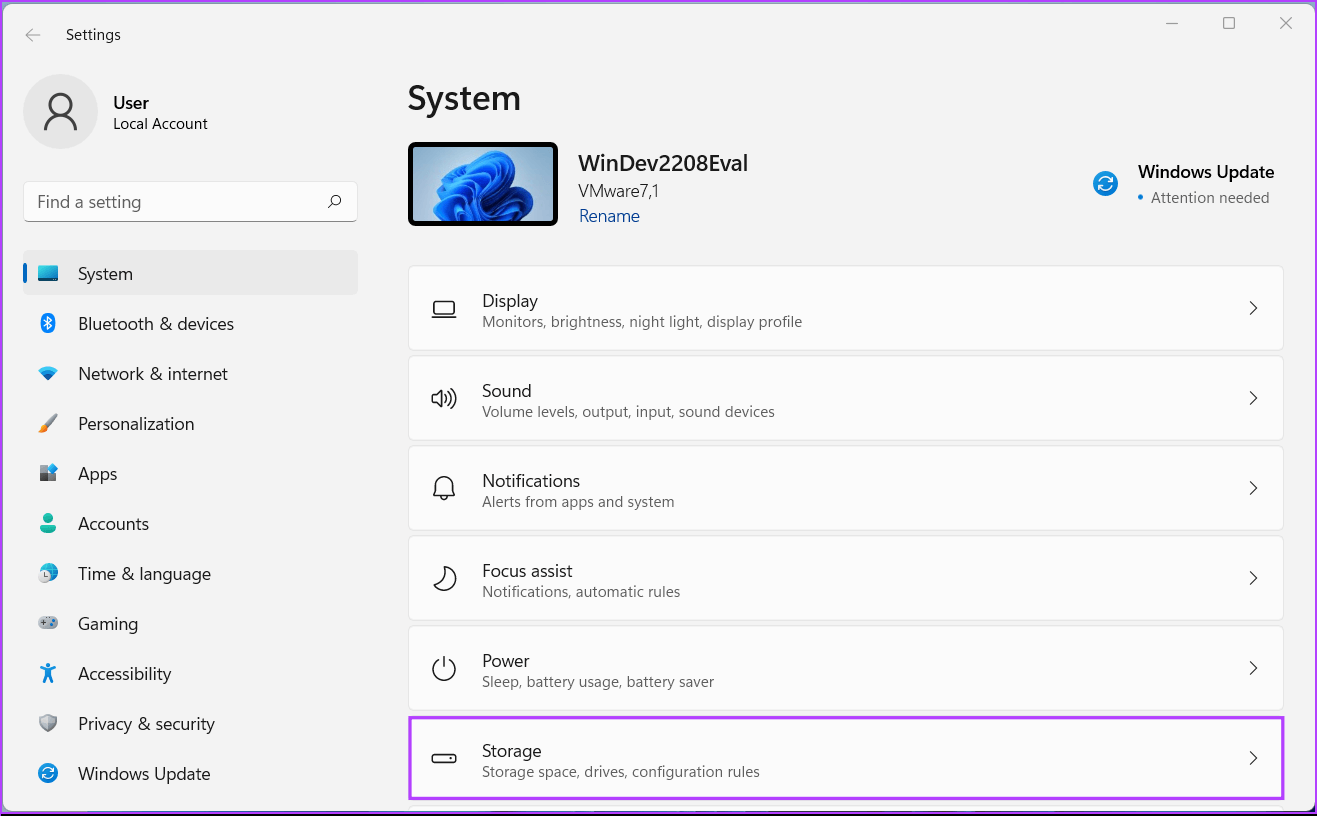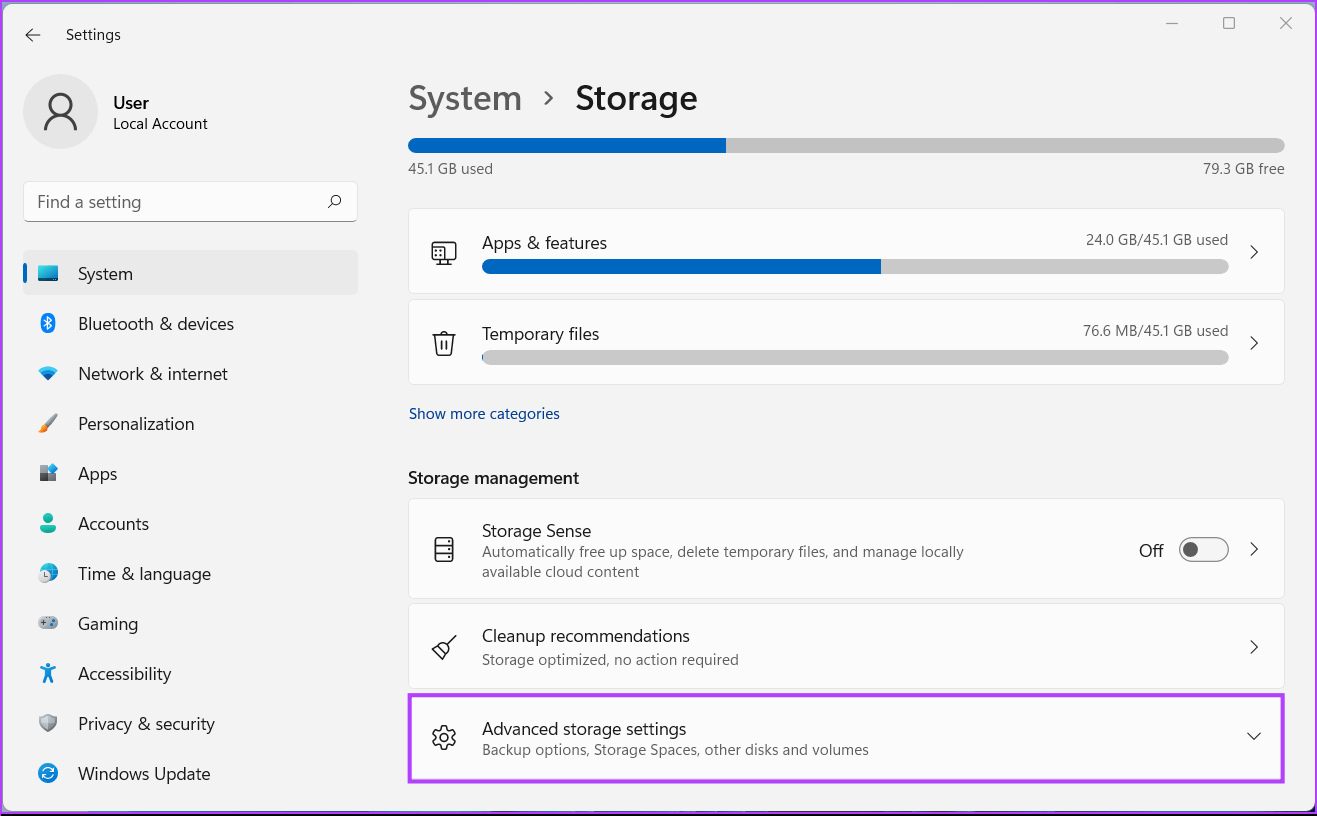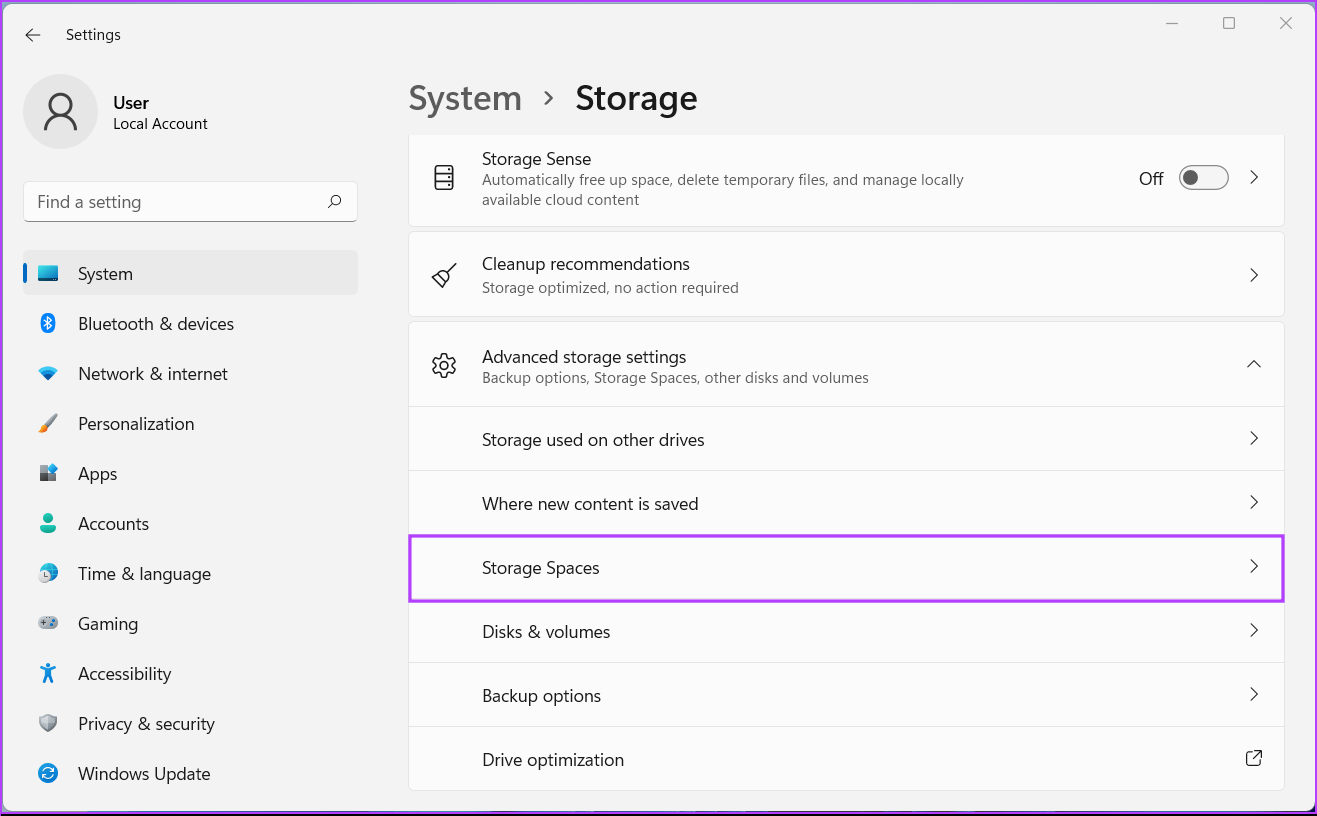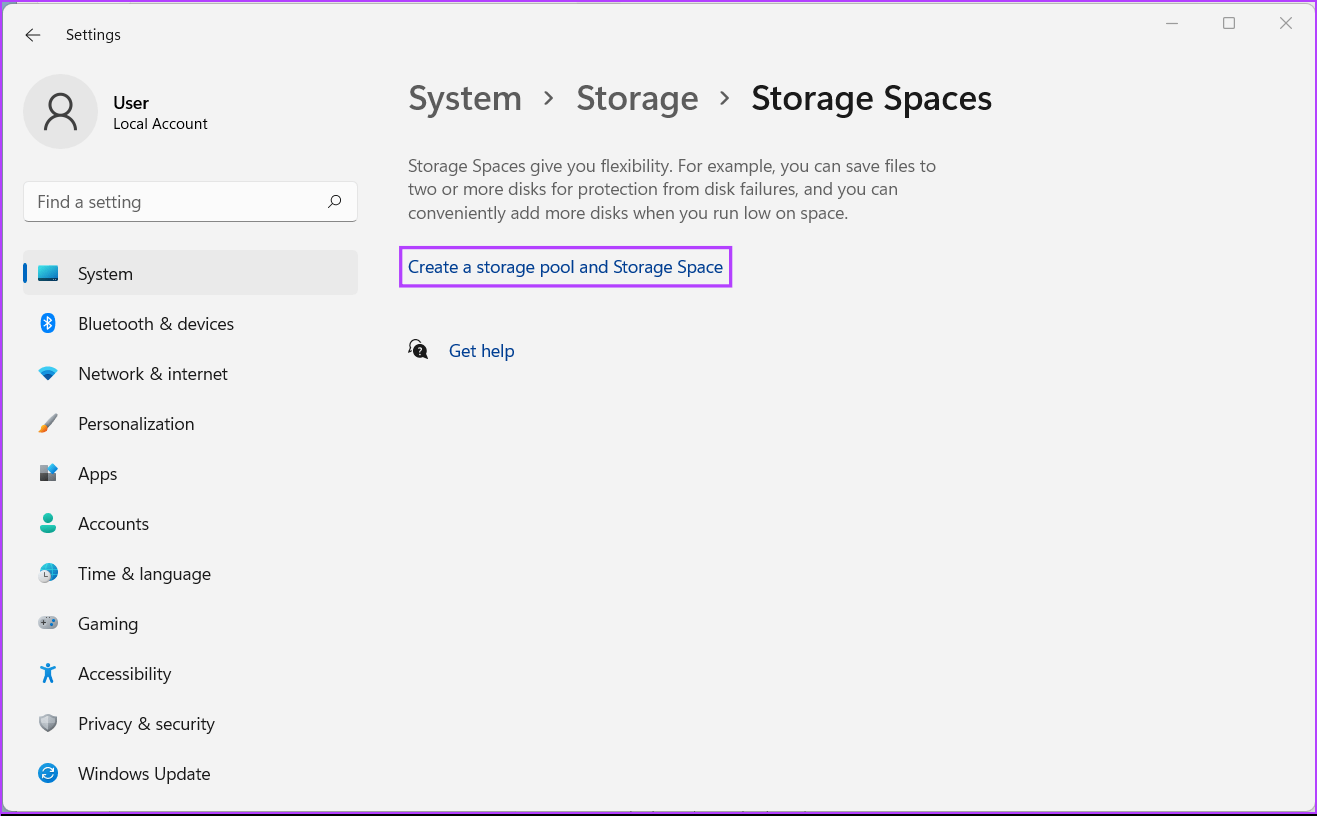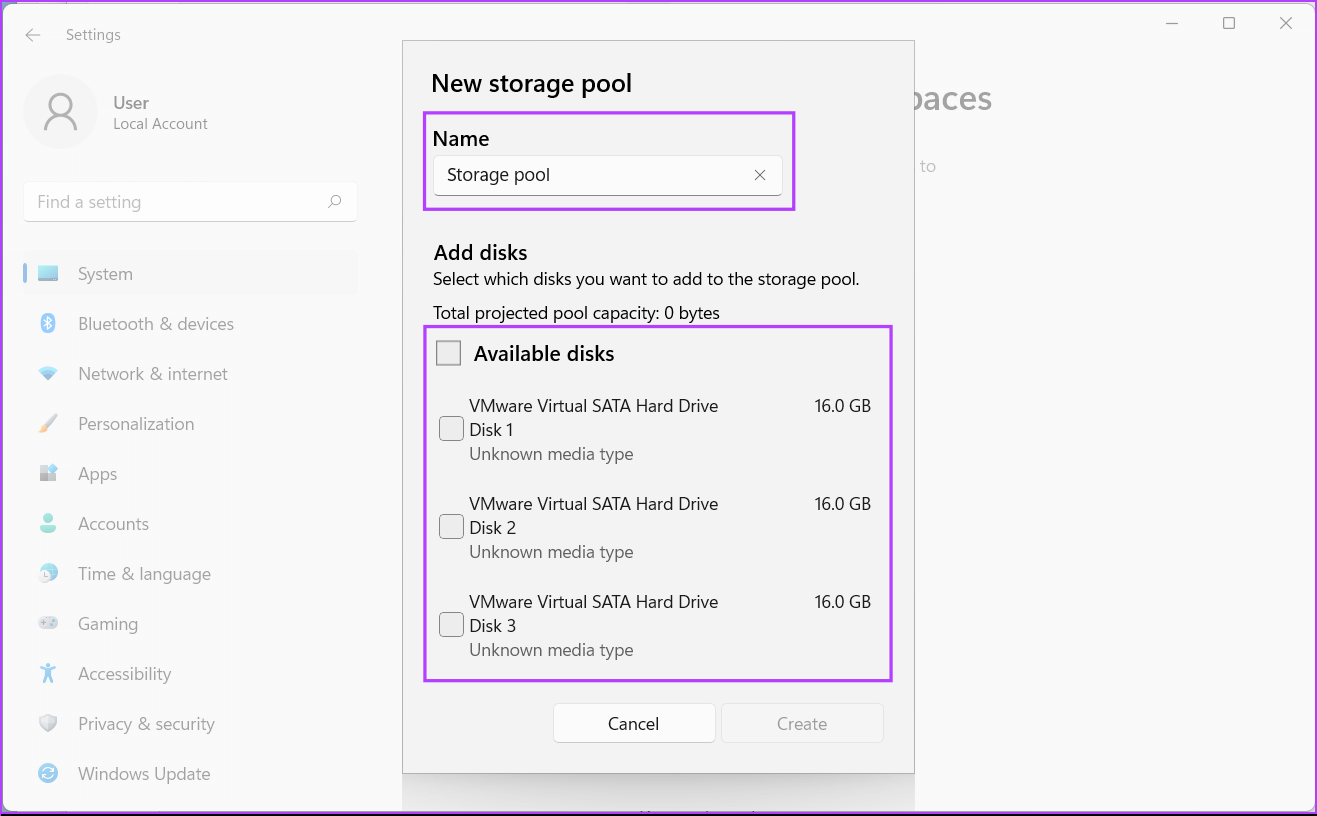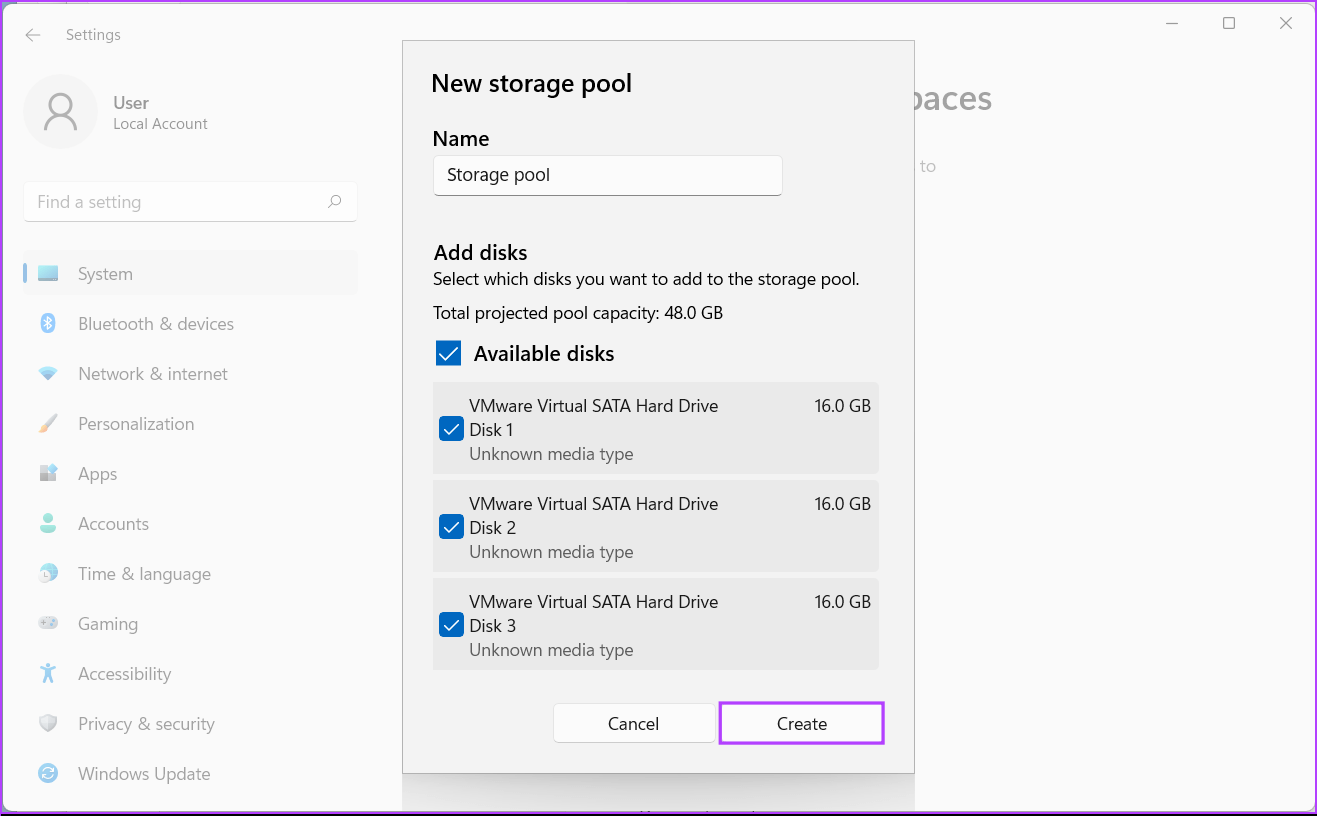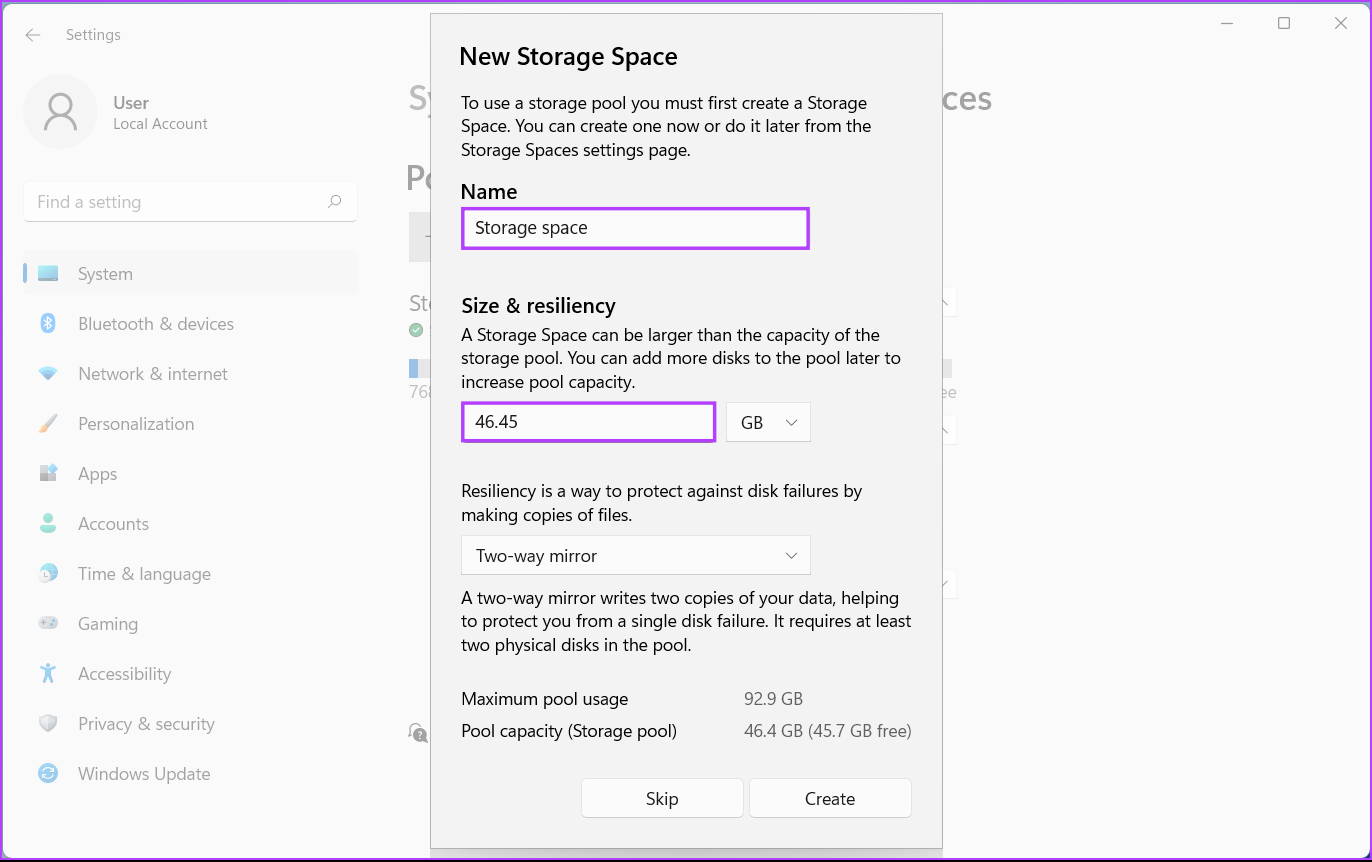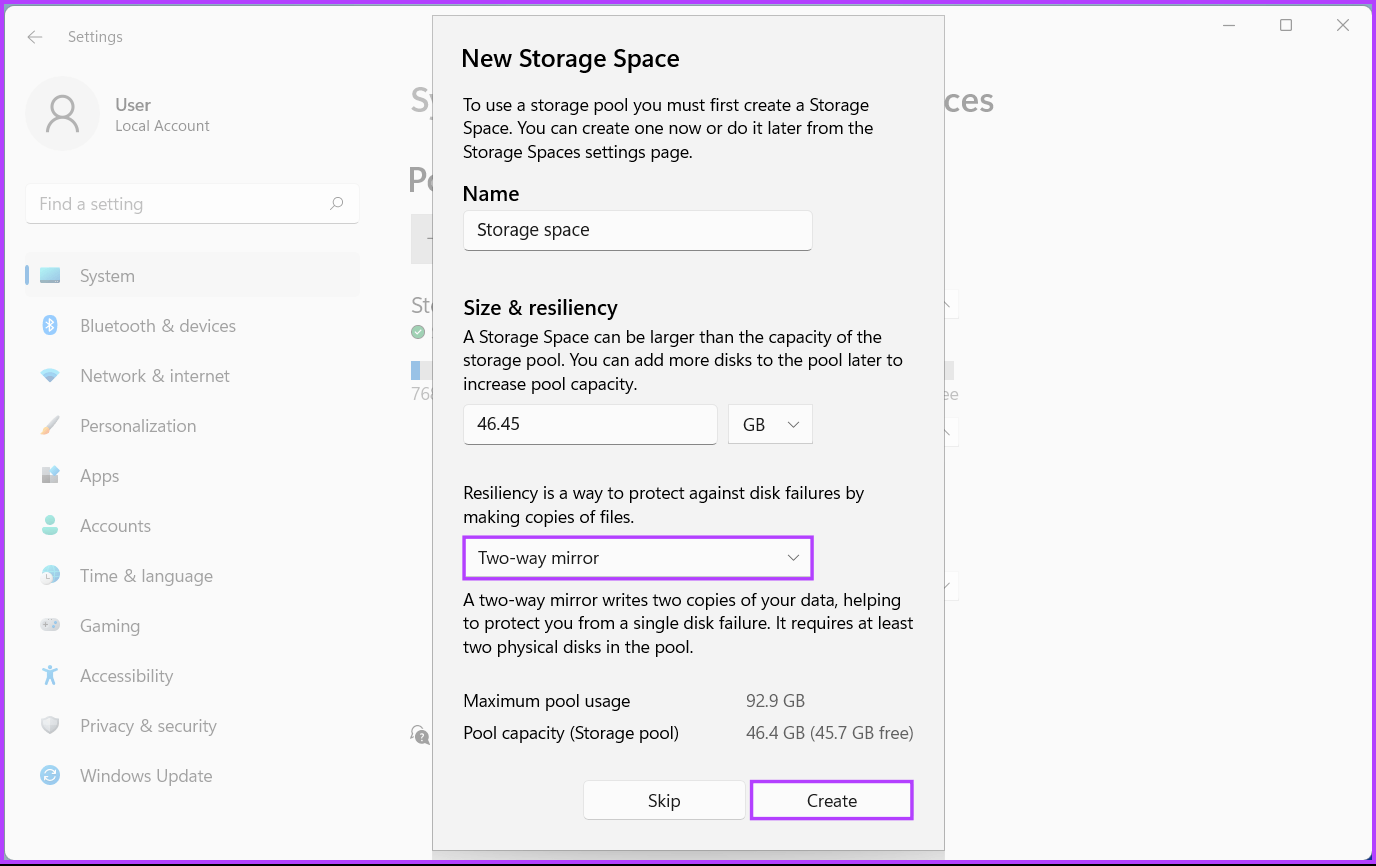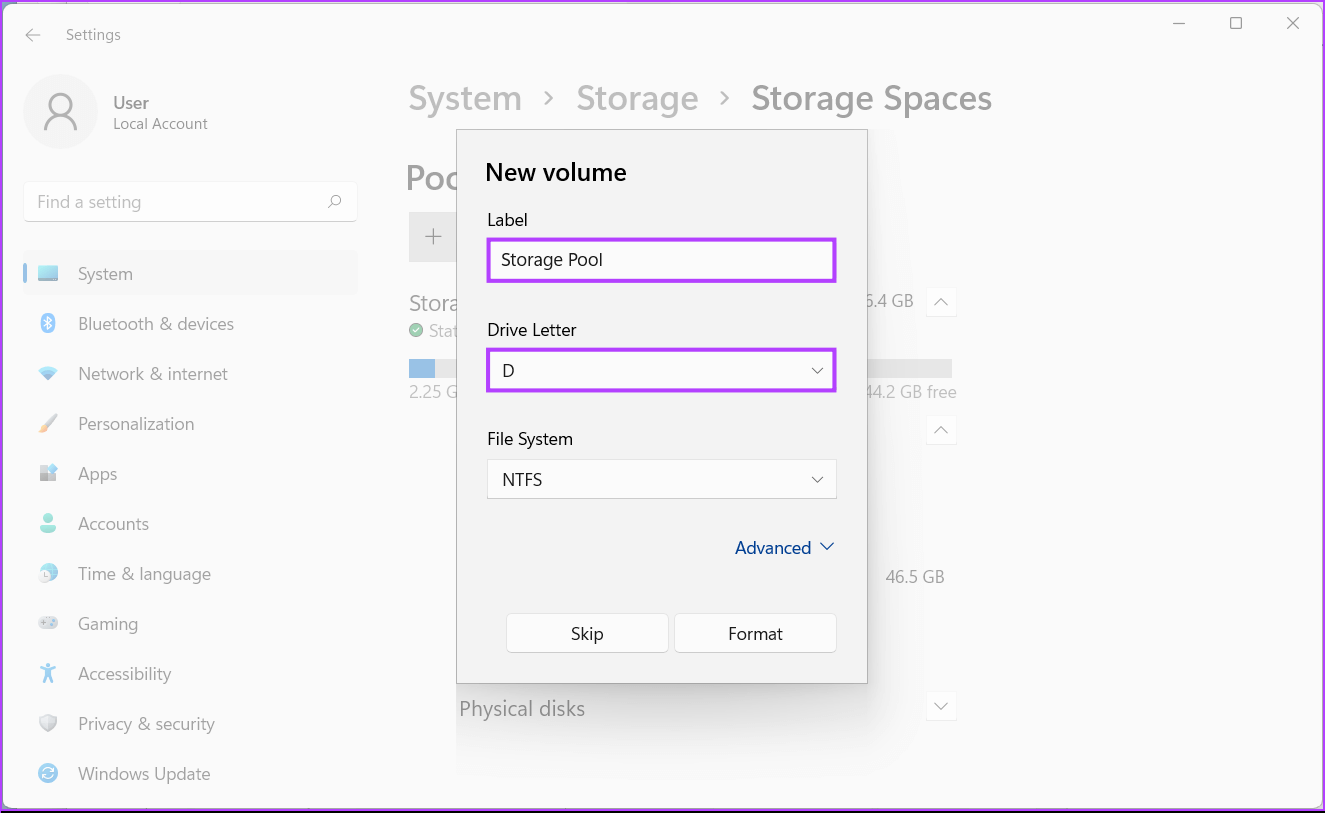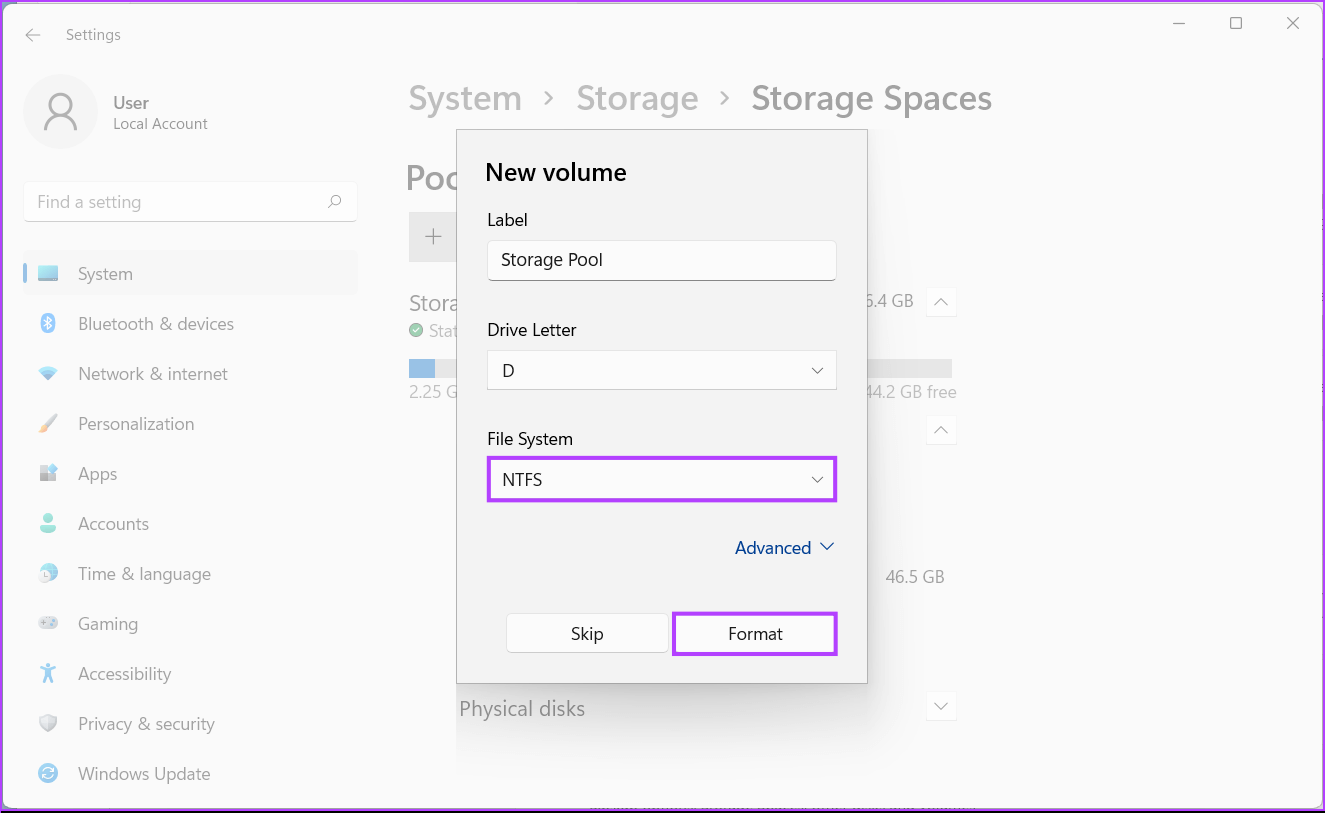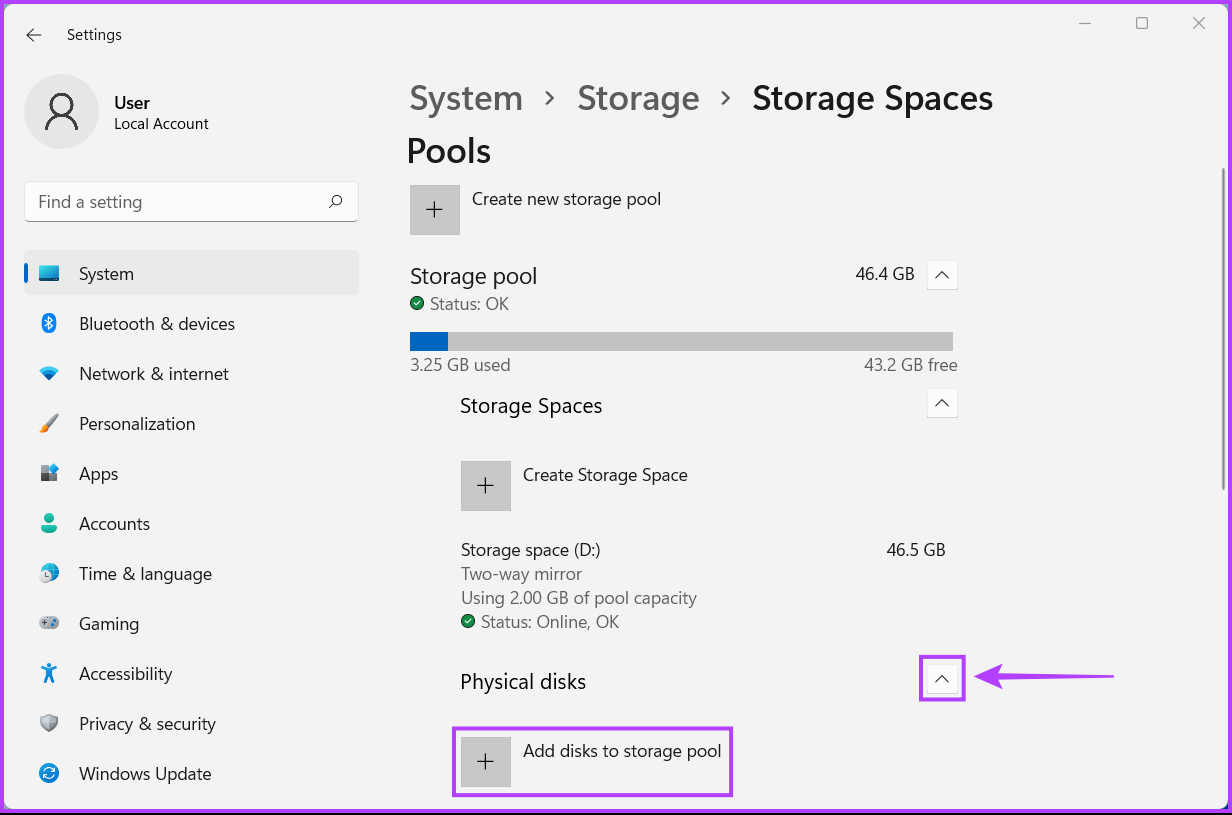So verwenden Sie Speicherplätze unter Windows 11
Alle Speichergeräte neigen dazu, nach jahrelanger ständiger Abnutzung auszufallen – egal ob es sich um eine Festplatte oder ein Solid-State-Laufwerk (SSD) handelt. Obwohl es ziemlich einfach ist, ein fehlerhaftes Laufwerk auszutauschen, ist ein Laufwerksausfall immer noch eines der schlimmsten Dinge, die Ihrem Computer mit Windows 11 passieren können.Sie können alle wichtigen Daten im Handumdrehen verlieren.
Glücklicherweise können Sie solche Szenarien vermeiden undSchützen Sie Ihre Daten Als Laufwerksausfall mit der Funktion „Speicherplätze“ unter Windows 11. Hier ist eine Anleitung, die alles erklärt, was Sie über die Verwendung auf Ihrem PC wissen sollten.
Was sind Windows 11-Speicherplätze und warum sollten Sie einen erstellen?
Speicherplätze Eine in Windows integrierte Funktion, mit der Sie eine Gruppe von zwei oder mehr physischen Festplatten erstellen können, um ein größeres virtuelles Laufwerk oder eine größere Speichergruppe zu erstellen, die Sie zum Speichern und Schützen Ihrer Daten verwenden können.
Mit Speicherplätzen erstellte virtuelle Laufwerke scheinen wie Standardfestplatten zu funktionieren, aber der Hauptgrund, warum Sie Speicherplätze auf Ihrem Windows 11-PC erstellen sollten, ist ihre Flexibilität und Skalierbarkeit.
Flexibilität bezieht sich auf die Fähigkeit des Speicherplatzes, eine oder mehrere Kopien von Daten zu erstellen, die auf mehrere Laufwerke verteilt sind, wodurch Ihre wertvollen Daten vor Laufwerksausfällen geschützt werden.
Skalierbarkeit bezieht sich auf die Fähigkeit des Speicherplatzes, den integrierten Speicherplatz durch Hinzufügen neuer Laufwerke zu erweitern, wodurch Sie im Wesentlichen den Speicherplatz eines virtuellen Laufwerks erweitern können, was bei physischen Festplatten schwierig ist.
SO ERSTELLEN SIE SPEICHER UNTER WINDOWS 11
Das Erstellen von Speicherplätzen mag wie ein komplizierter Prozess erscheinen, aber unter Windows 11 ist es einfach. Im Gegensatz zu früheren Versionen von Windows, die sich auf die Systemsteuerung stützten, macht Windows 11 das Erstellen von Speicherplätzen zu einer viel einfacheren Aufgabe. Dank des neuen und verbesserten. Einstellungsanwendung.
So erstellen Sie ganz einfach Speicherplatz mit der App „Einstellungen“ auf Ihrem Windows 11-PC:
Schritt 1: Klicke auf Windows-Taste + I So greifen Sie auf eine Anwendung zu Einstellungen. Dann klick Lager.
Schritt 2: vom Bildschirm Lager Klicken Sie auf das Dropdown-Menü.Erweiterte Speichereinstellungen.
Schritt 3: Aus dem Dropdown-Menü Erweiterte Speichereinstellungen" , tippen Sie auf "Speicherplätze.
Schritt 4: Klicken Sie als nächstes auf "Erstellen einer Speichergruppe und eines Speicherplatzes".
Schritt 5: Geben Sie einen Namen für eine Verbindung ein Lager durch Klicken auf fus Textfeld unter dem Namen. dann wählen Festplatten das du willst Fügen Sie sie dem Pool hinzu.
Schritt 6: Nach Satz Name der Speichergruppe und wählen Sie Festplatten Verwandte, klick Konstruktion.
Windows erstellt dann einen Speicherpool für Durch Zusammenführen mehrerer Discs. Außerdem fordert Windows Sie auf, daraus einen Speicherplatz zu erstellen, um den Datenschutzmechanismus zu aktivieren.
Schritt 7: einen Namen schreiben für Stauraum Durch Klicken auf das Textfeld unten Der Name. Geben Sie dann eine Zahl zur Auswahl ein Speichergröße die du erschaffen wirst.
Schritt 8: Art auswählen Flexibilität أو Datenschutzmethode Durch Klicken auf das Dropdown-Menü Zwei-Wege-Spiegel. Hier ist, was jede Option tut:
- Wenn Sie Einfach auswählen, können Sie zwei Laufwerke ohne Datenschutz zusammenführen.
- Durch die Auswahl einer bidirektionalen Spiegelung wird eine einzige Datenspiegelung erstellt und Sie können zwei Laufwerke zusammenführen und gleichzeitig die Daten schützen, bis ein Laufwerk ausfällt.
- Die XNUMX-Wege-Mirroring-Identifikation erstellt zwei identische Kopien von Daten und ermöglicht Ihnen, fünf Laufwerke zusammenzuführen und gleichzeitig die Daten für bis zu zwei Laufwerksausfälle zu schützen.
- Durch die Bestimmung der Parität können Dateien mit Paritätsinformationen auf drei Laufwerken gespeichert werden. Windows kann die Paritätsinformationen verwenden, um die Daten wiederherzustellen, wenn ein einzelnes Laufwerk ausfällt.
- Durch die Angabe von doppelter Parität können Dateien mit Paritätsinformationen auf sieben Laufwerken gespeichert werden. Windows kann die Paritätsinformationen verwenden, um die Daten im Falle eines Ausfalls zweier Laufwerke wiederherzustellen.
- Dann klick aufbauen Um Änderungen zu speichern und einen neuen Speicherplatz zu erstellen.
Schritt 9: Geben Sie einen Namen für den neuen Ordner ein, indem Sie auf das Textfeld unter der Bezeichnung klicken. Klicken Sie als Nächstes auf das Dropdown-Menü Laufwerksbuchstabe, um dem neuen Volume einen neuen Laufwerksbuchstaben zuzuweisen.
Schritt 10: Klicken Sie auf die Dropdown-Liste Dateisystem, um ein Dateisystem für das neue Volume auszuwählen. Klicken Sie dann auf Formatieren.
- Wählen Sie NTFS (New Technology File System), wenn Sie beabsichtigen, Speicherplatz für die Datenspeicherung mit standardmäßigem Datenschutz gegen Datenbeschädigung zu verwenden.
- Wählen Sie ReFS (Resilient File System) aus, wenn Sie beabsichtigen, den Speicherplatz zum Speichern einer großen Datenmenge mit verbessertem Datenschutz gegen Datenbeschädigung zu verwenden.
Nachdem Sie auf Format geklickt haben, sollte im Datei-Explorer eine neue Festplattenpartition mit dem Laufwerksbuchstaben D angezeigt werden. Wenn das Laufwerk in der Zwischenzeit ausfällt oder Sie den Speicherplatz durch Hinzufügen einer neuen Festplatte erweitern möchten, können Sie einfach auf das Dropdown-Menü „Physical Disks“ und dann auf die Schaltfläche klicken "Festplatten zu einer Speichergruppe hinzufügen".
Schützen Sie Ihre Daten vor einem plötzlichen Laufwerksausfall
Die oben genannten Lösungen helfen Ihnen, alle Ihre Dateien im neu erstellten Speicherplatz zu speichern. Es ist dem Erwerb eines weiteren physischen Laufwerks ziemlich ähnlich, außer dass Sie den Speicherplatz effizienter organisieren können. In der Zwischenzeit sollte Ihr Windows 11-PC bereit sein, Ihre wertvollen Daten vor einem plötzlichen Laufwerksausfall zu schützen.