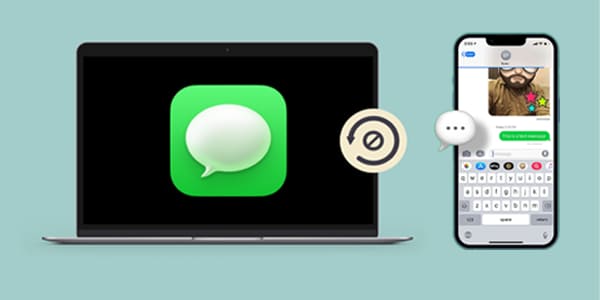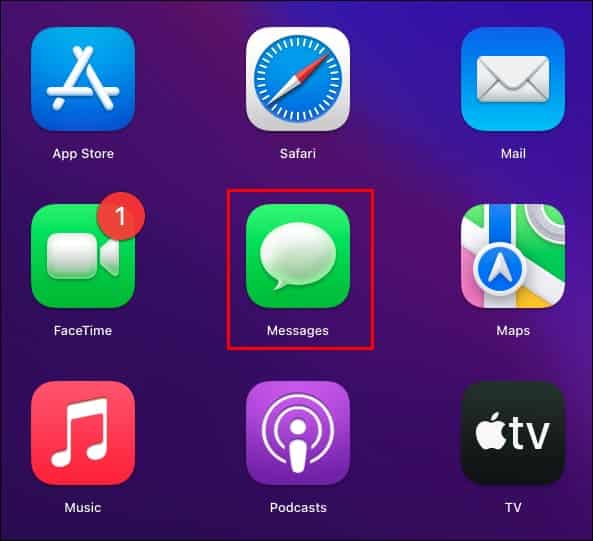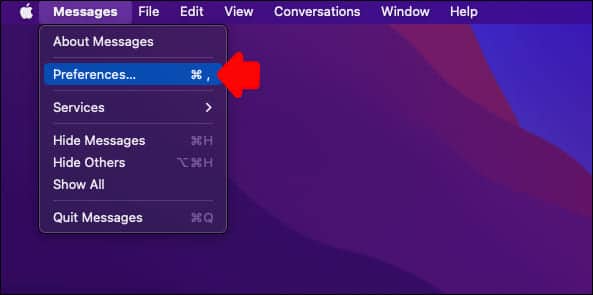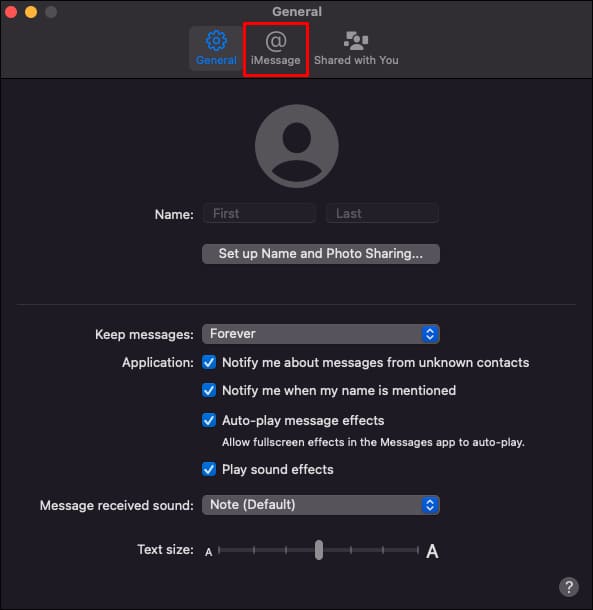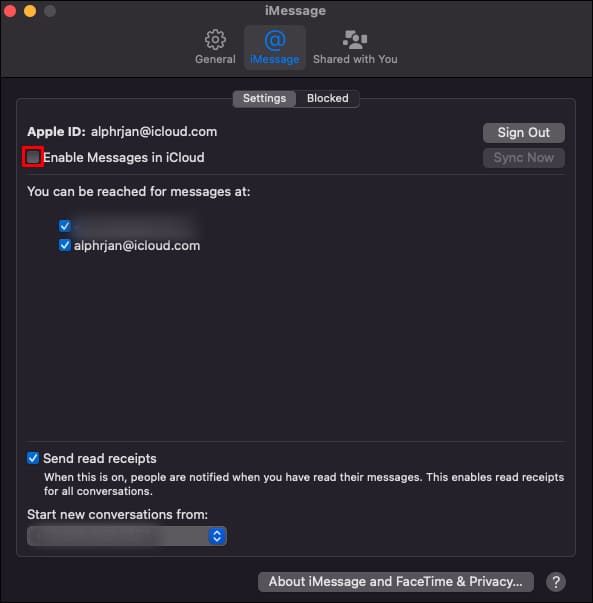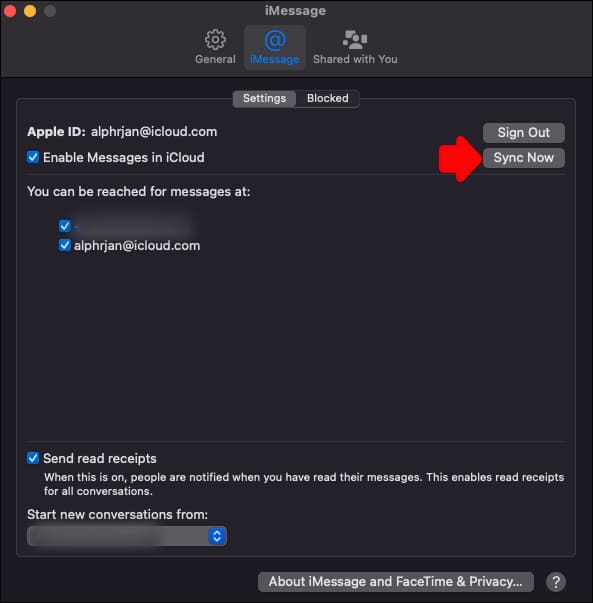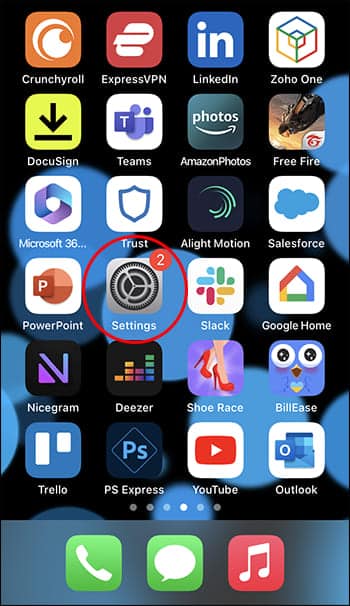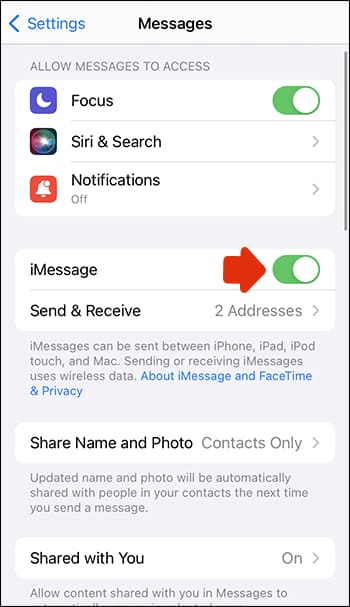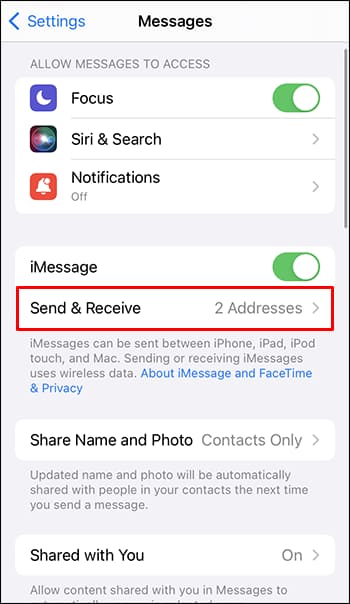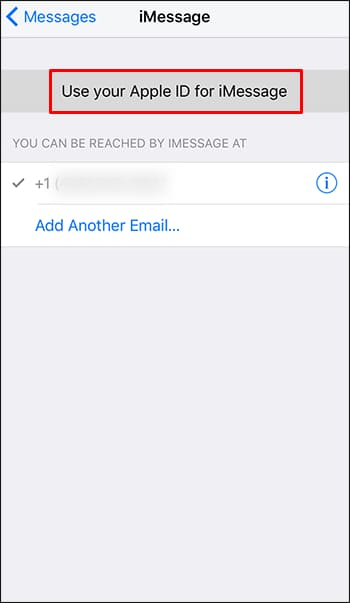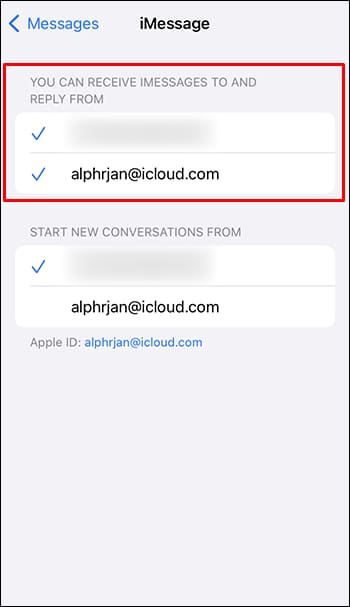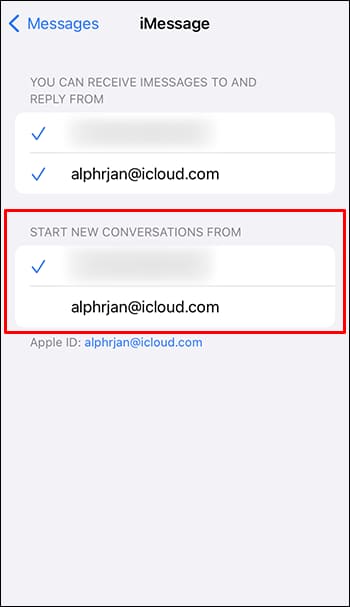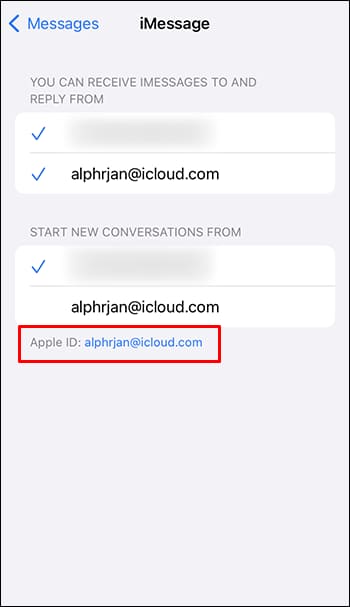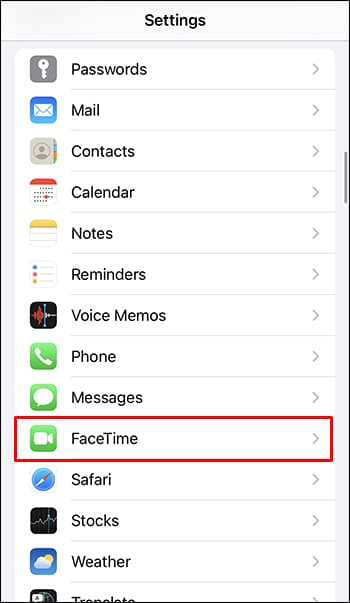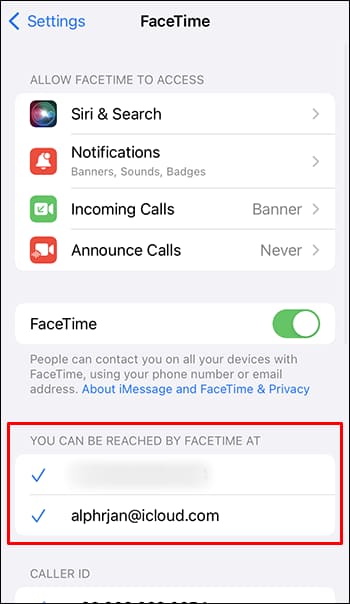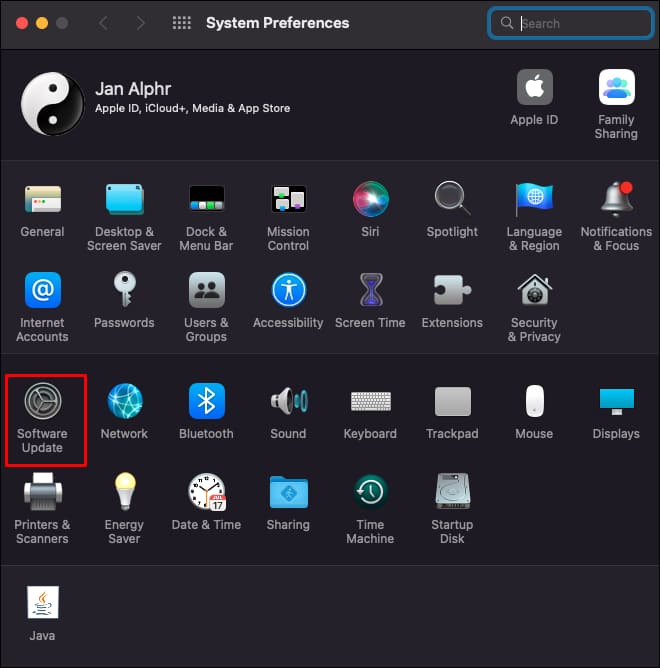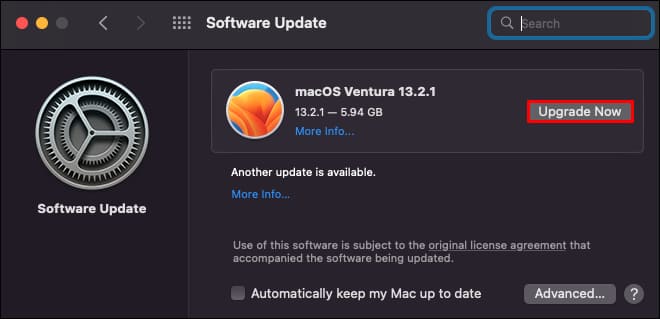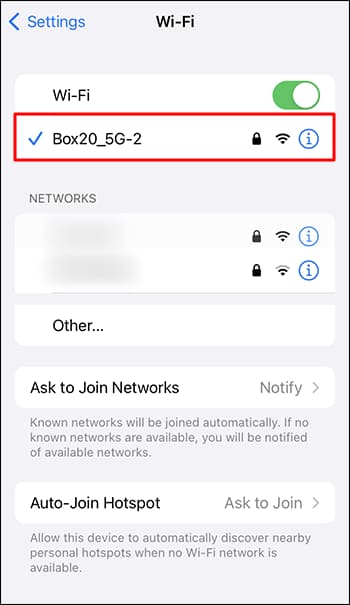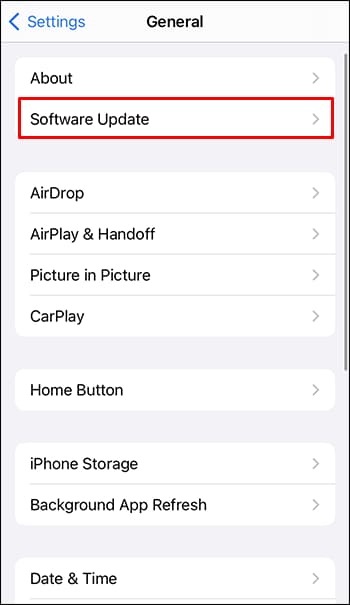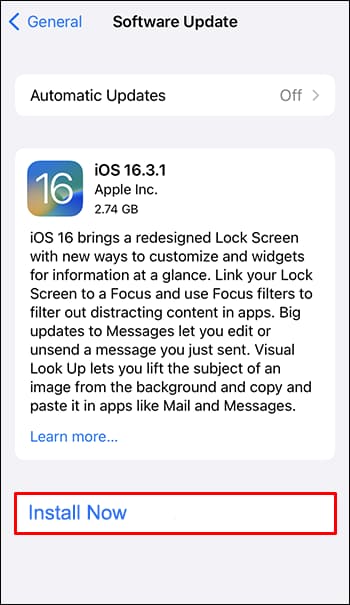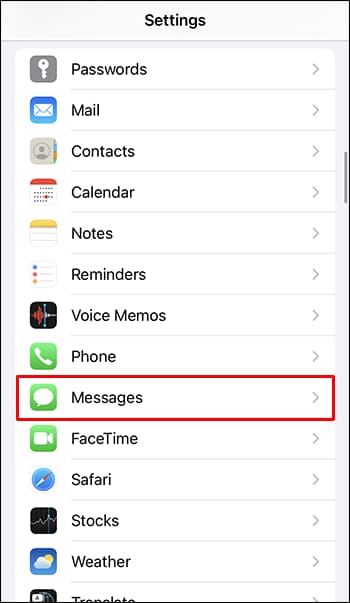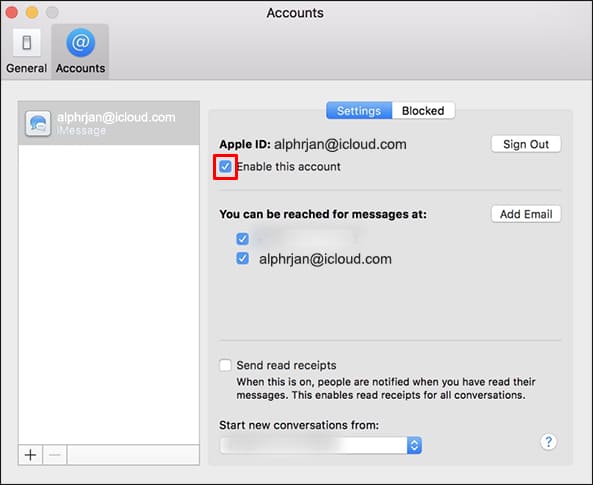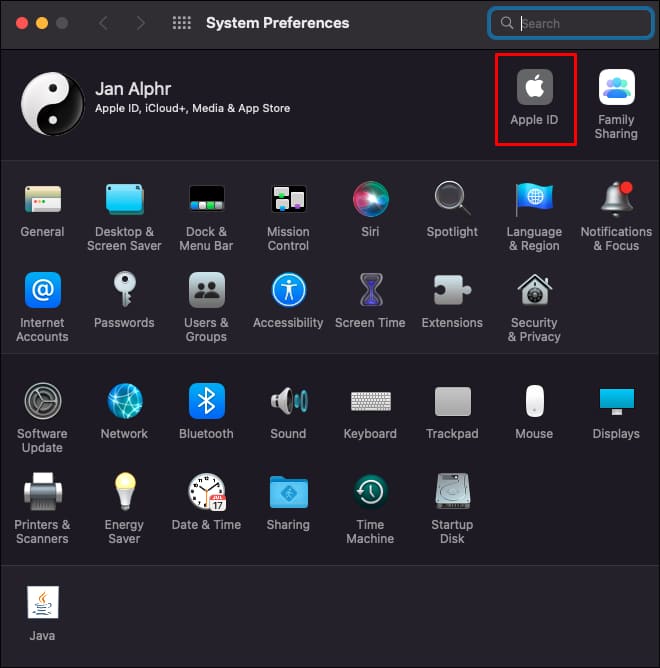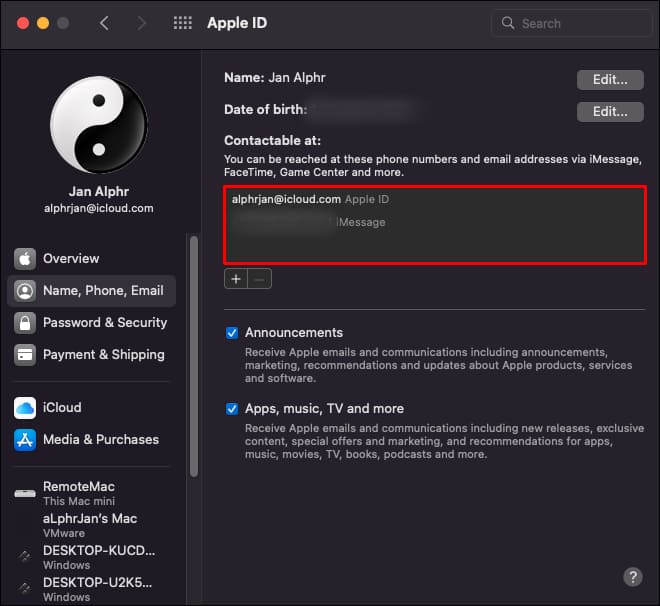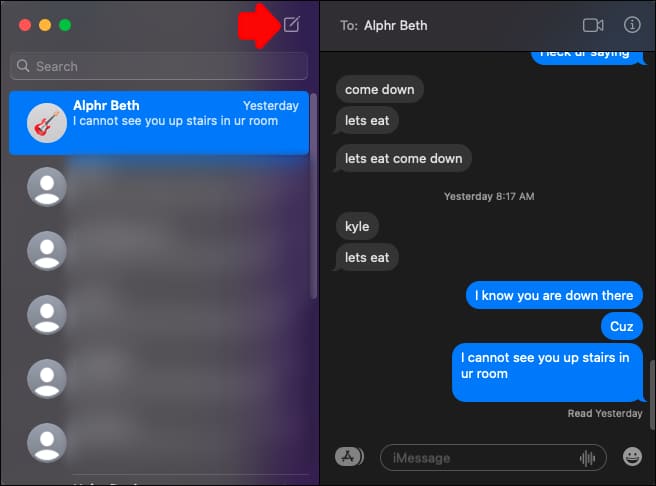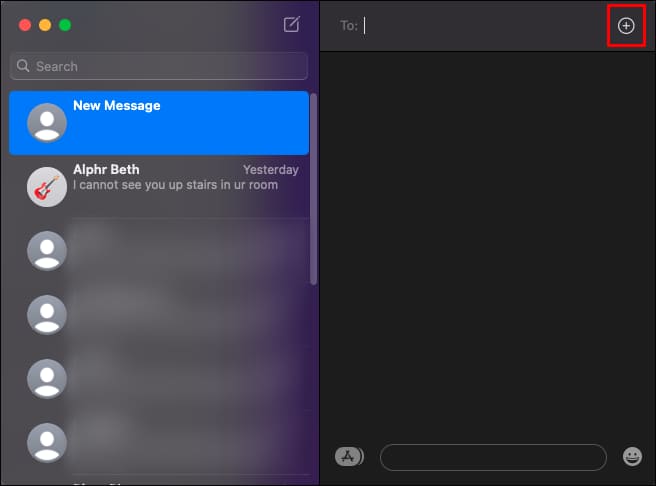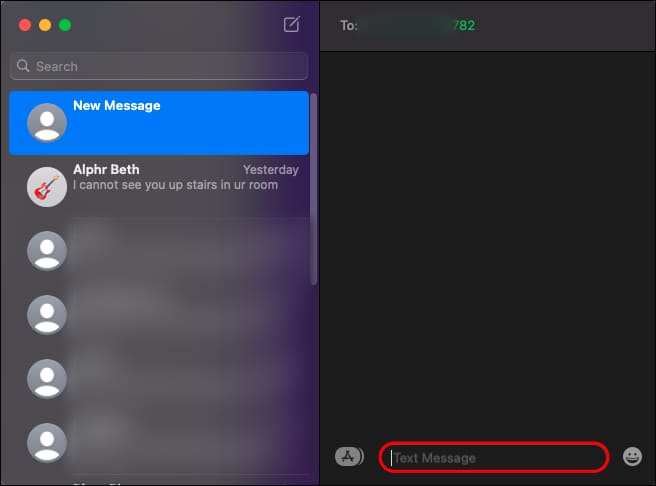So beheben Sie, dass IMessage auf dem Mac nicht synchronisiert wird
Einer der vielen Vorteile der Verwendung von Apple-Geräten ist „iCloud„Und „Sync.“ Sobald Sie bei allen Ihren Geräten mit derselben Apple-ID angemeldet sind, können Sie von jedem Ihrer Geräte aus auf Echtzeitdaten zugreifen. Sie können dort weitermachen, wo Sie aufgehört haben, und von Ihrem Mac aus auf aktualisierte iMessages zugreifen. Wenn iMessages nicht mehr mit Ihrem Mac synchronisiert wird, liegt das normalerweise an einer Änderung der Einstellungen.
Lesen Sie weiter, um zu erfahren, wie Sie Synchronisierungsprobleme zwischen Mac und iMessage beheben können.
Versuchen Sie es mit der manuellen Synchronisierung
Wenn Ihr iCloud-Konto nicht automatisch synchronisiert wird, können Sie Ihre Textnachrichten manuell synchronisieren. Hier ist wie:
- Auf einem Gerät Mac, öffne eine App Mitteilungen.
- innerhalb der Liste Mitteilungen, wählen Sie Einstellungen.
- Registerkarte auswählen iMessage.
- Stellen Sie sicher, dass Sie eine Option auswählen Aktivieren Sie Nachrichten in iCloud.
- Klicke auf Jetzt synchronisieren.
Dadurch wird das Problem normalerweise behoben und Ihre neuen Textnachrichten sollten in iMessage auf Ihrem Mac angezeigt werden. Wenn nicht, fahren Sie mit den folgenden Optionen fort.
Einstellungen überprüfen
Neben der Überprüfung, ob Ihr Mac und Ihr iPhone mit derselben Apple-ID angemeldet sind, können Sie auch überprüfen, ob Ihr iPhone für die Synchronisierung von iMessages eingestellt ist. Hier ist wie:
- Starten Sie die App auf Ihrem iPhone die Einstellungen.
- Lokalisieren Mitteilungen Stellen Sie sicher, dass der Kippschalter aktiviert ist iMessage. Wenn nicht, tippen Sie darauf, um es grün zu machen. Die Aktivierung kann einige Sekunden dauern.
- Klicken Sie auf Senden und Empfangen.
- Wenn angezeigt, verwenden Sie Ihre Apple-ID für iMessage, Wählen Sie es aus und melden Sie sich dann mit der Apple-ID an, die Sie auf dem Gerät verwendet haben, mit dem Sie synchronisieren möchten.
- Nachfolgend finden Sie die Adresse, die Sie erhalten können iMessageto Stellen Sie zum Antworten sicher, dass die Mobiltelefonnummer, die Apple-ID und die E-Mail-Adressen, die Sie zum Senden von SMS verwenden, aktiviert sind.
- Tippen Sie unter „Neue Konversationen beginnen von“ auf Ihre Mobiltelefonnummer, es sei denn, Sie möchten lieber eine Ihrer E-Mail-Adressen verwenden.
- Am unteren Bildschirmrand wird Ihre Apple-ID angezeigt. Dies ist die ID, mit der Sie sich anmelden müssen, wenn Sie von Ihrem Mac aus auf iMessage zugreifen.
Für FaceTime:
- Gehe zu die Einstellungen, Dann wählen Sie Facetime.
- Stellen Sie unter „Können Sie über FaceTime erreichbar“ sicher, dass Ihre Handynummer und Apple-ID aktiviert sind.
- Stellen Sie sicher, dass Ihr Mac und Ihr iPhone auf dem neuesten Stand sind
Damit es funktioniert iMessage Wie erwartet sollte ein aktualisiertes Betriebssystem ausgeführt werden. Befolgen Sie diese Schritte, um macOS und iOS auf Ihrem iPhone zu aktualisieren.
Aktualisieren Sie macOS auf Ihrem Mac
- Greifen Sie auf ein Menü zu Apple Und wähle Systemeinstellungen.
- Klicken Sie im Fenster „Systemeinstellungen“ auf Software aktualisieren.
- Klicken Aktualisieren الآن Oder upgraden Sie jetzt.
Wille "Jetzt aktualisieren„installiert das neueste Update für das installierte Mac-Betriebssystem. „Jetzt aktualisieren“ installiert das neueste Mac-Betriebssystem.
Aktualisieren Sie iOS auf dem iPhone
- Schließen Sie ein Gerät an iPhone Schließen Sie Ihren Computer an eine Stromquelle an und verbinden Sie ihn über WLAN mit dem Internet.
- Offen die Einstellungen.
- Wählen Sie dann „Allgemein“ aus Aktualisieren das Programm.
- Wählen Sie die Version aus, die Sie installieren möchten, wenn es zwei Update-Optionen gibt.
- Klicke auf Jetzt installieren.
- Wenn es angezeigt wird "Herunterladen und installieren„Alternativ können Sie darauf tippen, um das neueste Update zu installieren. Geben Sie Ihren Passcode ein und tippen Sie dann auf „Jetzt installieren“.
Versuchen Sie, iMessage neu zu starten
Ein einfacher Neustart der App kann die Aufgabe erledigen, sobald Sie überprüft haben, dass das neueste Betriebssystem auf Ihren Geräten installiert ist. Hier sind die Schritte:
Aktivieren Sie auf Ihrem iPhone die Einstellungen.
- Klicke auf Mitteilungen.
- Abbrechen Aktivieren Sie den Kippschalter neben iMessage.
Und auf Ihrem Mac:
- Tun Laufen Anwendung Mitteilungen.
- Lokalisieren Nachrichten, Präferenzen und Konten.
- Deaktivieren Sie die Option „Konto unter Apple-ID aktivieren“.
Starten Sie nach etwa fünf Minuten die iMessage-App auf beiden Geräten und versuchen Sie es dann erneut.
Überprüfen Sie Ihre Apple-ID
Stellen Sie sicher, dass die richtige Apple-ID aufgeführt ist, indem Sie sich auf der Apple-ID-Website anmelden:
- Gehe zu Apple ID Und loggen Sie sich in Ihr Konto ein.
- Gehe zu Erreichbar unter Stellen Sie sicher, dass Sie Ihre Apple-ID und Mobiltelefonnummer angeben. Andernfalls fügen Sie diese Details hinzu.
- Versuchen Sie, Ihr iPhone und Ihren Mac neu zu starten, um zu sehen, ob die Nachrichten jetzt synchronisiert sind.
- Versuchen Sie, eine iMessage von Ihrem Mac aus zu senden
Bei der Aktualisierung Ihres Mac kann es zu Verzögerungen kommen. Versuchen Sie daher, eine Aktualisierung von Ihrem Mac zu senden, damit die Synchronisierung funktioniert. So senden Sie eine iMessage von Ihrem Mac:
- Starten Sie eine App iMessage Und melden Sie sich bei Aufforderung mit Ihrer Apple-ID an.
- Klicke auf Neues Nachrichtensymbol.
- Geben Sie einen Namen, eine Nummer oder eine E-Mail-Adresse des Empfängers ein, um eine Test-SMS zu senden. Oder verwenden Sie die Schaltfläche „Hinzufügen“, um aus Ihren Kontakten auszuwählen.
Platzieren Sie den Cursor im Nachrichtenfeld, um eine Nachricht einzugeben.
- Klicke auf Enter um die Nachricht zu senden.
Sobald die Nachricht gesendet wurde, müssen Sie Ihren Mac bitten, den Synchronisierungsvorgang zu starten.
häufige Fragen
Wird durch das Löschen einer Nachricht auf iMessage diese von allen Geräten gelöscht?
Wenn Sie beispielsweise eine Textnachricht von Ihrem Mac löschen, wird diese nach der Synchronisierung mit iCloud von allen Ihren Geräten gelöscht.
Kann ich gelöschte iMessage-Nachrichten finden?
Wenn Sie gelöschte Textnachrichten auf Ihrem iPhone wiederherstellen möchten, können Sie dies mithilfe eines iCloud-Backups tun. Sie können Transkripte auch mit „Finder“ oder „iTunes“ wiederherstellen, wenn Sie Backups auf Ihrem Computer gespeichert haben. Wenn diese Optionen fehlschlagen, ist es auch möglich, dass Ihr Mobilfunkanbieter Ihre gelöschten Nachrichten wiederherstellen kann.
Wie lösche ich iMessages von meinem Mac?
So löschen Sie eine iMessage-Konversation mit Ihrem Mac:
1. Öffne eine App Mitteilungen Klicken Sie auf den Text, den Sie löschen möchten.
2. Drücken Sie Schlüssel löschen.
Wie bestimme ich, wie lange Nachrichten aufbewahrt werden?
Befolgen Sie diese Schritte, um festzulegen, wie lange Ihre Texte aufbewahrt werden sollen:
1. Auf dem Gerät Mac, Öffne eine App Mitteilungen.
2. Wählen Sie Nachrichten, Präferenzen, Dann Allgemeines.
3. Wählen Sie das Popup-Menü „Nachrichten behalten“ und legen Sie fest, wie lange Sie sie behalten möchten.
Wenn Sie eine andere Option als „Für immer“ auswählen, werden Ihre Konversationen mit Anhängen nach Ablauf der angegebenen Zeit automatisch entfernt.
Mac iMessages aktualisiert!
Apple bietet ein nahtloses Erlebnis zwischen Geräten mit Synchronisierungsfunktionen wie iCloud und Continuity. Sobald Sie bei Ihren Geräten mit derselben Apple-ID angemeldet sind und Ihre Synchronisierungseinstellungen korrekt sind, sollten Sie keine Probleme damit haben, alle Ihre Textnachrichten auf Ihrem Mac anzuzeigen. Wenn nicht, können Sie versuchen, den Synchronisierungsvorgang zu starten, indem Sie eine manuelle Synchronisierung in iCloud durchführen oder eine Textnachricht von Ihrem Mac senden.
Sind Mac iMessages jetzt aktualisiert? Was haben Sie getan, um das Problem zu beheben? Erzählen Sie uns davon im Kommentarbereich.