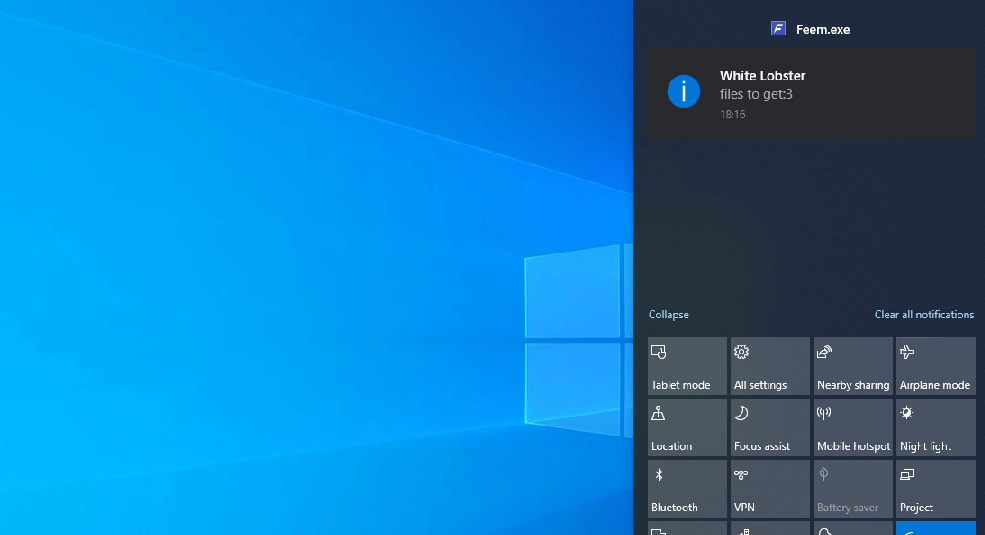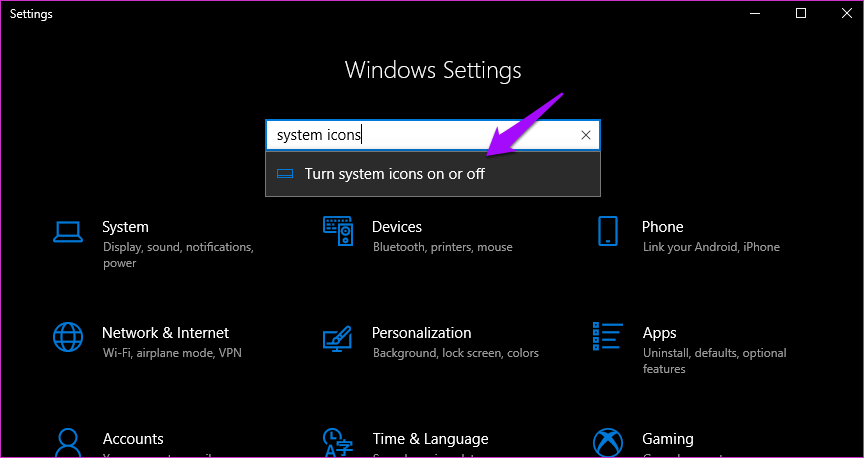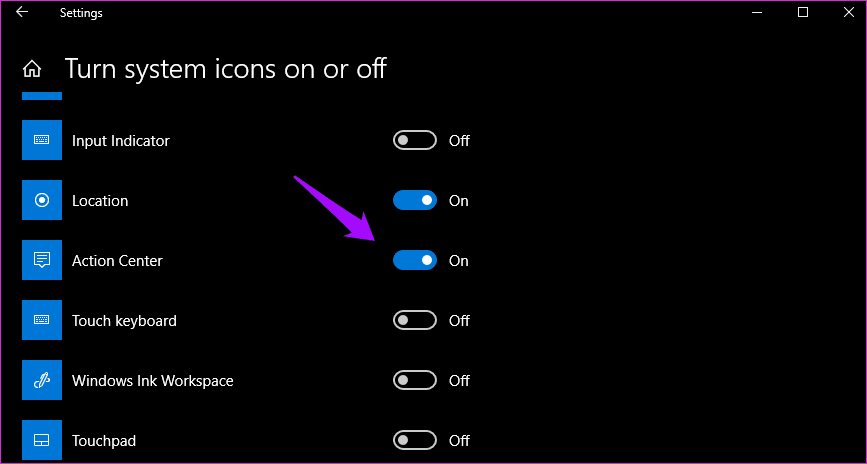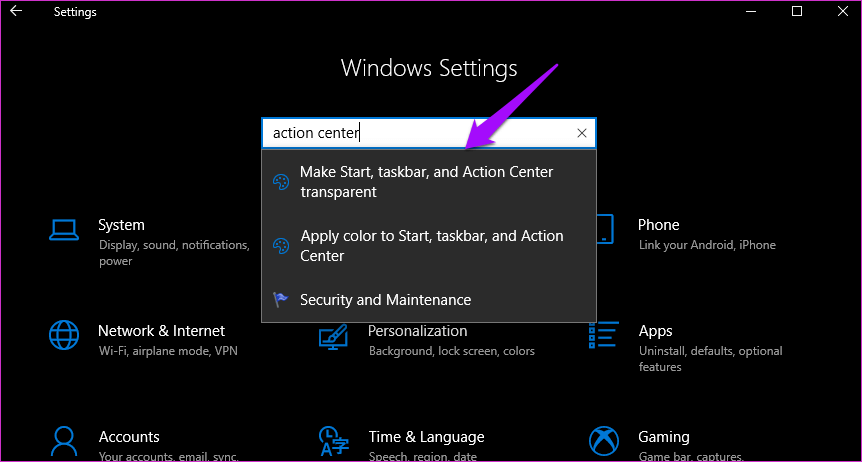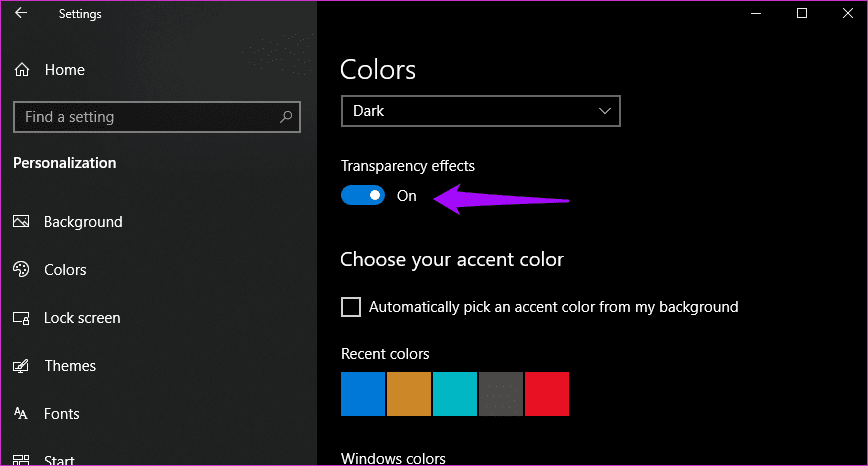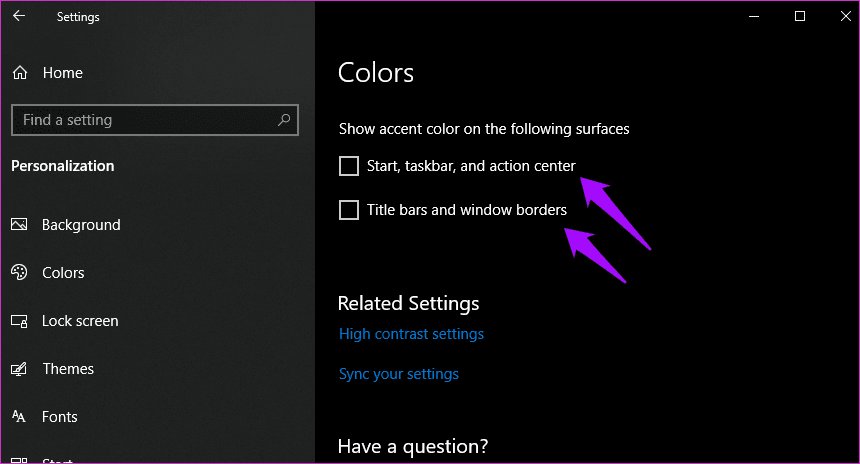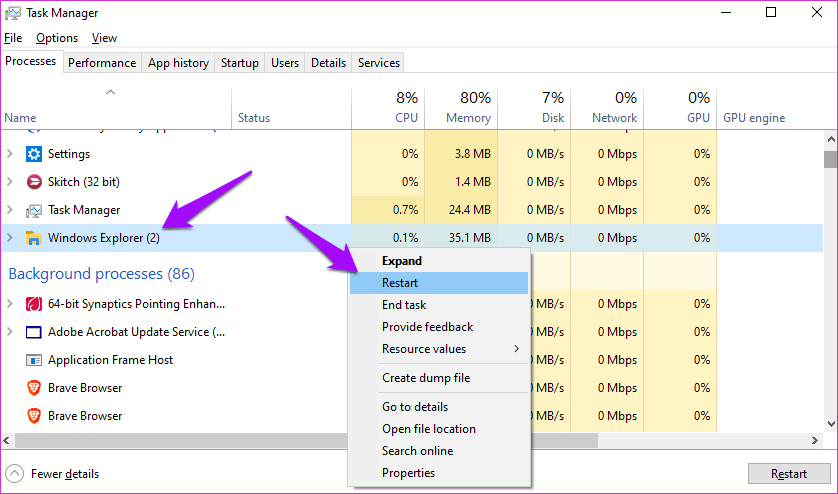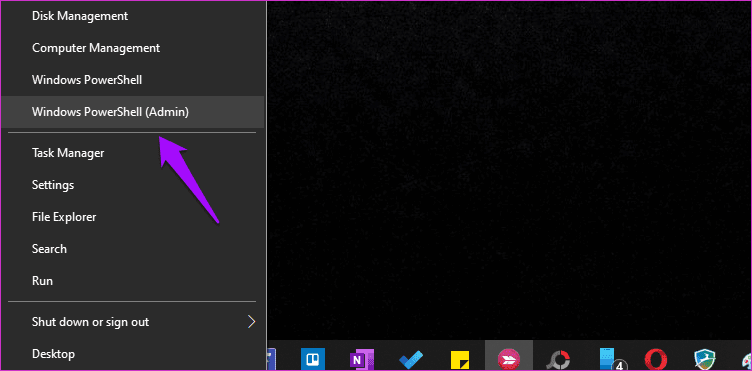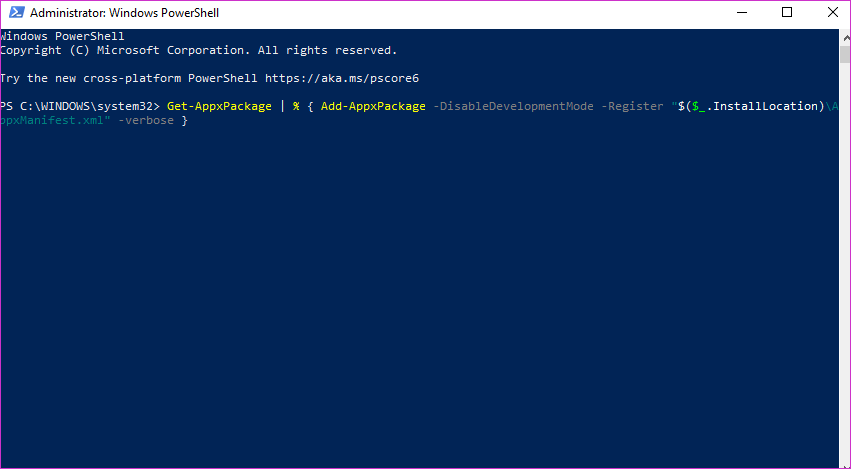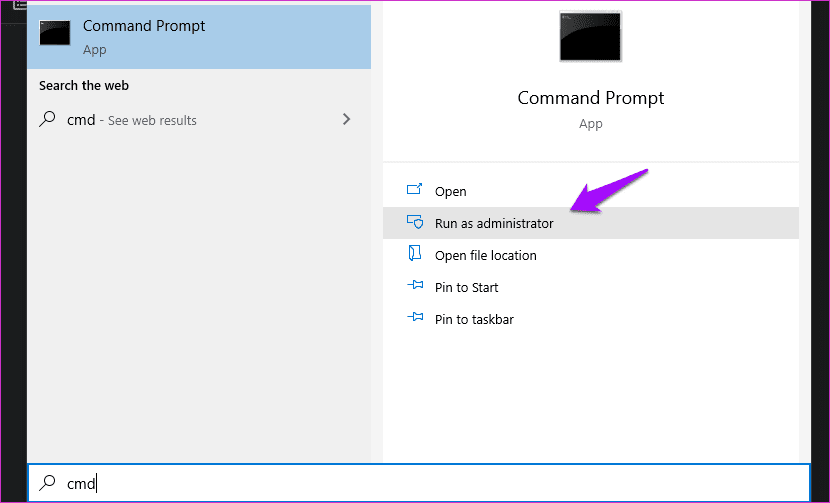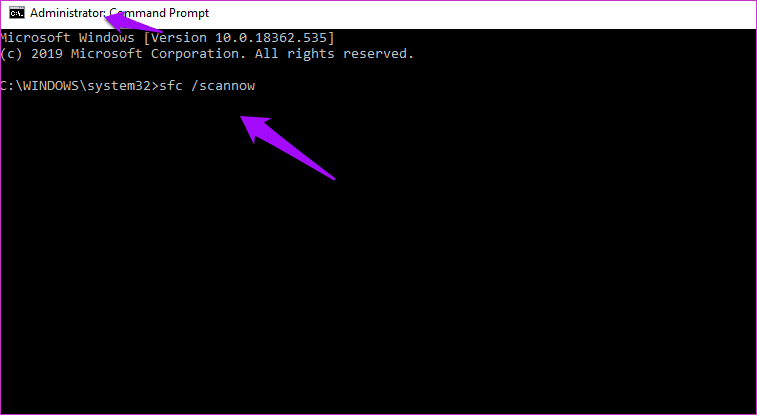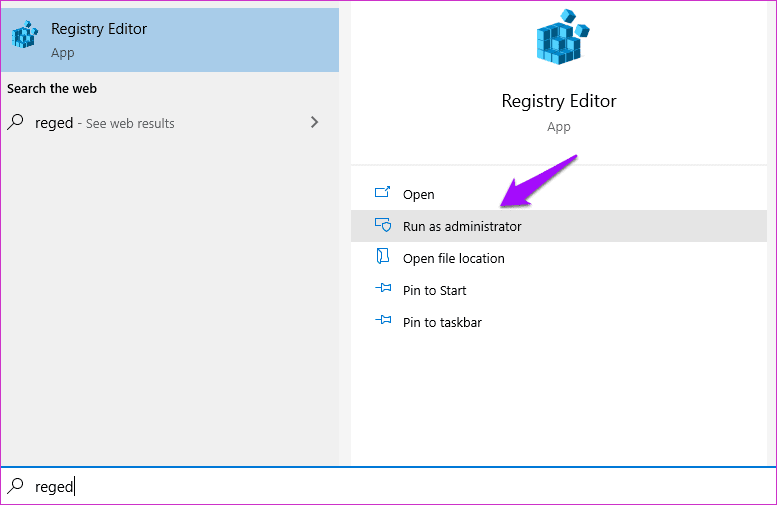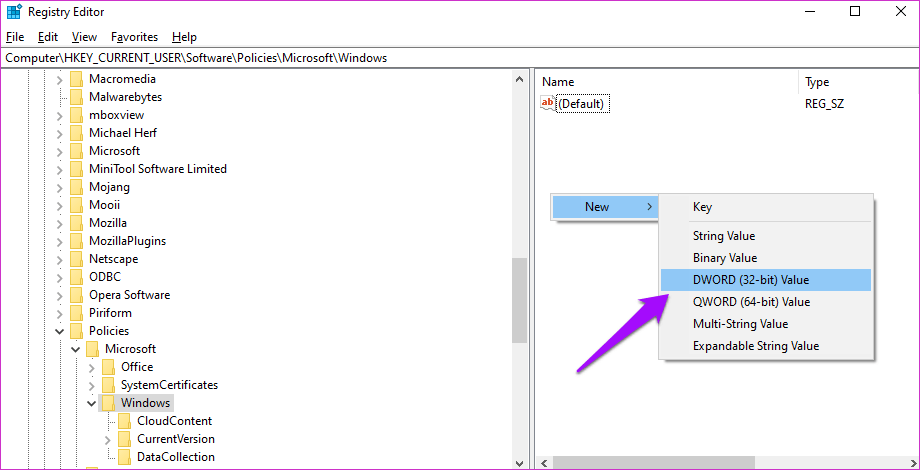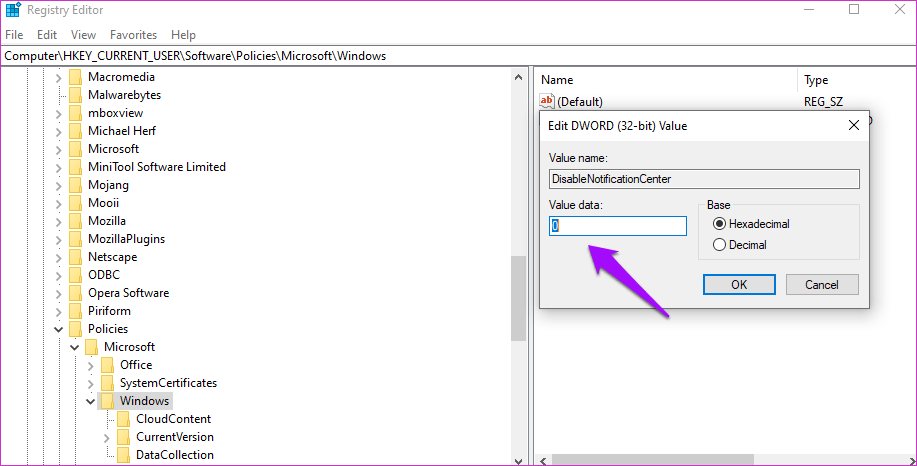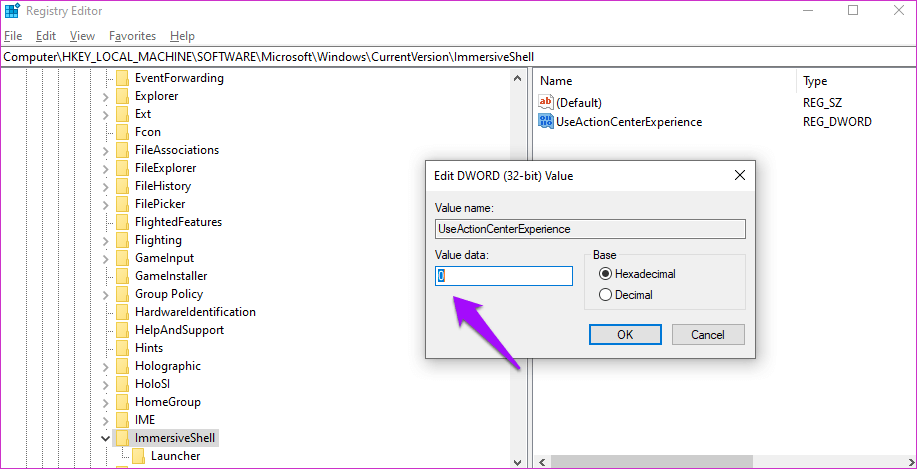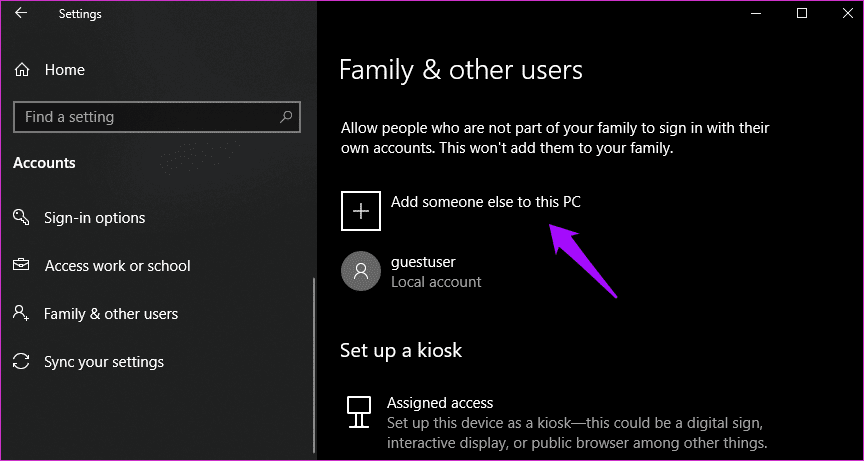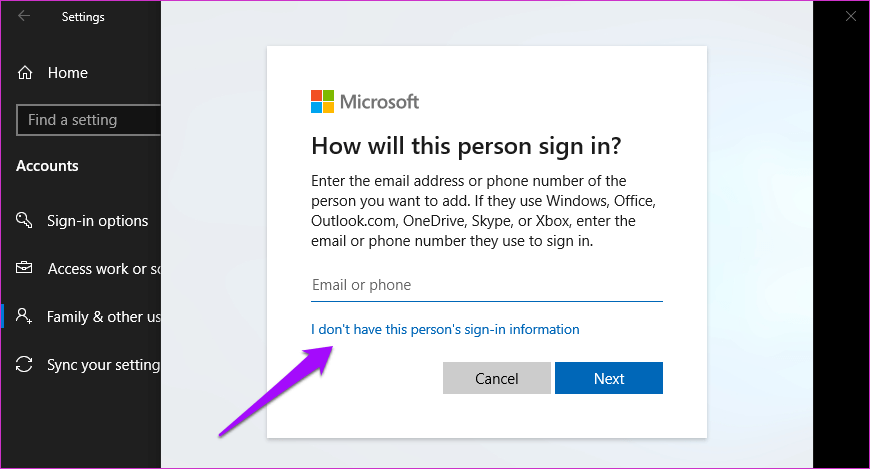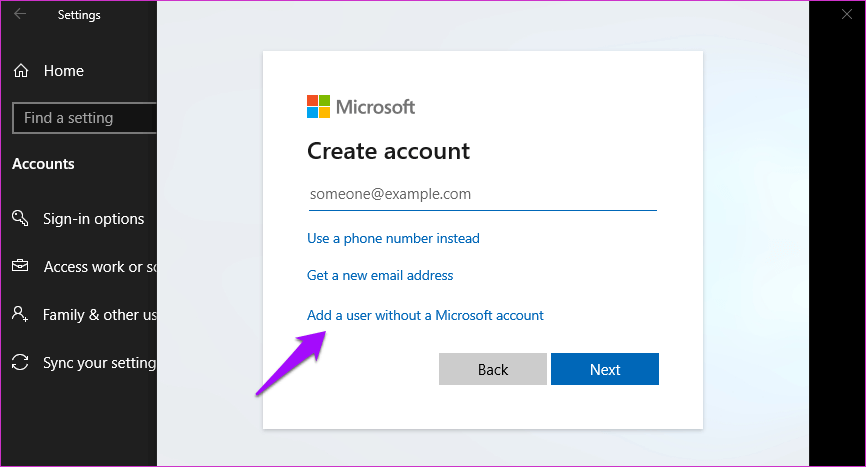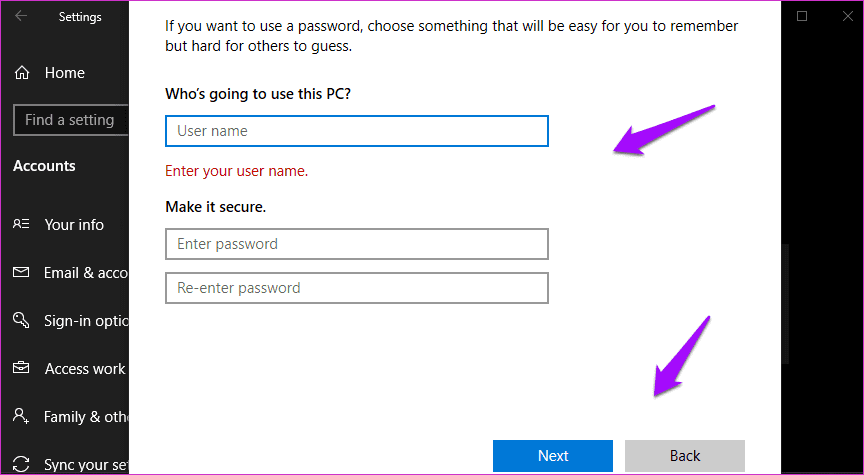10 Möglichkeiten, das Action Center zu reparieren, das nicht sichtbar ist oder in der Taskleiste in Windows 10 nicht angezeigt wird
Fix Action Center nicht sichtbar oder nicht angezeigt
Aktionszentrum Es ist das Benachrichtigungscenter, in dem Sie alle Windows 10-Benachrichtigungen anzeigen, mit ihnen interagieren und sie schließen können. Der Bereich wird angezeigt, wenn Sie auf das Action Center-Symbol klicken, das sich bequem in der unteren rechten Ecke des Bildschirms befindet. beschweren Einige Benutzer Stellen Sie sicher, dass das Action Center nicht sichtbar ist oder nicht in angezeigt wird Taskleiste Unter Windows 10.
Es kann deaktiviert sein. Oder es könnte ein Fehler vorliegen. Dies könnte eines der vielen Probleme sein, die wir im Folgenden zu lösen versuchen. Folgen Sie uns einfach bis zum Ende oder bis Sie eine für Sie passende Lösung gefunden haben.
Lasst uns beginnen.
1. Systemsymbole aus- und einschalten
drücken Sie die .-Taste Windows + I Öffnen die Einstellungen und suche nach Schaltet die Systemsymbole ein oder aus Schalten Sie es ein und wählen Sie es aus.
Stellen Sie sicher, dass Sie wechseln Aktionszentrum Hier, denn wenn nicht, ist das dort das Problem. Wenn es aktiviert ist, schalten Sie es ein und dann wieder ein, um die Dinge zu starten.
Dies kann dazu beitragen, das Problem des Action Centers, das in der Taskleiste nicht sichtbar ist, einfach zu beheben.
2. Tastenkombinationen
Es gibt eine Tastenkombination, mit der Sie das Action Center von jedem Bildschirm aus starten können. drücken Sie die .-Taste Windows + A. Das zu tun. Ich hoffe es klappt.
3. Action Center-Einstellungen
Offen "die Einstellungenauf Ihrem Computer, wie Sie es zuvor getan haben, und suchen Sie dieses Mal nachAktionszentrum. Wählen Sie die Option Taskleiste und Action Center von Grund auf transparent machen.
Deaktivieren Sie hier Transparenzeffekte und scrollen Sie ein wenig.
Deaktivieren Sie jede der Optionen unter Farbakzent zeigen auf den folgenden Oberflächen.
Wie Sie vielleicht erraten haben, können die Transparenzeinstellungen dafür verantwortlich sein, dass "Aktionszentrum" Unsichtbar oder unsichtbar.
4. Neustart
Versuchen Sie, Ihren Computer einmal neu zu starten. Es kann helfen, allgemeine Probleme wie fehlende Systemressourcen und zufällige Fehler zu lösen.
5. WINDOWS Explorer neu starten
Klicke auf Ctrl + Shift + Esc auf der Tastatur zum Öffnen“Aufgabenmanagement. Ich suche nach Windows Explorer Unter der RegisterkarteProzesse, klicke mit der rechten Maustaste darauf und wähleStarten Sie neu".
Dadurch werden alle vorhandenen Fenster geschlossen, auch Anwendungen, die im Hintergrund geöffnet sind. Vergessen Sie nicht, Ihre gesamte Arbeit zu speichern.
6. Action Center neu aufzeichnen
Ich suche nach Powershell und öffne es mit Administratorrechte aus der Liste“Start. Sie können auch die .-Taste drücken Windows + X Um das versteckte Menü einzuschalten und zu öffnen Powershell da oben.
Kopieren und Einfügen Unten Befehl, um es auszuführen. Sie möchten keinen Tippfehler machen. Rechtsklick auf eine beliebige Stelle in einem Fenster Powershell Um den Befehl einzufügen (nach rechts scrollen, um den gesamten Befehl auszuwählen) und ihn direkt ausführen.
Get-AppxPackage | % { Add-AppxPackage -DisableDevelopmentMode -Register "$($_.InstallLocation)\AppxManifest.xml" -verbose }
Überprüfen Sie noch einmal, ob es Action Center Sichtbar, jetzt angezeigt oder nicht bei Taskleiste auf einem Windows 10-Computer.
7. SFC und DISM
Suchen und öffnen Sie die Eingabeaufforderung mit Administratorrechte.
Geben Sie den folgenden Befehl ein und drücken Sie Enter-Taste.
sfc / scannow
Warten Sie, bis es abgeschlossen ist, geben Sie dann die nächsten drei Befehle in Folge ein undDrücken Sie Enter.
DISM / Online / Bereinigung-Bild / CheckHealth
DISM / Online / Bereinigung-Image / ScanHealth
DISM / Online / Bereinigung-Image / RestoreHealth
8. REGISTRIERUNGSHACK
Auf der Suche nach einem Redakteur Datum Und mit Rechten auf dem Computer öffnen Das Männliche.
Scrollen Sie nach unten zur Ordnerstruktur unten.
HKEY_CURRENT_USER\SOFTWARE\Richtlinien\Microsoft\Windows\
Klicken Sie mit der rechten Maustaste auf eine beliebige Stelle im rechten Teil des Fensters und wählen Sie DWORD-Wert (32-Bit) Unter Neu erstellen Sie eine neue Datei.
Benennen Sie diese Datei als Erkunden Erstelle einen anderen und benenne ihn Benachrichtigungscenter deaktivieren. Lassen Sie die erste Datei in Ruhe und öffnen Sie die zweite Datei, um einzutreten Wert als 0 im Wertdatenfeld. Starte deinen Computer neu.
Fahren Sie mit dem folgenden Schritt fort, wenn das Action Center immer noch nicht sichtbar ist oder nicht funktioniert. Gehen Sie jetzt zu dieser Ordnerstruktur.
HKEY_LOCAL_MACHINE\Software\Microsoft\Windows\CurrentVersion\ImmersiveShell
Erstellen Sie eine weitere 32-Bit-DWORD-Datei und nennen Sie sie dieses Mal UseActionCenterExperience. Öffnen Sie es und stellen Sie den Wert wie oben beschrieben auf 0 ein.
Starten Sie Ihren Computer neu und versuchen Sie es erneut mit Action Center.
9. Neues Benutzerkonto
Öffnen Sie erneut die Einstellungen und wählen Sie unter eine andere Person zu diesem PC hinzufügen Einstellungen > Konten > Familie und andere Benutzer.
Klicken Sie auf den Link „Ich habe nicht die Zugangsdaten für diese Person".
Wählen Sie die OptionFügen Sie einen Benutzer ohne Konto hinzu Microsoft".
Eintreten Benutzername und Passwort im nächsten Feld und schließen Sie den Vorgang ab.
10. Wiederherstellen
wird nicht durchführen Computerwiederherstellung zu einem früheren Zeitpunkt, um Dateien oder Anwendungen zu löschen. Der Computer kehrt zurück zu dem, was es an diesem Tag und zu dieser Zeit war. Dies ist die letzte Lösung, die Sie versuchen sollten, wenn nichts anderes funktioniert. Obwohl die Methode sicher ist, empfehle ich, zuerst eine Sicherungskopie Ihrer Daten zu erstellen.
Handel jetzt
Action Center ist eine großartige Ergänzung zu Windows 10. Dies erleichtert die Verwaltung von Benachrichtigungen und macht Sie in Kombination mit Ihrer Telefon-App wirklich produktiv. Hope Action Center taucht jetzt auf und arbeitet dort, wo es sein sollte.