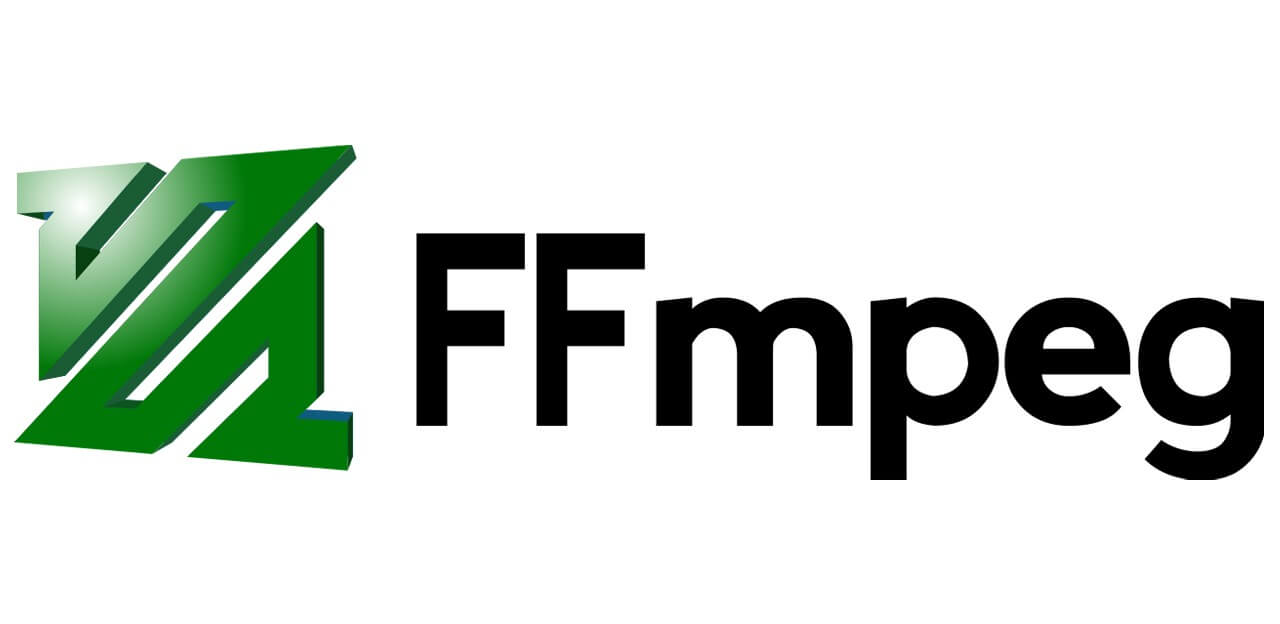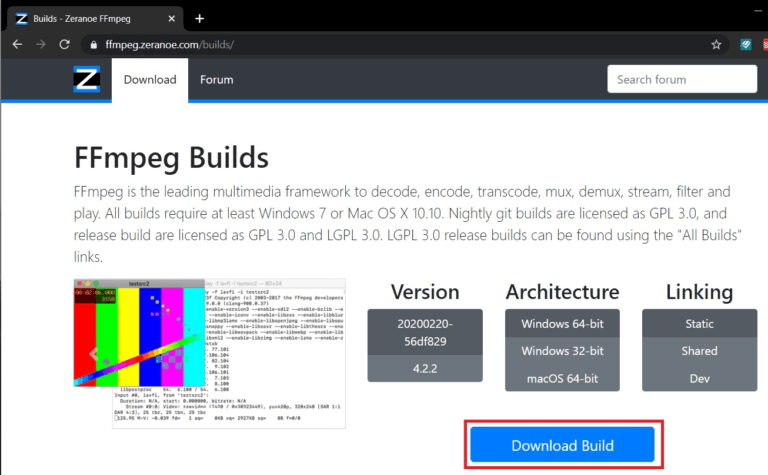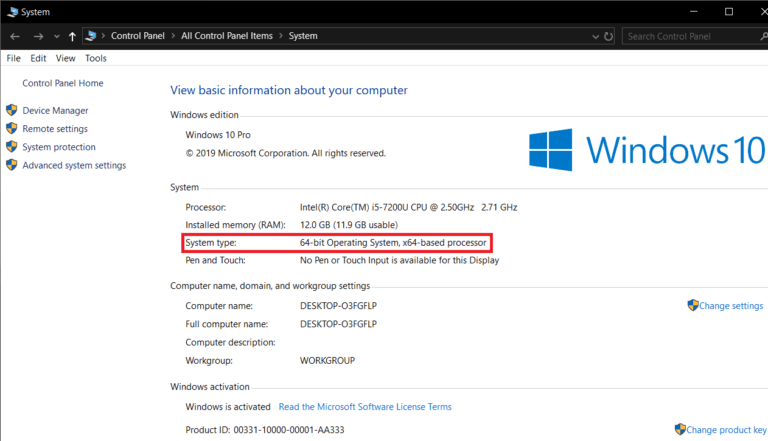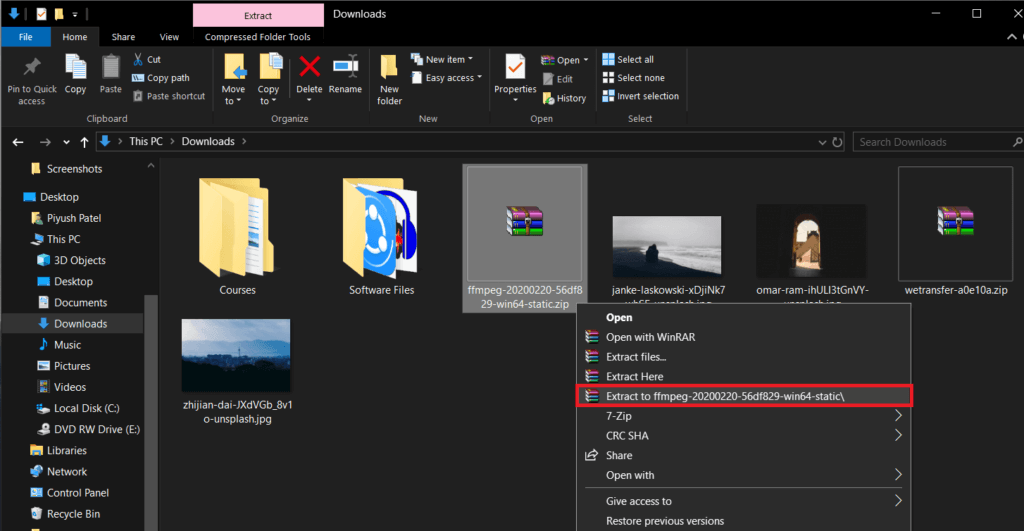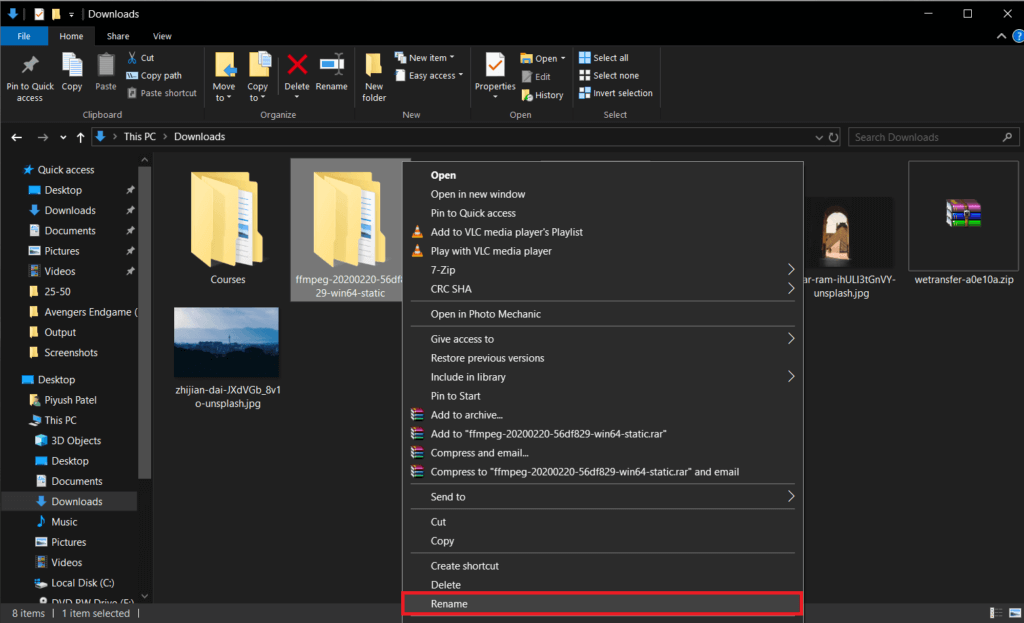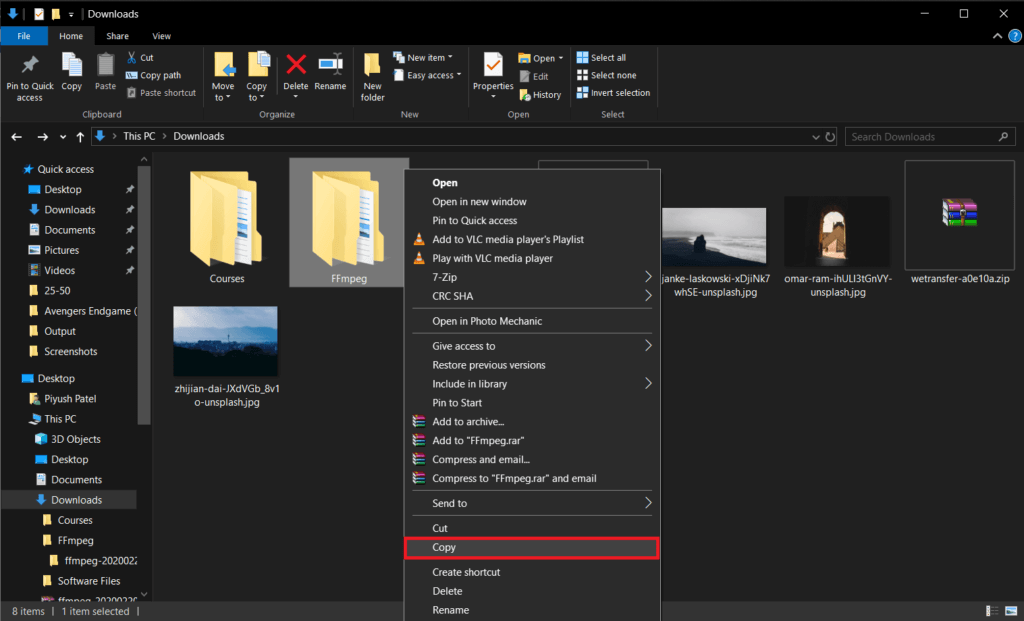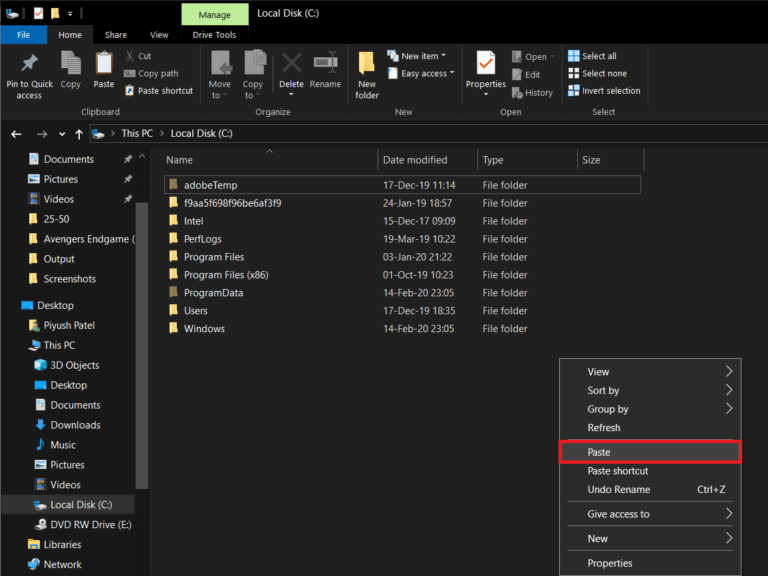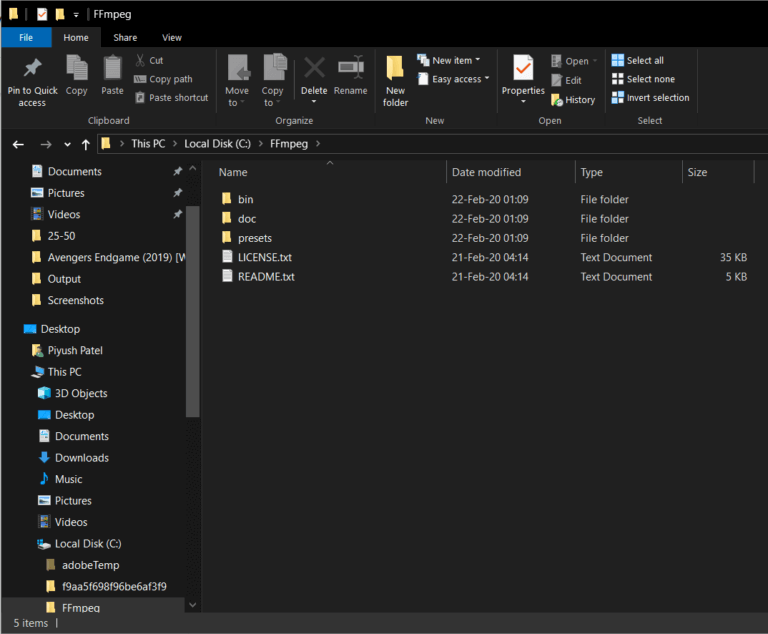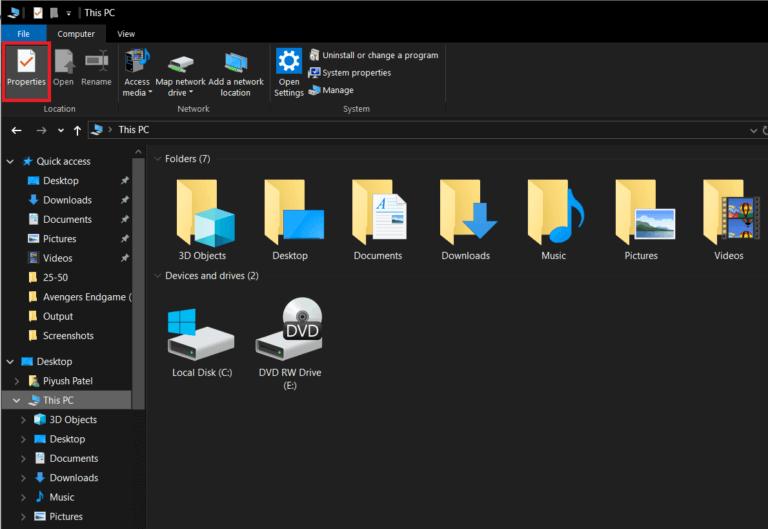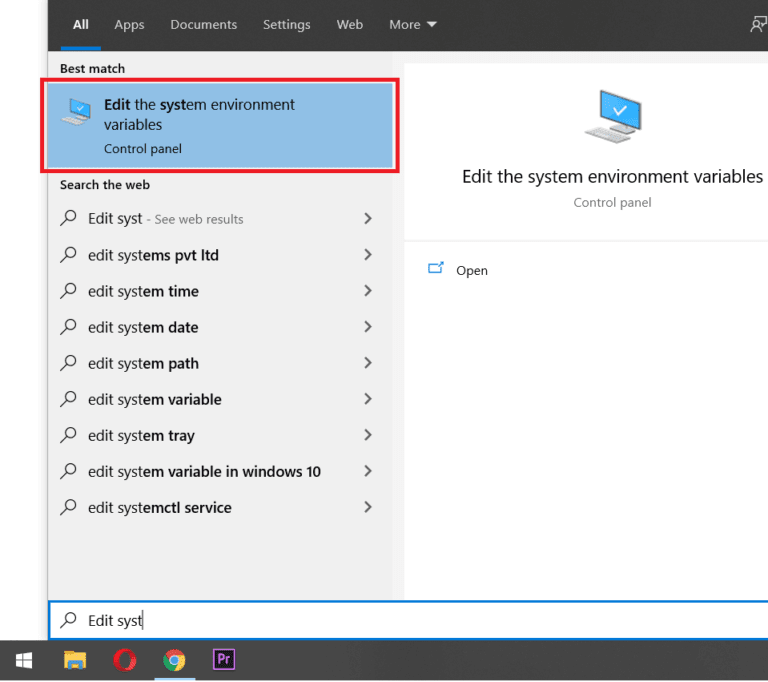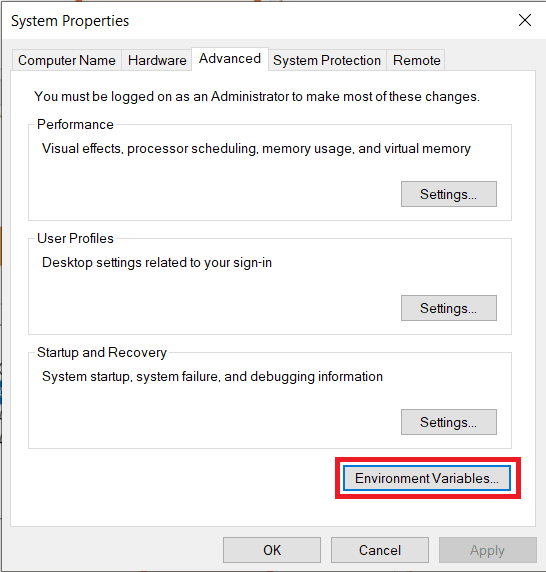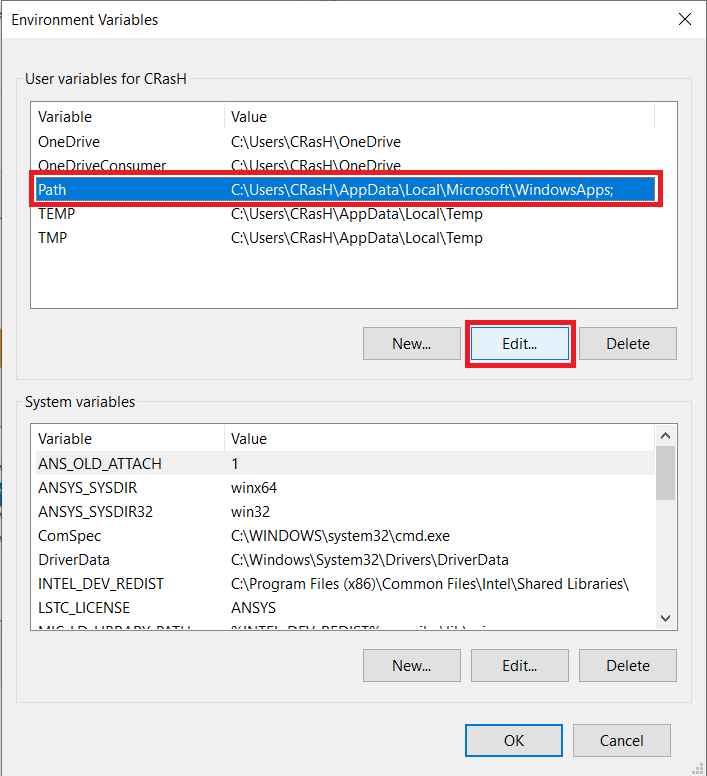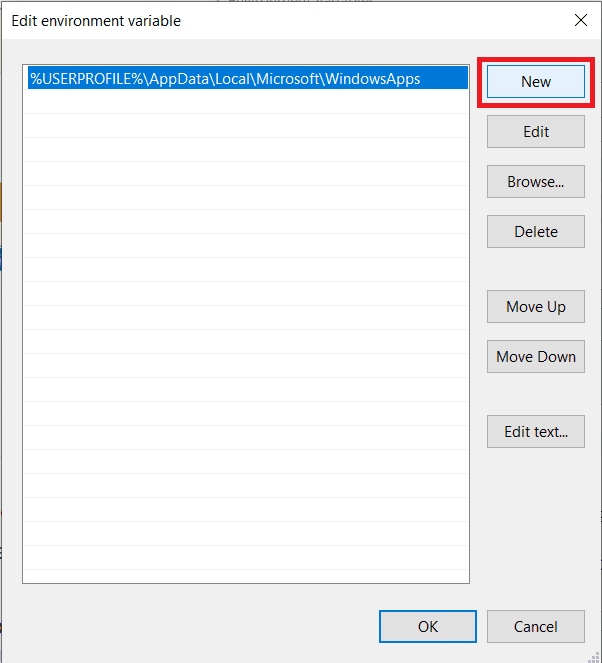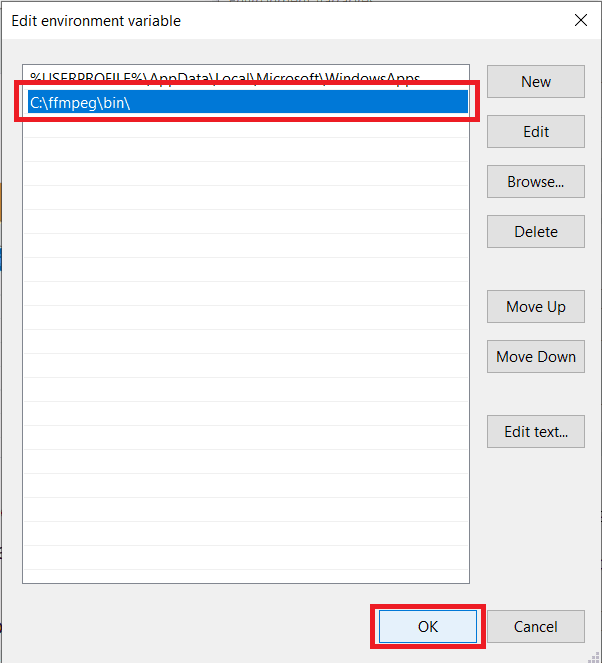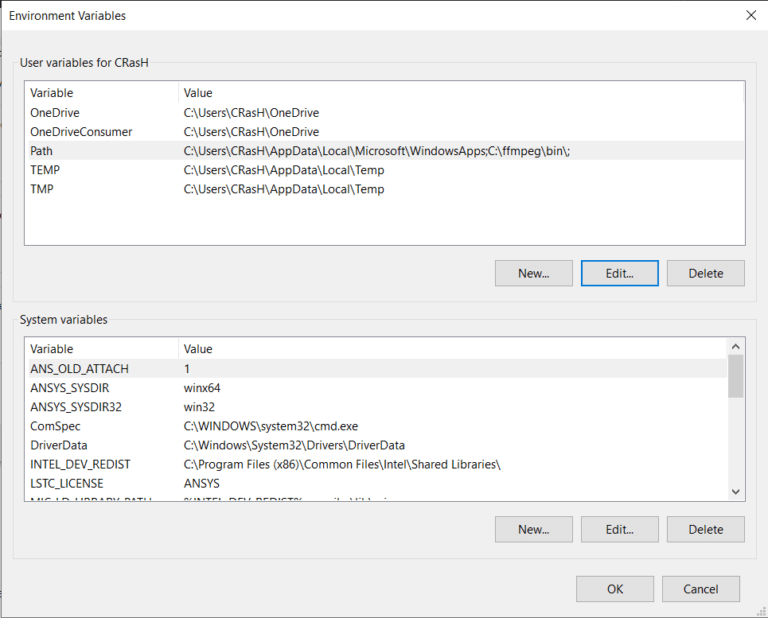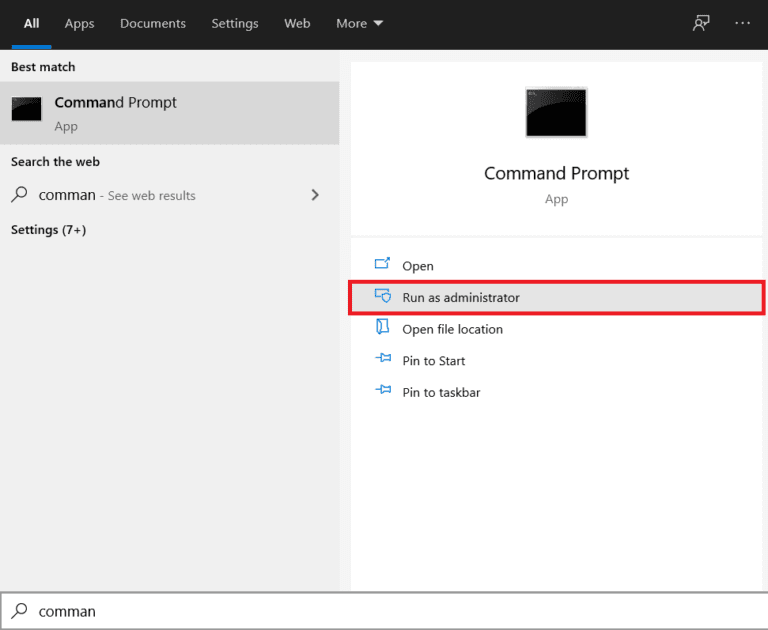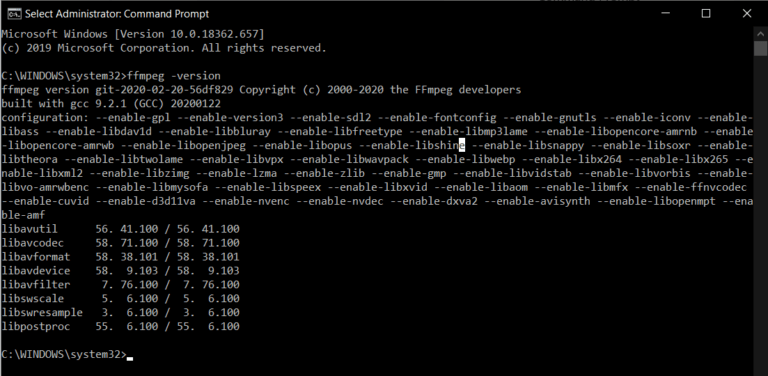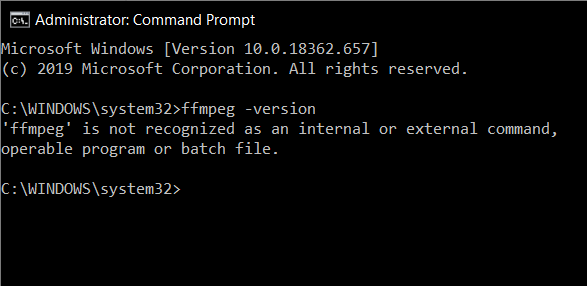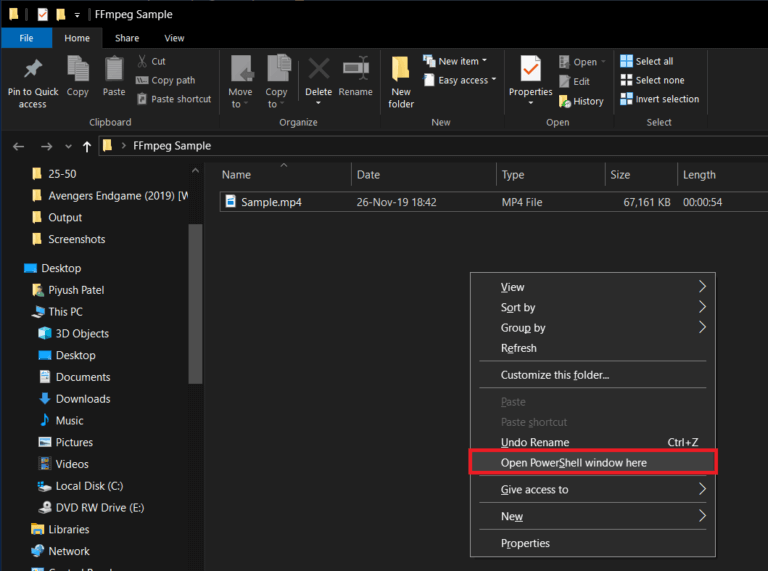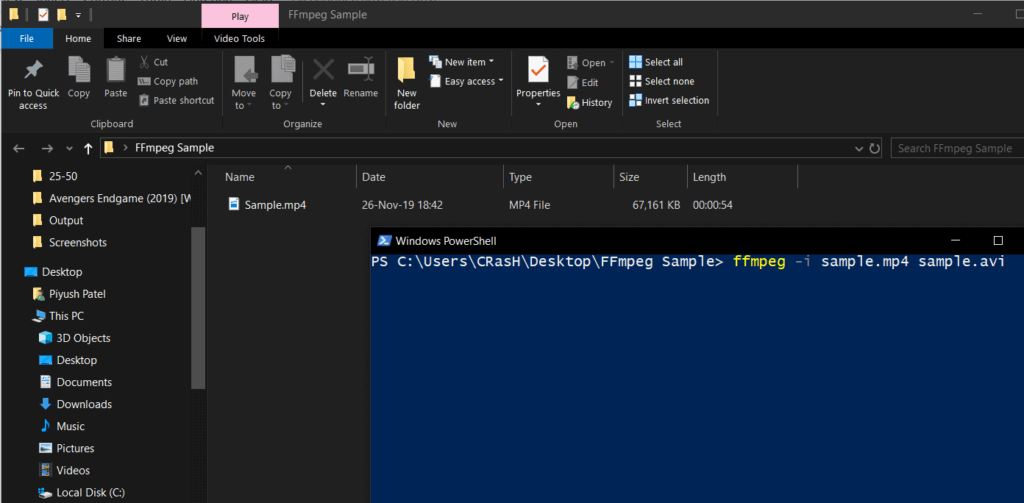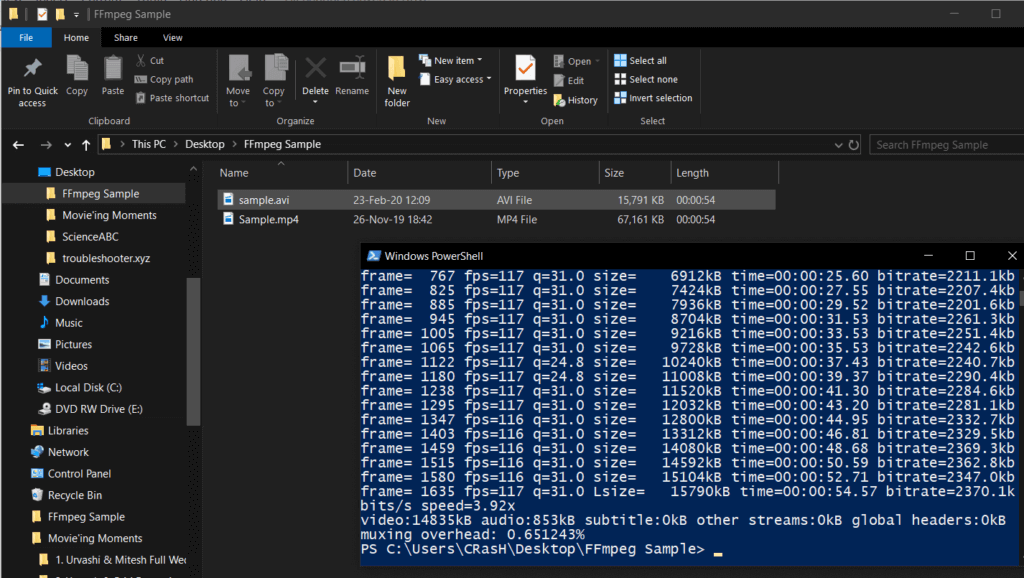Wie installiere ich FFmpeg unter Windows 10?
Mussten Sie jemals eine Audiodatei aus einem bestimmten Video extrahieren, das Sie auf Ihrem PC haben? Oder möchten Sie vielleicht eine Videodatei von einem Format in ein anderes konvertieren?
All diese und viele andere audio- und videobezogene Vorgänge können mit einem einfachen Befehlszeilentool namens FFmpeg ausgeführt werden. Leider ist die Installation von FFmpeg nicht so einfach wie die Verwendung, aber hier kommen wir ins Spiel. Hier ist eine Schritt-für-Schritt-Anleitung zur Installation des Multitools auf Ihren PCs.
Was ist FFmpeg?
Bevor wir Sie durch den Installationsprozess führen, werfen wir einen kurzen Blick darauf, was FFmpeg wirklich ist und in welchen verschiedenen Szenarien das Tool nützlich sein kann.
FFmpeg (kurz für Fast Forward Moving Picture Experts Group) ist ein sehr beliebtes Open-Source-Multimedia-Projekt, das auf einer Vielzahl von Betriebssystemen verfügbar ist und eine große Anzahl von Operationen mit allen Audio- und Videoformaten ausführen kann. Sogar die alten. Das Projekt enthält mehrere Softwarepakete und Bibliotheken, die es ermöglichen, eine Vielzahl von Video- und Audiomodifikationen durchzuführen. Die Software ist so leistungsfähig, dass sie ihren Weg in viele beliebte Anwendungen wie den VLC Media Player findet und zusammen mit Streaming-Plattformen wie Youtube und iTunes das Herzstück der meisten Online-Videokonvertierungsdienste bildet.
Mit dem Tool kann man Aufgaben wie Codieren, Decodieren, Transcodieren, Konvertieren von Formaten, Mux, Demux, Streaming, Filtern, Extrahieren, Trimmen, Skalieren, Sequenzieren usw. in verschiedenen Audio- und Videoformaten ausführen.
Ein Befehlszeilentool zu sein bedeutet auch, dass man Operationen direkt von einer Eingabeaufforderung aus ausführen kann Windows Mit sehr einfachen einzeiligen Befehlen (einige finden Sie am Ende dieses Artikels). Diese Befehle sind sehr vielseitig, da sie auf verschiedenen Betriebssystemen gleich bleiben. Das Fehlen einer grafischen Benutzeroberfläche macht die Dinge jedoch etwas kompliziert (wie Sie später sehen sollten), wenn es um die Installation der Software auf Ihrem PC geht.
Wie installiere ich FFmpeg unter Windows 10?
Wie bereits erwähnt, ist die Installation von FFmpeg unter Windows 10 nicht so einfach wie die Installation einer anderen regulären App. Obwohl die meisten Anwendungen installiert werden können, indem Sie einfach mit der linken Maustaste auf ihre Exe-Dateien klicken und den Anweisungen/Anleitungen auf dem Bildschirm folgen, erfordert die Installation von FFmpeg auf Ihrem System mehr Aufwand, da es sich um ein Befehlszeilentool handelt. Der gesamte Installationsprozess ist in drei große Schritte unterteilt; Jeder enthält mehrere Teilschritte.
Installationsprozess (Schritt für Schritt)
Aus diesem Grund sind wir jedoch hier, um Sie Schritt für Schritt durch den gesamten Prozess zu führen und Ihnen bei der Installation von FFmpeg auf Ihrem Windows 10-PC zu helfen.
Teil 1: Laden Sie FFmpeg herunter und gehen Sie zur richtigen Seite
Schritt 1: Wie sich herausstellt, benötigen wir zwei Dateien, um loszulegen. Also geh zu Offizielle FFmpeg-Website , wählen Sie die neueste verfügbare Version gefolgt von Ihrem Betriebssystem und Ihrer Prozessorarchitektur (32-Bit oder 64-Bit) und „Stable“ unter Linking aus. Überprüfen Sie Ihre Auswahl erneut und klicken Sie auf die blaue rechteckige Schaltfläche unten rechts mit der Aufschrift „Version herunterladen“, um den Download zu starten.
(Falls Sie Ihre Prozessorarchitektur nicht kennen, öffnen Sie den Windows-Datei-Explorer, indem Sie die Taste . drücken Windows + E, Gehe zu "dieser Computerund klickeئصائصIn der oberen linken Ecke. Im Eigenschaftsdialog finden Sie neben der Bezeichnung „Systemtyp“ die Prozessorarchitektur. Zeigt an "x64-basierter Prozessor Im Screenshot unten ist der Prozessor 64-Bit.)
Schritt 2: Abhängig von Ihrer Internetgeschwindigkeit sollte das Herunterladen der Datei nur XNUMX Minuten oder sogar Sekunden dauern. Öffnen Sie nach dem Herunterladen den Download-Ordner auf Ihrem Computer und suchen Sie die Datei (es sei denn, Sie haben sie an ein bestimmtes Ziel heruntergeladen. Öffnen Sie in diesem Fall den angegebenen Zielordner).
Sobald Sie es gefunden haben, klicken Sie mit der rechten Maustaste auf die ZIP-Datei und wählen Sie „Extrahieren nach…“, um den gesamten Inhalt in einen neuen Ordner mit demselben Namen zu extrahieren.
Schritt 3: Als nächstes müssen wir den Ordner umbenennen von „ffmpeg-20200220-56df829-win64-statisch" mir "FFmpeg" Gerade. Klicken Sie dazu mit der rechten Maustaste auf den neu extrahierten Ordner und wählen Sie Umbenennen (alternativ können Sie versuchen, den Ordner auszuwählen und F2 oder Fn + F2 auf Ihrer Tastatur zu drücken, um ihn umzubenennen). Ich schreibe FFmpeg sorgfältig und drücken Sie zum Speichern die Eingabetaste.
Schritt 4: Für den letzten Schritt von Teil 1 verschieben wir einen Ordner „FFmpeg' fahren Windows installieren. Der Speicherort ist wichtig, da die Eingabeaufforderung unsere Befehle nur ausführt, wenn die FFmpeg-Dateien in der richtigen Sprache vorliegen.
Rechtsklick auf einen Ordner FFmpeg und wählen Sie Kopien (Oder wählen Sie den Ordner aus und drücken Sie Strg + C auf Ihrer Tastatur).
Jetzt offen C. Antrieb (oder das standardmäßige Windows-Installationslaufwerk) im Windows Explorer (Windows-Taste + E), klicken Sie mit der rechten Maustaste auf einen leeren Bereich und wählen Sie Einfügen (oder Strg + V).
Öffnen Sie den eingefügten Ordner einmal und stellen Sie sicher, dass sich darin keine FFmpeg-Unterordner befinden. Wenn vorhanden, verschieben Sie alle Dateien (bin, doc, Presets, LICENSE.txt und README.txt) in den Stammordner und löschen Sie den Unterordner. So sollten FFmpeg-Ordner aussehen.
Teil 2: Installieren Sie FFmpeg unter Windows 10
Schritt 5: Wir beginnen mit dem Zugriff auf die Systemeigenschaften. Öffnen Sie dazu den Windows-Explorer (Windows-Taste + E oder klicken Sie auf das Datei-Explorer-Symbol auf dem Desktop), gehen Sie zu Dieser PC und klicken Sie oben links auf Eigenschaften (rotes Zeichen auf weißem Hintergrund).
Schritt 6: Klicken Sie nun im linken Bereich auf Erweiterte Systemeinstellungen, um es zu öffnen.
Alternativ können Sie auch die Windows-Taste auf Ihrer Tastatur drücken und direkt nach „Systemumgebungsvariablen ändern“ suchen. Sobald Sie es gefunden haben, drücken Sie die Eingabetaste, um es zu öffnen.
Schritt 7: Klicken Sie anschließend unten links im Dialogfeld „Erweiterte Systemeigenschaften“ auf „Umgebungsvariablen…“.
Schritt 8: Wählen Sie in den Umgebungsvariablen „Pfad“ unter Benutzervariablen für die Spalte [Benutzername] aus, indem Sie mit der linken Maustaste darauf klicken. Wählen Sie den Beitrag aus und klicken Sie auf Bearbeiten.
Schritt 9: Klicken Sie oben rechts im Dialog auf Neu, um eine neue Variable eingeben zu können.
Schritt 10: Eintreten C:\ffmpeg\bin\ sorgfältig gefolgt von OK, um die Änderungen zu speichern.
Schritt 11: Nach erfolgreicher Eingabe sieht die Pfadbezeichnung in den Umgebungsvariablen so aus.
Wenn dies nicht der Fall ist, haben Sie möglicherweise einen der oben genannten Schritte verpasst oder die Datei falsch umbenannt und in das Windows-Verzeichnis verschoben, oder die Datei muss insgesamt in das falsche Verzeichnis kopiert worden sein. Wiederholen Sie die obigen Schritte, um alle Probleme zu lösen.
Wenn es so aussieht, haben Sie FFmpeg erfolgreich auf Ihrem Windows 10-PC installiert und können loslegen. Drücken Sie OK, um die Umgebungsvariablen zu schließen und alle vorgenommenen Änderungen zu speichern.
Teil 3: Stellen Sie sicher, dass FFmpeg in der Eingabeaufforderung installiert ist
Der letzte Teil hat nichts mit dem Installationsprozess zu tun, aber er hilft zu überprüfen, ob Sie FFmpeg ordnungsgemäß auf Ihrem PC installieren können.
Schritt 12: Drücken Sie die Windows-Taste auf Ihrer Tastatur oder klicken Sie in der Taskleiste auf Start und suchen Sie nach Eingabeaufforderung. Sobald Sie es gefunden haben, klicken Sie mit der rechten Maustaste darauf und wählen Sie „Als Administrator ausführen".
Schritt 13: Geben Sie im Befehlsfenster „ffmpeg -version“ ein und drücken Sie die Eingabetaste. Wenn Sie FFmpeg erfolgreich auf Ihrem PC installieren konnten, sollte das Befehlsfenster Details wie Build, FFmpeg-Version, Standardkonfiguration usw. anzeigen. Schauen Sie sich das Bild unten als Referenz an.
Falls Sie FFmpeg nicht ordnungsgemäß installieren können, zeigt die Eingabeaufforderung die folgende Meldung an:
nicht wiedererkannt"ffmpegAls interner oder externer Befehl, lauffähiges Programm oder Batch-Datei.
Gehen Sie in einem solchen Szenario die obige Anleitung noch einmal gründlich durch und korrigieren Sie alle Fehler, die Sie möglicherweise gemacht haben, um den Prozess fortzusetzen. Oder erreichen Sie uns im Kommentarbereich unten, wir sind immer für Sie da.
Wie verwende ich FFmpeg?
Es könnte alles kostenlos sein, wenn Sie nicht wissen, wie man dieses Mehrzweck-Tool verwendet. Glücklicherweise ist die Verwendung von FFmpeg viel einfacher als die Installation des Programms selbst. Sie müssen lediglich die Eingabeaufforderung als Administrator oder PowerShell öffnen und die gewünschte Aufgabe in die Befehlszeile eingeben. Hier ist eine Liste von Befehlszeilen für verschiedene Audio- und Videooperationen, die Sie möglicherweise ausführen möchten.
Um Änderungen mit FFmpeg vorzunehmen, müssen Sie eine Eingabeaufforderung oder Powershell in dem Ordner öffnen, der die Dateien enthält, mit denen Sie arbeiten möchten. Öffnen Sie den Ordner mit Ihren Dateien, halten Sie die Umschalttaste gedrückt und klicken Sie mit der rechten Maustaste in einen leeren Bereich und wählen Sie aus der Liste der Optionen „Powershell-Fenster hier öffnen“.
Angenommen, Sie möchten ein bestimmtes Videodateiformat von mp4 in .avi ändern
Geben Sie dazu die folgende Zeile sorgfältig in die Eingabeaufforderung ein und drücken Sie Enter:
ffmpeg -i Beispiel.mp4 Beispiel.avi
ersetzen "SampleDer Name der Videodatei, die Sie konvertieren möchten. Die Konvertierung kann je nach Dateigröße und Computer einige Zeit in Anspruch nehmen.
Die .avi-Datei ist nach Abschluss der Konvertierung im selben Ordner verfügbar.
Andere gängige FFmpeg-Befehle sind:
Informationen zu Audio-/Videodateien abrufen: ffmpeg -i sample.mp4 Videodatei in Audiodatei konvertieren: ffmpeg -i input.mp4 -vn output.mp3 Videoauflösung ändern: ffmpeg -i input.mp4 -filter:v scale=1280:720 -c:a copy output.mp4 Komprimiert eine Audiodatei: ffmpeg -i input.mp3 -ab 128 output.mp3 Audio aus einer Videodatei entfernen: ffmpeg -i input.mp4 -an output.mp4 Vorschau eines Videos: ffplay sample. mp4
Hinweis: Denken Sie daran, „Sample" Und der "Varianten des Eingangssignals:" Und der "Möglichkeiten für das Ausgangssignal:Verwandte Dateinamen
Wenn Sie also hoffentlich die obigen Schritte befolgen, können Sie FFmpeg unter Windows 10 installieren. Wenn Sie jedoch noch Fragen oder Vorschläge haben, wenden Sie sich bitte an den Kommentarbereich.