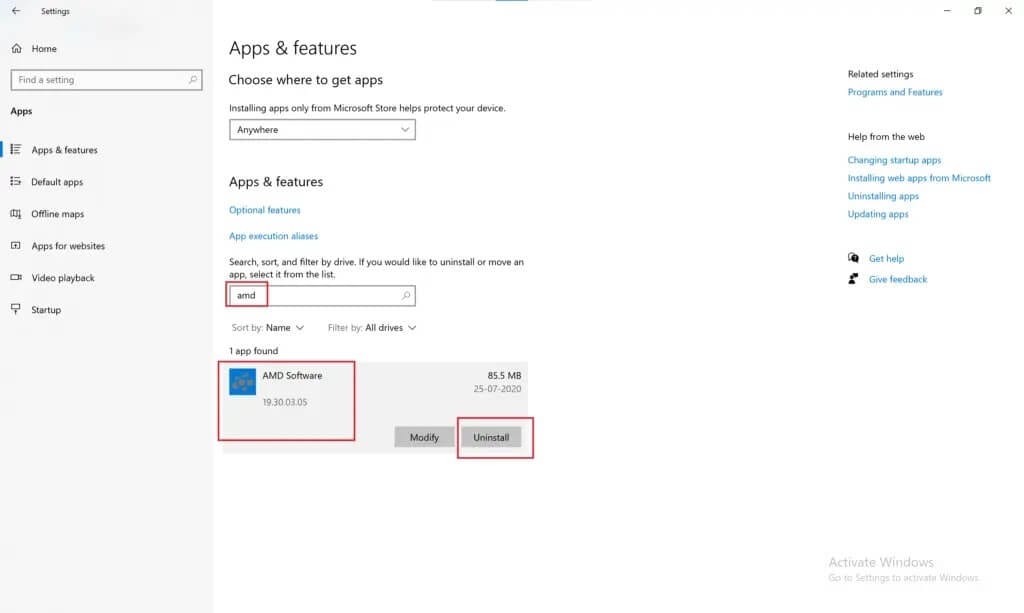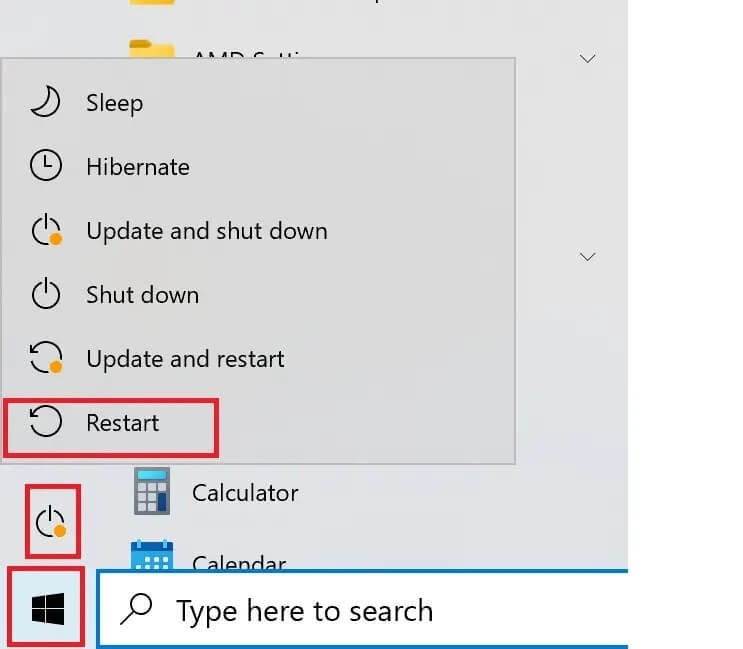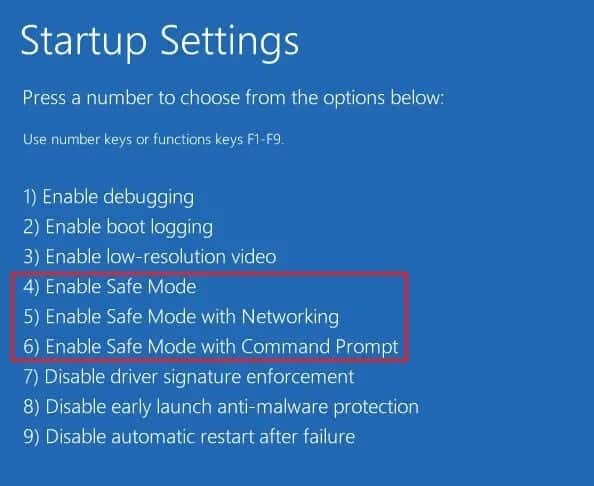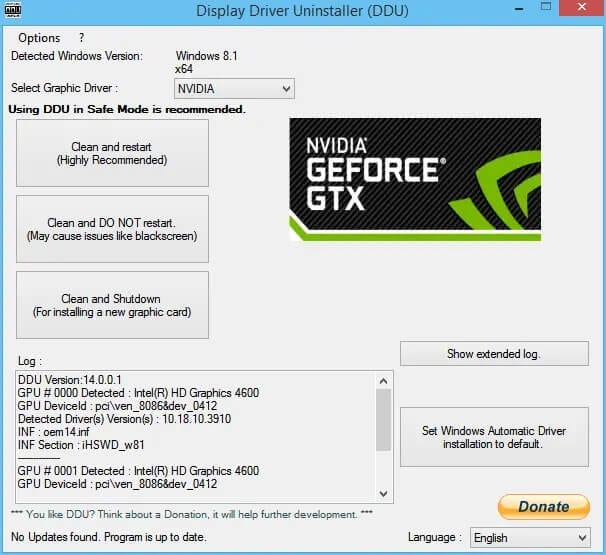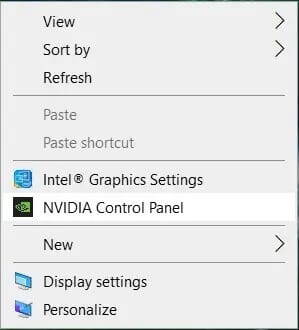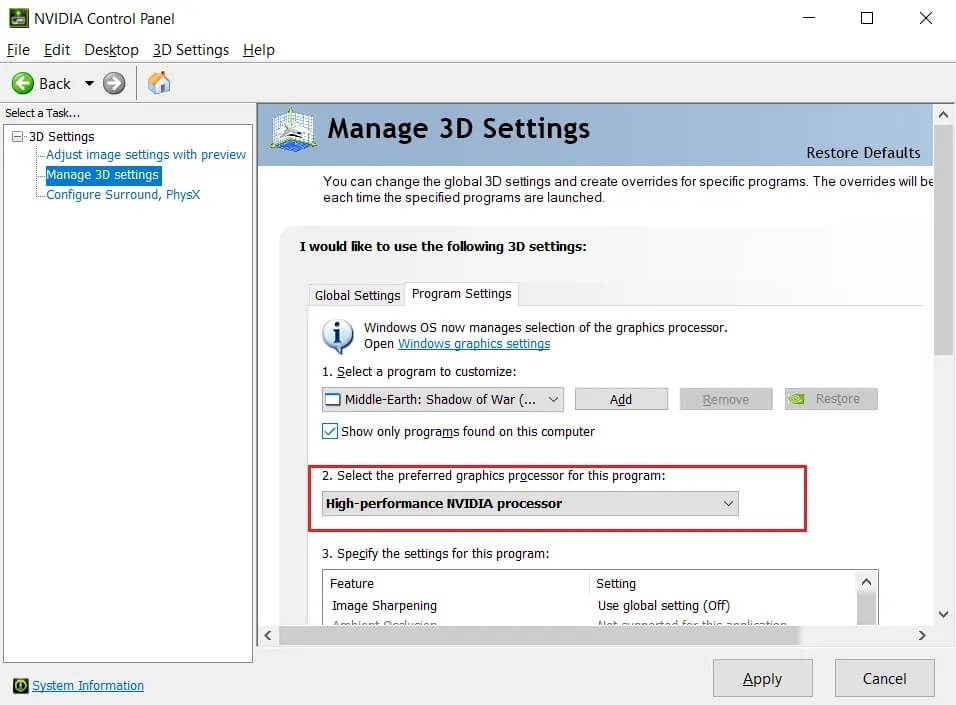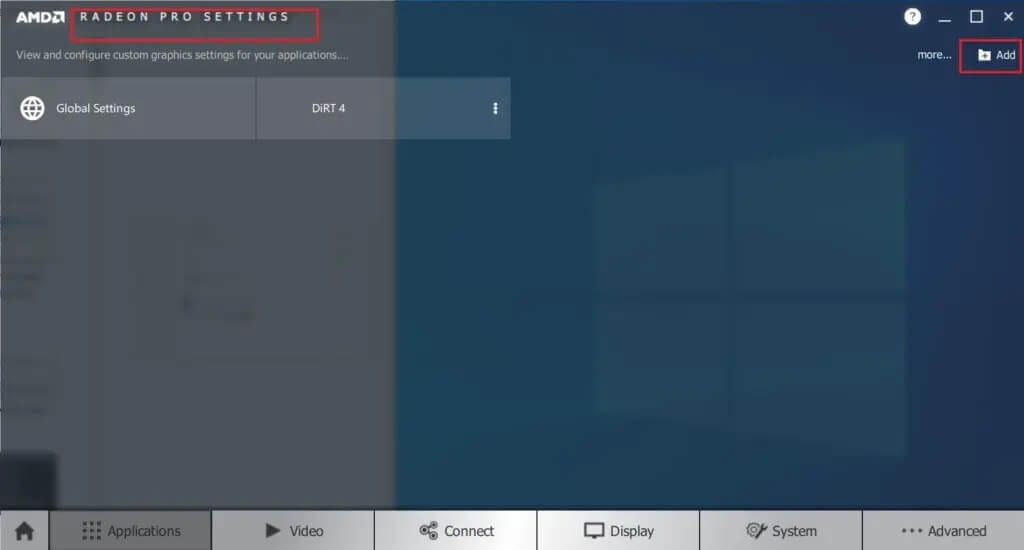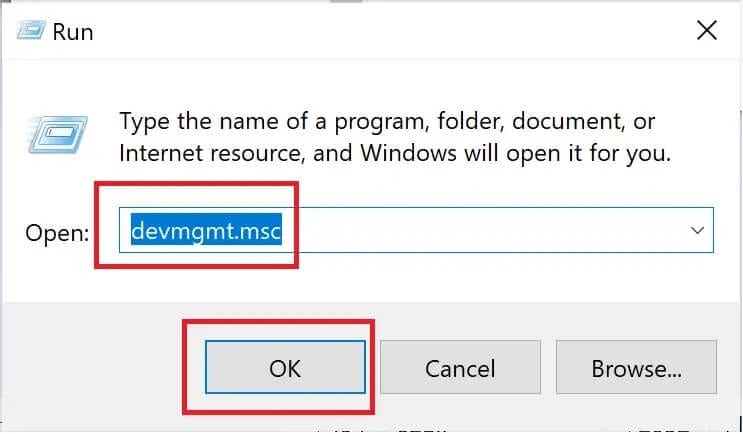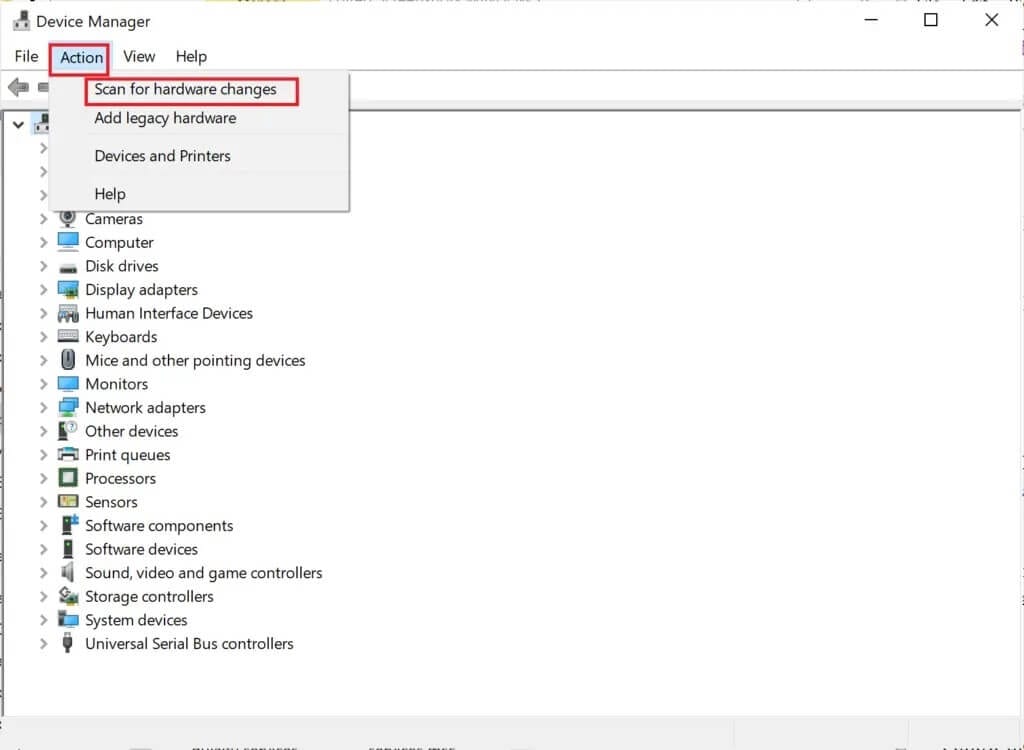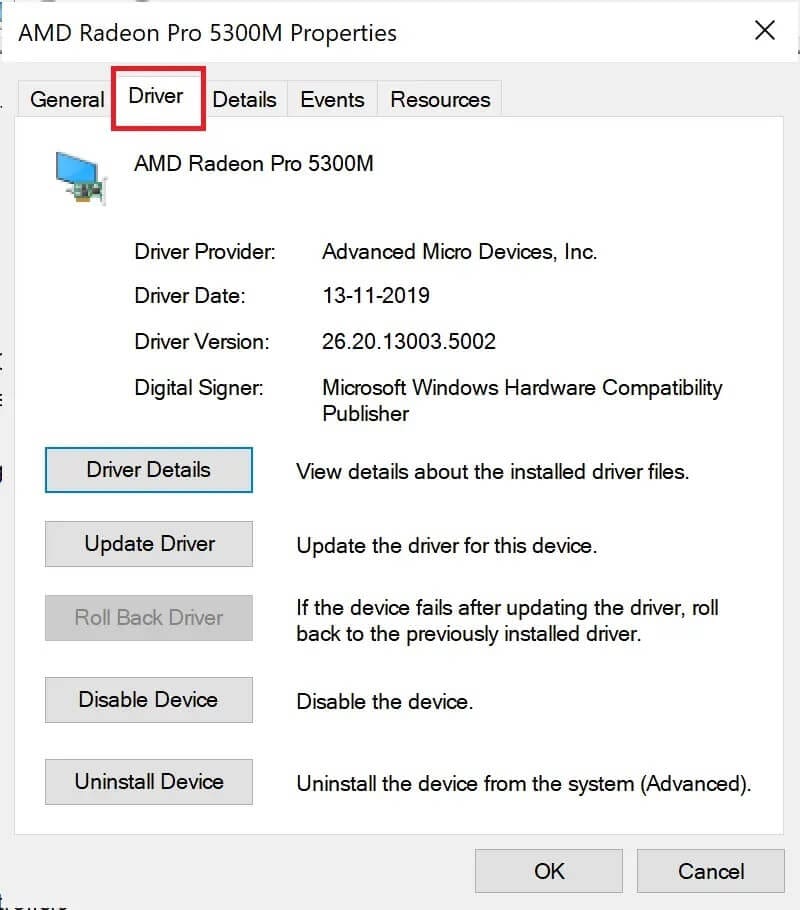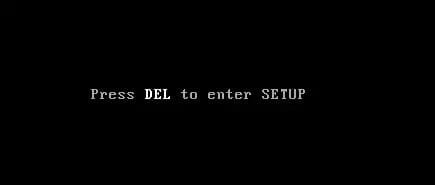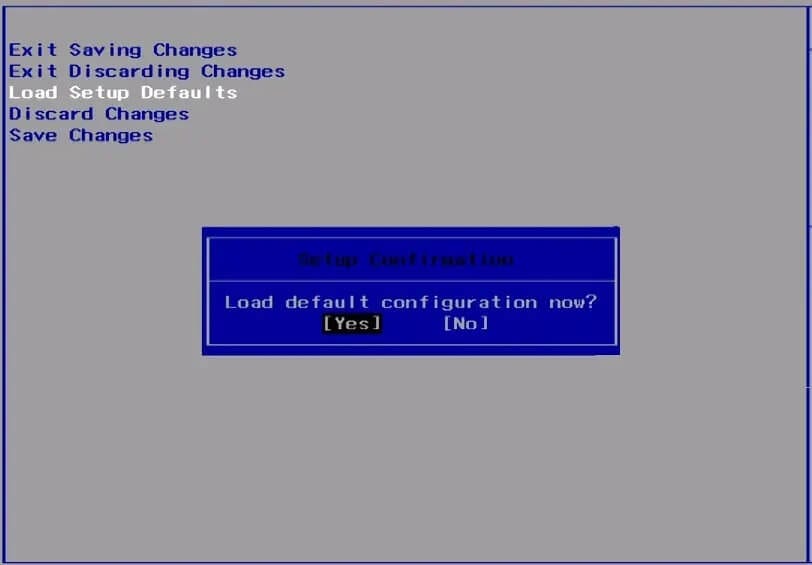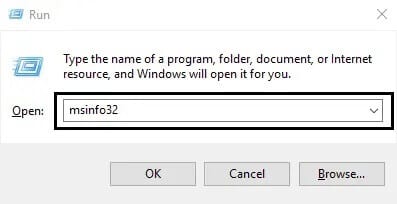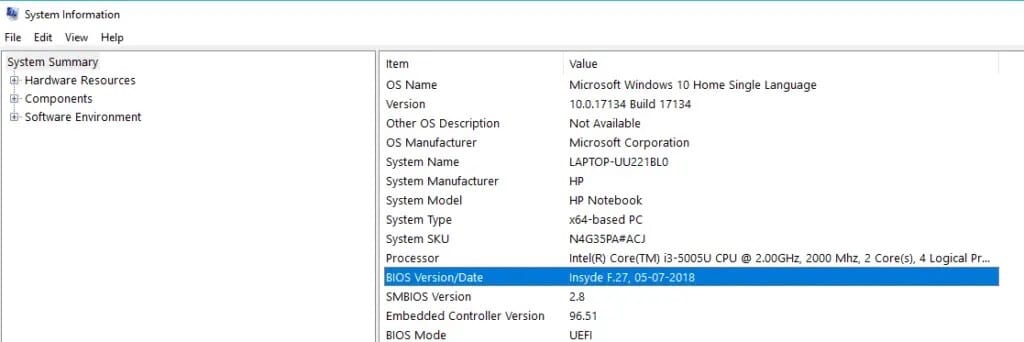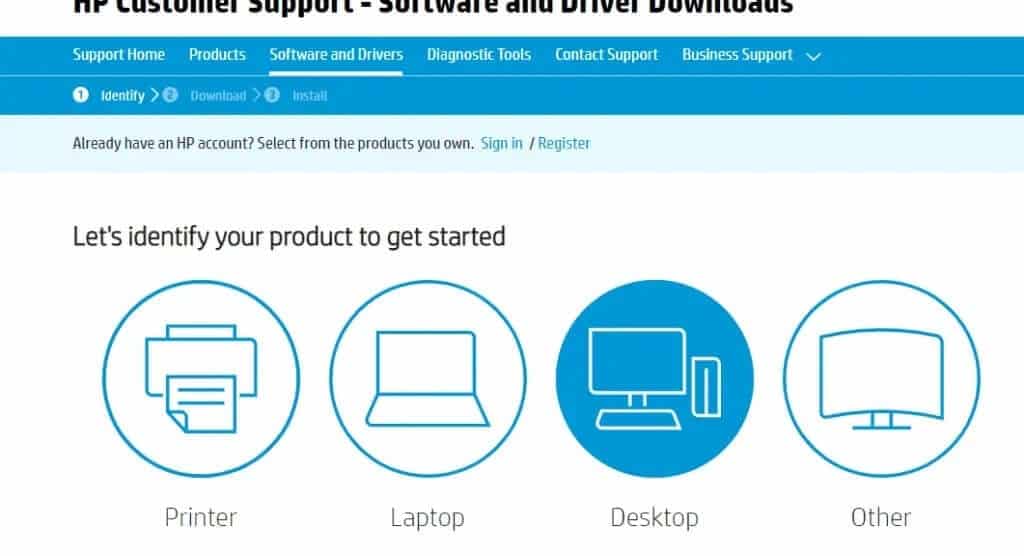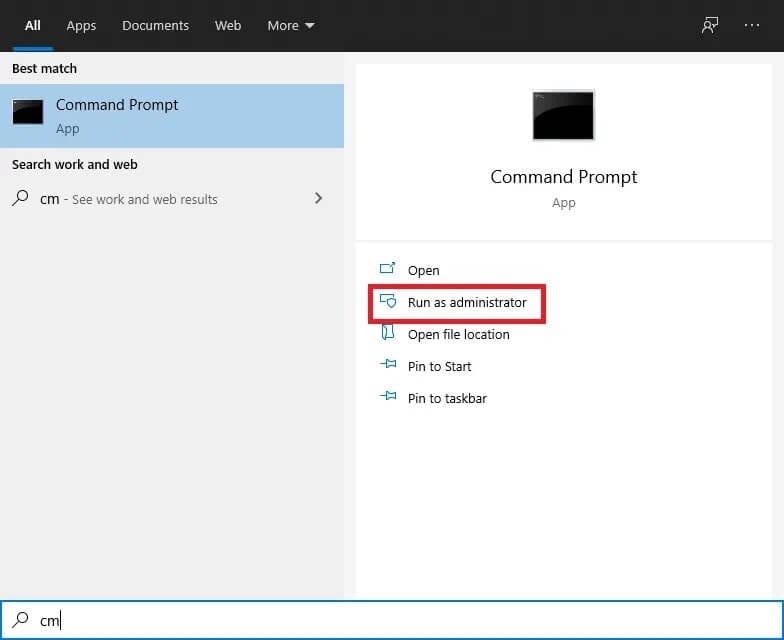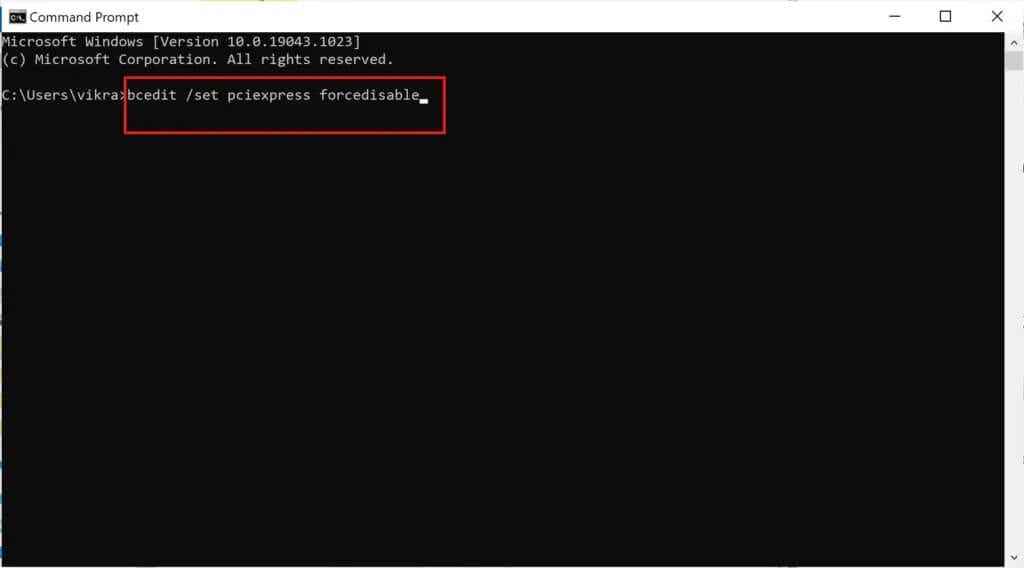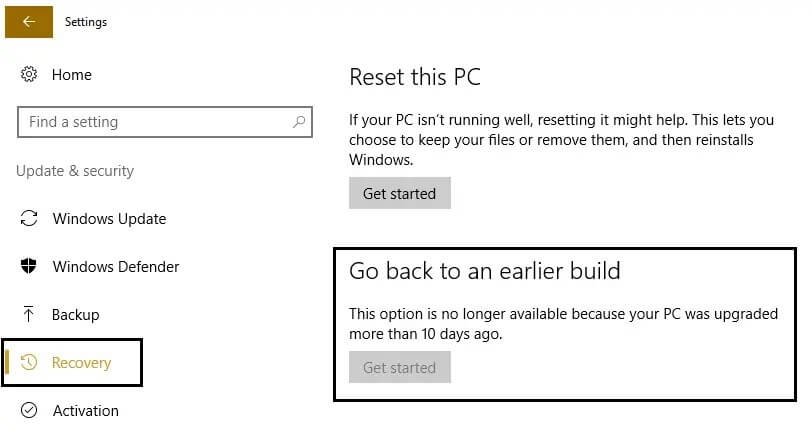Fix Grafikkarte nicht erkannt unter Windows 10
Achten Sie auf die Grafikprozessoreinheit oder die Grafikkartenprozessoreinheit, wie z NVIDIA & AMD-Ausgaben werden auf dem Computerbildschirm angezeigt. Manchmal begegnen Sie Grafikkarte funktioniert nicht Weil Ihr System nicht in der Lage ist entdecke es. Suchst du einen Weg Um das Grafikkartenproblem zu beheben Was wird bei einer externen GPU nicht erkannt? Suchen Sie nicht weiter, denn hier finden Sie alles, was Sie wissen müssen, um dieses Problem zu beheben.
Fix Grafikkarte nicht erkannt unter Windows 10
Gründe, warum die Grafikkarte beim Start nicht erkannt wird
Es gibt eine Vielzahl von Gründen, die dazu führen können, dass keine Grafikkartenerkennung Oder die Grafikkarte schaltet sich nicht ein, nämlich:
- Defekter Treiber
- Falsche BIOS-Einstellungen
- Hardwareprobleme
- Probleme mit GPU-Slots
- Defekte Grafikkarte
- Stromversorgungsproblem
Lesen Sie weiter, um mehr über die verschiedenen Methoden zu erfahren, mit denen das Problem der nicht erkannten Grafikkarte behoben werden kann.
Methode 1: Überprüfen Sie den Grafikkartensteckplatz
Zuallererst müssen Sie sicherstellen, dass der Grafikkartensteckplatz auf dem Motherboard Ihres Computers einwandfrei funktioniert. Um das Problem zu beheben, dass sich die Grafikkarte nicht einschaltet, überprüfen Sie zuerst Ihren Grafikkartensteckplatz:
1. Vorsichtig öffnen Seitenwand des Computers. Überprüfen Sie nun die Steckplätze Ihres Motherboards und Ihrer Grafikkarte.
2. Schalten Sie die Grafikkarte ein und aus und prüfen Sie, ob die Lüfter eingeschaltet sind, ansonsten kann der Grafikkartenslot defekt sein. Schalten Sie den Computer aus und setzen Sie die Grafikkarte in einen anderen Steckplatz ein. Führen Sie es jetzt erneut aus, um zu sehen, ob es funktioniert.
Wenn kein Problem mit dem Grafikkartensteckplatz auftritt, versuchen Sie die folgenden Fehlerbehebungsmethoden.
Methode 2: Installieren Sie die Grafikkartentreiber neu
Wenn die Grafikkarte undTreiber Da es inkompatibel ist, erkennt der Computer die Grafikkarte nicht. Führen Sie diese Schritte aus, um Ihre Grafikkartentreiber zu deinstallieren und anschließend neu zu installieren:
1. Suchen Programme hinzufügen oder entfernen in der Suchleiste und klicken Sie dann darauf.
2. Nach einem Programm suchen Grafikkarte , und klicken Sie darauf. Klicken Sie nun wie unten gezeigt auf Deinstallieren. In diesem Beispiel haben wir ein AMD-Programm erstellt.
3. Wenn Sie eine NVIDIA-Grafikkarte verwenden, suchen Sie im Fenster Software nach NVIDIA Control Panel. Klicken Sie darauf und wählen Sie dann Deinstallieren.
4. Nach Abschluss der Deinstallation befinden sich noch einige Dateien in der Systemregistrierung. Um dies zu entfernen, laden Sie ein Reinigungstool wie . herunter Deinstallationsprogramm für Bildschirmtreiber.
5. Drücken und halten Sie die .-Taste Shift , und klicken Sie auf die Schaltfläche . Starten Sie neu Verfügbar im Power-Menü.
6. Der Bildschirm zur Fehlerbehebung bei Windows wird geöffnet. Gehen Sie hier zu Erweiterte Einstellungen > Starteinstellungen > Neustart.
7. Drücken Sie die .-Taste Nummer 4 Um das System in laufen zu lassen Sicherheitsmodus.
8. Gehen Sie als Nächstes zum Download-Ordner, in den Sie das Nvidia- oder AMD-Bereinigungsprogramm heruntergeladen haben, und öffnen Sie es.
9. Wählen Sie den zu bereinigenden Grafikkartentreiber aus, und klicken Sie dann auf Bereinigen und neu starten.
10. Als nächstes besuchen Sie Webseite (Nvidia) Ihren Grafikkartenhersteller und installieren Sie den neuesten Treiber für Ihre Grafikkarte.
Dies sollte die Grafikkarte beheben und nicht das erkannte Problem. Wenn dies nicht der Fall ist, versuchen Sie eine der folgenden Lösungen.
Methode 3: Stellen Sie Ihre Grafikkarte auf den Standardmodus ein
Um das Problem mit der nicht erkannten Grafikkarte in Windows 10 zu beheben, führen Sie die folgenden Schritte aus, um die NVIDIA-Grafikkarte auf den Standardwert einzustellen:
Für NVIDIA-Grafikkarte:
1. Klicken Sie mit der rechten Maustaste auf den Desktop und klicken Sie dann auf NVIDIA Control Panel.
2. Tippen Sie anschließend auf XNUMXD-Einstellungen. Wählen Sie im linken Bereich XNUMXD-Einstellungen verwalten aus.
3. Klicken Sie auf die Registerkarte Programmeinstellungen. Klicken Sie hier auf „Programm zum Anpassen auswählen“ und wählen Sie dann aus der Dropdown-Liste das Programm aus, für das Sie die Grafikkarte verwenden möchten.
4. Gehen Sie als Nächstes zu Wählen Sie den bevorzugten Grafikprozessor für dieses Programm und wählen Sie einen leistungsstarken NVIDIA-Prozessor aus der Dropdown-Liste aus.
5. Führen Sie nun das Programm aus, mit dem Sie die NVIDIA-Grafikkarte im vorherigen Schritt als Standardprogramm festgelegt haben.
Wenn das Programm ordnungsgemäß funktioniert, können Sie die Methode auch für andere wichtige Anwendungen wiederholen.
Für AMD Radeon Pro Grafikkarte:
1. Klicken Sie mit der rechten Maustaste auf eine beliebige Stelle auf dem Desktop und klicken Sie dann auf AMD Radeon Settings.
2. Klicken Sie auf die Registerkarte Anwendungen und dann auf Hinzufügen in der oberen rechten Ecke, wie gezeigt.
3. Klicken Sie auf Durchsuchen und wählen Sie die Anwendung aus, die Sie mit der AMD-Grafikkarte ausführen möchten.
Methode 4: Ausgeblendete Geräte anzeigen
Wenn Sie kürzlich eine Grafikkarte gekauft und auf Ihrem Computer installiert haben, führen Sie diese Schritte aus, um sicherzustellen, dass sie nicht ausgeblendet oder für die Verwendung unzugänglich ist:
1. Drücken Sie meine Taste Windows-+ R zusammen, um den Dialog zu öffnen“تشغيل".
2. Geben Sie als Nächstes ein devmgmt.msc In der Box"تشغيلDann klickOK"mit dem Laufen anfangen"Gerätemanager".
3. Klicken Sie auf „عرضund wählen SieAusgeblendete Geräte anzeigenaus dem Dropdown-Menü.
4. Klicken Sie als Nächstes auf die Registerkarte Aktion und wählen Sie dann Auf Hardwareänderungen prüfen, wie unten gezeigt.
5. Klicken Sie als nächstes auf Grafikkarten, um es zu erweitern, und prüfen Sie, ob Ihre Grafikkarte dort aufgeführt ist.
Hinweis: Es wird als Name Ihrer Grafikkarte, Grafikkarte oder GPU-Karte aufgeführt.
6. Doppelklicken Sie auf die Grafikkarte, um das Eigenschaftenfenster zu öffnen. Wählen Sie auf der Registerkarte Treiber die Option Aktivieren aus.
Hinweis: Wenn die Schaltfläche Aktivieren fehlt, ist die ausgewählte Grafikkarte bereits aktiviert.
Methode 5: BIOS auf Standard zurücksetzen
Befolgen Sie diese Schritte zum Wiederherstellen BIOS (Basic Input/Output System) auf die Standardeinstellungen zurückgesetzt, eine Lösung, die vielen Benutzern geholfen hat, das in Windows 10 nicht erkannte Grafikkartenproblem zu beheben:
1. Starten Sie Ihren Computer neu. Drücken Sie Entf, Esc, F8, F10 oder F12, wenn das Herstellerlogo angezeigt wird. Die zu drückende Taste variiert je nach Computerhersteller und Gerätemodell.
2. Verwenden Sie die Pfeiltasten, um zu navigieren und das BIOS-Menü auszuwählen.
3. Suchen Sie im BIOS-Menü nach einer Option mit dem Titel Restore Default Settings oder ähnlichem wie Load setup defaults. Wählen Sie dann diese Option und drücken Sie die Eingabetaste.
4. Folgen Sie nun einfach den Anweisungen auf dem Bildschirm, um die Änderungen zu speichern.
5. Starten Sie anschließend das System neu und prüfen Sie, ob das Problem behoben ist. Wenn nicht, versuchen Sie, das BIOS zu aktualisieren.
Methode 6: BIOS aktualisieren
Das BIOS initialisiert die Hardware, d. h. startet während des Bootvorgangs des Computers Hardwareoperationen. Befolgen Sie diese Schritte, um die BIOS-Einstellungen zu aktualisieren, um den Fehler der nicht erkannten Grafikkarte zu beheben:
Hinweis: Stellen Sie sicher, dass Sie eine Systemsicherung erstellen, bevor Sie die BIOS-Einstellungen aktualisieren, da dies zu Datenverlust oder anderen schwerwiegenden Problemen führen kann.
1. Drücken Sie meine Taste Windows-+ R zusammen, um den Dialog zu öffnen“تشغيل".
2. Geben Sie als nächstes msinfo32 ein und klicken Sie dann auf „OK".
3. Überprüfen Sie die Informationen unter BIOS-Version/-Datum.
4. Besuchen Sie als nächstes die Website des Herstellers und gehen Sie zum Support- oder Download-Bereich. Suchen Sie als Nächstes nach dem neuesten BIOS-Update.
5. Laden Sie das neueste BIOS-Setup herunter und installieren Sie es.
6. Starten Sie Ihren Computer neu und prüfen Sie, ob das Problem behoben ist.
Methode 7: Diskrete GPU im BIOS aktivieren
Wenn Ihr System sowohl über eine integrierte als auch über eine separate Grafikkarte verfügt, erkennt Windows die separate GPU nur, wenn sie im BIOS aktiviert ist.
1. Drücken Sie die ausgewählte Taste, um einzugeben BIOS Während der Computer bootet, wie in Methode XNUMX beschrieben.
2. Gehen Sie zum Chipsatz und suchen Sie nachn GPU-Konfiguration (diskrete Grafikprozessoreinheit).
Hinweis: Diese Einstellungen unterscheiden sich je nach Hersteller Ihres PCs/Laptops.
3. In der Funktion GPU , Klicken Aktivieren.
Windows wird nun sowohl die integrierte als auch die diskrete GPU erkennen können. Wenn das Erkennungsproblem weiterhin besteht, überprüfen Sie die nächste Methode.
Methode 8: Verwenden Sie die Eingabeaufforderung
Benutzer, die das Problem „NVIDIA-Grafikkarte nicht erkannt“ gemeldet haben, können durch Ausführen eines bestimmten Befehls in der Eingabeaufforderung behoben werden:
1. Suche nach cmd Auf der Suche Windows Dann klick Als Administrator ausführen.
2. Schreiben bcdedit / set pciexpress forceisable, Drücken Sie dann die .-Taste Enter.
3. Installieren Sie die Treiber erneut, wie in Methode XNUMX beschrieben, und prüfen Sie dann, ob das Problem behoben ist.
Methode 9: Windows-Updates deinstallieren
Wenn der Fehler immer noch auftritt“Grafikkarte lässt sich nicht einschalten"Oder"Grafikkarte nicht erkanntFehlerhafte Windows-Updates könnten das Problem sein, befolgen Sie diese Schritte, um sie zu deinstallieren:
1. Drücken Sie meine Taste Windows + I zusammen zu öffnen die Einstellungen Dann klick Aktualisierung und Sicherheit.
2. Wählen Sie im rechten Menü Erholung.
3. Klicken Sie auf „Anfang"innerhalb des Abschnitts"Zurück zu einer früheren Version".
Dadurch werden kürzlich installierte Windows-Updates deinstalliert.
Wir hoffen, dass diese Anleitung hilfreich war und Sie das in Windows 10 nicht erkannte Problem mit der Grafikkarte beheben konnten. Lassen Sie uns wissen, welche Methode für Sie am besten geeignet ist. Wenn Sie Fragen / Kommentare zu diesem Artikel haben, können Sie diese gerne im Kommentarbereich hinterlassen.