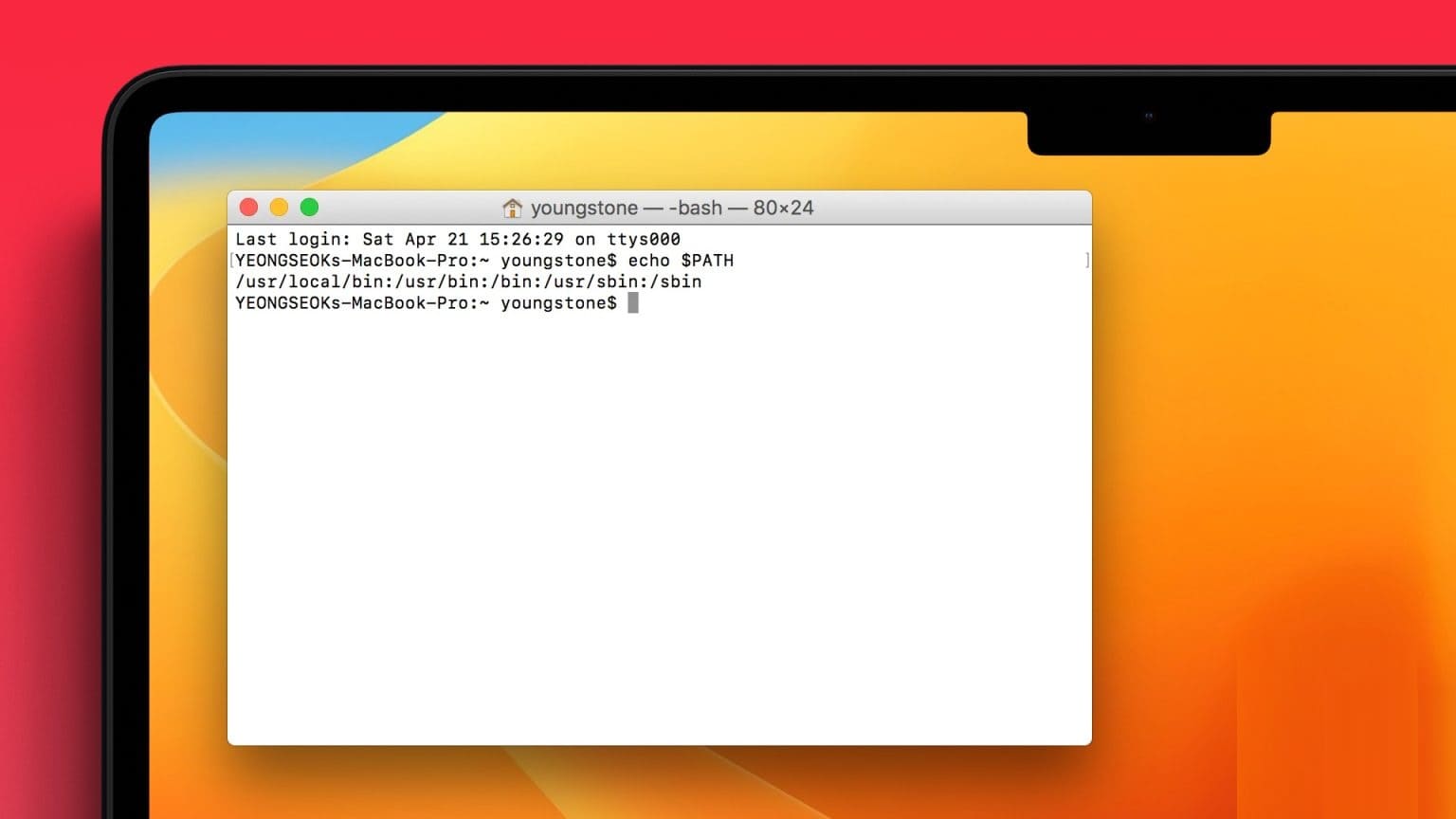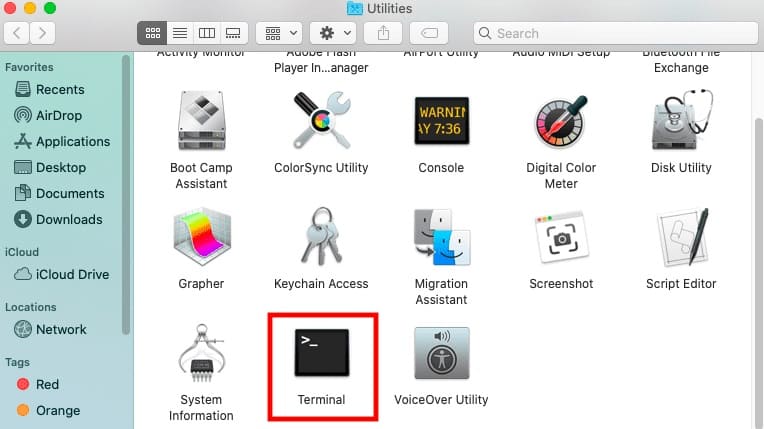macOS: So legen Sie eine Umgebungsvariable fest
Auf dem Mac speichern Umgebungsvariablen Informationen wie die Identität des aktuellen Benutzers, Standardpfade für Befehle und den Namen des Host-Computers. Wenn Sie neue Umgebungsvariablen erstellen müssen, gehen wir im Folgenden auf die Befehlszeilen im Terminal ein, mit denen Sie den Wert von Variablen festlegen können.
Terminal öffnen
Öffnen Sie zunächst das Terminal. Sie können über „Gehe zu“ > „Dienstprogramme“ > „Terminal“ darauf zugreifen:
Sie können Terminal auch über Spotlight öffnen. Drücken Sie gleichzeitig die Befehlstaste und dann die Leertaste, um Spotlight zu öffnen. Geben Sie terminal ein und drücken Sie die Eingabetaste, um Terminal zu öffnen.
Befehle zum Festlegen von Umgebungsvariablen
Sie können Umgebungsvariablen erstellen, um das Verhalten eines Befehls zu steuern. Zustände Apple-Supportseite Dies bedeutet jedoch nicht dasselbe. Apple bietet ein Beispiel für die Verwendung einer Umgebungsvariablen zum Einrichten eines Druck-Debug-Befehls.
Apple sagt: „Um den Wert einer Umgebungsvariablen festzulegen, verwenden Sie den entsprechenden Shell-Befehl, um einen Variablennamen an einen Wert zu binden.“
Apple gibt beispielsweise den folgenden Befehl aus, um die PATH-Variable auf einen Wert zu setzen:
% PATH=/bin:/sbin:/user/bin:/user/sbin:/system/Library/ export PATHHier wird es der Wert sein
/bin:/sbin:/user/bin:/user/sbin:/system/Library/Durch das Hinzufügen von „%PATH=“ vor dem Wert und „export PATH“ nach dem Wert wird die PATH-Variable festgelegt.
Laut Apple kann Ihnen dieser Befehl dabei helfen, alle Umgebungsvariablen anzuzeigen:
% envIn einem einzelnen Terminalfenster festgelegte Variablen sind nach dem Schließen dieses Fensters nicht mehr verfügbar. Wenn Sie die Variable behalten möchten, müssen Sie ein Shell-Startskript vorbereiten. Informationen dazu finden Sie in der zsh-Manpage unter Rückruf. Enthält Apple-Supportseite Ein Link am Ende der Seite öffnet die Manpage im Terminal.