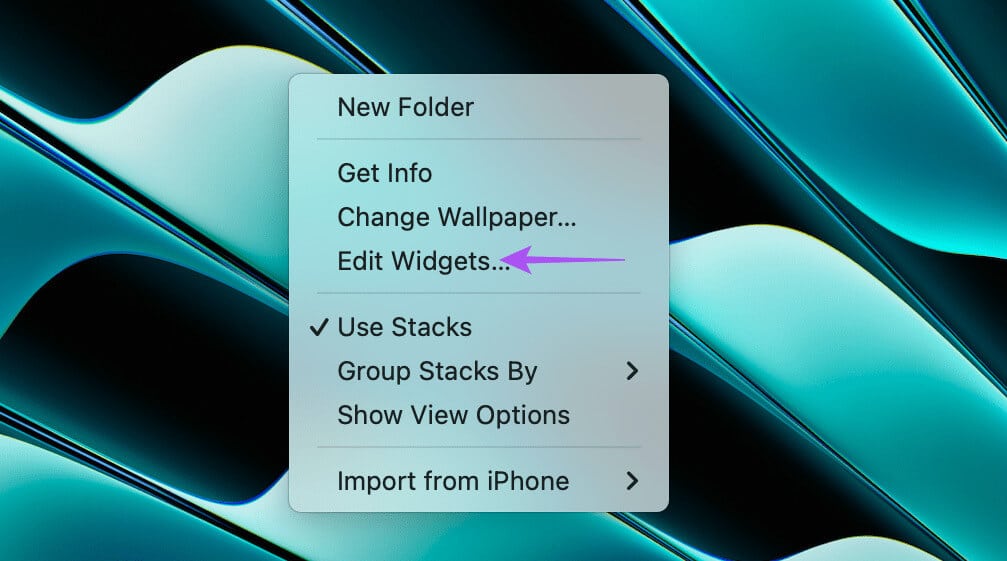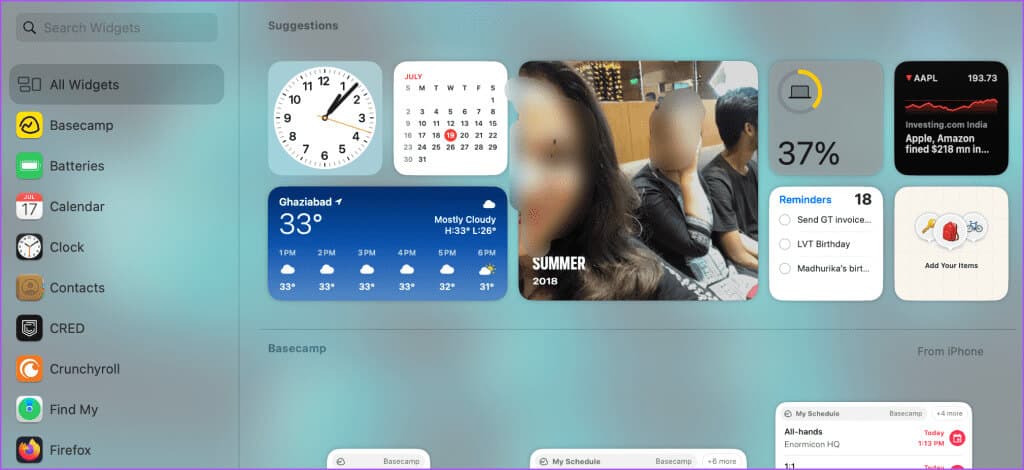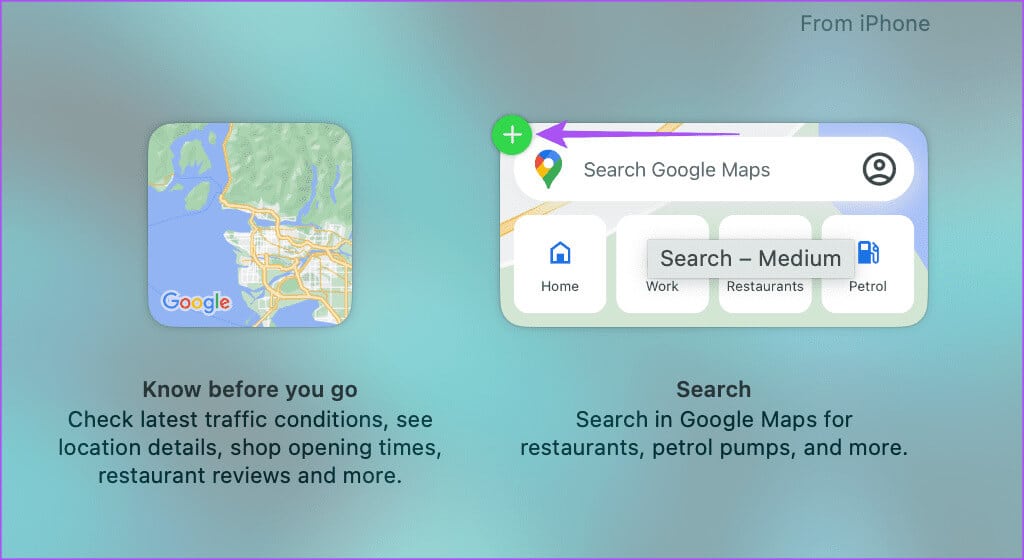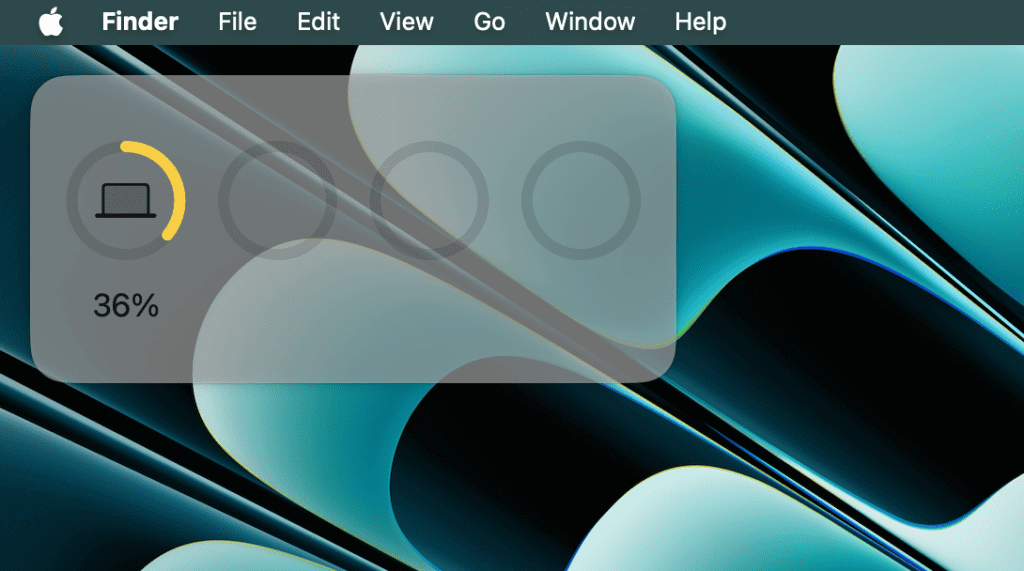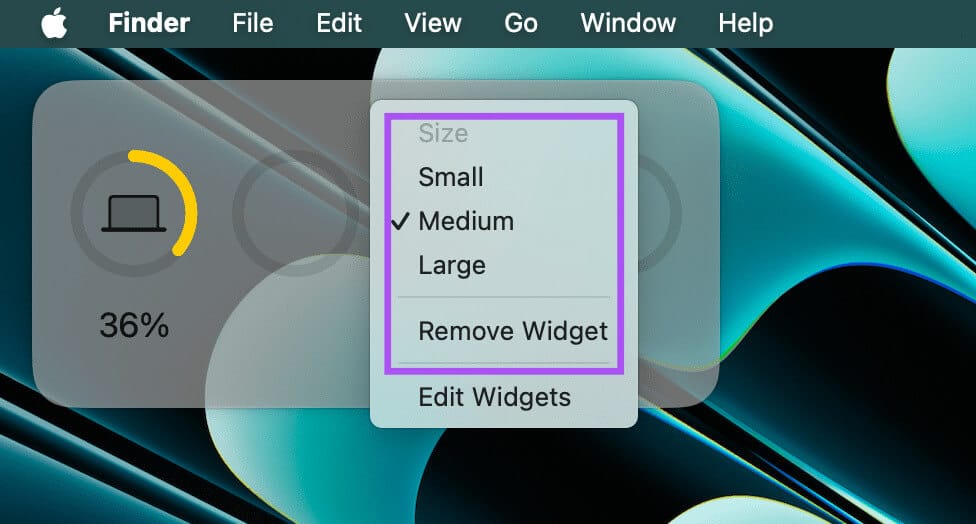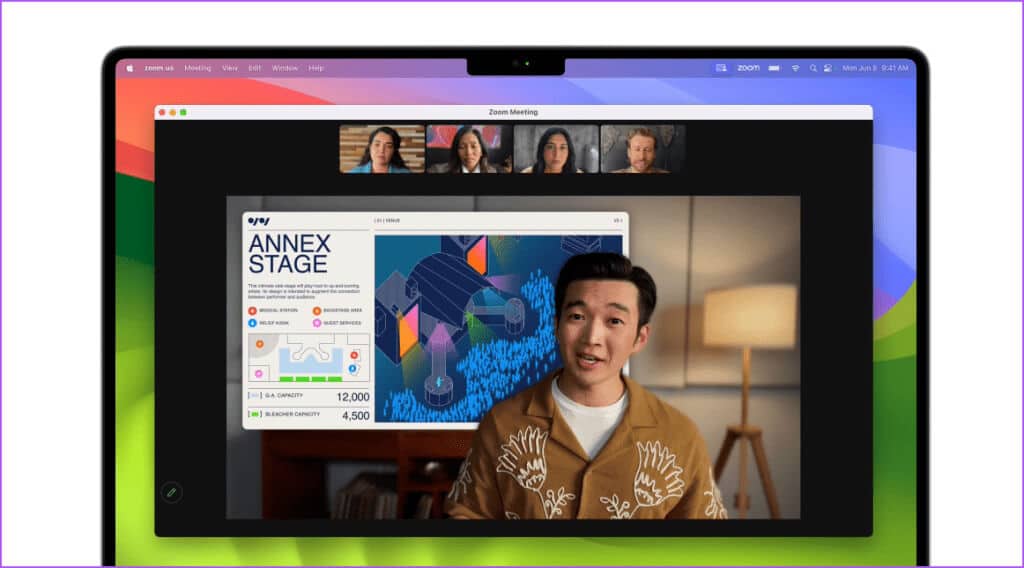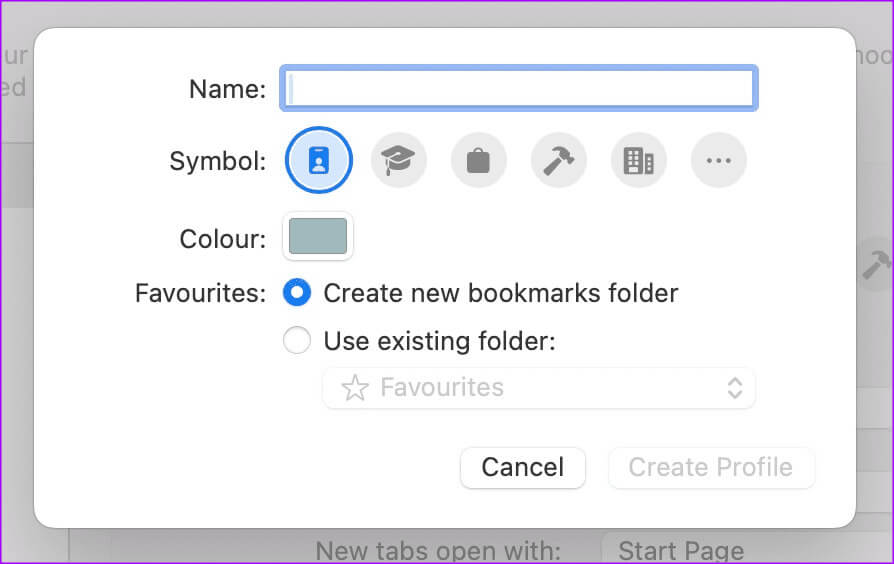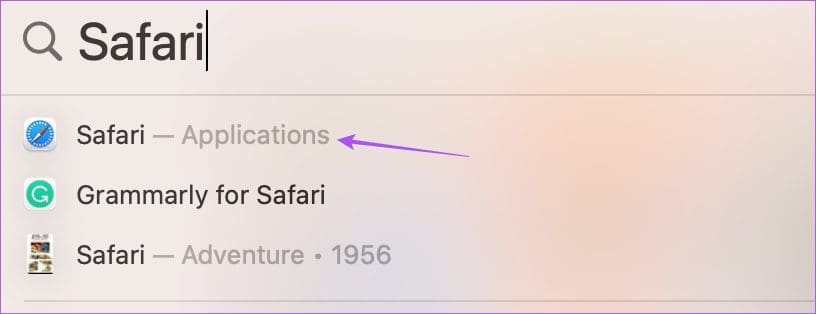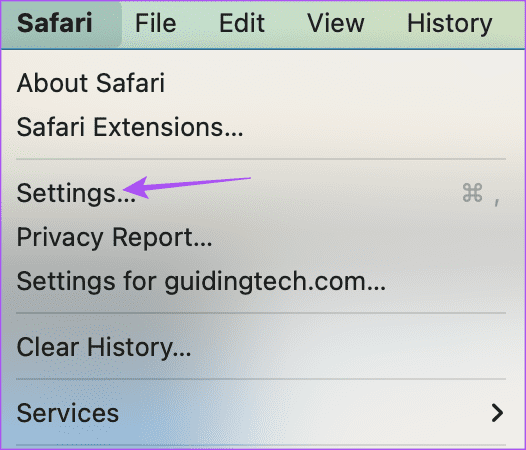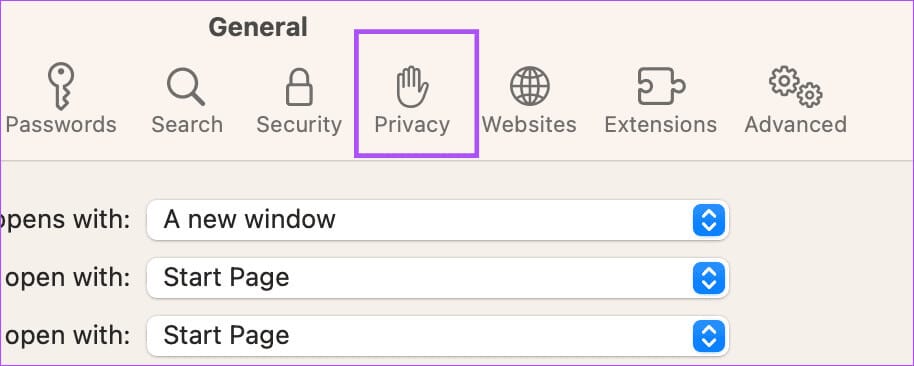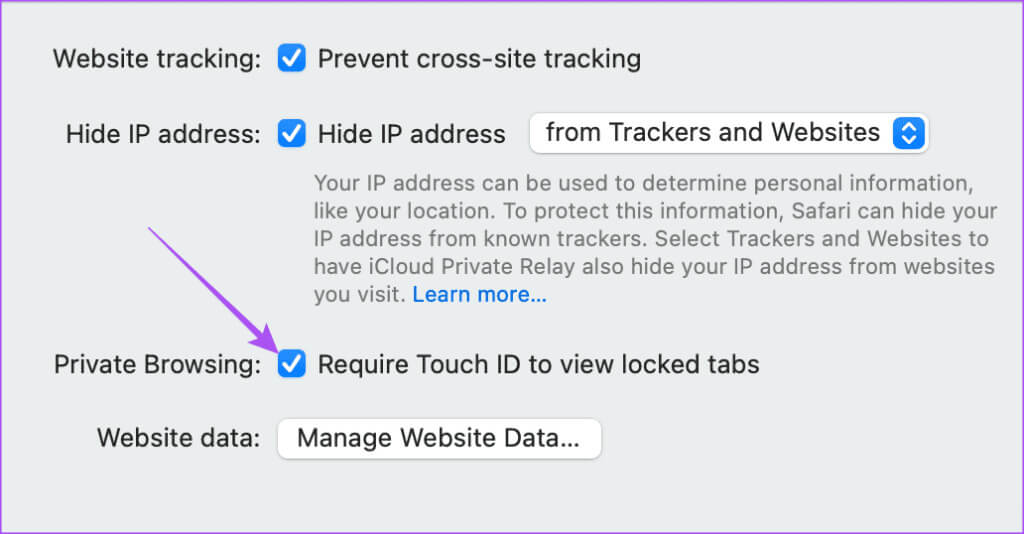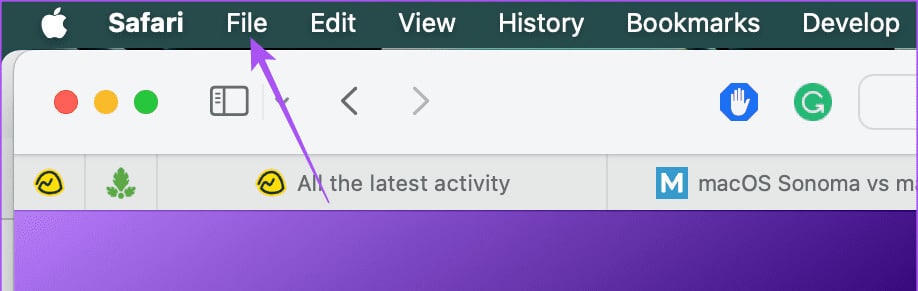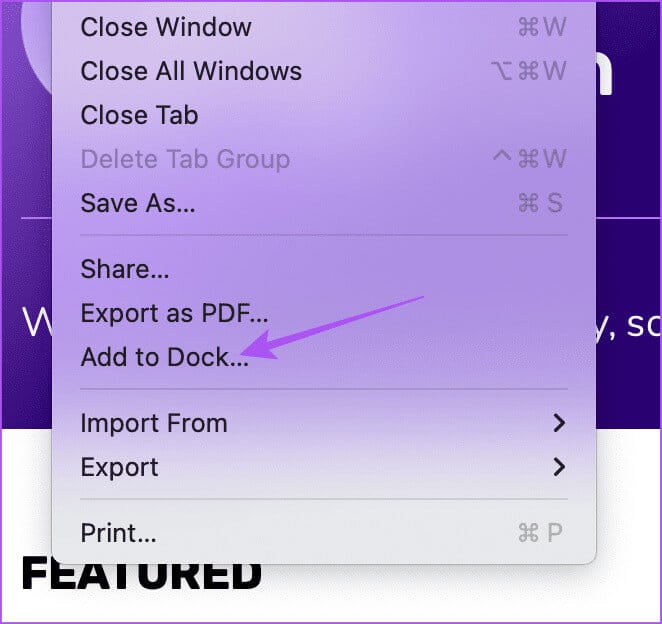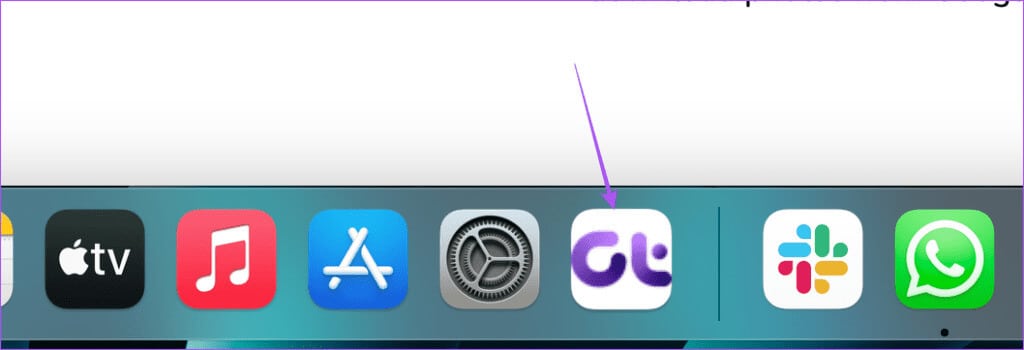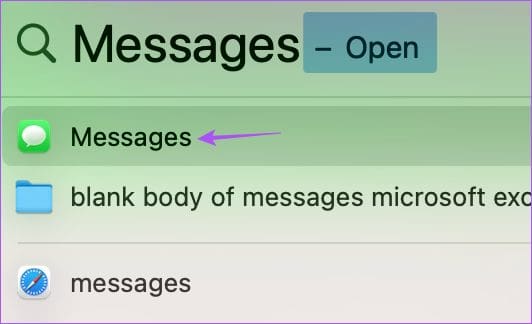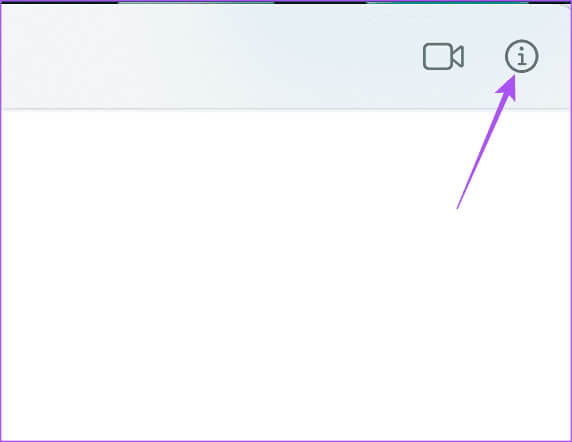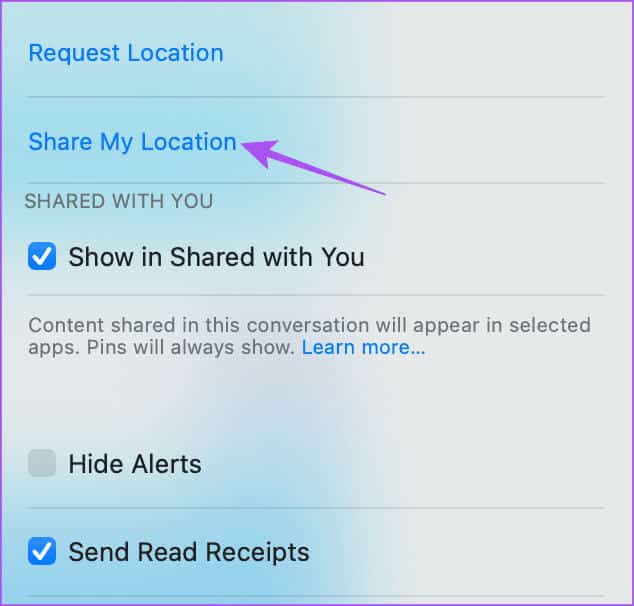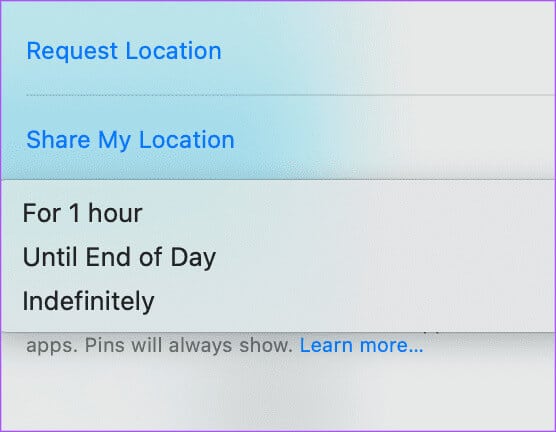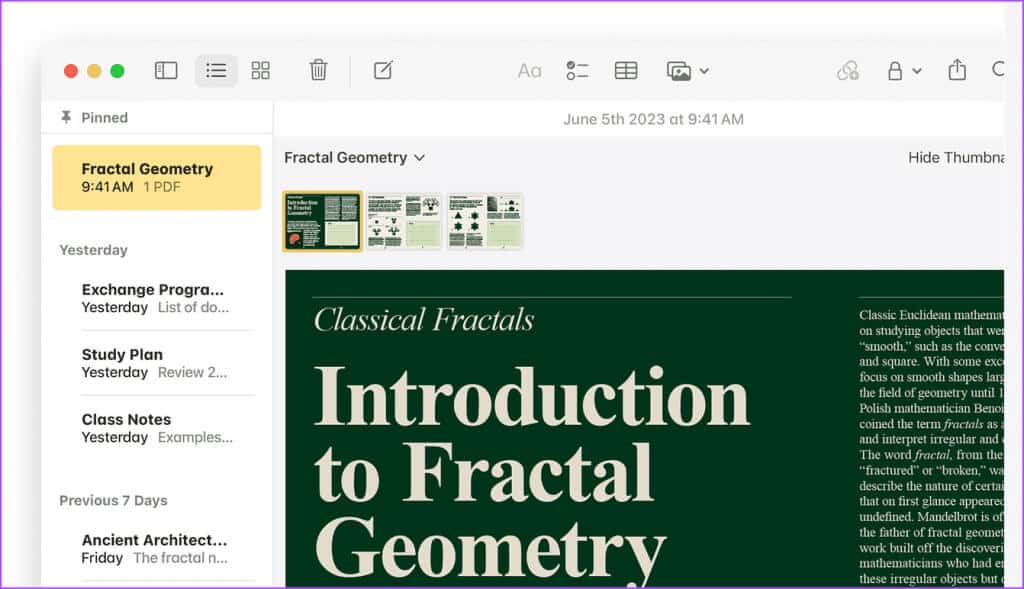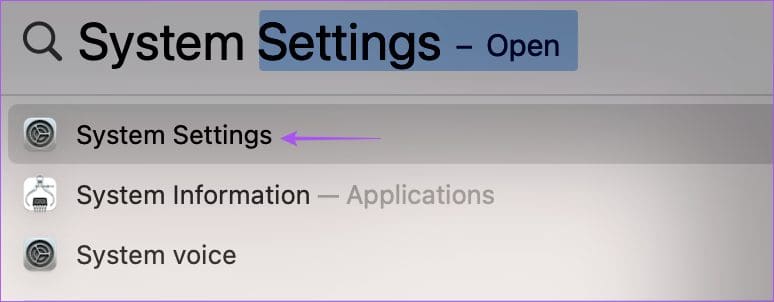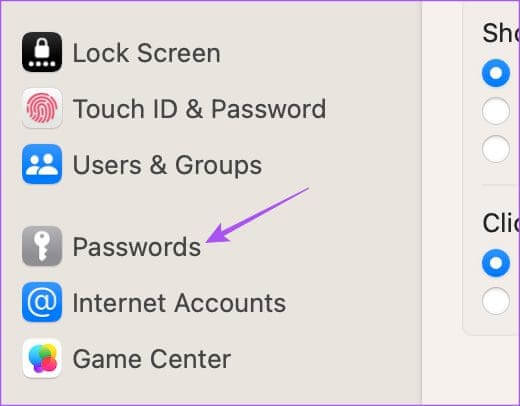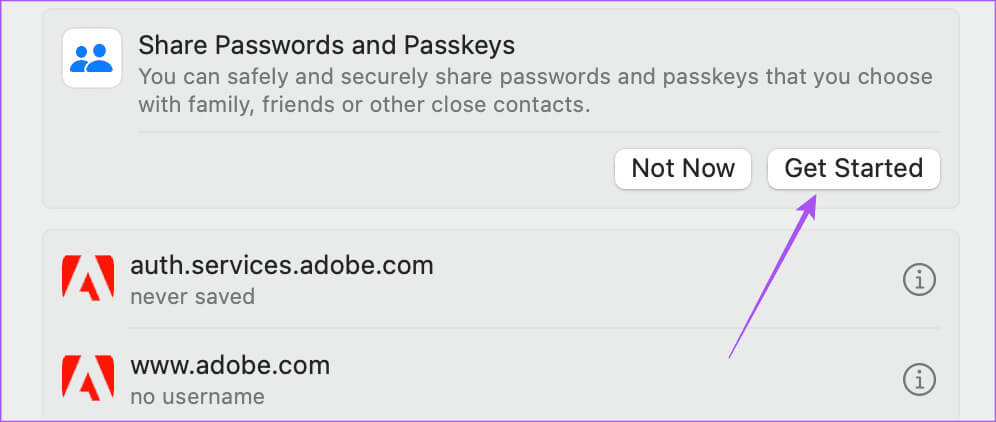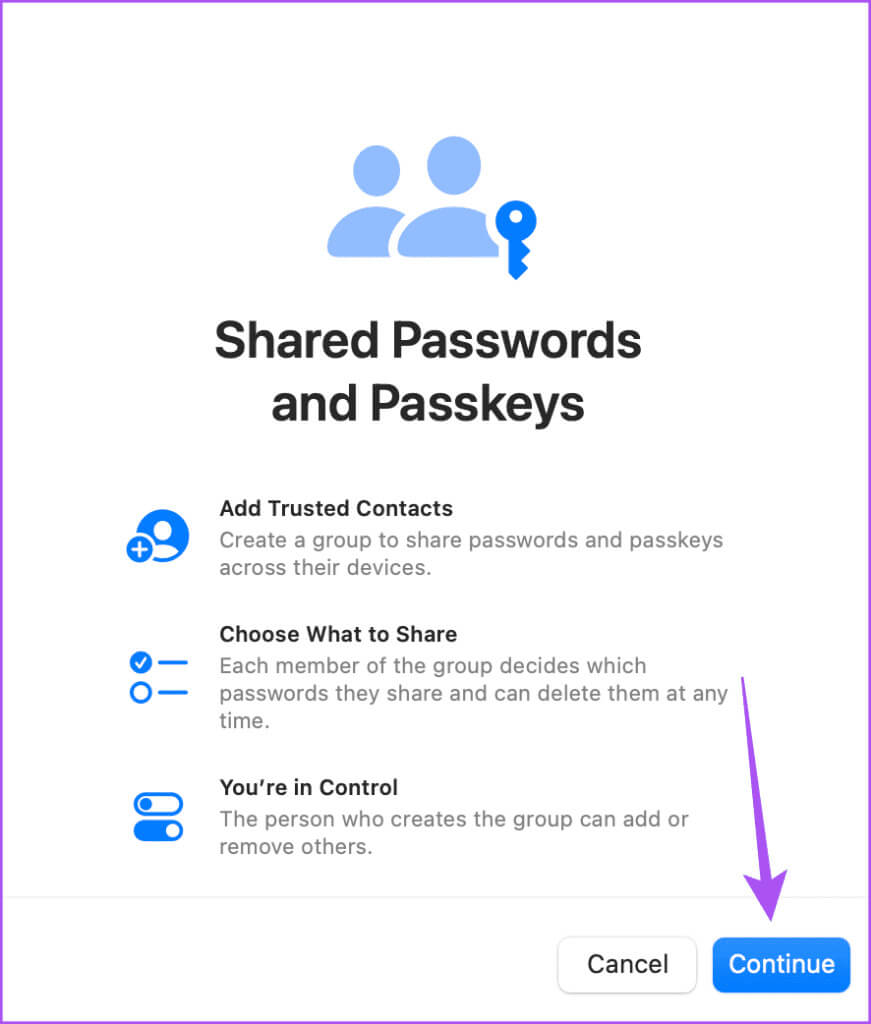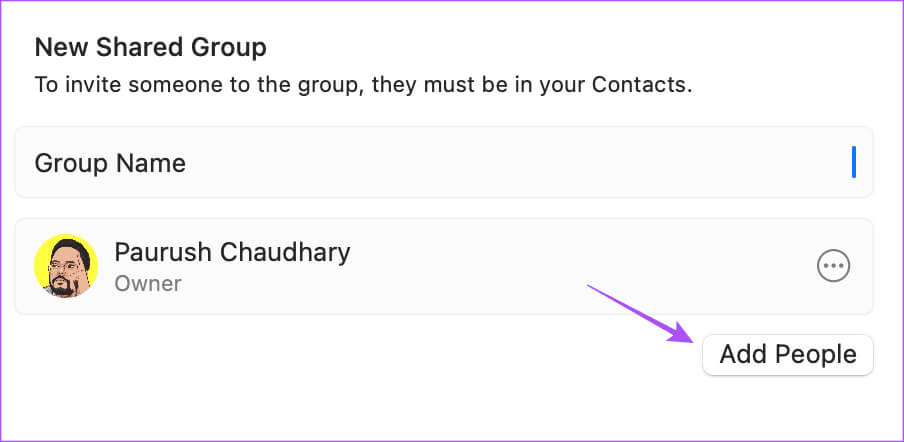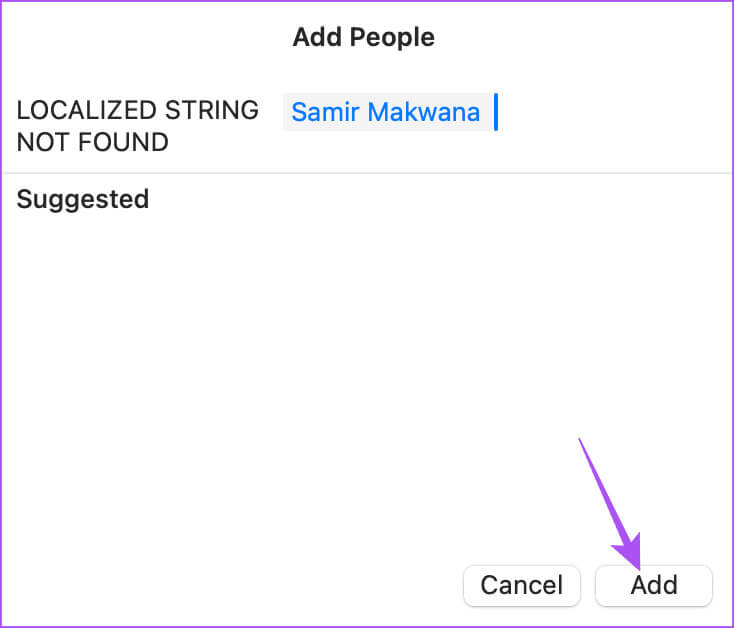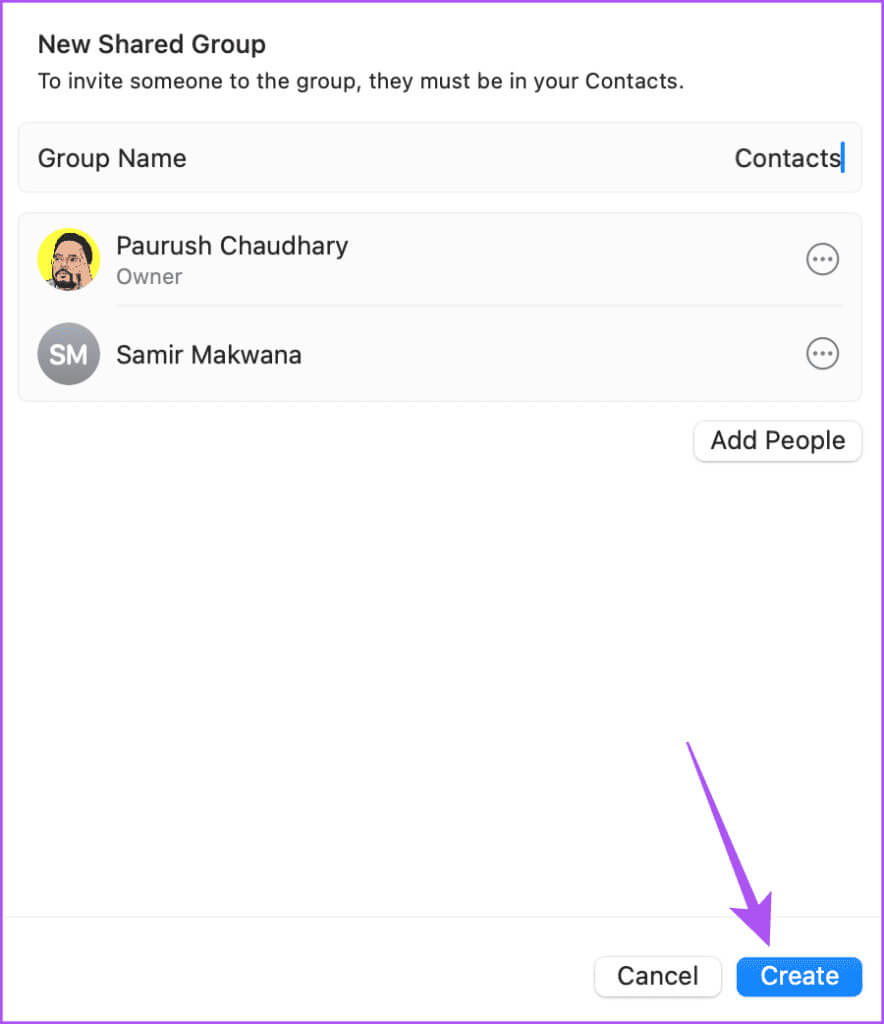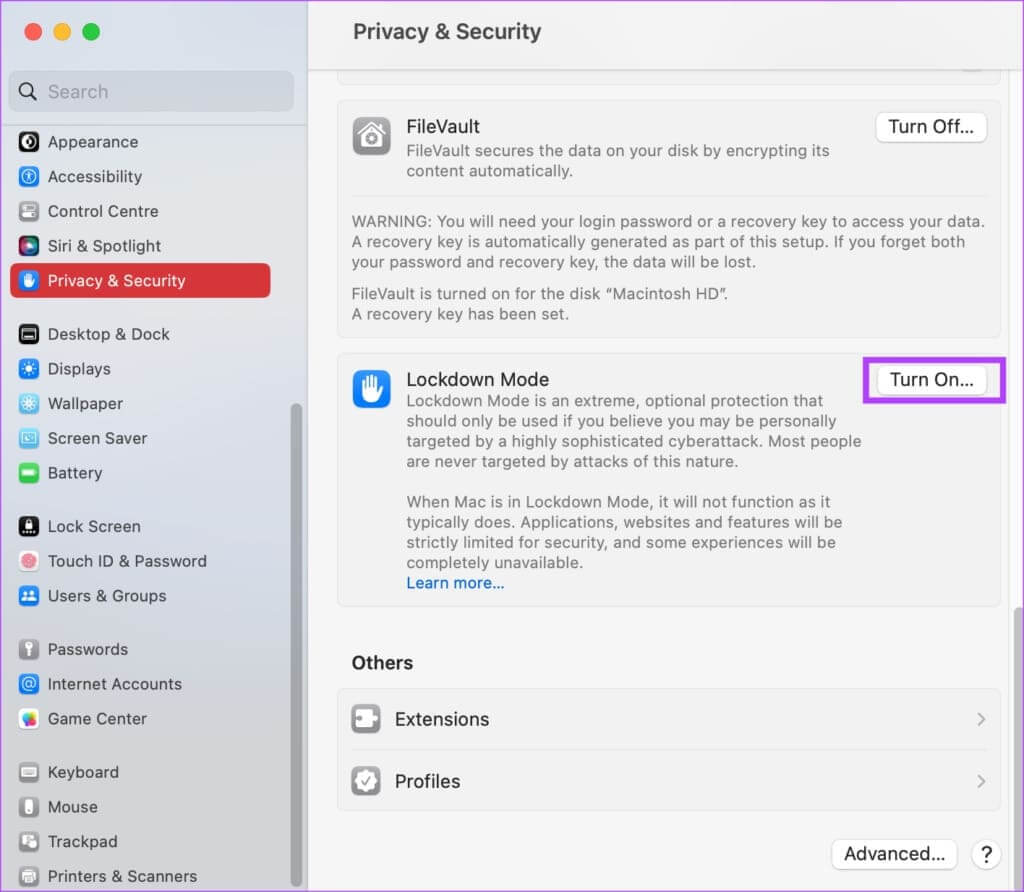macOS Sonoma vs. macOS Ventura: Was ist der Unterschied?
Zum Zeitpunkt des Schreibens dieses Beitrags hat Apple veröffentlicht Öffentliche Beta von macOS Sonoma Für alle Benutzer, die das neue Mac-Software-Upgrade erleben möchten. Und wie in der Antike können Sie mit der stabilen Veröffentlichung im September rechnen. Nehmen wir an, Sie planen ein Upgrade von macOS Ventura Aber Sie sind sich des Unterschieds nicht sicher macOS Sonoma und macOS Ventura. In diesem Fall werden in diesem Artikel die besten neuen Funktionen aufgeführt, die Sie mit der neuesten Version von macOS erwarten können.
Bevor wir mit den neuen Funktionen fortfahren und Ihnen bei der Entscheidung helfen, ob macOS Sonoma besser als macOS Ventura ist, finden Sie hier die Liste der Mac- und iMac-Modelle, die das macOS Sonoma-Update unterstützen:
- iMac 2019 oder höher
- Mac Pro 2019 oder höher
- iMac Pro 2017 oder höher
- Mac Studio 2022 oder höher
- MacBook Air 2018 oder neuer
- Mac mini 2018 oder neuer
- MacBook Pro 2018 oder neuer
1. Desktop-Gadgets
Genau wie auf Ihrem iPhone und iPad können Sie jetzt Widgets auf dem Desktop Ihres Mac platzieren. In früheren Versionen von macOS mussten Sie sich auf das Notification Center verlassen, um Benachrichtigungen für Apps auf Ihrem Mac zu überprüfen. Aber jetzt können Sie diese Apps einfach direkt auf den Desktop Ihres Mac ziehen. Sie können Widgets auch für Ihre iPhone-Apps verwenden. Hier ist wie.
Schritt 1: Klicken Sie mit der rechten Maustaste auf den Desktop Ihres Mac und klicken Sie auf „Werkzeuge bearbeiten“.
Alle Widgets der Anwendung werden auf dem Bildschirm Ihres Mac angezeigt. Auf der linken Seite sehen Sie die auf Ihrem iPhone installierten Apps.
Schritt 2: Scrollen Sie nach unten, um Ihr Widget auszuwählen, und tippen Sie auf ein Symbol VORTEILE So fügen Sie Ihr Widget Ihrem Desktop hinzu.
Das Tool wird auf Ihrem Mac angezeigt. Wenn ein Anwendungsfenster geöffnet wird Verwenden von Stage Manager, wird Ihr Desktop-Widget etwas ausgeblendet, um Ablenkung zu vermeiden.
Sie können mit der rechten Maustaste auf ein Desktop-Gadget klicken, um die Größe zu ändern oder das Widget zu entfernen. Beachten Sie, dass die Verwendung zu vieler Desktop-Gadgets die Akkulaufzeit Ihres Mac beeinträchtigen kann.
2. PRESSENTER-OVERLAY
Die nächste Funktion, die Ihre Präsentationen bei Videoanrufen in Apps wie FaceTime und Zoom verbessern wird, ist Presenter Overlay. Nachdem Sie Ihren Bildschirm während eines Videoanrufs freigegeben haben, werden Sie als Moderator im Vordergrund platziert und Ihre freigegebenen Bildschirme werden zwischen Ihnen oder im Hintergrund angezeigt. Ihre Anrufteilnehmer können ihre Gedanken oder Reaktionen mithilfe von Handgesten mitteilen. Dies gilt jedoch, wenn Sie verwenden Kontinuitätskamera von Ihrem iPhone während eines Videoanrufs.
3. SPIELMODUS
Wenn Sie sich eine Pause von der Arbeit gönnen möchten, indem Sie Spiele auf Ihrem Mac spielen, führt das neue macOS Sonoma-Update einen neuen Spielemodus ein, um Ihr Erlebnis zu verbessern. Der Spielemodus ist auf Macs oder iMac-Modellen mit Chips der Apple M-Serie verfügbar. Er optimiert die CPU- und GPU-Auslastung und reduziert gleichzeitig die Verwendung von Hintergrundaufgaben auf Ihrem Mac. Sie können ein besseres Spielerlebnis genießen, insbesondere wenn Sie grafikintensive Spiele wie Resident Evil Village auf Ihrem Mac spielen. Wenn Sie beim Spielen Gamecontroller oder AirPods anschließen, reduziert der Spielemodus auch die Latenz und sorgt so für eine bessere Reaktionsfähigkeit.
4. SAFARI-PROFILE
Genau wie Tab-Gruppen in Safari können Sie mit dem neuen macOS Sonoma-Update separate Profile in Safari auf Ihrem Mac erstellen. Durch das Erstellen eines Safari-Profils werden Ihr Suchverlauf, Ihre Erweiterungen, Registerkartengruppen, Cookies und Favoriten getrennt. Wenn Sie gerne Webinhalte zu verschiedenen Themen durchsuchen und speichern, können Sie separate Safari-Profile basierend auf den Themen erstellen, die Sie interessieren. Siehe unseren Beitrag über So erstellen Sie Safari-Profile auf Ihrem Mac.
5. Verbessern Sie Ihr privates Surferlebnis
Safari hat einige zusätzliche Verbesserungen im Hinblick auf das private Surfen erhalten. Nach der Installation des Updates werden die Fenster zum privaten Surfen automatisch gesperrt, wenn sie eine bestimmte Zeit lang nicht genutzt werden. macOS Sonoma wird Tracker außerdem vollständig daran hindern, Seiten zu laden. So aktivieren Sie Touch ID, um gesperrte private Browserfenster zu entsperren.
Schritt 1: Klicke auf Tastenkombination Befehl + Leertaste Öffnen Spotlight-Suche, Und tippe Safari, Dann drücken Rückkehr.
Schritt 2: Klicken Sie oben links auf Datei und wählen Sie aus Einstellungen.
3: tippen Sie auf Privatsphäre.
Schritt 4: Option aktivieren Touch-ID-Anfrage Um gesperrte Tabs anzuzeigen.
6. Web-Apps in Safari
Was wäre, wenn Sie eine App für Ihre Lieblingswebsite erstellen und diese im Dock auf Ihrem Mac behalten könnten? Mit macOS Sonoma können Sie dies tun, indem Sie Web-Apps in Safari erstellen. So können Sie diese Funktion nutzen.
Schritt 1: Klicke auf Tastenkombination Befehl + Leertaste Öffnen Spotlight-Suche, Und geben Sie ein Safari, Dann drücken Rückkehr.
Schritt 2: Öffnen Sie eine beliebige Website Ihrer Wahl.
3: Klicken eine Datei in der oberen linken Ecke.
Schritt 4: Lokalisieren Zum Dock hinzufügen Aus einer Liste Optionen.
Die Website wird als Web-App hinzugefügt Dock.
7. Teilen Sie den Standort in der Nachrichten-App
Nach dem neuen macOS-Update können Sie Ihren Live-Standort mit der Nachrichten-App auf Ihrem Mac teilen. Auf diese Funktion kann in macOS Ventura über „Meinen Mac suchen“ zugegriffen werden. Aber jetzt können Sie die Nachrichten-App verwenden.
Schritt 1: Klicke auf Befehl + Leertaste Öffnen Spotlight-Suche, Und geben Sie ein Mitteilungen, Dann drücken Rückkehr.
Schritt 2: Lokalisieren Kontakt mit wem Sie Ihren Standort teilen möchten.
3: Klicken "ich" neben dem Namen des Kontakts in der oberen rechten Ecke.
Schritt 4: Lokalisieren Teile meine Seite.
Schritt 5: Entscheiden Sie, wie lange Sie Ihren Standort teilen möchten.
8. Öffnen Sie die PDF-Dateien in der Notizen-App
Wenn Sie Ihre PDFs auf Ihrem Mac mit Anmerkungen versehen oder automatisch ausfüllen möchten, können Sie dies in der Notizen-App tun. Sie können Ihre PDFs auch umblättern und Informationen aus Ihren Kontakten verwenden, um PDFs in der Notes-App selbst automatisch auszufüllen. Jetzt benötigen Sie keinen separaten PDF-Editor für Ihren Mac. Kopieren Sie die PDF-Datei und fügen Sie sie in die Notes-App ein, um alle Funktionen zu nutzen.
9. Geben Sie Passwort und Hauptschlüssel weiter
Mit Sonoma können Sie eine Gruppe von Kontakten auswählen, mit denen Sie Ihre Passwörter und Ihren Hauptschlüssel teilen möchten. Dies ist eine Funktion des iCloud-Schlüsselbunds, die das Teilen von Passwörtern und Hauptschlüsseln mit vertrauenswürdigen Kontakten ermöglicht. So richten Sie es mit Ihrem Mac ein.
Schritt 1: Klicke auf Tastenkombination Befehl + Leertaste Öffnen Spotlight-Suche, Und geben Sie ein Systemkonfiguration, dann drücken Rückkehr.
Schritt 2: Scrolle nach unten und tippe auf Passwörter aus dem linken Menü.
3: Authentifizieren mit berühren ID Oder geben Sie Ihr Passwort ein, um fortzufahren.
Schritt 4: tippen Sie auf Anfang Teilen Sie unten Ihr Passwort und Ihren Passkey mit.
Schritt 5: Klicken "Verfolgung" in der unteren rechten Seite.
6: Klicken "Leute hinzufügen" um vertrauenswürdige Kontakte hinzuzufügen.
Schritt 7: Eintreten Kontaktname Ihre und klicken Sie "Zusatz".
Schritt 8: Fügen Sie Ihrer Kontaktgruppe einen Namen hinzu und tippen Sie auf "Konstruktion".
10. Verbesserte Autokorrektur und Textvorhersage
Beim Schreiben eines Briefes oder beim schnellen Vorbereiten eines Dokuments passieren häufig Rechtschreib- oder Grammatikfehler. Mit macOS Sonoma genießen Sie jetzt ein verbessertes Autokorrektur-Erlebnis. Die integrierte Texterkennung verhindert Tippfehler und schlägt eine Wortkombination zur Vervollständigung Ihrer Sätze vor, indem sie errät, was Sie am wahrscheinlichsten als Nächstes eingeben möchten. Wenn der vorgeschlagene Text korrekt ist, drücken Sie die Leertaste, um den Satz zu vervollständigen. Es ist standardmäßig aktiviert und zunächst für die Notes-App, die Mail-App und TextEdit verfügbar. Aber es soll systemweit gelten.
11. Sperrmodus
Der Sperrmodus wurde mit macOS Ventura eingeführt und wird jetzt mit macOS Sonoma aktualisiert. Sie können es aktivieren, um Ihren Mac vor Cyberangriffen zu schützen, die Ihre Privatsphäre gefährden können. Mit dem neuen Software-Update bietet der Lockdown-Modus erhöhte Sicherheit, um Sie vor raffinierten Cyber-Angriffen zu schützen. Sie können unseren Beitrag lesen, um es herauszufinden So aktivieren Sie den Sperrmodus auf Ihrem Mac.
Upgraden Sie auf ein neues Software-Erlebnis
Diese neuen Funktionen sollen Ihnen dabei helfen, die Neuerungen in macOS Sonoma und macOS Ventura zu erkennen. Falls Sie die neue Softwareversion jedoch nicht installieren können, können Sie dies trotzdem tun Laden Sie die offiziellen macOS Sonoma-Hintergrundbilder in 4K herunter.