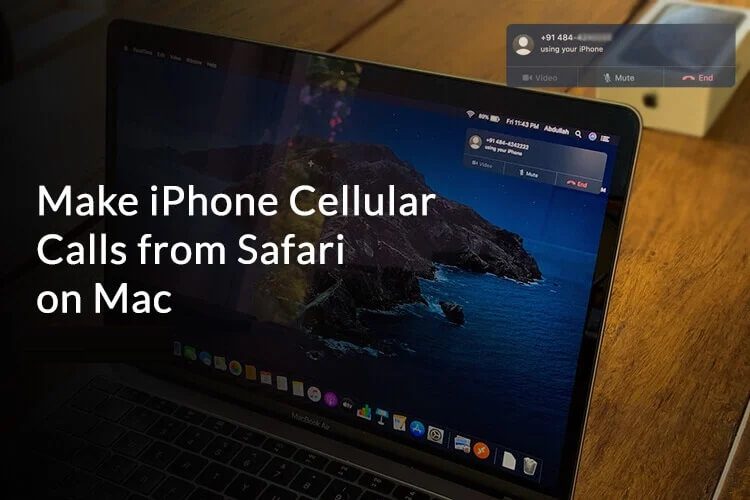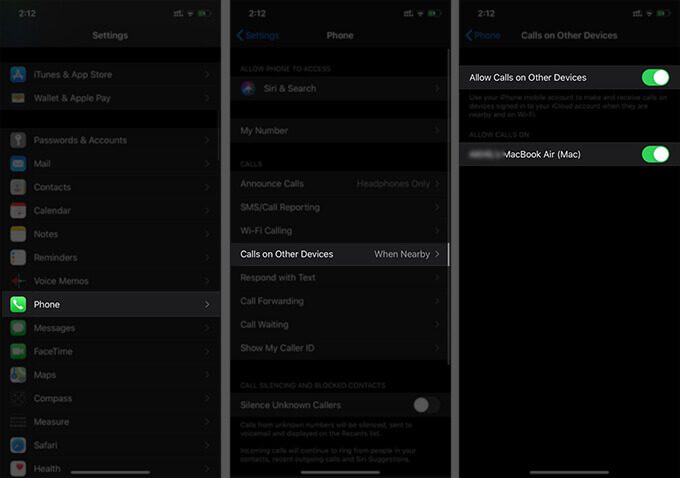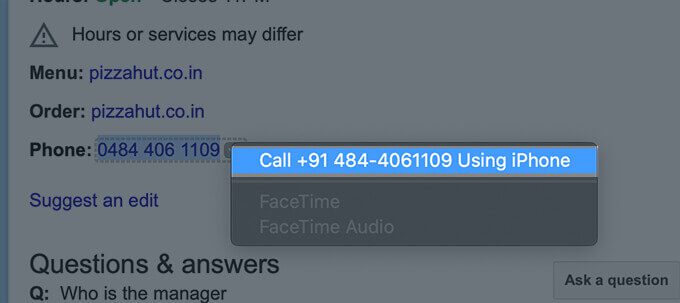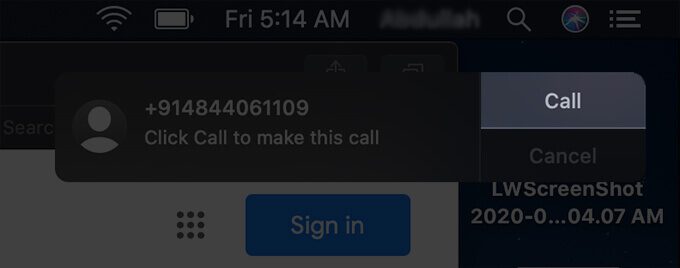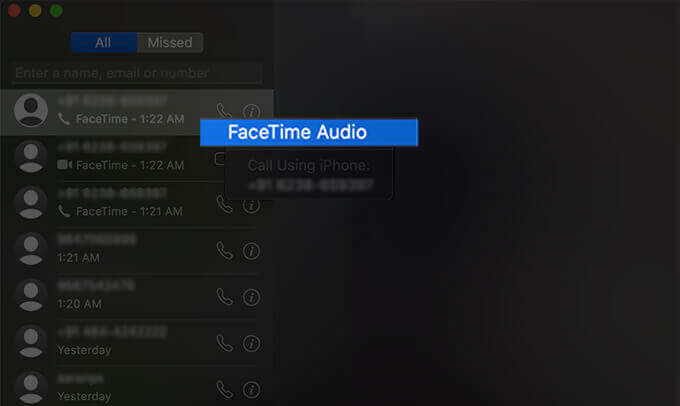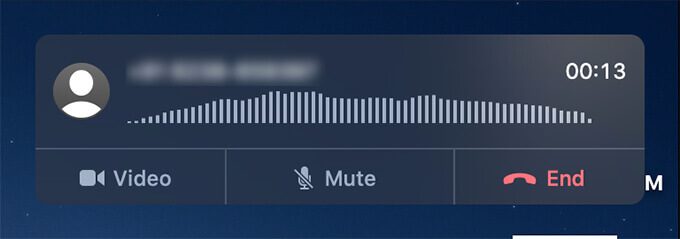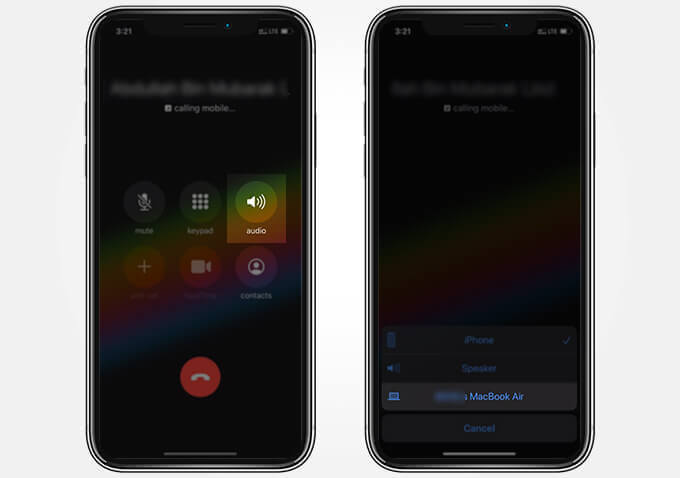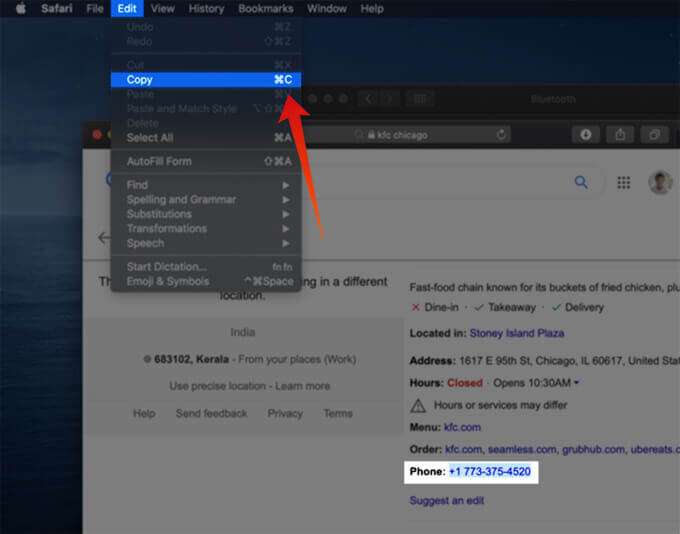So telefonieren Sie direkt vom Mac
Wenn Sie einen Anruf tätigen möchten, müssen Sie in Ihr Telefon greifen und die Nummer selbst wählen. Sie können auch direkt von Webseiten in Safari auf Ihrem iPhone telefonieren, indem Sie auf die Telefonnummer tippen. Was aber, wenn Sie eine Nummer direkt über den Safari-Browser auf Ihrem Mac anrufen möchten? Mit den neuen Continuity-Funktionen auf dem Mac müssen Sie sich nicht mehr mit Ihrem iPhone verbinden, um Anrufe zu tätigen.
In dieser Anleitung zeigen wir Ihnen, wie Sie von Safari auf dem Mac aus auf dem iPhone mobil telefonieren.
Anrufe auf anderen Geräten auf dem iPhone aktivieren
Sie können ganz einfach Anrufe von Ihren Apple-Geräten direkt über Ihr iPhone tätigen. Unabhängig davon, ob Sie ein iPad oder einen Mac haben, können Sie mit Ihrem iPhone Anrufe tätigen, wenn alle dieselbe Apple-ID verwenden. Mit der iPhone Cellular Calling-Funktion von Apple Continuity können Sie von jedem Ihrer Geräte aus Mobilfunkanrufe tätigen. Alle Mobilfunkanrufe werden von Ihrem iPhone aus getätigt, Sie können jedoch problemlos mit Ihrem Mac oder iPad sprechen. So aktivieren Sie Ihre Apple-Geräte zum Tätigen von Anrufen mit Ihrem iPhone.
- Offen die Einstellungen.
- tippen Sie auf "Das Telefon".
- Gehe zu "Anrufe auf anderen Geräten".
- Lauf "Anrufe auf anderen Geräten zulassenUnd aktivieren Sie den Mac oder das iPad, von dem aus Sie Anrufe tätigen möchten.
Tätigen Sie Anrufe von Safari auf dem Mac mit dem iPhone
Die Dinge sind wirklich einfach, wenn Sie sich im Apple-Ökosystem befinden, insbesondere wenn Sie Ihr iPhone und Ihren Mac zusammen verwenden. Sie können ganz einfach Dateien und andere Daten zwischen Ihren Geräten teilen. Die Integration in das Ökosystem ermöglicht es Ihnen, größere Dateien schnell zwischen iPhone und Mac zu übertragen.
Falls Sie es nicht wussten, die Apple Continuity-Funktionen umfassen eine direkte Mobilfunkverbindung von Ihrem Mac oder MacBook mit Ihrem iOS-Gerät. Das heißt, Sie müssen nicht nach Ihrem iPhone greifen, um einen Anruf zu tätigen, wenn Sie an Ihrem Mac arbeiten. Wenn Sie sich auf einer Webseite befinden, erkennt macOS Telefonnummern auf der Seite und ermöglicht Ihnen, direkt vom Mac aus einen Anruf zu tätigen. So tätigen Sie Mobilfunkanrufe auf dem iPhone von Safari auf dem Mac mit Apple Continuity.
- Stelle sicher das iPhone und Mac Sie verwenden dieselbe Apple-ID.
- Verbinden Sie die beiden Geräte Im selben Wi-Fi-Netzwerk und Bluetooth eingeschaltet lassen.
- Öffnen Sie den Safari-Browser auf Ihrem Mac und besuchen Sie eine beliebige Webseite, die die Telefonnummer enthält, die Sie anrufen möchten.
- Bewegen Sie den Cursor über die Telefonnummer.
- Sie finden ein Abwärtspfeilsymbol, das direkt auf der Telefonnummer erscheint. Klick es an.
- Wählen "Rufen Sie [Nummer] mit dem iPhone an".
- Bestätigen Sie die Verbindung mit Ihrem iPhone aus der Push-Benachrichtigung.
Falls Sie einen Anruf tätigen möchten, indem Sie eine bekannte Nummer manuell wählen, können Sie die FaceTime-App öffnen und von dort aus einen Sprachanruf tätigen. Wenn die angerufene Nummer nicht in FaceTime ist, wird der Mac den Anruf über das iPhone tätigen. Sie können jetzt den von Ihrem iPhone getätigten Anruf automatisch sehen. Sie können direkt mit Ihrem Mac zuhören und sprechen, während Ihr iPhone mobil telefoniert.
Tätigen Sie einen Audioanruf mit FaceTime auf Ihrem Mac
Um einen Mobilfunkanruf direkt von Ihrem iPhone aus zu tätigen, müssen Sie es in der Nähe halten und mit demselben Wi-Fi-Netzwerk verbunden sein. Wenn Ihnen diese Idee nicht gefällt, gibt es alternative Möglichkeiten, Anrufe direkt mit Ihrem Mac zu tätigen. FaceTime kann mit FaceTime-Benutzern Sprachanrufe tätigen, ohne eine Mobilfunkverbindung zu verwenden. So tätigen Sie einen FaceTime-Audioanruf von einem Mac ohne iPhone.
- Öffnen FaceTime-App auf Ihrem Mac.
- Wählen FaceTime-Benutzer Aus der Anrufliste oder geben Sie ein FaceTime-Nummer in der Bewerbung.
- Wählen "der Klang" Vom Boden.
- Wille Facetime Indem Sie den Anruf von Ihrem Mac aus tätigen, können Sie ohne Mobilfunk- oder iPhone-Verbindung online telefonieren.
Die Benachrichtigung wird oben auf dem Bildschirm angezeigt, wenn ein laufender FaceTime-Audioanruf stattfindet. Sie können die Benachrichtigungsschaltflächen verwenden, um den Anruf zu beenden oder stumm zu schalten.
Nachverfolgung von Anrufen vom iPhone auf dem Mac
Apple ermöglicht es Ihnen, einen laufenden Telefonanruf auf Ihrem iPhone mit Ihrem Mac zu verfolgen. Wenn sich sowohl Ihr iPhone als auch Ihr Mac in der Nähe befinden und mit demselben Netzwerk verbunden sind, können Sie das Gerät während des Gesprächs problemlos wechseln. So verfolgen Sie Anrufe von Ihrem iPhone auf Ihrem Mac.
- Tun Verbinden Sie sowohl iPhone als auch Mac mit demselben Netzwerk verbinden und Bluetooth aktivieren.
- Erstelle oder antworte auf Ein Anruf auf Ihrem iPhone.
- Tippen Sie auf dem Anrufbildschirm Ihres iPhones auf das Lautsprechersymbol.
- Wählen Sie Ihren Mac aus der Liste aus.
- Sie können jetzt zu Ihrem Mac wechseln und Ihr iPhone zur Seite legen, um den Anruf fortzusetzen.
Dies funktioniert zwischen verschiedenen Apple-Geräten, einschließlich dem iPhone oder iPad, die dieselbe Apple-ID verwenden. Daher ist es einfach, Geräte zu wechseln, während Sie mit Ihrem iPhone telefonieren.
Kopieren und Einfügen der Telefonnummer auf dem iPhone vom Mac
Wussten Sie, dass es auf Mac, iPhone und iPad eine universelle Zwischenablagefunktion gibt? Es ermöglicht Ihnen, alles auf einem Ihrer Geräte zu kopieren und sofort auf einem anderen einzufügen. Egal, ob es sich um eine Text- oder eine Videodatei handelt, Sie können den Inhalt einfach und schnell zwischen Geräten kopieren und einfügen. So können Sie eine Telefonnummer auf Ihrem Mac kopieren und sofort auf Ihrem iPhone einfügen und eine Verbindung herstellen. Hier erfahren Sie, wie Sie eine Telefonnummer vom Mac auf das iPhone kopieren und einfügen.
- Stellen Sie sicher, dass Ihr iPhone und Ihr Mac dieselbe Apple-ID haben.
- Verbinden Sie beide Geräte mit demselben Wi-Fi-Netzwerk und aktivieren Sie Bluetooth.
- Wählen Sie nun die Telefonnummer auf Ihrem Mac von einer beliebigen Webseite aus.
- Klicken Sie in der Menüleiste auf Bearbeiten und wählen Sie Kopieren (oder verwenden Sie Befehl + C).
- Öffnen Sie die Telefon-App auf Ihrem iPhone.
- Gehen Sie zur Tastatur.
Doppelklicken Sie auf die Wähltastatur und klicken Sie auf Einfügen, um die kopierte Nummer auf Ihrem Mac einzufügen.
Sie können den Anruf dann direkt von Ihrem iPhone-Dialer aus tätigen. Sie können bei Bedarf auch zu einem Mac wechseln, wie oben gezeigt.