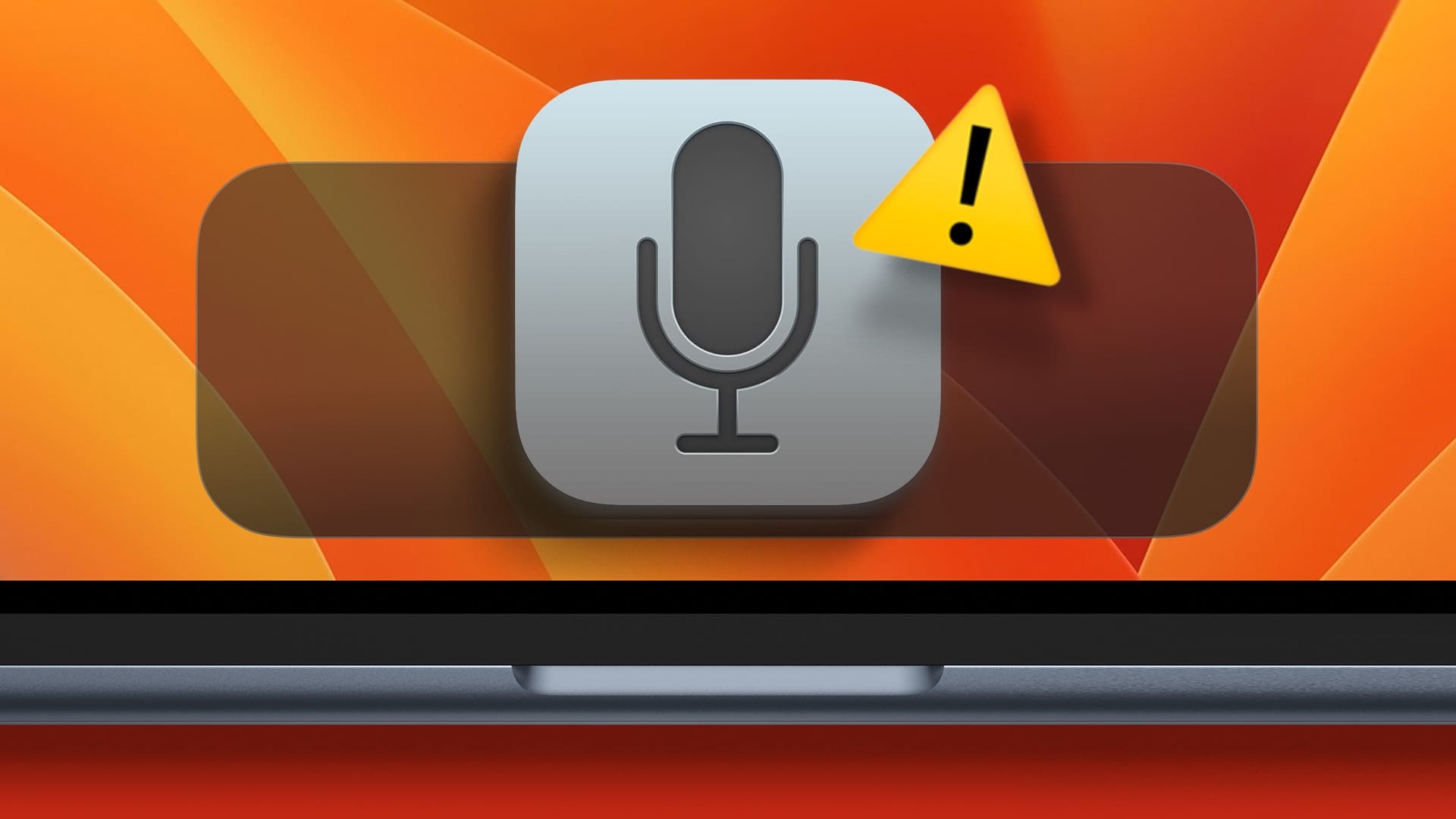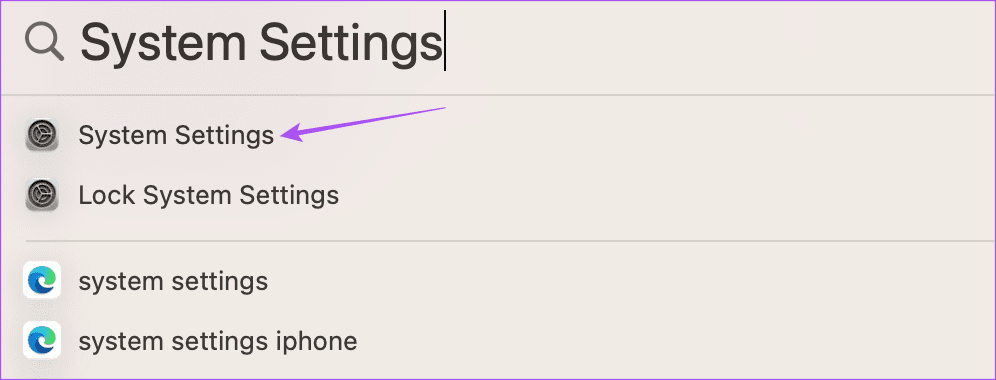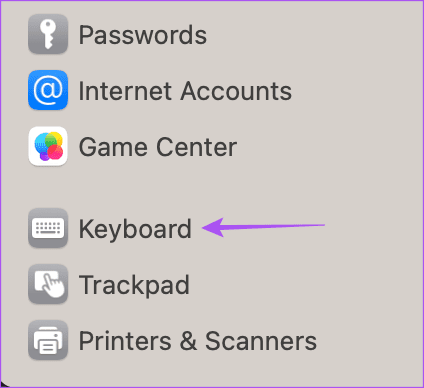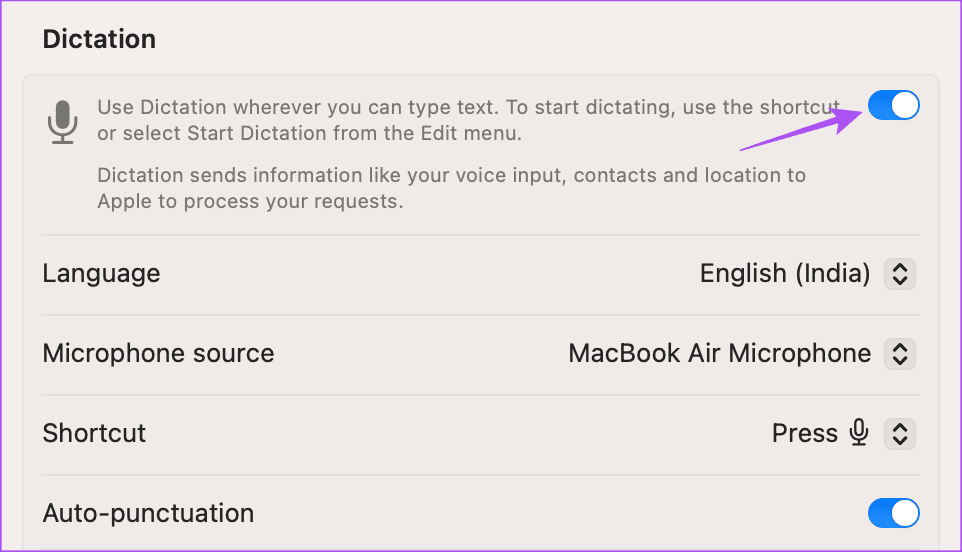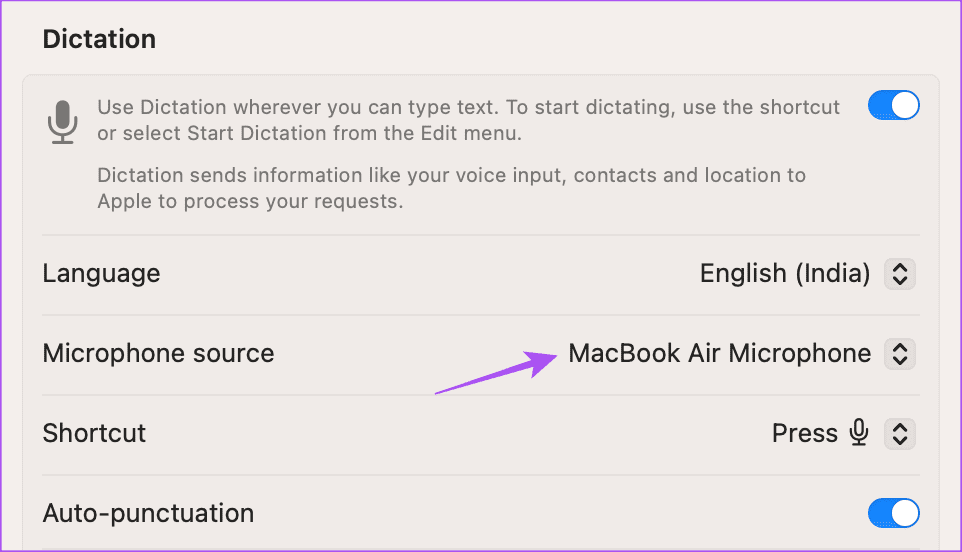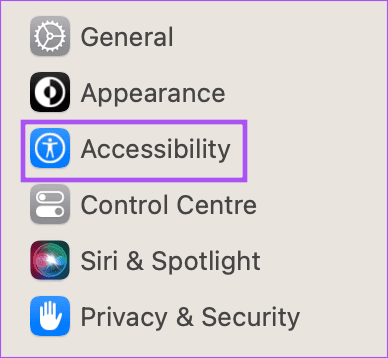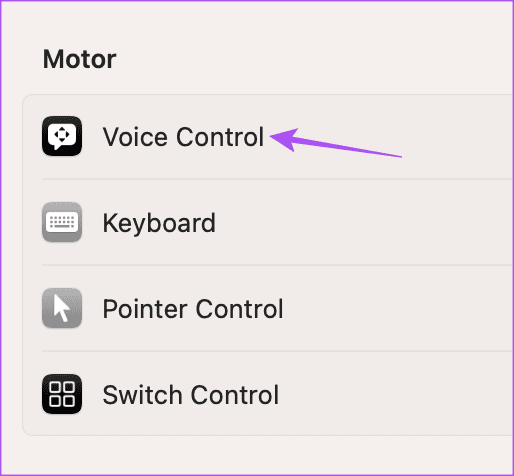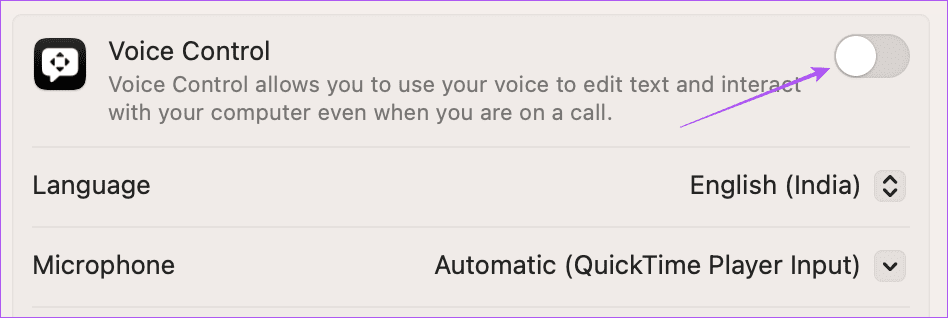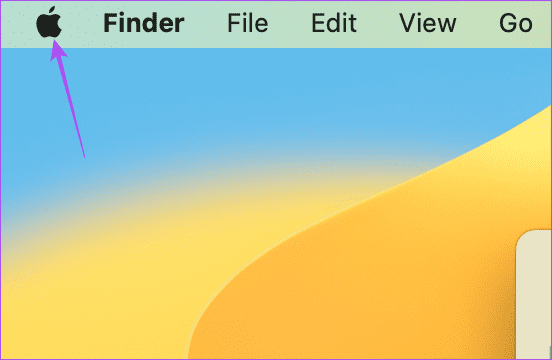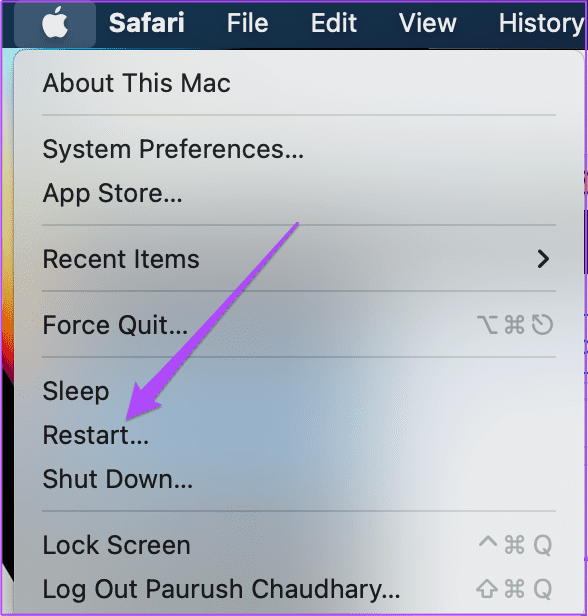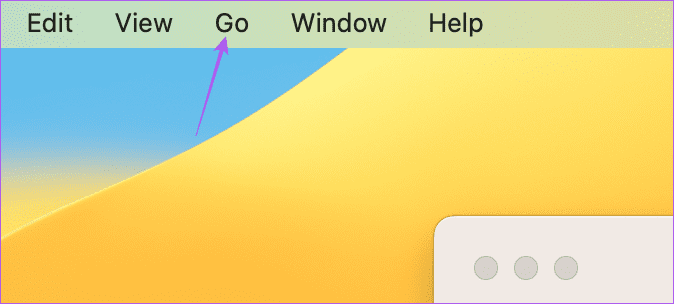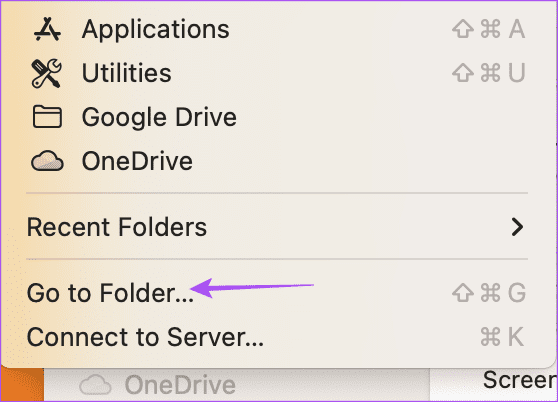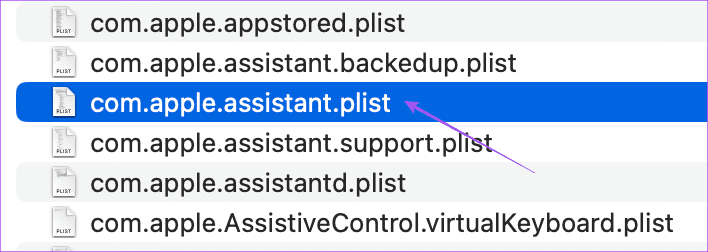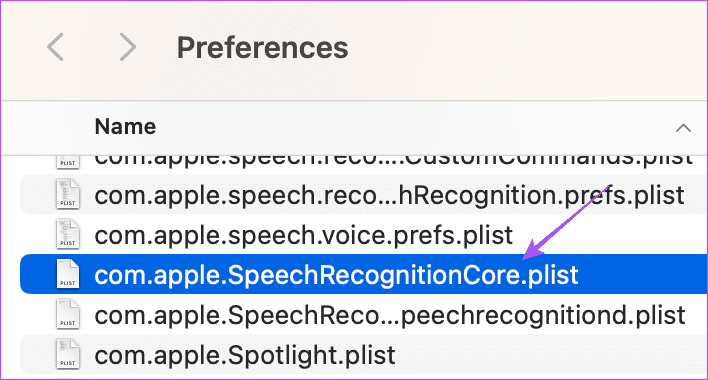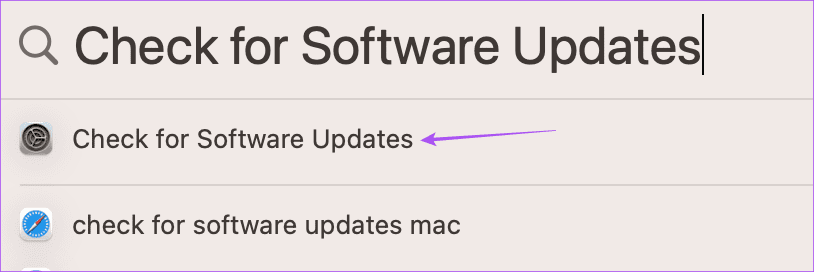Die 8 wichtigsten Lösungen für das Diktat, das auf dem Mac nicht funktioniert
Das Sprachdiktieren ist schon seit einiger Zeit Teil von Apple-Geräten, einschließlich des Mac. Es gibt viele Möglichkeiten, das Diktat auf Ihrem Mac optimal zu nutzen. Am wichtigsten ist, dass es Ihnen hilft, Texte zu diktieren und Ihren Mac komfortabler zu steuern. Die Diktierfunktion geht über Worte hinaus und kann Eingaben zum Einfügen von Satzzeichen und Emojis entgegennehmen.
Einige Benutzer beschweren sich jedoch darüber, dass sie diese Funktion auf ihrem Mac nicht nutzen können. Wenn auch Sie einer von ihnen sind und bei der Verwendung von Diktat auf Probleme stoßen, dann bieten wir Ihnen die besten Lösungen, um das Problem zu beheben, dass die Diktierfunktion auf dem Mac nicht funktioniert.
1. Überprüfen Sie Ihre Diktateinstellungen
Beginnend mit einigen grundlegenden Lösungen müssen Sie prüfen, ob die Diktierfunktion auf Ihrem Mac aktiviert ist. Es ist Teil der Tastatureinstellungen. Hier erfahren Sie, wie Sie dies überprüfen.
Schritt 1: Drücken Sie die Tastenkombination Befehl + Leertaste Öffnen Spotlight-Suche, Und tippe Systemeinstellung, Dann drücken Return
Schritt 2: Scrollen Sie ganz nach unten und tippen Sie auf Tastatur aus der linken Seitenleiste.
Weiter zu Schritt 3: Scrolle nach unten und tippe auf Schalter neben Diktat um es zu aktivieren.
Sie können auch die Quelle des ausgewählten Mikrofons überprüfen, um das Diktat zu verwenden.
Schritt 4: nah dran die Einstellungen und schaut vorbei Das Problem lösen.
2. Deaktivieren Sie Bluetooth-Geräte
Wenn das Problem weiterhin besteht, deaktivieren Sie alle mit Ihrem Mac verbundenen Bluetooth-Geräte. Das Mikrofon Ihres Bluetooth-Geräts kann Ihre Stimme möglicherweise nicht erkennen, wenn die Diktierfunktion aktiviert ist.
3. Deaktivieren Sie die Lautstärkeregelung
Wie der Name schon sagt, können Sie mit der Sprachsteuerung Text bearbeiten und mit Ihrem Mac interagieren. Um jedoch das Diktieren über die Tastatur nutzen zu können, muss die Sprachsteuerung ausgeschaltet sein. Hier erfahren Sie, wie es geht.
Schritt 1: Drücken Sie die Tastenkombination Befehl + Leertaste Öffnen Spotlight-Suche , Und geben Sie ein Systemeinstellungen , Und drücke Rückkehr.
Schritt 2: Scrolle nach unten und tippe auf Barrierefreiheit aus dem linken Menü.
Weiter zu Schritt 3: Klicken Stimmenkontrolle.
Schritt 4: Auswahlknopf Schalter neben Sprachsteuerung um die Funktion zu deaktivieren.
Schritt 5: Fenster schließen die Einstellungen Und prüfen Sie, ob das Problem behoben ist.
4. Sitzen Sie am besten in einem ruhigen Raum
Wenn die Umgebung um Sie herum laut ist, kann das Mikrofon Ihre Stimme möglicherweise nicht erkennen und für die Verwendung beim Diktieren einfangen. Wenn möglich, empfehlen wir Ihnen, in einem ruhigen Raum zu sitzen und zu versuchen, die Funktion zu nutzen.
Sie können auch unseren Beitrag darüber lesen Das Mikrofon Ihres Mac funktioniert nicht.
5. Starten Sie Ihren MAC neu
Eine weitere nützliche Grundlösung besteht darin, Ihren Mac einfach neu zu starten. Wenn Sie Ihren Mac schon länger verwenden, können einige im Hintergrund laufende Apps Probleme mit der Diktierfunktion verursachen.
Schritt 1: Klicken Apple-Logo in der oberen linken Ecke.
Schritt 2: Lokalisieren Neustart.
Weiter zu Schritt 3: بعد Starten Sie Ihren Mac neu Überprüfen Sie, ob das Problem behoben ist.
6. Überprüfen Sie Ihre Internetverbindung
Damit die Voice-to-Text-Funktion auf Ihrem Mac reibungslos funktioniert, benötigen Sie eine starke und stabile Internetverbindung. du brauchst Internetgeschwindigkeit überprüfen Sie haben, insbesondere wenn Sie die Diktierfunktion zum Durchsuchen des Internets verwenden. Sie können offline bleiben und Dictation verwenden, um Notizen in der Notizen-App zu machen, oder Pages verwenden, wenn auf Ihrem Mac ein Prozessor der M-Serie läuft.
7. Entfernen Sie die Spracherkennungsdateien
Dies ist eine fortgeschrittene Lösung und wir empfehlen Ihnen, diese nur auszuprobieren, wenn das Problem weiterhin besteht. Die Einstellungsdatei enthält die Regeln, die bestimmen, wie eine App oder Funktion auf Ihrem Mac funktioniert. Das Diktat ist Teil der Spracherkennung und Sie können versuchen, die möglicherweise beschädigten Einstellungsdateien zu löschen. Sie können versuchen, sie zu entfernen und prüfen, ob das Problem behoben ist.
Schritt 1: Klicken "Überleitung" in der oberen Menüleiste.
Schritt 2: Lokalisieren Gehen Sie zum Ordner.
Weiter zu Schritt 3: Geben Sie im Suchfeld, das auf Ihrem Bildschirm angezeigt wird, Folgendes ein: Dateipfad Weiter und drücken "Zurück".
~/Library/Preferences/com.apple.assistant.plistSchritt 4: Drücken Sie die Tastenkombination Befehl + Löschen um diese Datei zu entfernen.
Schritt 5: Schließen Sie das Fenster und klicken Sie Apple-Logo in der oberen linken Ecke und wählen Sie aus Neustart.
Weiter zu Schritt 6: بعد Starten Sie Ihren Mac neu Versuchen Sie es zu verwenden Diktierfunktion.
Wenn weiterhin das gleiche Problem auftritt, wiederholen Sie die gleichen Schritte und löschen Sie die angegebene Datei, indem Sie den folgenden Pfad eingeben.
~/Library/Caches/com.apple.SpeechRecognitionCore8. macOS-Update
Ihr letzter Ausweg besteht darin, Ihre macOS-Version zu aktualisieren, um alle Fehler oder Störungen zu beseitigen, die dieses Problem verursachen. Hier ist wie.
Schritt 1: Drücken Sie die Tastenkombination Befehlstaste + Leertaste, um die Spotlight-Suche zu öffnen, geben Sie Nach Software-Updates suchen ein und drücken Sie die Eingabetaste.
Schritt 2: Wenn verfügbar neue Version Laden Sie es herunter und installieren Sie es.
Weiter zu Schritt 3: Nach der Installation neue Version , Verifizieren Das Problem lösen.
Ihre Wünsche sind Ihr Sprachbefehl
Diese Lösungen sollen Ihnen dabei helfen, die Diktierfunktion wieder auf einem Gerät zu verwenden Mac Ihre. Sie können auch unseren Beitrag lesen, wenn Das Diktat funktionierte auf Ihrem iPhone nicht.