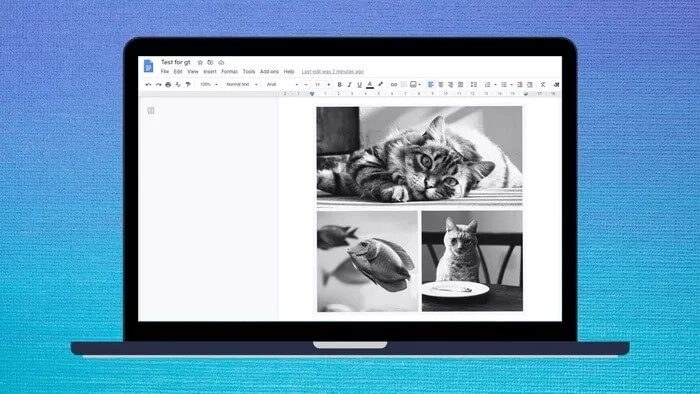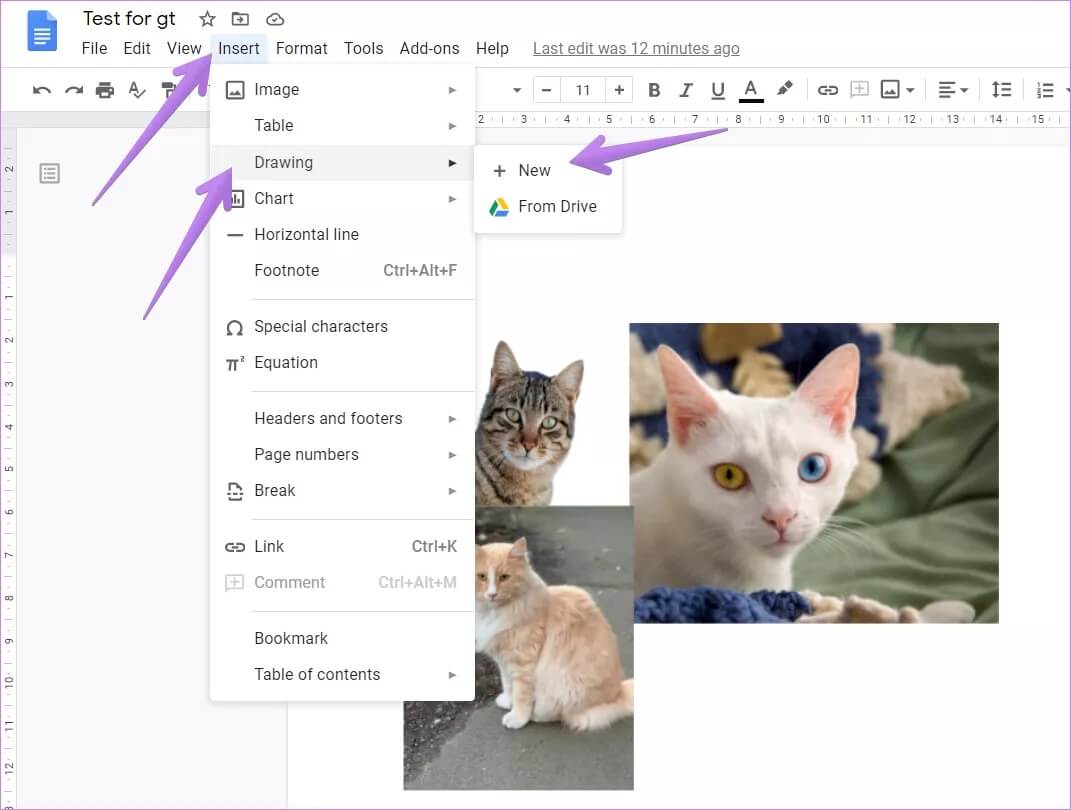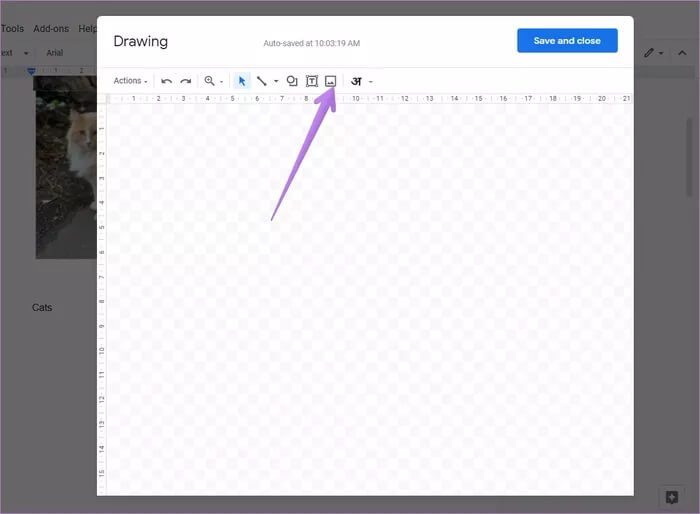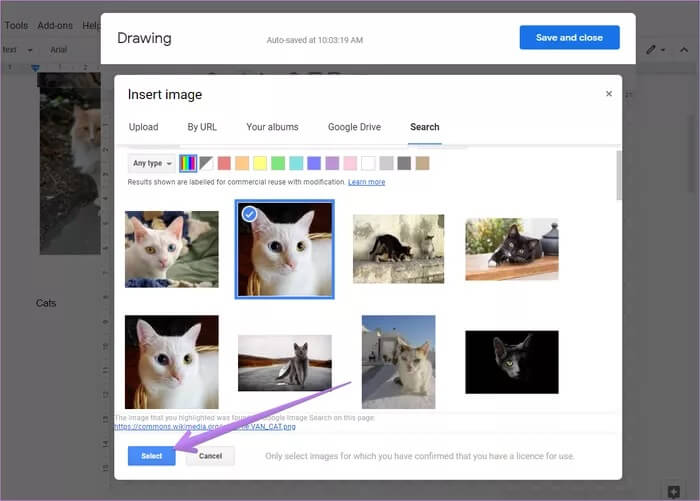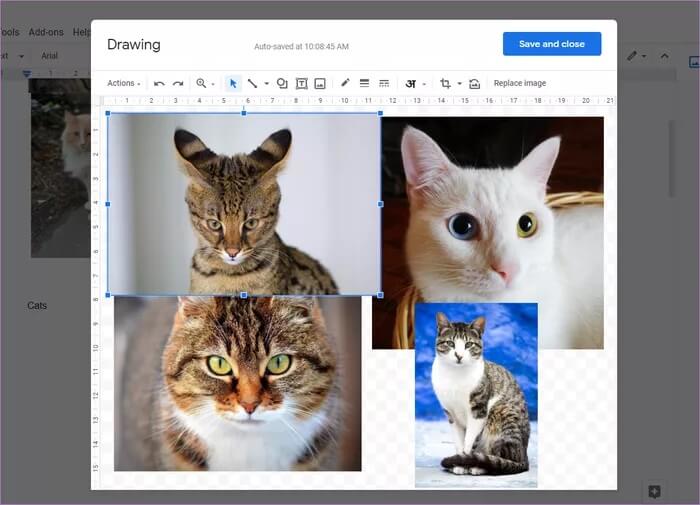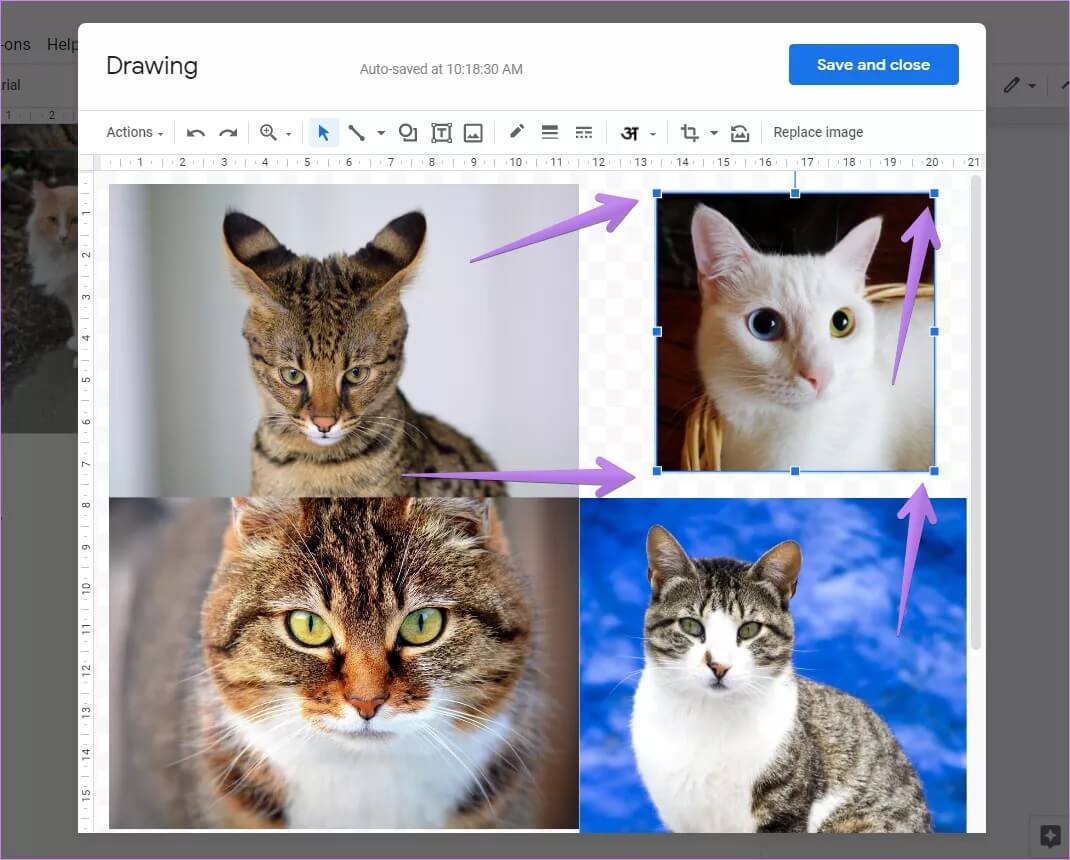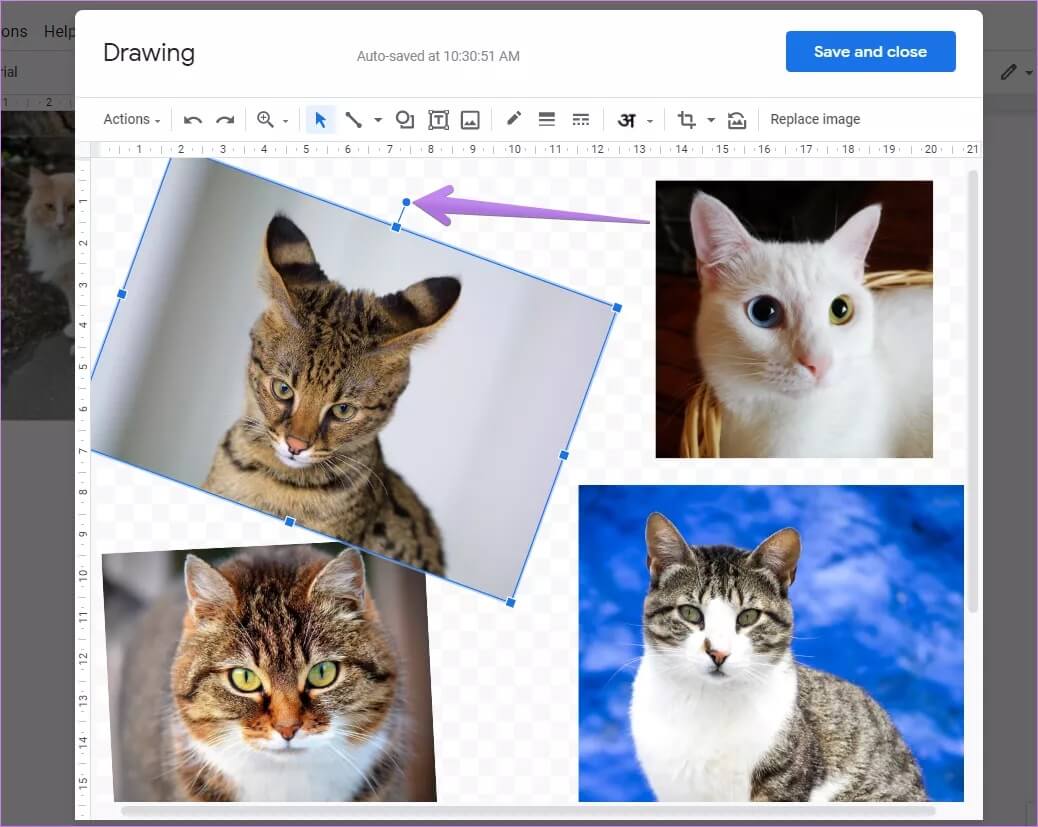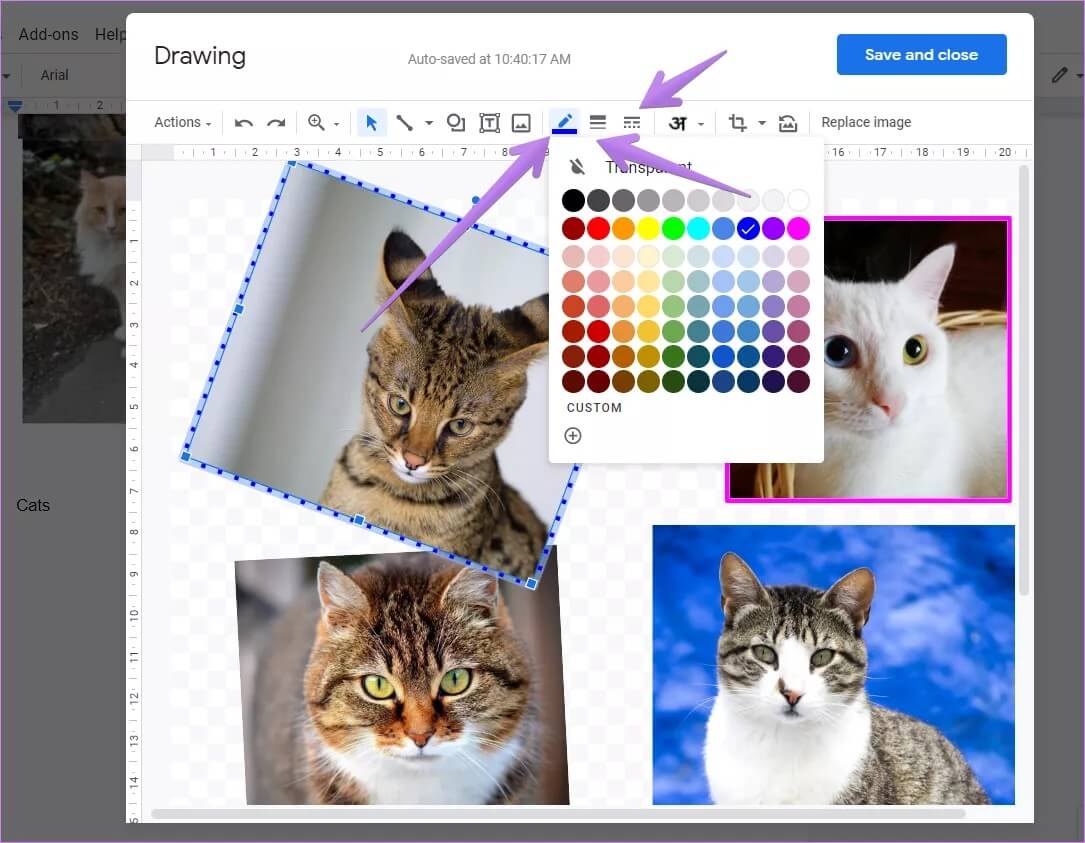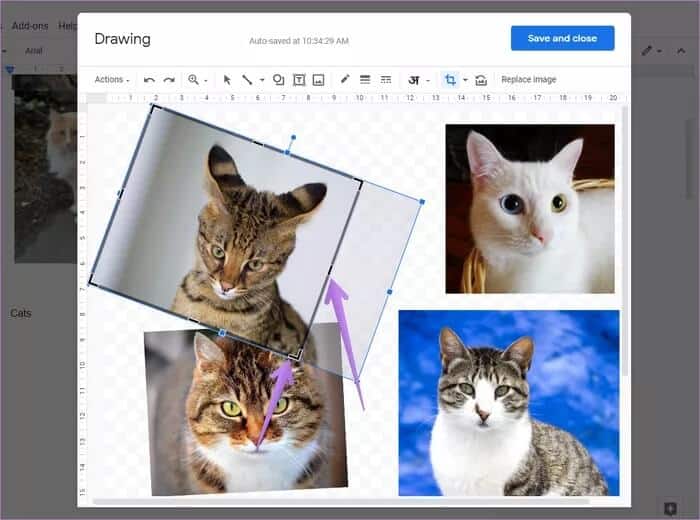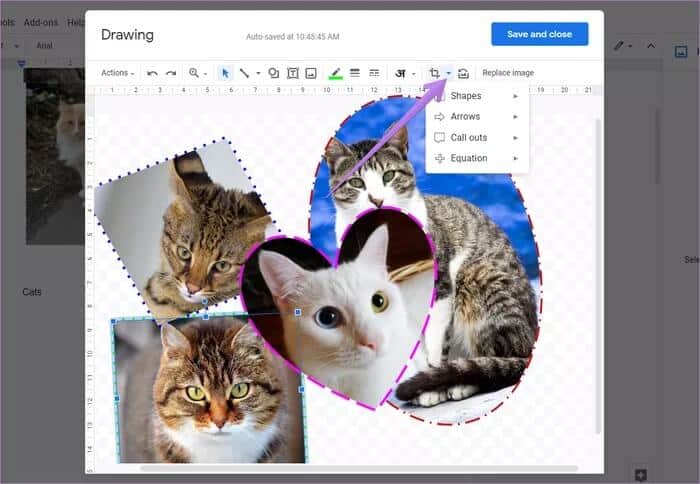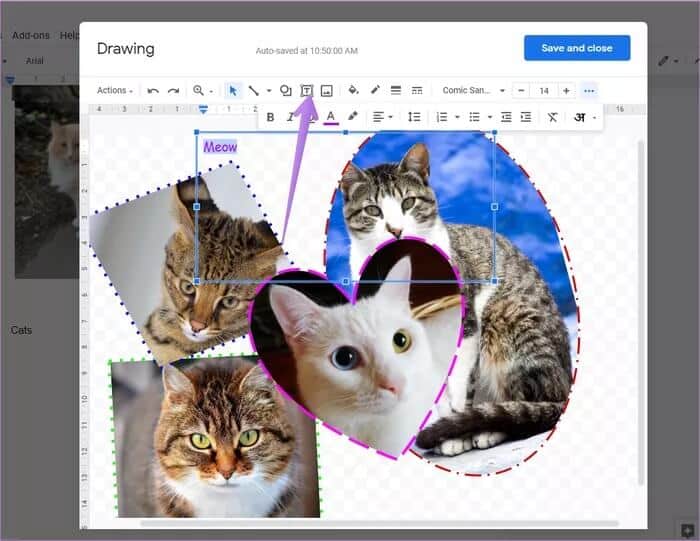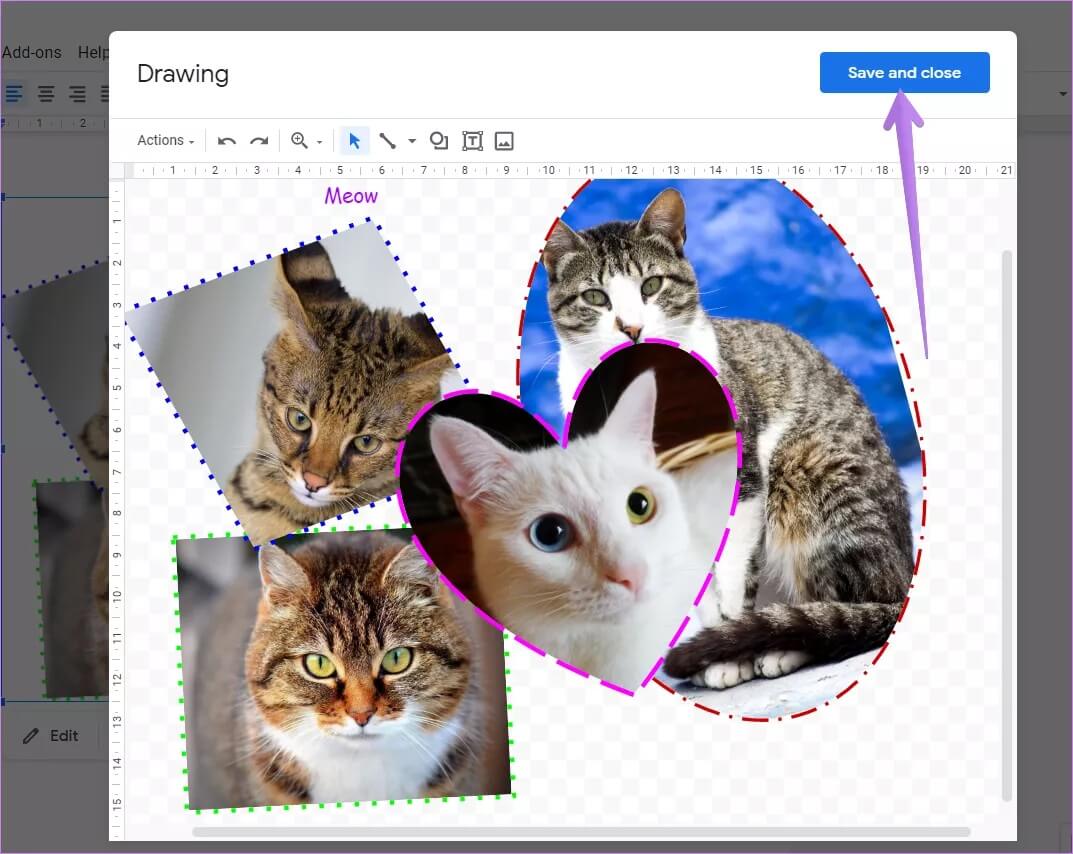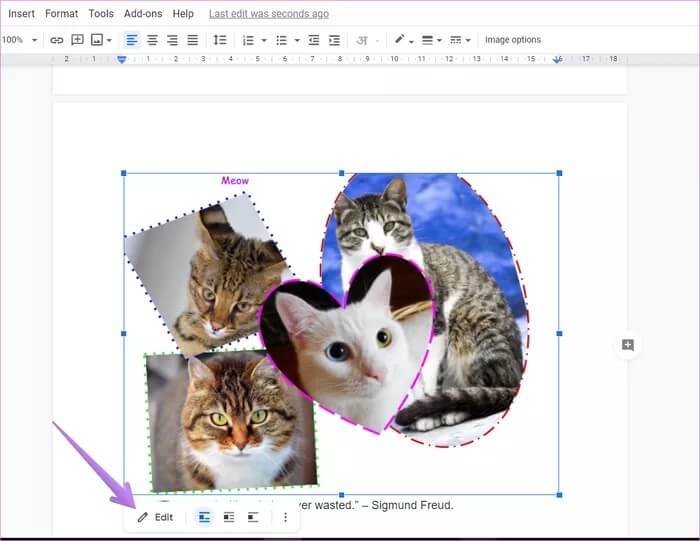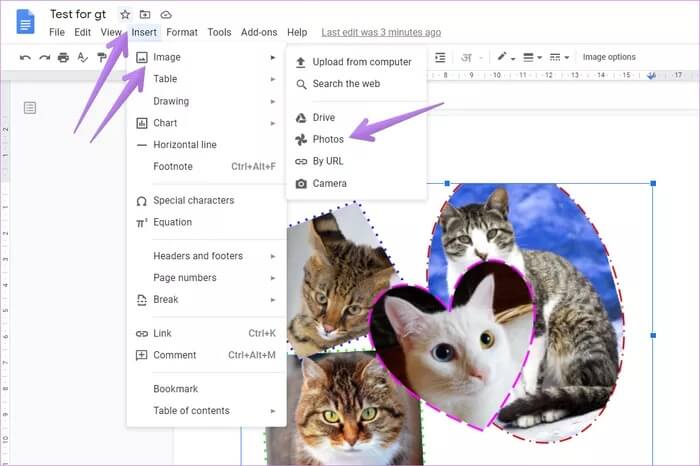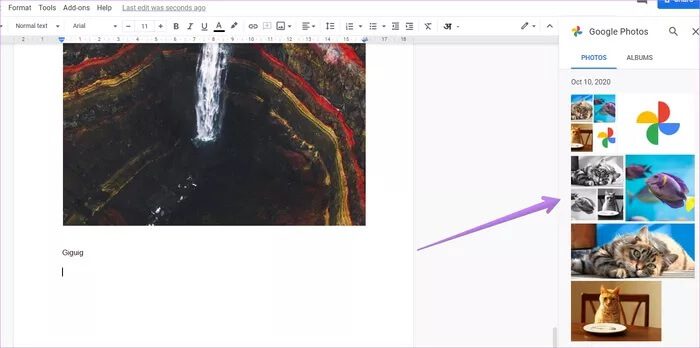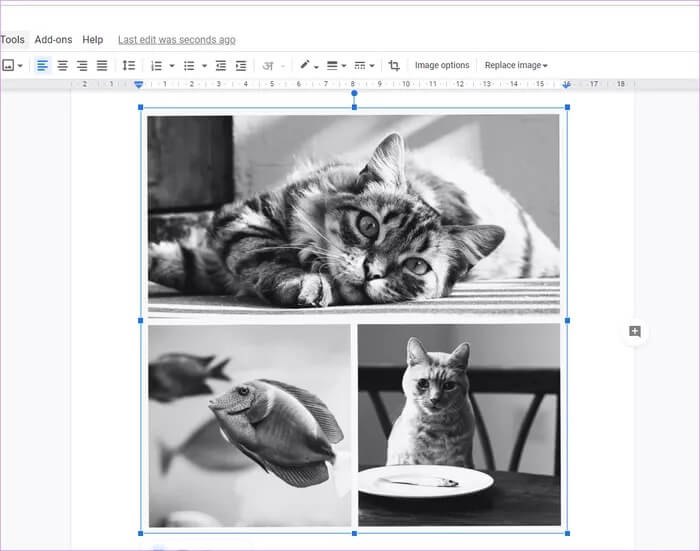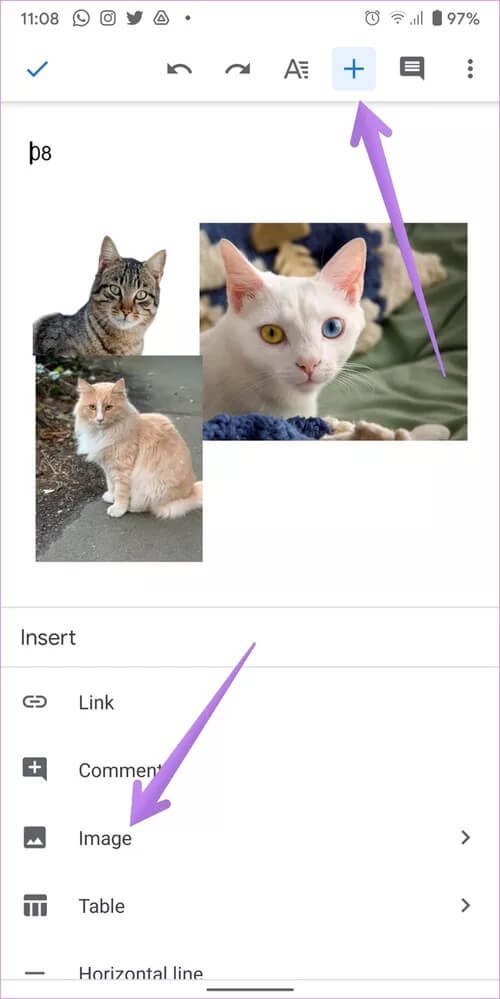Die XNUMX besten Möglichkeiten zum Erstellen einer Fotocollage in Google Docs
Google Docs wird von vielen Leuten als Ein Werkzeug zum Erstellen und Bearbeiten von Dokumenten. Es ist jedoch mehr als das. Sie könnten Fotos hinzufügen und grundlegende Fotobearbeitungsaufgaben ausführen Auch in Google Docs. Sie können darin sogar Collagen erstellen. In diesem Beitrag werden wir zwei Möglichkeiten zum Erstellen einer Fotocollage in Google Docs vorstellen.
Das Schöne am Hinzufügen einer Collage in Google Docs ist, dass es erstens Platz spart und zweitens Collagen im Vergleich zu Einzelbildern einfacher übertragen werden können. Sie müssen ein einzelnes Foto verschieben oder bearbeiten, d. h. eine Collage anstelle mehrerer Fotos.
Sehen wir uns zwei Möglichkeiten zum Erstellen einer Fotocollage in Google Docs an.
Methode XNUMX: Erstellen Sie Fotocollagen in Google Docs mit Google Drawings
Google Docs bietet keine direkte Möglichkeit, eine Collage zu erstellen. Brauche Hilfe Google Drawings, um ein Bild zu erstellen Collage für den Google Docs-Editor. mach dir keine Sorgen. Sie müssen nicht einmal die Google Docs-Seite verlassen. Auf Google Drawings kann aus jedem Google Docs-Dokument leicht zugegriffen werden.
Hinweis: Diese Methode funktioniert nur auf dem Desktop.
Lassen Sie uns die Schritte im Detail überprüfen.
Schritt 1: Öffnen Sie das Google Docs-Dokument, für das Sie eine Collage erstellen möchten
Schritt 2: Klicken Sie auf Option Einfügen befindet sich in der oberen Menüleiste. Lokalisieren Zeichnen Daraus folgt eine neue.
Schritt 3: wird Öffnen Zeichenfenster. Klicken Sie auf das Symbol Bild So fügen Sie Ihr erstes Foto zu . hinzu Kombiniertes Bild.
Schritt 4: Wählen Sie die Quelle aus, aus der Sie Ihr Bild einfügen möchten. Sie können von Ihrem Computer mit URL, Google Alben und Google Drive hochladen. Mit der Suchoption können Sie sogar direkt im Web suchen. Klicken Sie auf das Bild, um es auszuwählen. Klicken Sie dann unten auf die Schaltfläche Auswählen.
Schritt 5: Das Bild wird der Zeichnungsvorlage hinzugefügt. Wiederholen Sie die Schritte 3 und 4, um beliebig viele Fotos hinzuzufügen. Machen Sie sich keine Sorgen, wenn die Bilder übereinander erscheinen.
Schritt 6: Nachdem Sie alle Fotos hinzugefügt haben, müssen Sie sie anordnen und bearbeiten. Hier sind einige Bearbeitungstipps zum Erstellen einer schönen Fotocollage in Google Docs.
Foto verschieben
Wenn Sie Bilder hinzufügen, werden diese möglicherweise übereinander angezeigt. Wählen Sie einfach das Bild aus, das Sie verschieben möchten, und ziehen Sie es an eine neue Position.
Fotos skalieren
Um die Größe eines Bildes zu ändern, wählen Sie zuerst das Bild aus. Auf dem Bild erscheint ein blauer Rahmen mit kleinen Quadraten. Verwenden Sie eines der vier Quadrate an den vier Kanten, um die Größe des Bildes zu ändern. Sie können auch die in der Mitte der Box bereitgestellten Kacheln verwenden, aber dabei wird das Seitenverhältnis Ihres Bildes nicht beibehalten.
Drehen Sie das Bild
Wählen Sie Ihr Bild aus und bewegen Sie den Mauszeiger über den kreisförmigen Abschnitt des blauen Quadrats. Wenn sich der Zeiger in ein Pluszeichen (+) ändert, verwenden Sie die Maus, um das Bild in eine beliebige Richtung zu drehen.
Tipp: Sie können auch mit der rechten Maustaste auf das Bild klicken und die Option Drehen aus dem Menü auswählen.
Fotos neu anordnen
Manchmal möchten Sie vielleicht ein Foto zu einem anderen Foto bringen oder es nach hinten verschieben. Klicken Sie in solchen Fällen mit der rechten Maustaste auf das Bild und wählen Sie Anordnen. Wählen Sie aus der Liste die gewünschte Bildanordnung aus.
Rat: Prüfen Sie, wie Sie in Google Docs ein Bild oder einen Text über einem anderen Bild platzieren.
Wenden Sie Rahmenfarbe, -größe und -stil an
Wenn Sie möchten, können Sie Ihren Collagen individuelle Rahmenfarben zuweisen. Wählen Sie dazu das Bild aus und klicken Sie in der Menüleiste auf das Symbol für die Rahmenfarbe. Wählen Sie die Farbe Ihrer Wahl. Um die Größe und den Stil des Rahmens zu ändern, klicken Sie auf die Symbole neben dem Rahmensymbol und wählen Sie die Breite und den Stil des Rahmens aus.
Tipp: Erfahren Sie, wie Sie die Bildtransparenz in Google Drawings anpassen.
beschneide das Bild
Wenn Ihr Bild einen zusätzlichen Bereich hat, können Sie ihn entfernen. Klicken Sie also mit der rechten Maustaste auf das Bild und wählen Sie im Menü Zuschneiden. Um das Bild herum erscheint ein schwarzes Quadrat mit einigen etwas dunkleren Strichen am Rand und in der Mitte des Strichs. Ziehen Sie das Bild mit diesen nach innen und drücken Sie die Eingabetaste, um es nach Bedarf zuzuschneiden.
Tipp: Sie können das Zuschneiden auch in der oberen Menüleiste aktivieren.
Beschneiden Sie das Bild in Form von
Neben dem regulären Zuschneiden des Bildes können Sie es auch in eine Form zuschneiden. Wählen Sie also das Bild aus. Klicken Sie dann auf das kleine Pfeilsymbol neben dem Zuschneiden-Symbol in der oberen Leiste. Wählen Sie den gewünschten Look für Ihr Foto.
Um das Bild als Form neu anzuordnen, doppelklicken Sie darauf und ziehen Sie das Bild.
Text hinzufügen
Sie können Ihrer Collage auch Text hinzufügen. Klicken Sie dazu auf das Textsymbol in der oberen Leiste, um den Textmodus zu aktivieren. Zeichnen Sie dann mit der Maus ein Schreibfeld und beginnen Sie, darin zu schreiben. Wählen Sie den Text aus, um den Schriftstil, die Farbe usw. zu ändern.
Tipp: Sehen Sie sich unsere Anleitung zum Ändern des Hintergrunds einer Collage in Google Docs an.
Schritt 7: Wenn die Collage fertig ist, klicken Sie oben auf die Schaltfläche Speichern und schließen, um sie in Ihr Google Docs-Dokument einzufügen. Sie können die Collage jederzeit bearbeiten, nachdem Sie sie in das Dokument eingefügt haben.
Klicken Sie auf die Option Aktionen und wählen Sie Herunterladen > PNG / JPG Wenn Sie das Bulk-Image herunterladen und außerhalb von Google Docs verwenden möchten.
Schritt 8: Beim Einfügen in Google Docs fungiert die Collage als einzelnes Bild. Sie können darauf mehr Bearbeitungsaufgaben ausführen, genau wie bei jedem normalen Foto. Sie können einen Rahmen hinzufügen, die Größe ändern, verschieben, zuschneiden usw. Wenn Sie die Collage bearbeiten möchten, klicken Sie auf die Collage und klicken Sie auf die Schaltfläche „Bearbeiten“. Sie werden zum Zeichenbildschirm weitergeleitet, wo Sie es bearbeiten können, wie oben gezeigt.
So erstellen Sie eine Fotocollage in Google Docs.
Methode XNUMX: Verwenden von GOOGLE PHOTOS
Wenn Ihnen die obige Methode nicht gefällt oder Ihre Fotos in GOOGLE PHOTOS verfügbar sind, können Sie in GOOGLE PHOTOS eine Fotocollage erstellen und diese dann in Google Docs einfügen. Wir haben abgedeckt SCHRITTE ZUM ERSTELLEN EINER COLLAGE IN GOOGLE PHOTOS AUF DEM HANDY und PC in einer separaten Publikation. Hör zu.
Sie können diese Methode auf Mobiltelefon und PC verwenden. Wenn Sie auf einem PC mit GOOGLE PHOTOS eine Fotocollage erstellt haben, klicken Sie in der oberen Leiste Ihres Google Docs-Dokuments auf die Option Einfügen und wählen Sie Bild gefolgt von Bildern.
Ihre vorhandenen Fotos werden in GOOGLE PHOTOS angezeigt. Klicken Sie auf die Hochschule, die Sie zu Google Docs hinzufügen möchten.
Die Collage wird Ihrem Dokument hinzugefügt.
Laden Sie auf Mobilgeräten zuerst die in GOOGLE PHOTOS erstellte Fotocollage mit der Schaltfläche auf Ihr Gerät herunter Auf Gerät speichern. Starten Sie dann die Google Docs-App und öffnen Sie das Dokument, in dem Sie die Collage hinzufügen möchten. Klicken Sie auf das Plus-Symbol (+) und wählen Sie das Bild aus. Rufen Sie die Collage auf, die Sie von GOOGLE PHOTOS auf Ihr Telefon heruntergeladen haben.
Verwenden Sie Google Docs kreativ
Google Docs bietet viele interessante Funktionen Andere zum Anpassen Ihrer Dokumente. Du kannst zum Beispiel sogar Fügen Sie Ihrer Collage oder einem anderen Foto ein Wasserzeichen hinzu. Ebenso können Sie sogar Signieren Sie Ihre Google Docs-Dokumente Ohne die Notwendigkeit eines externen Tools.