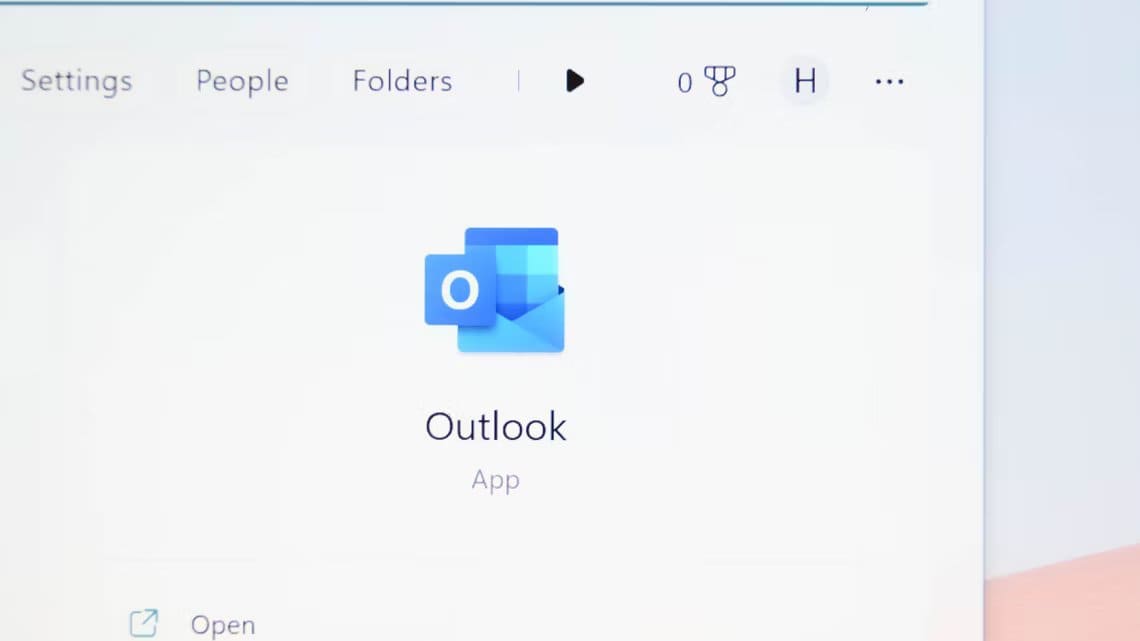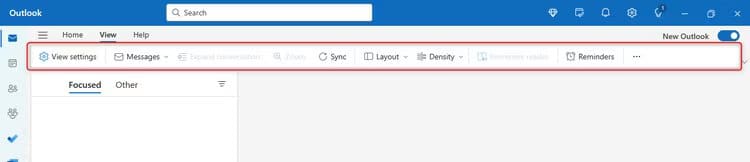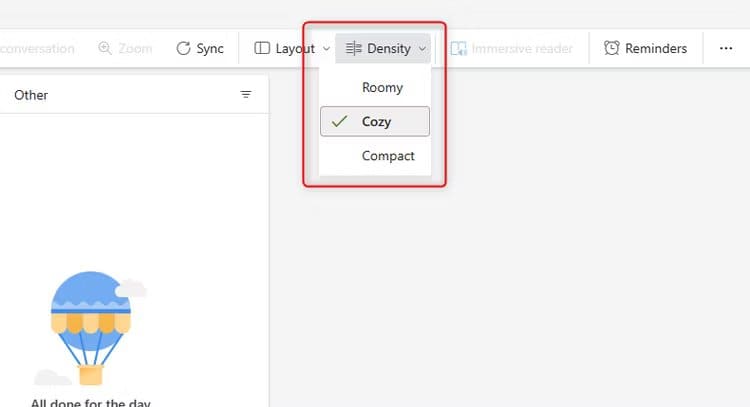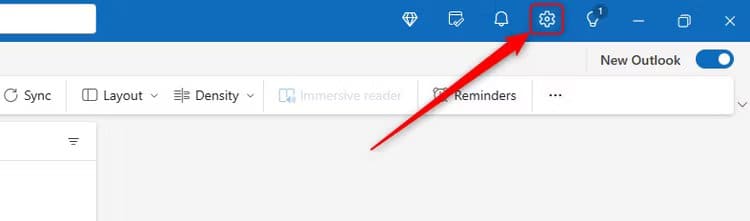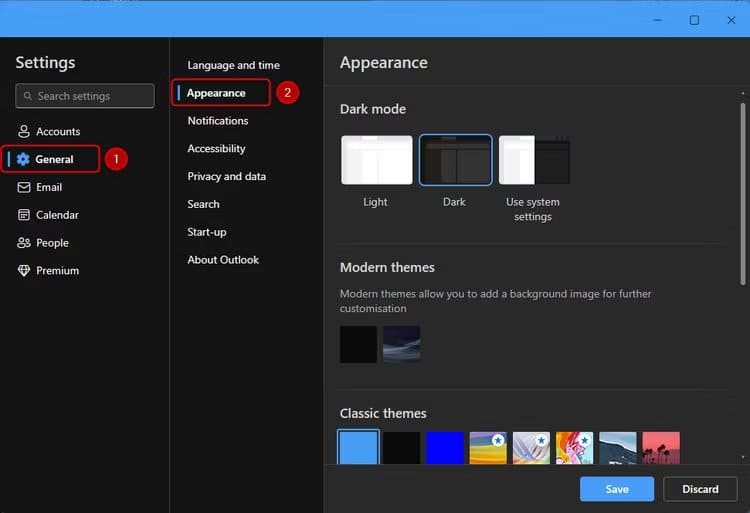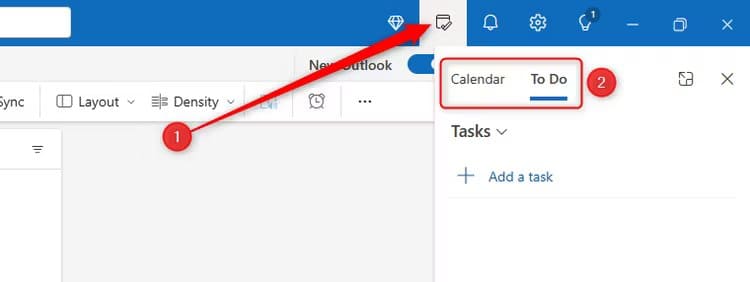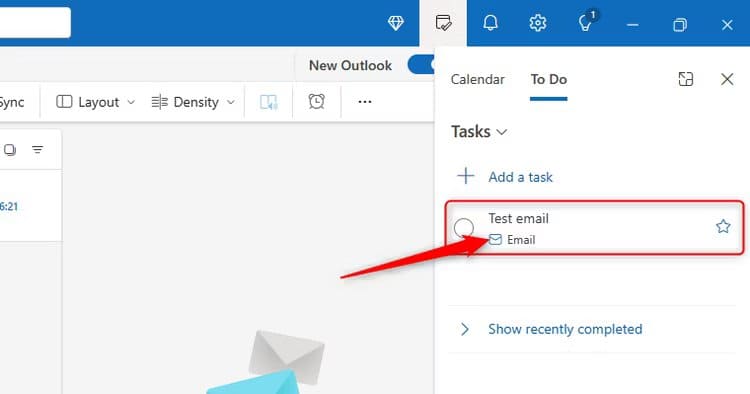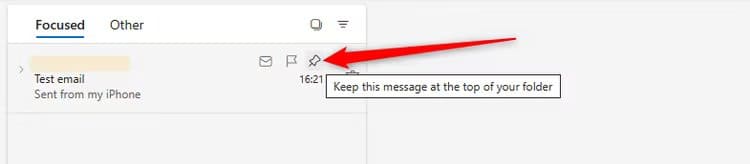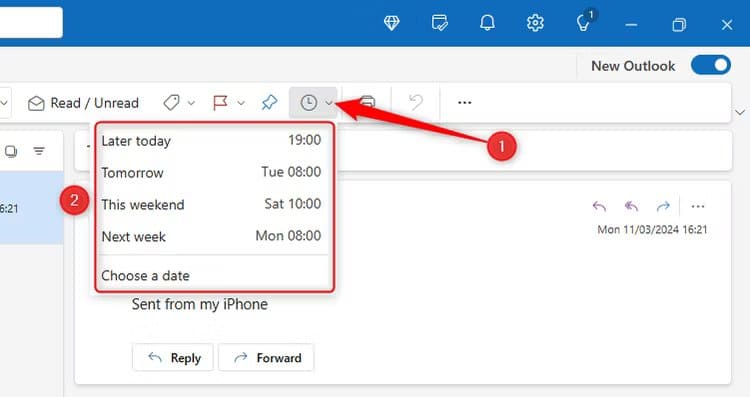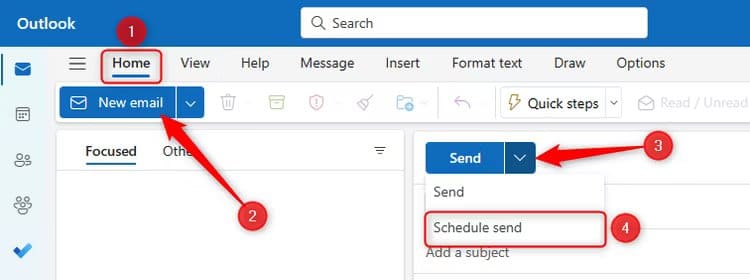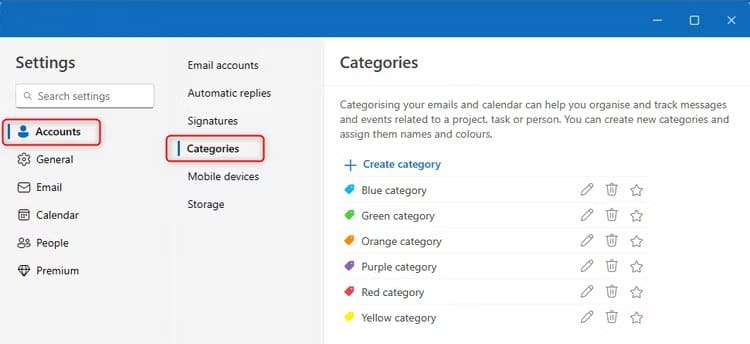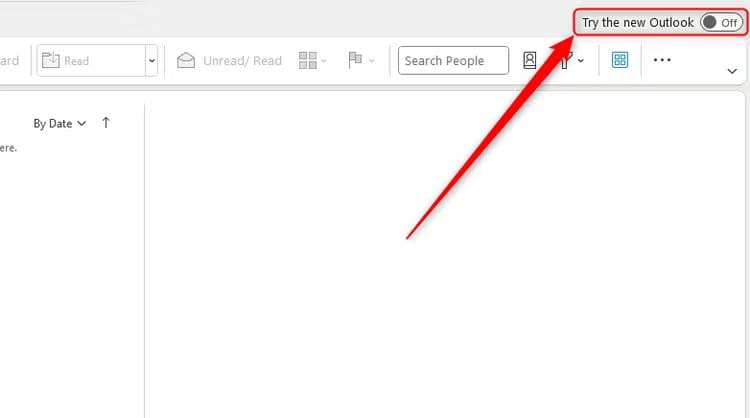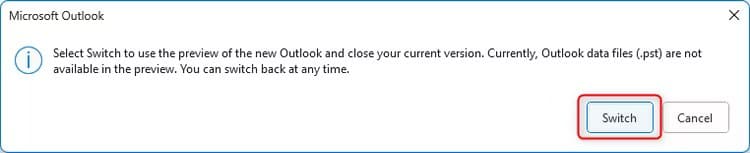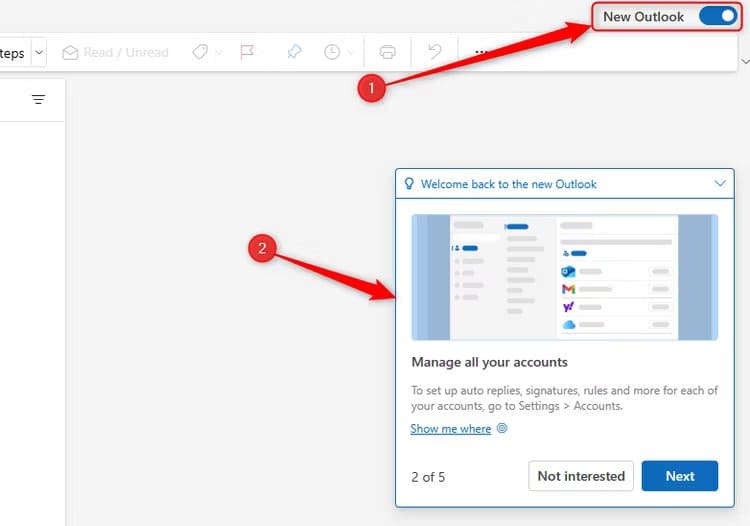Das neue Outlook für Windows: Alles, was Sie wissen müssen
Verschiedene Betriebssysteme bieten unterschiedliche E-Mail-Client-Software, und Sie können auf die meisten davon auch über Ihren Webbrowser zugreifen. Werfen wir einen Blick auf einige der Funktionen des Microsoft Outlook-Updates vom Januar 2024.
Windows Mail vs. Microsoft Outlook
Anfang 2024 kündigte Windows an, dass auf neuen Windows 11-Geräten das neue Outlook für Windows als Standard-E-Mail-Client vorinstalliert sein wird, ohne dass für die Nutzung eine Gebühr anfällt. Wenn Sie ein Gerät mit Windows 10 oder höher verwenden, haben Sie Zugriff auf das Outlook-Update vom Januar 2024. Der Vorteil der Anmeldung bei der kostenpflichtigen Version von Microsoft 365 besteht darin, dass Ihnen bei der Verwendung von Outlook keine Werbung angezeigt wird .
Vor 2024 hatten Sie die Möglichkeit, die kostenlose Postfach-App für Windows – Windows Mail – zu nutzen. Diese wird zusammen mit der Windows-Kalender-App bis Ende 2024 im Microsoft Store zum Download verfügbar bleiben.
Wenn Sie lediglich einzelne E-Mails senden und empfangen möchten, erledigen beide die gleiche Aufgabe. Wenn es jedoch zum technischen Kampf kommt, gewinnt Outlook, weil es viele hervorragende, ungenutzte Funktionen und erweiterte Benutzerfunktionen bietet, die Mail nicht bietet. Outlook integriert auch seine Mailing-Funktionen mit seinen Kalenderfunktionen, sodass Sie die separaten Windows Mail- und Kalenderanwendungen nicht herunterladen müssen.
Neue Funktionen in Outlook
Das Outlook-Update vom Januar 2024 bietet mehr Flexibilität, darunter personalisiertere Layoutoptionen, besser zugängliche Einstellungen und eine bessere Kontrolle darüber, wann E-Mails empfangen und gesendet werden.
Minimalistisches Layout
Was das Erscheinungsbild von Outlook angeht, scheint das Hauptziel von Microsoft ein minimalistischer Ansatz zu sein. Das Erste, was Ihnen vielleicht auffällt, ist, dass es sehr elegant aussieht und der Webversion von Microsoft Outlook sehr ähnlich ist. Als Teil dieses minimalistischen Erscheinungsbilds werden Sie feststellen, dass das Menüband (die Leiste oben, die alle Funktionen und Features enthält) vereinfacht ist und weniger Wörter und Symbole enthält als das herkömmliche Menüband.
Wenn Sie das traditionelle Menüband für die Zeit vor 2024 bevorzugen, klicken Sie auf den Abwärtspfeil rechts neben dem Menüband und wählen Sie „Klassisches Menüband“, wo unter den Optionen „Mehr“ angezeigt wird.
Wenn Sie im Menüband auf „Dichte“ klicken, stehen Ihnen ebenfalls Optionen zur Verfügung: von „Geräumig“, wo alles weiter verteilt und größer ist, bis zu „Kompakt“, wo die Dinge ordentlicher und zusammengepresster sind, mit „Bequem“ dazwischen die Option mittlerer Dichte. .
Outlook-Einstellungen
Haben Sie viel Zeit damit verbracht, Ihre Outlook-Einstellungen zu finden? Nun, in Version 17126.20132 hat Microsoft das Einstellungszahnrad praktischerweise in der oberen rechten Ecke des Fensters platziert, um den Zugriff zu erleichtern.
Darüber hinaus sind die Einstellungen effizient gestaltet und einfach zu navigieren. Von hier aus können Sie Ihr Konto, allgemeine Einstellungen, E-Mail, Kalender, Personen und Premium-Einstellungen verwalten.
Im Update vom Januar 2024 können Sie Ihre Farbschemata über die Registerkarte „Aussehen“ in den „Allgemein“-Einstellungen ändern. Im folgenden Beispiel haben wir den dunklen Modus gewählt, Sie können jedoch auch einen klassischen, modernen oder skurrileren Look wählen.
Mein Tag: Aufgaben und Kalenderintegration
Vor 2024 war die Anbindung von Outlook an Microsoft To-Do etwas umständlich. Eine der beeindruckendsten und nützlichsten modernen Funktionen in Outlook ist jedoch diese Integration. Klicken Sie in Outlook auf das Symbol „Mein Tag“ in der oberen rechten Ecke, um das Menü „Kalender und Aufgaben“ zu öffnen, auf das Sie zwischen den Registerkarten in der Seitenleiste klicken können.
Sie können ganz einfach auf „Aufgabe hinzufügen“ klicken, um sich an eine andere Aufgabe zu erinnern, die Sie erledigen müssen. Eine noch nützlichere Funktion besteht darin, dass Sie eine E-Mail aus Ihrem Posteingang oder einem anderen Ordner anklicken und in die Seitenleiste „Mein Tag“ ziehen und sie entweder auf Ihrer To-Do-Liste ablegen oder als Ereignis in Ihrem Kalender hinzufügen können.
Wenn Sie es als Aufgabe zu Ihrer To-Do-Liste hinzufügen, enthält das Element auch einen Link zurück zur ursprünglichen E-Mail, damit Sie bei Bedarf einfach darauf zugreifen können.
Wenn Sie eine E-Mail als Kalenderereignis in die Seitenleiste „Mein Täglich“ ziehen, wird ein neues Fenster geöffnet, in dem Sie die Details des Kalendereintrags bearbeiten können.
E-Mail-Installation
Haben Sie eine wichtige E-Mail, die Sie nicht vergessen möchten? Mit Microsoft Outlook können Sie eine E-Mail-Nachricht oben in Ihrem Posteingang oder in einem Ordner anheften. Bewegen Sie dazu den Mauszeiger über die E-Mail, die Sie anheften möchten, und klicken Sie auf das Anheftsymbol.
Verschieben Sie eine E-Mail
Wir alle fühlen uns überfordert, wenn zu viele E-Mails gleichzeitig in unseren Posteingängen auftauchen. Wenn Sie Ihren Posteingang (und Ihren Kopf!) von einigen E-Mails befreien möchten, die später bearbeitet werden können, wählen Sie die betreffende E-Mail aus und klicken Sie auf der Registerkarte „Startseite“ des Menübands auf das Symbol „Schlummern“. Wählen Sie dort eine von Microsoft vorgeschlagene Standardzeit oder ein Standarddatum aus oder klicken Sie auf „Datum auswählen“, um eine spezifischere Zeit auszuwählen.
Nachdem Sie Uhrzeit und Datum ausgewählt haben, verschwindet die E-Mail aus Ihrem Posteingang und wird zu dem von Ihnen gewählten Zeitpunkt als neue E-Mail wieder angezeigt. Wenn Sie diese E-Mail in der Zwischenzeit finden müssen, können Sie über den Ordner „Zurückgestellt“ in Ihrem Ordnerbereich darauf zugreifen. Klicken Sie auf „Schlummerfunktion aufheben“ (über dasselbe Uhrensymbol auf der Registerkarte „Startseite“), um die E-Mail zurück in Ihren Posteingang zu verschieben.
E-Mail-Planung
Stellen Sie sich Folgendes vor: Sie haben Ihre perfekte E-Mail verfasst und sind bereit, sie zu versenden, haben aber gerade festgestellt, dass es Freitagabend 5:05 Uhr ist, und Sie möchten unbedingt die Posteingänge Ihrer Kollegen überladen Ende des Tages. die Woche. In diesem Fall können Sie den Versand Ihrer E-Mail zu einem späteren Zeitpunkt planen. Klicken Sie dazu, nachdem Sie bereits die Registerkarte „Startseite“ im Menüband geöffnet und auf „Neue E-Mail“ geklickt haben, um Ihre Nachricht zu verfassen, auf den Dropdown-Pfeil neben „Senden“ und wählen Sie „Versand planen“. Outlook hatte diese Funktion schon früher, aber jetzt ist sie viel praktischer.
Die E-Mail wartet in Ihrem Entwurfsordner, bis sie gesendet wird. Wenn Sie die E-Mail in Entwürfen öffnen, können Sie auf den Pfeil klicken, um sie zu bearbeiten oder stattdessen die E-Mail sofort zu senden.
Outlook-Kategorien
Um Ihre Outlook-Ordner organisiert zu halten, können Sie Ihre E-Mails kategorisieren. Gehen Sie zum Zahnrad „Einstellungen“ und greifen Sie über die Registerkarte „Konten“ auf „Kategorien“ zu.
Von hier aus können Sie bestehende Kategorien umbenennen oder neue erstellen. Darüber hinaus können Sie auf den Stern neben einer Kategorie klicken, um sie als Favorit zu markieren. Anschließend wird sie im Abschnitt „Favoriten“ oben in Ihrem Ordnerbereich angezeigt.
Klicken Sie als Nächstes in Ihrem Posteingang oder einem anderen E-Mail-Ordner mit der rechten Maustaste auf eine E-Mail und wählen Sie „Label“. Anschließend können Sie eine geeignete Kategorie für diese bestimmte E-Mail auswählen. In diesem Beispiel oben sind alle E-Mails, die wir als blau markieren, in unserem Favoritenbereich verfügbar. Darüber hinaus wird die Kategoriefarbe neben E-Mails in ihren Ordnern angezeigt, sodass Sie klar erkennen können, zu welcher Kategorie jede E-Mail gehört.
So erhalten Sie das neue Outlook für Windows
Sie können über die aktuelle Version von Outlook oder über die Windows Mail-App auf die Version von Microsoft Outlook vom Januar 2024 zugreifen. Öffnen Sie zunächst wie gewohnt Outlook oder Mail. Möglicherweise haben Sie das Symbol an Ihre Taskleiste angeheftet oder Sie können die Suche im Startmenü verwenden.
Wenn Sie Windows Mail verwenden, wird oben ein Banner angezeigt, mit dem Sie stattdessen das neue Outlook ausprobieren können.
Wenn Sie Outlook verwenden, gehen Sie in die obere rechte Ecke, wo die Schaltfläche „Neues Outlook testen“ deaktiviert ist.
Klicken Sie auf die Schaltfläche, um es einzuschalten. Bevor sich alles ändert, wird ein Popup angezeigt, das bestätigt, dass Sie im Begriff sind, den Wechsel vorzunehmen. Wenn Sie mit der Nachricht zufrieden sind, klicken Sie auf „Schalter".
An diesem Punkt wird Outlook geschlossen. Aber keine Angst – es wird bald mit der Version 17126.20132 wieder geöffnet, und Sie werden sehen, dass die Schaltfläche, auf die Sie gerade geklickt haben, jetzt aktiv ist. Praktischerweise werden Ihnen beim erneuten Öffnen von Outlook in der unteren rechten Ecke Ihres Fensters einige Tipps angezeigt, zwischen denen Sie schnell wechseln sollten, um sich Anregungen zu holen.
Beachten Sie, dass das Update vom Januar 2024 wahrscheinlich als völlig anderes Programm geöffnet wird. Daher möchten Sie möglicherweise das neue Symbol für einen späteren einfacheren Zugriff an Ihre Taskleiste anheften und das ältere Symbol entfernen.
Wenn Sie aus irgendeinem Grund die ältere Version bevorzugen, können Sie problemlos zurückwechseln. Klicken Sie einfach auf die Schaltfläche „Neues Outlook“, teilen Sie Microsoft über das Feedback-Formular, das bei Bedarf erneut angezeigt wird, mit, warum Sie die Änderung vorgenommen haben, und Outlook wird automatisch geschlossen und mit Ihrer bevorzugten Version erneut geöffnet.
Da Sie nun über die im Outlook-Update vom Januar 2024 hinzugefügten Funktionen verfügen, können Sie Ihre E-Mails mit Zuversicht verfassen und unsere Top-Tipps für eine einwandfreie E-Mail-Kommunikation befolgen.