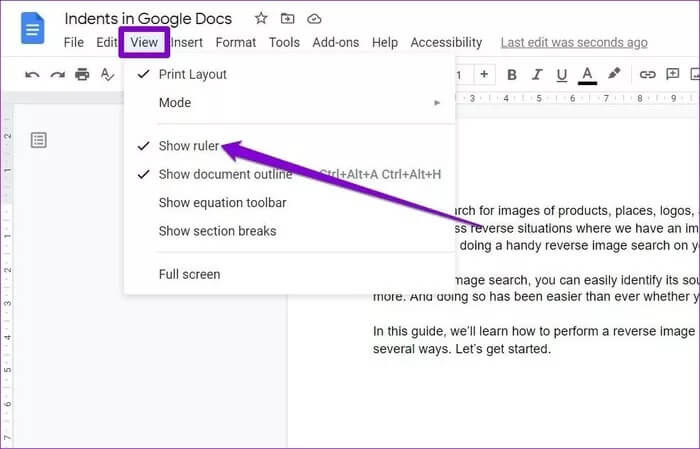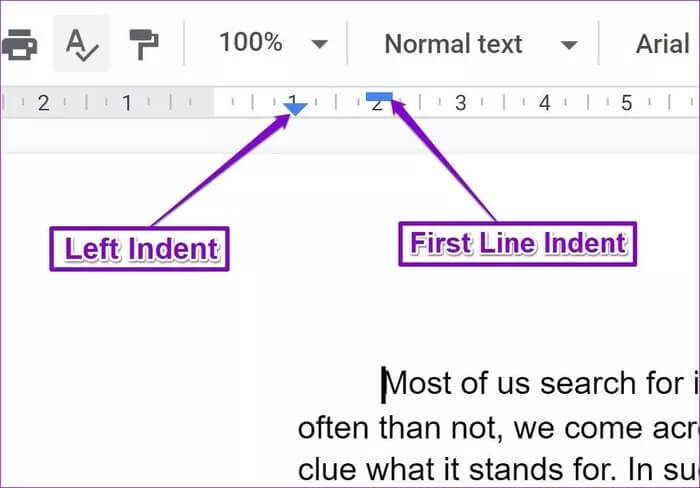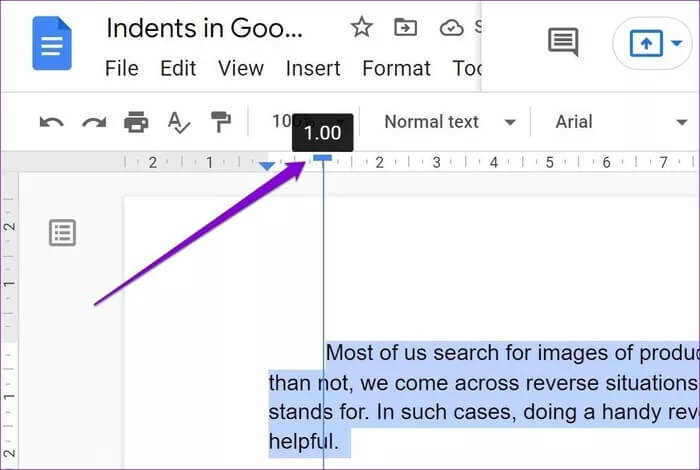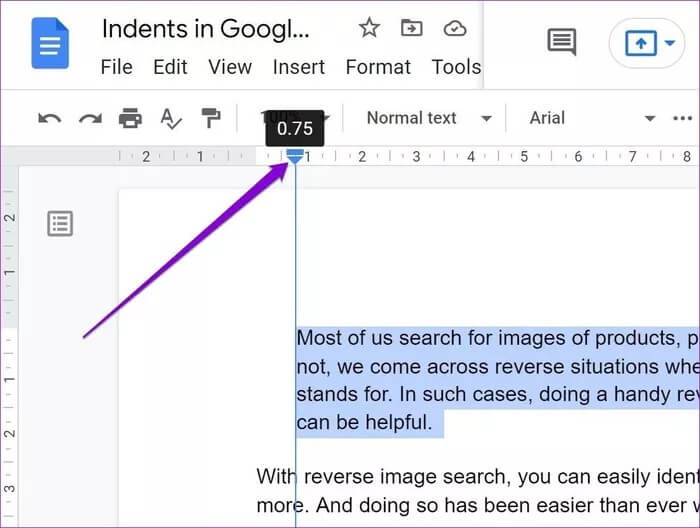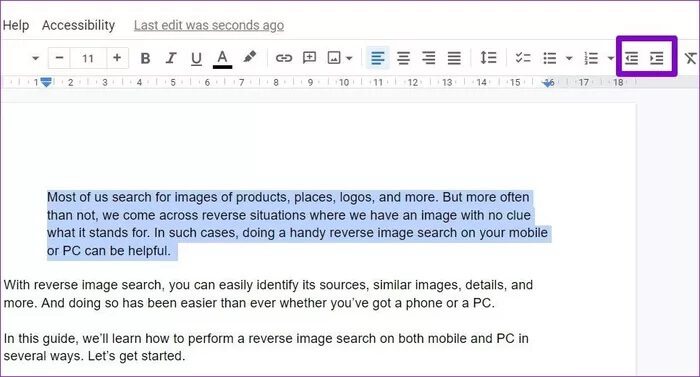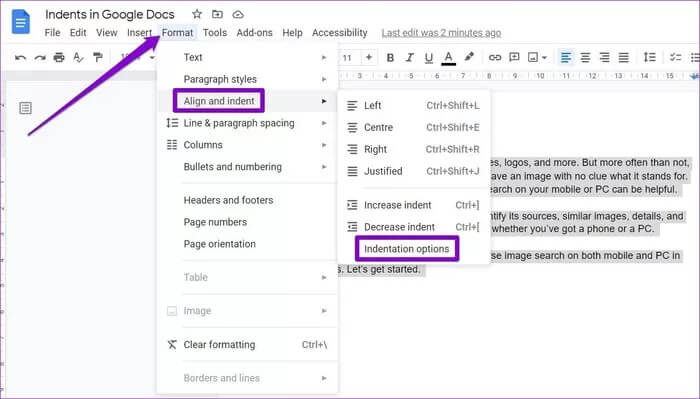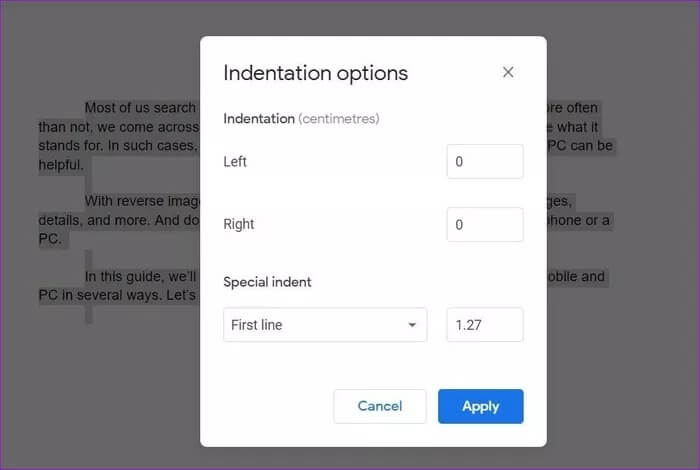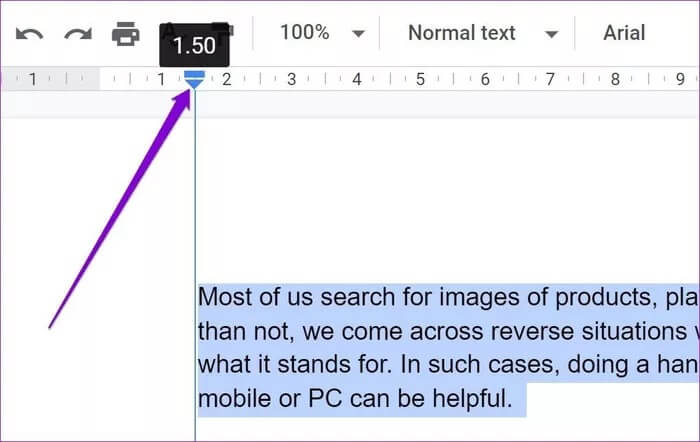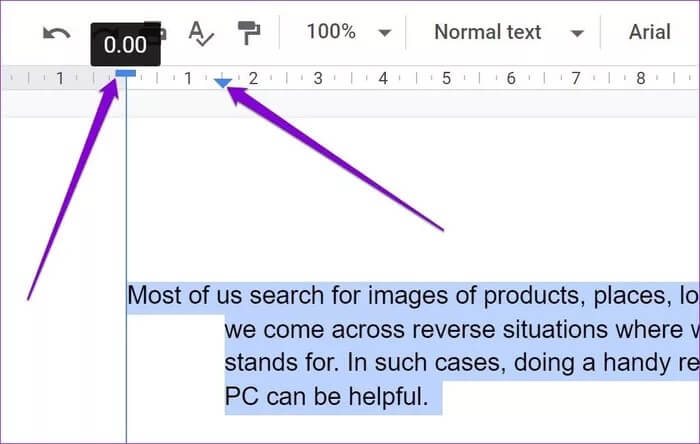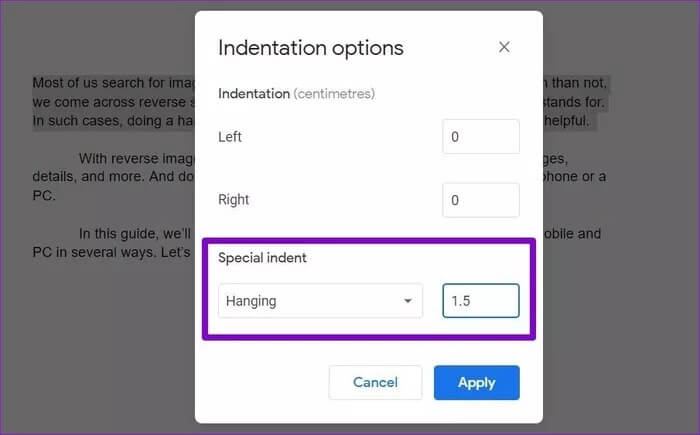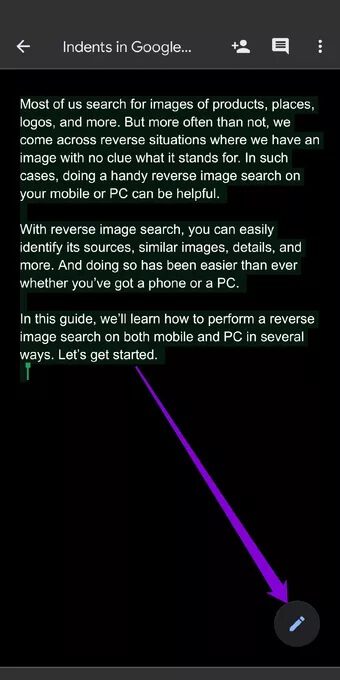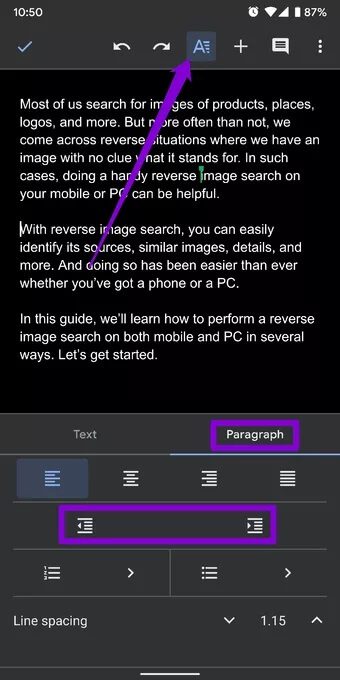So verwenden Sie Absatzeinzüge in Google Docs
Insgesamt sorgen eingerückte Absätze in einem Dokument für ein überzeugendes Leseerlebnis. Daher muss der Autor Absätze oder Zeilen bei Bedarf einrücken. Wenn Sie wie ich ein Google Docs-Editor sind, werden Sie sich freuen zu wissen, dass die Plattform mehrere Möglichkeiten zum Einrücken von Absätzen auf Mobilgeräten und PCs bietet. So verwenden Sie Absatzeinzüge in Google Docs
Unabhängig davon, ob Sie einen Einzug für die erste Zeile, einen hängenden Einzug oder einen Absatzeinzug erstellen möchten, der Google Docs-Editor bietet alle Optionen, die Sie benötigen. In diesem Beitrag führen wir Sie durch die Verwendung von Absatzeinzügen in Google Docs-Editor. Lass uns anfangen.
So verwenden Sie Absatzeinzüge in Google Docs auf dem PC
Während Sie mit der Tabulatortaste auf Ihrer Tastatur ganz einfach einen Einzug der ersten Zeile erstellen können, gibt es sicherlich bessere Möglichkeiten, einen Absatz oder eine Zeile im Google Docs-Editor einzurücken. Beginnen wir mit dem Einrücken von Absätzen auf einem Computer.
Verwenden Sie das Lineal im Google Docs-Editor
Die erste und vielleicht einfachste Möglichkeit, einen Absatz einzurücken, besteht darin, das Lineal im Google Docs-Editor zu verwenden. So geht's.
Öffnen Sie ein Google Docs-Dokument. Standardmäßig zeigt der Google Docs-Editor ein Lineal direkt über dem Dokument an. Wenn Sie es nicht finden können, gehen Sie zu Ansicht und wählen Sie die Option Lineal anzeigen aus dem Menü.
Links neben dem Lineal finden Sie zwei blaue Markierungen. Eine horizontale Linie und ein umgekehrtes Dreieck. Die horizontale Linie ist die Einrückungsmarke der ersten Zeile, während das umgekehrte Dreieck die linke Einrückungsmarke ist.
Um die erste Zeile eines Absatzes einzurücken, wählen Sie den Absatz aus, den Sie einrücken möchten. Ziehen Sie nun die Einrückungsmarkierung der ersten Zeile (horizontaler Balken) nach rechts. Es erscheint eine blaue Linie mit der Messung oben. Verschieben Sie als Nächstes den Schieberegler entsprechend, um einen Einzug der ersten Zeile zu erstellen.
Wenn Sie den gesamten Absatz nach rechts einrücken möchten, können Sie das Tag für den linken Einzug verwenden. Wählen Sie den betreffenden Absatz aus und bewegen Sie die linke Einzugsmarke (das umgedrehte Dreieck) nach rechts.
Und herzlichen Glückwunsch! Jetzt haben Sie Ihren Absatz eingerückt. Einfach nicht wahr?
Verwenden Sie Tastenkombinationen
Abgesehen von der Verwendung des Abstandstools bietet der Google Docs-Editor oben auch nützliche Verknüpfungen, mit denen Sie Absätze einrücken können. Hier ist wie.
Starten Sie Ihr Google Docs-Editor-Dokument. Wählen Sie den Absatz aus, den Sie einrücken möchten, und verwenden Sie die Tastenkombinationen Einzug vergrößern oder Einzug reduzieren in der Symbolleiste oben, um Absätze einzurücken.
Alternativ können Sie auch Strg + [Kurzbefehl zum Vergrößern des Einzugs und Strg + [Kurzbefehl zum Verringern des Einzugs verwenden.
Abgesehen von den oben genannten Punkten können Sie, wenn Sie beim Einrücken Ihrer Absätze nach mehr Präzision suchen, zu Format > Ausrichten und einrücken > Einrückungsoptionen gehen.
Hier können Sie eine genaue Einrückung in Zentimetern einstellen. Sie können auch wählen, ob Sie einen Einzug in der ersten Zeile oder einen hängenden Einzug erstellen möchten, indem Sie die Option Spezieller Einzug verwenden. Wenn Sie fertig sind, klicken Sie auf Übernehmen.
Wie wir gerade gesehen haben, ist die Verwendung des Formatierungstools eine effektive Möglichkeit, Absätze im Google Docs-Editor genau einzurücken.
So verwenden Sie hängende Einzüge für Absätze in Google Docs auf dem PC
Hängender Einzug (auch als negativer Einzug bekannt) ist ein Absatzeinzugsstil, bei dem die erste Zeile eines Absatzes nicht eingerückt wird, während nachfolgende Zeilen eingerückt werden. Hängende Einzüge können nützlich sein, wenn Zitate hinzufügen zu Ihrem akademischen Dokument.
Ähnlich wie bei der ersten Zeile und dem linken Einzug können Sie auch im Google Docs-Editor einen hängenden Einzug erstellen. Sie können also entweder die Lineal- oder die Formatierungsoption im Google Docs-Editor verwenden. Da sind sie.
Verwenden Sie das Lineal, um einen hängenden Einzug zu machen
Um mit dem Lineal einen hängenden Einzug zu erstellen, wählen Sie den Absatz aus, auf den Sie einen hängenden Einzug anwenden möchten. Ziehen Sie nun die linke Einzugsmarke (das umgekehrte Dreieck) nach rechts, um den Absatzeinzug festzulegen.
Ziehen Sie nun den Einzug der ersten Zeile (horizontaler Balken) nach links. Auf diese Weise rücken Sie nur die erste Zeile links davon ein und der Rest des Absatzes bleibt dort, wo er ist.
Verwenden Sie das Formatierungswerkzeug, um einen hängenden Einzug zu erstellen
Wenn Sie einen hängenden Einzug mit einem benutzerdefinierten Wert erstellen möchten, können Sie alternativ das Formatierungstool im Google Docs-Editor verwenden. Hier ist wie.
Wählen Sie den Absatz aus, den Sie einrücken möchten. Gehen Sie nun zu Format > Ausrichtung und Einrückung > Einrückungsoptionen.
Verwenden Sie unter Spezieller Einzug das Dropdown-Menü, um Hängen aus der Liste auszuwählen. Legen Sie im Feld daneben einen benutzerdefinierten Wert in Zentimetern fest. Tippen Sie abschließend auf Übernehmen.
Das ist alles. In einem bestimmten Abstand wird ein hängender Einzug erstellt.
So verwenden Sie Absatzeinzüge in Google Docs auf Mobilgeräten
Der Google Docs-Editor ermöglicht auch das Einrücken von Absätzen in seiner mobilen App sowohl auf Android als auch auf dem iPhone. Da in der mobilen Version von Google Docs kein Lineal verfügbar ist, gibt es keine direkte Möglichkeit, einen Einzug in die erste Zeile oder einen hängenden Einzug zu erstellen. Daher sind Sie darauf beschränkt, den gesamten Absatz nach rechts einzurücken. So funktioniert das.
Schritt 1: Öffnen Sie ein Google Docs-Dokument. Tippen Sie unten rechts auf das Stiftsymbol, um in den Bearbeitungsmodus zu wechseln.
Schritt 2: Platzieren Sie nun den Cursor auf die Zeile des Absatzes, den Sie einrücken möchten. Tippen Sie nun oben in der Symbolleiste auf das Symbol Formatieren.
Wechseln Sie zur Registerkarte Absatz und verwenden Sie die Option Rechter Einzug.
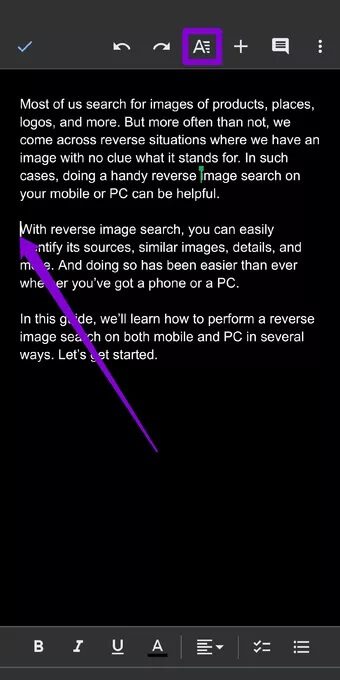
Das ist alles. Dadurch wird der gesamte Absatz rechts davon eingerückt.
Profi-Tipp: Wenn Sie in Google Docs nach einem Einzug für die erste Zeile eines Absatzes suchen, platzieren Sie den Cursor an den Anfang des Absatzes. Drücken Sie nun einige Male die Leertaste auf Ihrer Tastatur, um die erste Zeile einzurücken. Diese Lösung wird die Arbeit erledigen.
Linker oder rechter Einzug
Wie erwartet, Absätze im Editor einrücken Google Text & Tabellen Es ist einfach. Und obwohl die mobile Version möglicherweise nicht alle Optionen bietet, die Sie benötigen, können Sie die Webversion jederzeit verwenden, um die Arbeit zu erledigen.