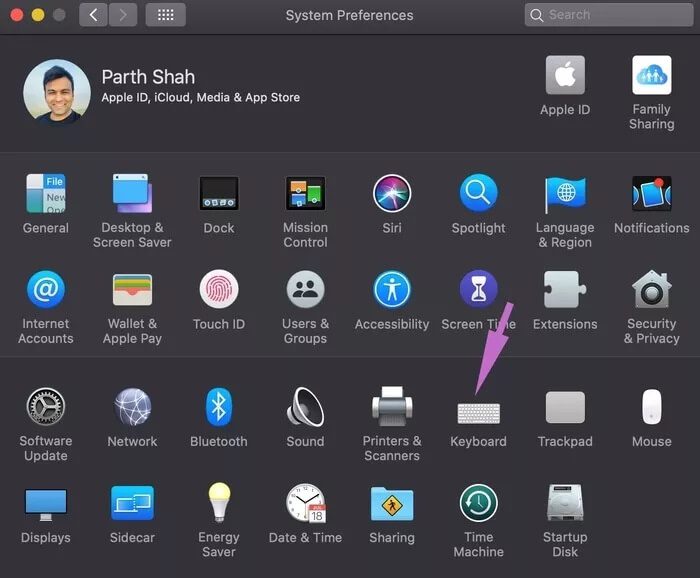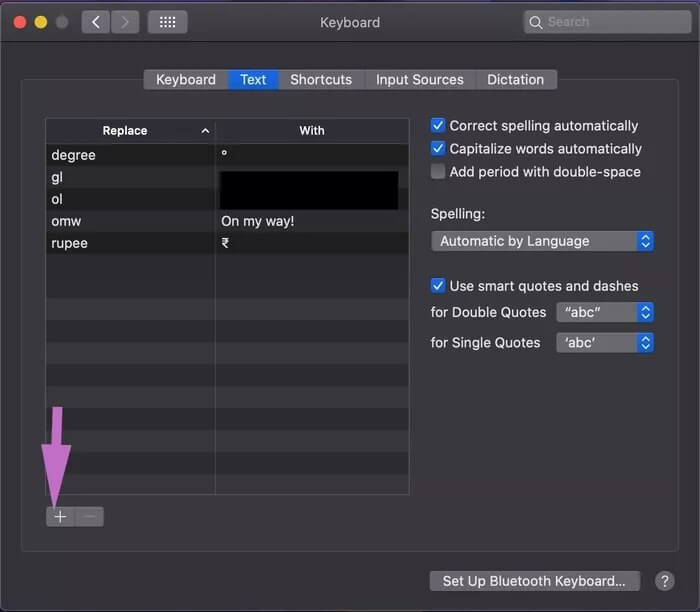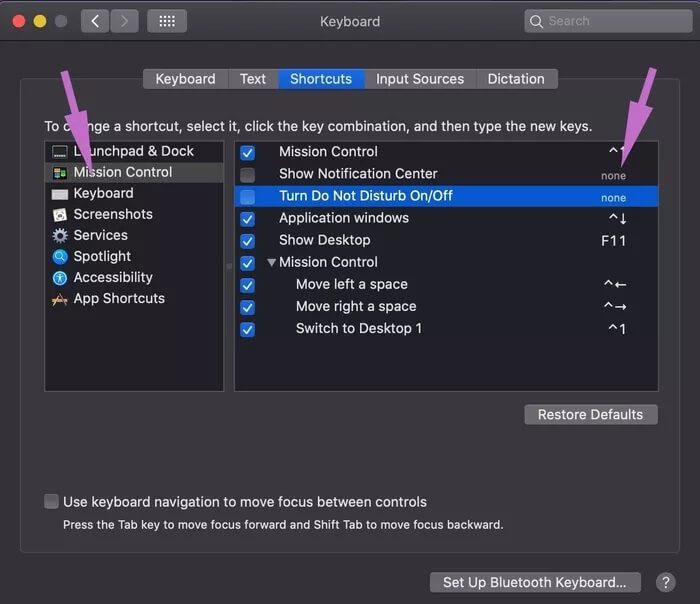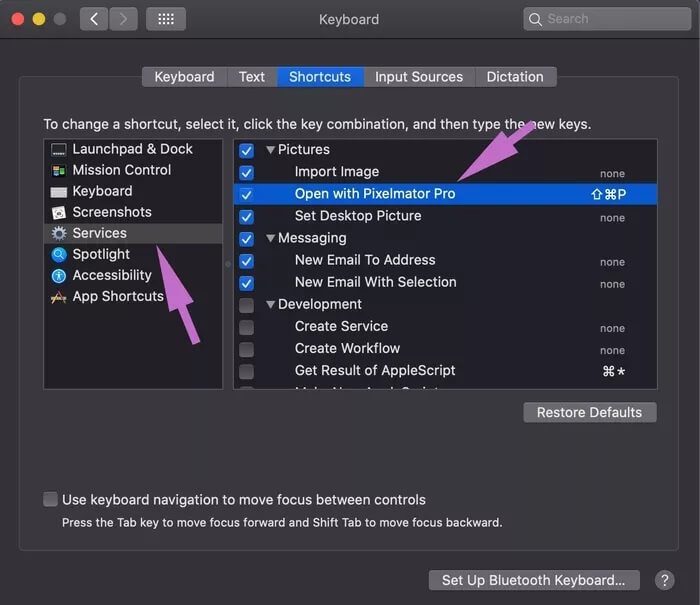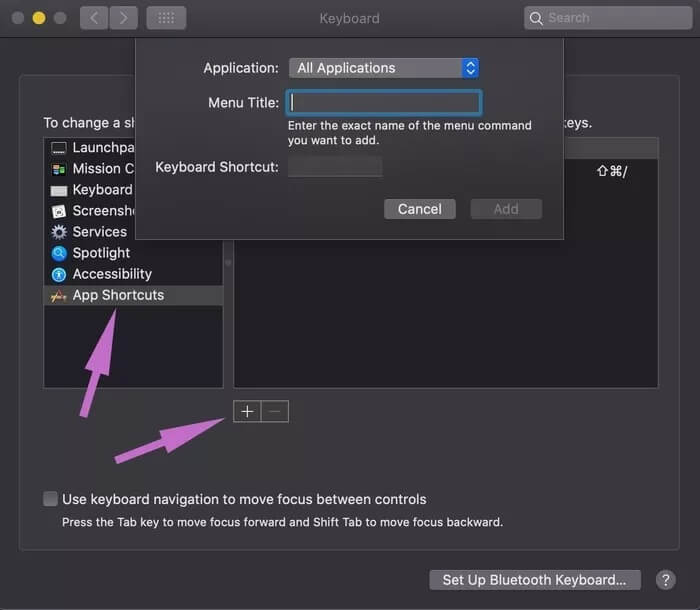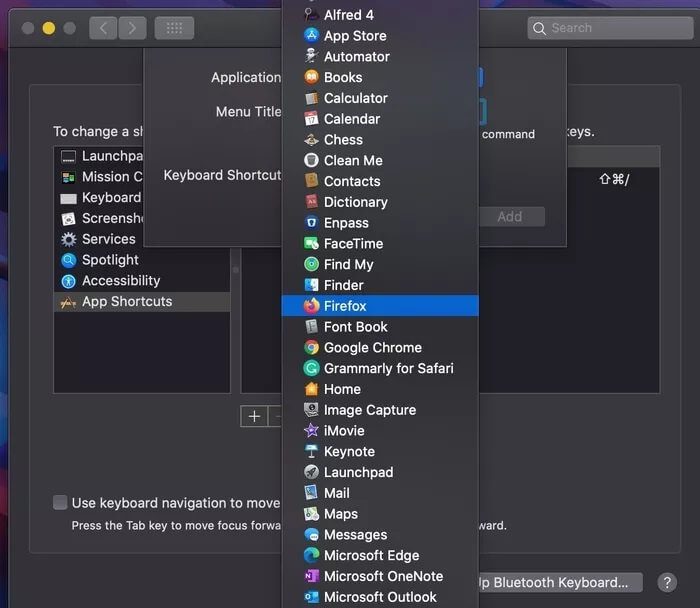So erstellen Sie benutzerdefinierte Tastenkombinationen auf dem Mac
macOS ist ein großartiges Betriebssystem. Im Gegensatz zu iOS erlaubt Apple alle Anpassungsoptionen auf macOS. du kannst ändern Der Browser Wenden Sie Mail an und nehmen Sie andere Änderungen an Ihren Einstellungen vor. Darunter ist die Möglichkeit, benutzerdefinierte Tastenkombinationen für die am häufigsten verwendeten macOS-Aktionen zu erstellen, meine Lieblingsergänzung.
Standardmäßig enthält macOS die wichtigsten Tastenkombinationen, um Ihre Produktivität zu verbessern. Es kann jedoch vorkommen, dass Sie auf bestimmte Menüs oder Funktionen zugreifen möchten, z. B. auf die Mitteilungszentrale oder Nicht stören-Modus häufig und verpassen Sie das Fehlen dieser schnellen Tastenkombinationen. Glücklicherweise können Sie ihnen jederzeit benutzerdefinierte Tastenkombinationen zuweisen.
Die Arbeit endet hier nicht. Sie können auch Tastaturkürzel für Apps von Drittanbietern wie Firefox, Pixelmator und Mehr erstellen.
In diesem Beitrag werden wir darüber sprechen, wie Sie benutzerdefinierte Tastenkombinationen auf dem Mac erstellen. Ich erkläre, wie Sie Ihren Arbeitsablauf vereinfachen können, indem Sie benutzerdefinierte Tastenkombinationen für das macOS-Menü, Funktionen und Apps von Drittanbietern festlegen. Lass uns anfangen.
Erstellen Sie Tastenkombinationen für häufig verwendete Wörter und Sätze
Dies ist ähnlich wie bei iOS. Sie können Tastenkombinationen für Ihre am häufigsten verwendeten Wörter und Sätze erstellen. Ich kann nicht genug betonen, wie viel Zeit es mir im Laufe der Jahre gespart hat.
Sie können Tastenkombinationen für E-Mail-ID, Privatadresse und andere häufig verwendete Ausdrücke zuweisen. Befolgen Sie die folgenden Schritte, um es einzurichten.
Schritt 1: Klicke auf Apple-Logo في die Ecke oben links und offen Vorlieben Das System.
Schritt 2: Gehe zu Tastatur > Text.
Schritt 3: Klicken Sie auf das Symbol+in der unteren linken Ecke und füge hinzu Phrasenabkürzung. Sie können beispielsweise eingeben "E-Mail" darin und ersetzen Sie den Satz durch die tatsächliche E-Mail-ID.
Sie können in macOS beliebig viele Tastenkombinationen erstellen. Ich habe Tastaturkürzel erstellt für Sonderzeichen Einschließlich Grad und Rupie und Hinzufügen von zwei meiner E-Mail-Adressen. Ich kann einfach "Grad" eingeben und macOS ersetzt es durch das Gradsymbol.
Hinweis: Sie können eine benutzerdefinierte Tastenkombination für die E-Mail erstellen, versuchen Sie jedoch nicht, dasselbe für das Kennwort zu tun. Jeder, der einen Mac verwendet, kann ohne Authentifizierung auf das Tastaturmenü zugreifen. Daher ist es nicht ratsam, benutzerdefinierte Tastenkombinationen für Kennwörter zu erstellen.
Weisen Sie dem macOS-Menü Tastenkombinationen zu
Wie bereits erwähnt, enthält macOS mehrere Tastenkombinationen, um Ihre Produktivität zu verbessern. Es unterstützt jedoch nicht alle Menüs und Funktionen auf einem Mac. Hier kommen die Anpassungsoptionen ins Spiel Mac-Tastatur. Sie können die standardmäßigen Mac-Tastaturkürzel anzeigen und entfernen und sogar neue Tastaturkürzel für andere macOS-Menüs festlegen.
durchgehen Die Schritte Unten, um es vorzubereiten.
Schritt 1: Öffnen Spotlight-Suche (Verwenden Sie die Tastenkombination Befehl + Leertaste) Und tippe Vorlieben Das System drin.
Schritt 2: geh zum Tastatur > Verknüpfungen.
Schritt 3: Sie sehen eine Gruppe von Optionen auf der linken Seite. Sie könnten Schauen Sie sich die Verknüpfungen an benutzerdefinierte Tastatur. Sie könnten Verknüpfung deaktivieren Tastatur zu ihm und doppelklicken Sie darauf undLegen Sie eine neue Tastenkombination fest.
In einigen Optionen sehen Sie "Nichts" beidseitig geschrieben. Das bedeutet, dass das System keine Tastenkombination dafür zugewiesen hat, aber Sie können eine nach Ihren Wünschen hinzufügen.
Sie können beispielsweise zu Mission Control gehen und Tastaturkürzel für das Anzeigen/Ausblenden der Benachrichtigungszentrale festlegen und den Modus „Nicht stören“ aktivieren/deaktivieren.
Mit macOS können Sie auch Tastenkombinationen für andere Dienste wie Fotos, Nachrichten, Dateien und Ordner, Suche, Text und das Internet hinzufügen. Zum Beispiel verwende ich Pixelmator, um Fotos zu bearbeiten. Anstatt Bilder auszuwählen und sie dann über das Kontextmenü zu öffnen, kann ich ihnen eine Tastenkombination zuweisen.
Gehe zu Dienste > Fotos > Mit Pixelmator Pro öffnen Und weisen Sie ihm eine Tastenkombination zu. Wählen Sie beim nächsten Mal einfach die Fotos aus, die Sie in der App bearbeiten möchten, und verwenden Sie die Tastenkombination, um sie in der App zu öffnen und mit der Bearbeitung zu beginnen.
Hinweis: Weisen Sie keine Tastenkombination zu, die bereits in macOS aktiviert ist. Versuchen Sie, einen einzigartigen Satz von Tasten zu verwenden, der andere Tastenkombinationen auf Ihrem Mac nicht beeinträchtigt.
Tastaturkürzel für eine App erstellen
Die meisten Mac-Apps werden standardmäßig mit Tastaturkürzel-Unterstützung geliefert. Dies ist jedoch möglicherweise nicht genug für Sie, da es nicht für jedes Menü oder jede Funktion Tastaturkürzel unterstützt. In solchen Fällen können Sie jederzeit benutzerdefinierte Tastenkombinationen für die Anwendung erstellen.
Schritt 1: Klicke auf Apple-Logo in der oberen linken Ecke und öffnen Sie die Systemeinstellungen.
Schritt 2: Gehe zu Tastatur > Verknüpfungen > Anwendungsverknüpfungen und tippen Sie auf das „+“-Symbol in der unteren linken Ecke.
Schritt 3: Du kannst entweder Erstellen Sie eine allgemeine Tastenkombination für alle Apps oder geh zu bestimmte Anwendung.
Schritt 4: Jetzt müssen Sie eingeben Der genaue Name des Menübefehls, den Sie hinzufügen möchten. Fügen Sie einen Menütitel und eine Tastenkombination dafür hinzu.
Das ist. Sie können nun über die in der App zugewiesene Tastenkombination auf das entsprechende Menü zugreifen. Ich erinnere Sie noch einmal daran, dass das Zuweisen einer Tastenkombination möglicherweise eine bereits von einer anderen Systemfunktion oder Anwendung verwendete Tastenkombination wiederholt, wenn sie miteinander in Konflikt geraten oder eine Aktion überhaupt nicht ausführen.
Das Letzte, was Sie wollen, ist, auf das Problem zu stoßen, eine Tastenkombination einzurichten, die die Aktion schließlich nicht ausführen kann.
Wischen Sie durch Menüs und Optionen auf dem MAC
macOS bietet die Flexibilität, jedem Menü und jeder Option im Betriebssystem eine Tastenkombination anzupassen und zuzuweisen. Gehen Sie die obigen Tricks durch, passen Sie Ihre gewünschten Tastenkombinationen an und testen Sie Ihre Produktivität durch das Dach. Gibt es bestimmte benutzerdefinierte Verknüpfungen, die Sie erstellt haben und die Sie mit anderen teilen möchten? Erwähnen Sie sie in den Kommentaren unten.