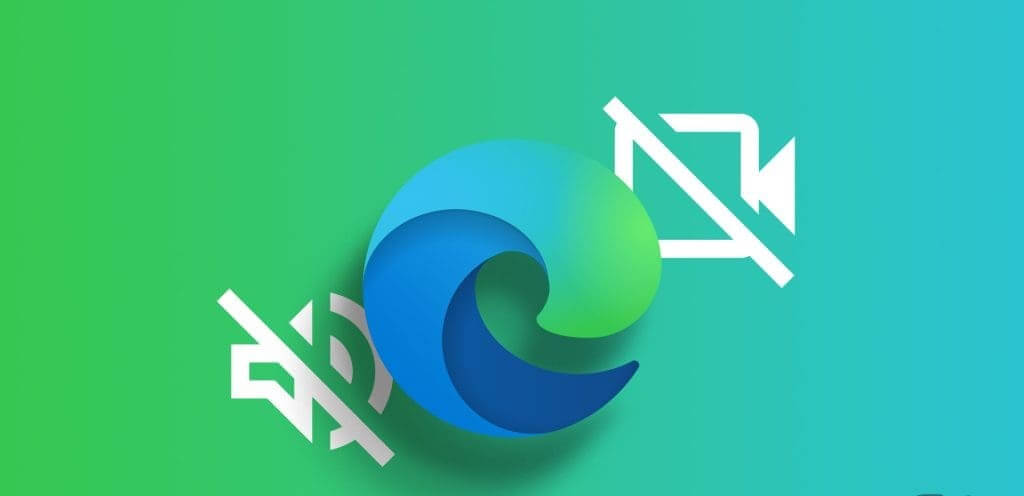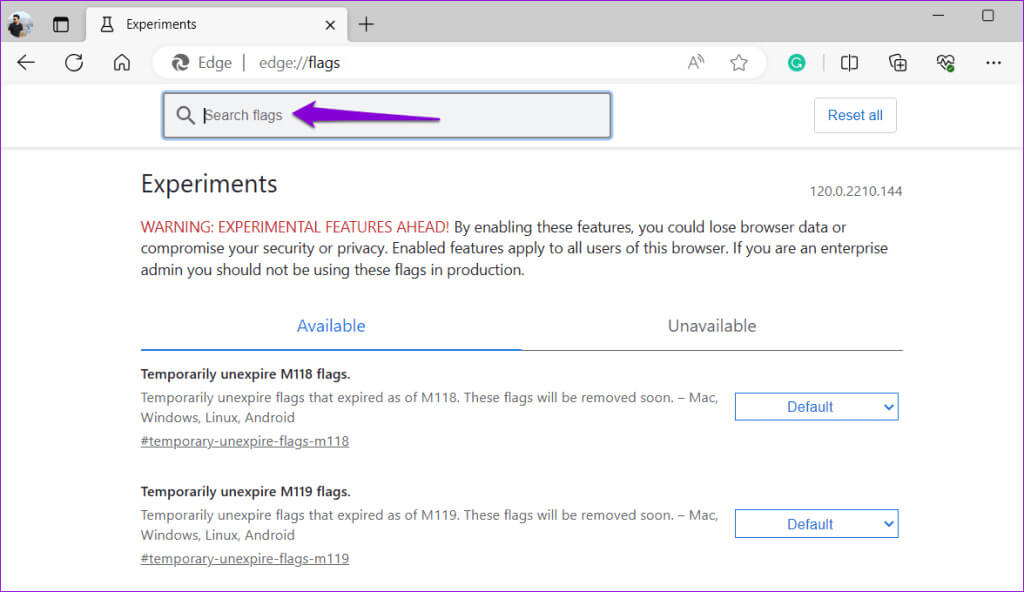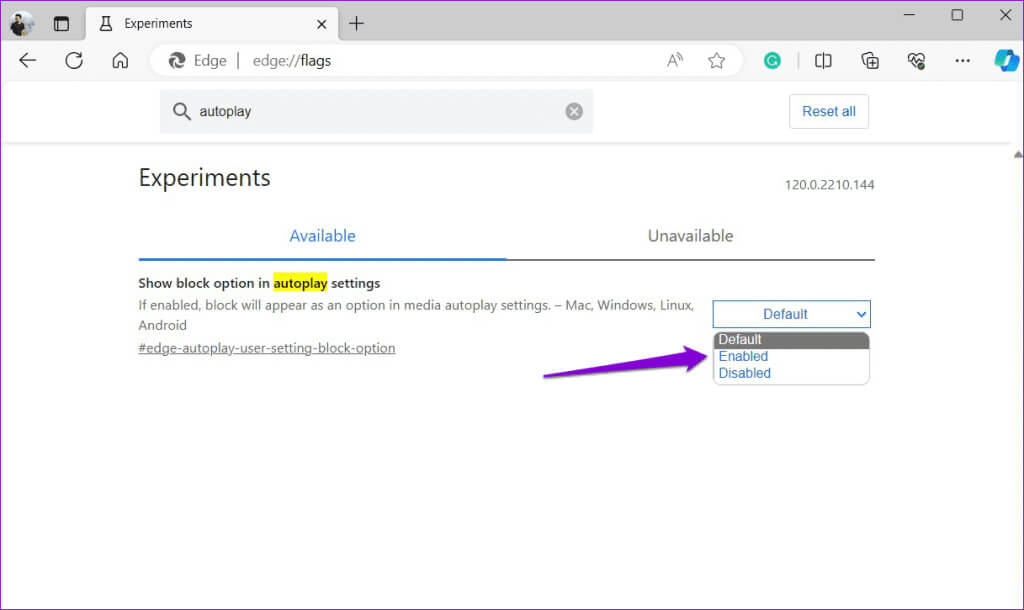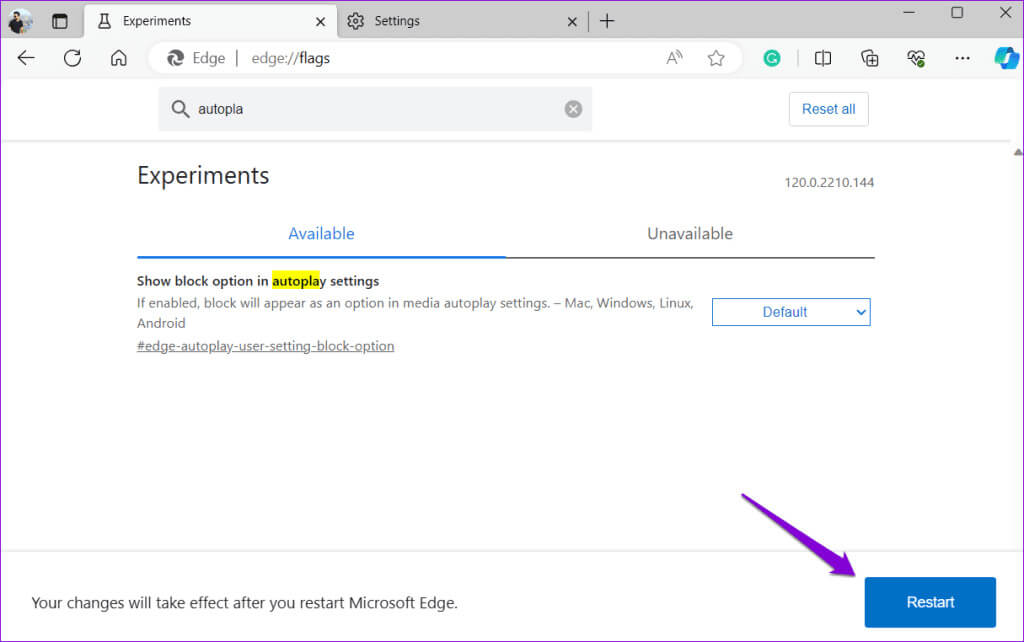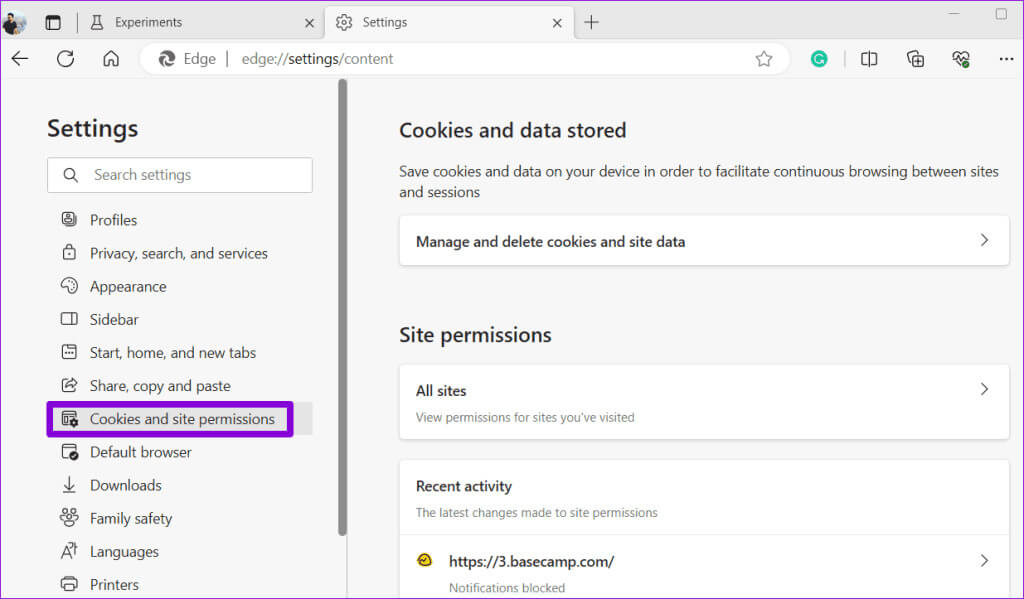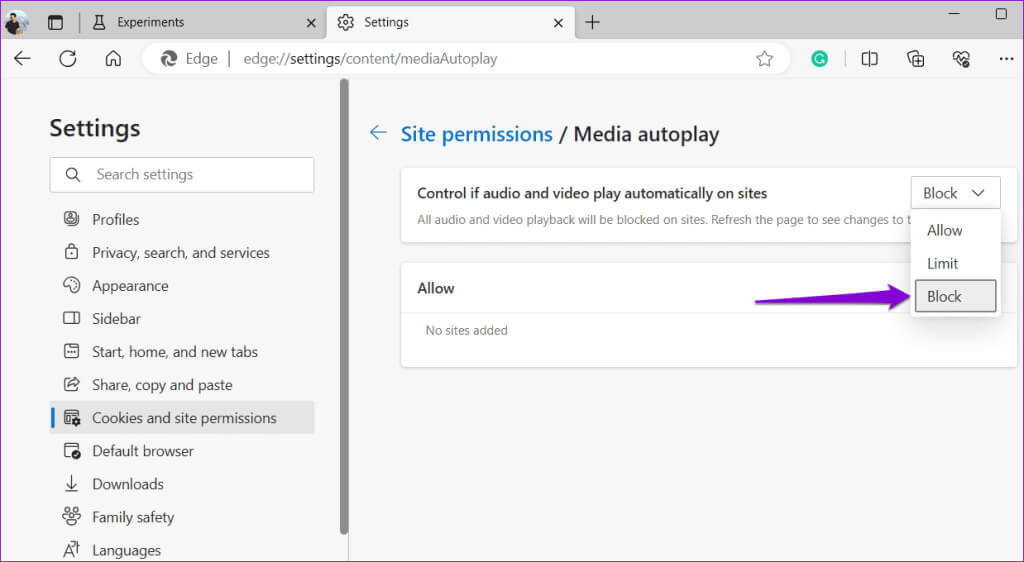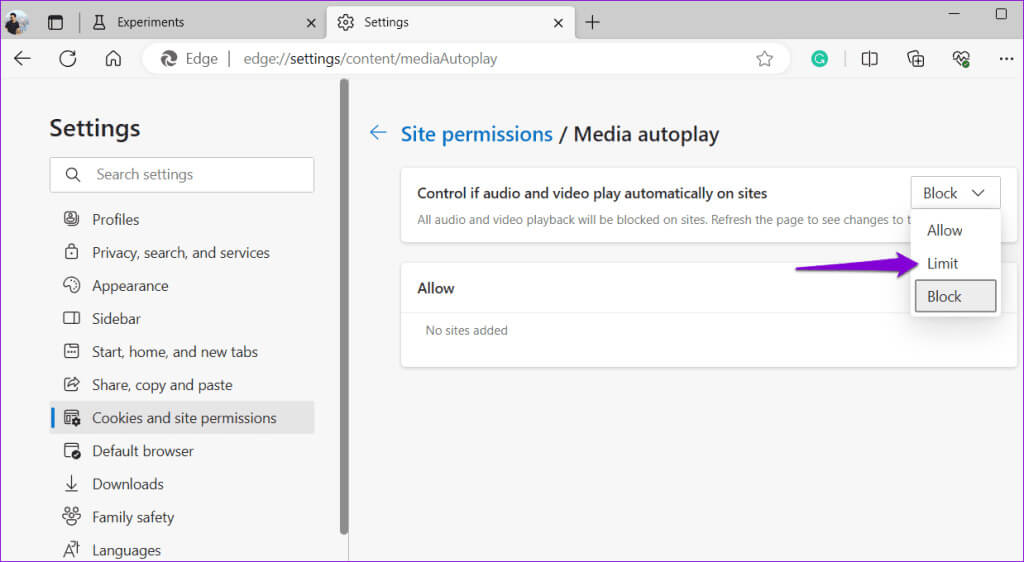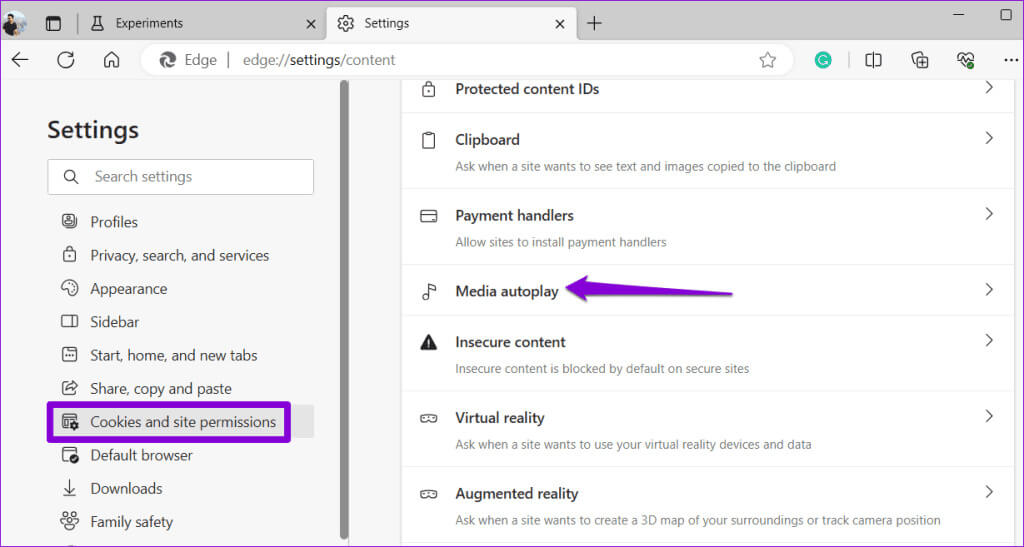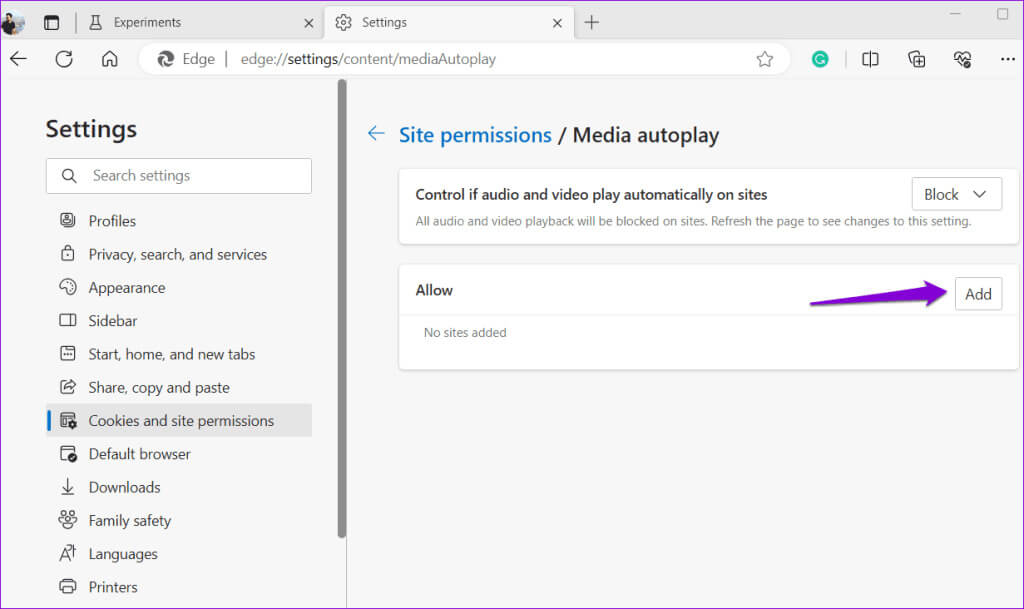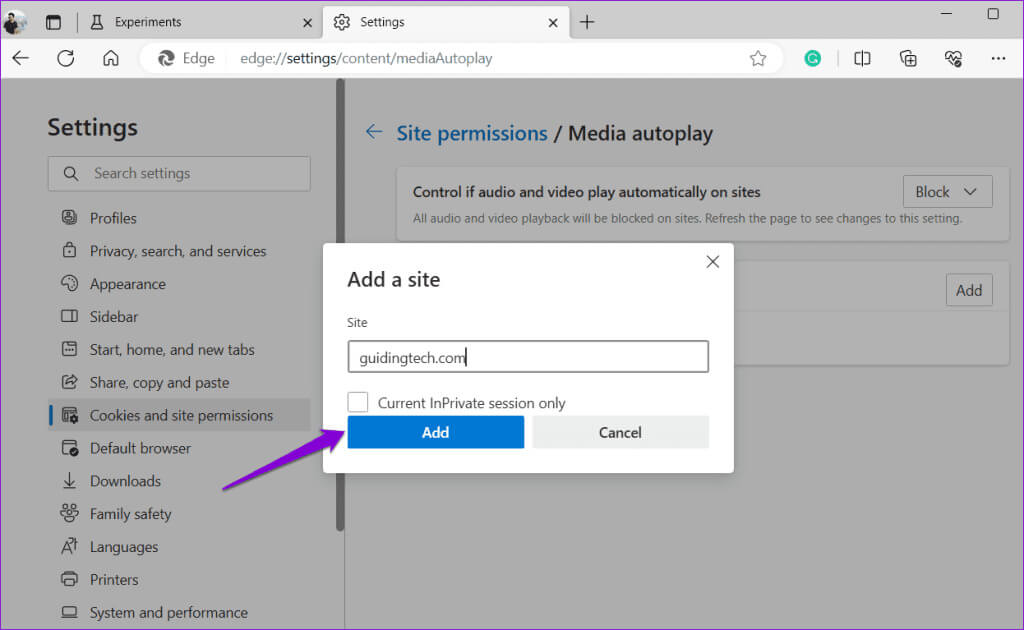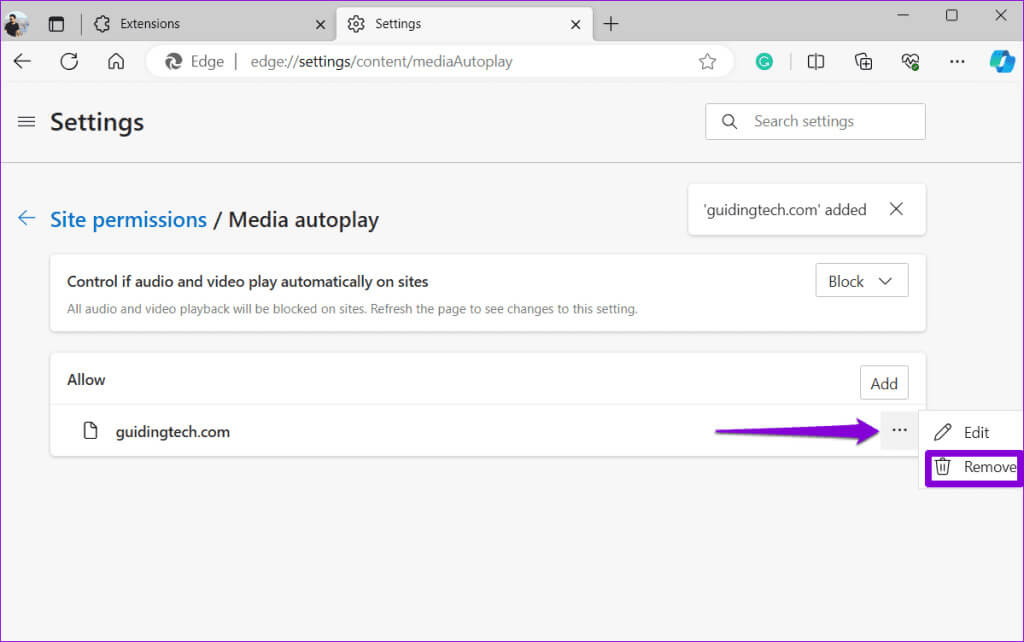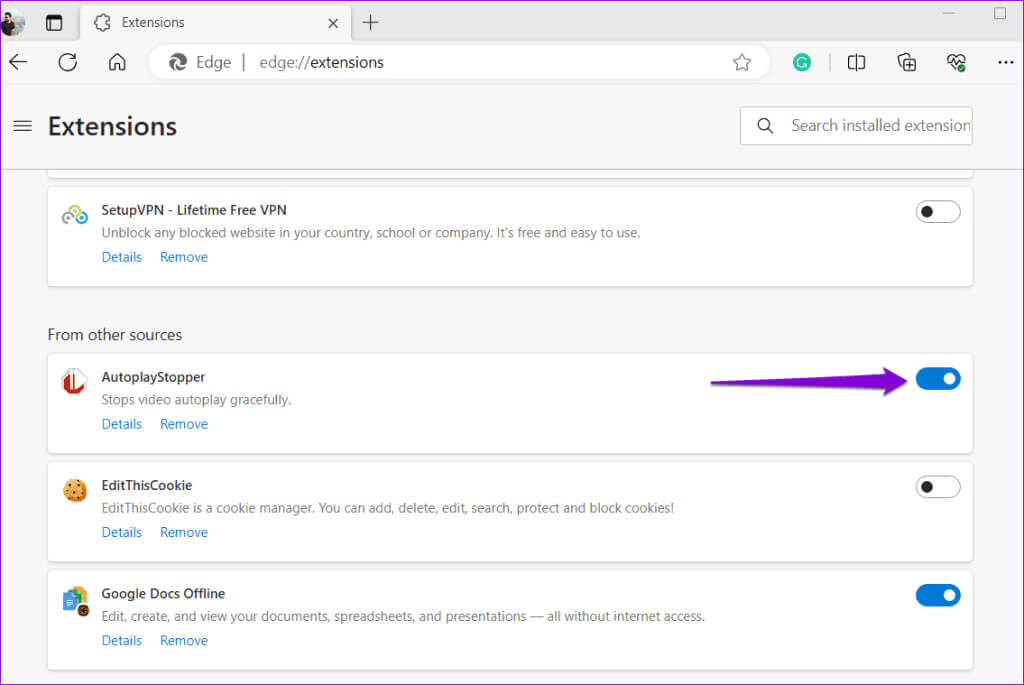So deaktivieren Sie die automatische Wiedergabe von Audio und Video in Microsoft Edge
Wurden Sie beim Surfen im Internet schon einmal von einem unerwarteten Audiostream oder einem automatisch abgespielten Video überrascht? Obwohl die Autoplay-Funktion in manchen Fällen praktisch ist, kann sie in anderen Fällen nervig und nervig sein. Glücklicherweise können Sie mit Microsoft Edge die automatische Wiedergabe von Audio und Video mit nur wenigen einfachen Schritten deaktivieren.
Unerwünschte automatische Wiedergabe von Inhalten beeinträchtigt nicht nur Ihr Surferlebnis, sondern führt auch zu... Höhere als normale Speichernutzung. In dieser Anleitung führen wir Sie durch die verschiedenen Möglichkeiten, die automatische Wiedergabe von Audio und Video in Microsoft Edge zu deaktivieren. Lass uns anfangen.
So deaktivieren oder beschränken Sie die automatische Wiedergabe in MICROSOFT EDGE
Die Möglichkeit, die automatische Wiedergabe zu blockieren, ist eine experimentelle Funktion in Microsoft Edge. Um die automatische Wiedergabe von Audio und Video zu deaktivieren, müssen Sie die Funktion zunächst über das Flaggenmenü aktivieren. Hier erfahren Sie, wie Sie es tun können.
Schritt 1: Öffnen Microsoft Edge auf deinem Computer.
Schritt 2: Art edge: // Flags in der URL-Leiste oben und tippen Sie auf Enter. Dadurch gelangen Sie zur Liste der Flaggen.
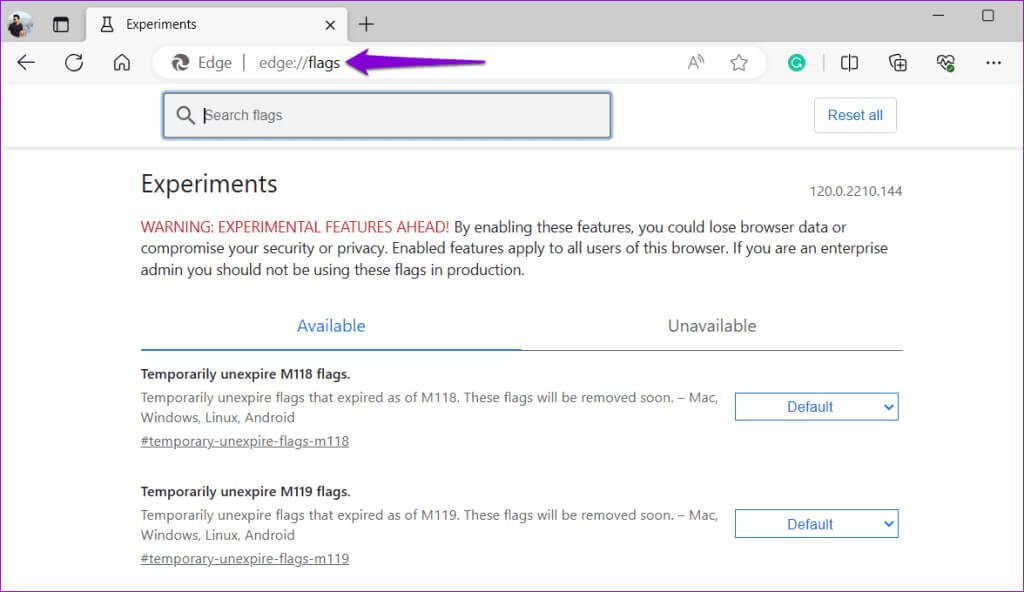
Schritt 4: Unter der Registerkarte "verfügbar", Sie werden ein Schild sehen „Blockoption in den Autoplay-Einstellungen anzeigen“. Klicken Sie auf das Dropdown-Menü daneben und wählen Sie aus Vielleicht.
Schritt 5: Sie müssen Ihren Browser neu starten, um die Änderungen zu übernehmen. Drück den Knopf "Neustart" Klicken Sie dazu in die untere rechte Ecke.
Sobald Sie das Häkchen bei „Blockoption in den Autoplay-Einstellungen anzeigen“ aktivieren, können Sie die automatische Audiowiedergabe deaktivieren undVideo in Microsoft Edge Aus dem Einstellungsmenü. Hier sind die Schritte dafür.
Schritt 1: Öffnen Microsoft Edge. tippen Sie auf Auslassungssymbol (drei Punkte) in der oberen rechten Ecke und wählen Sie die Einstellungen von der Liste.
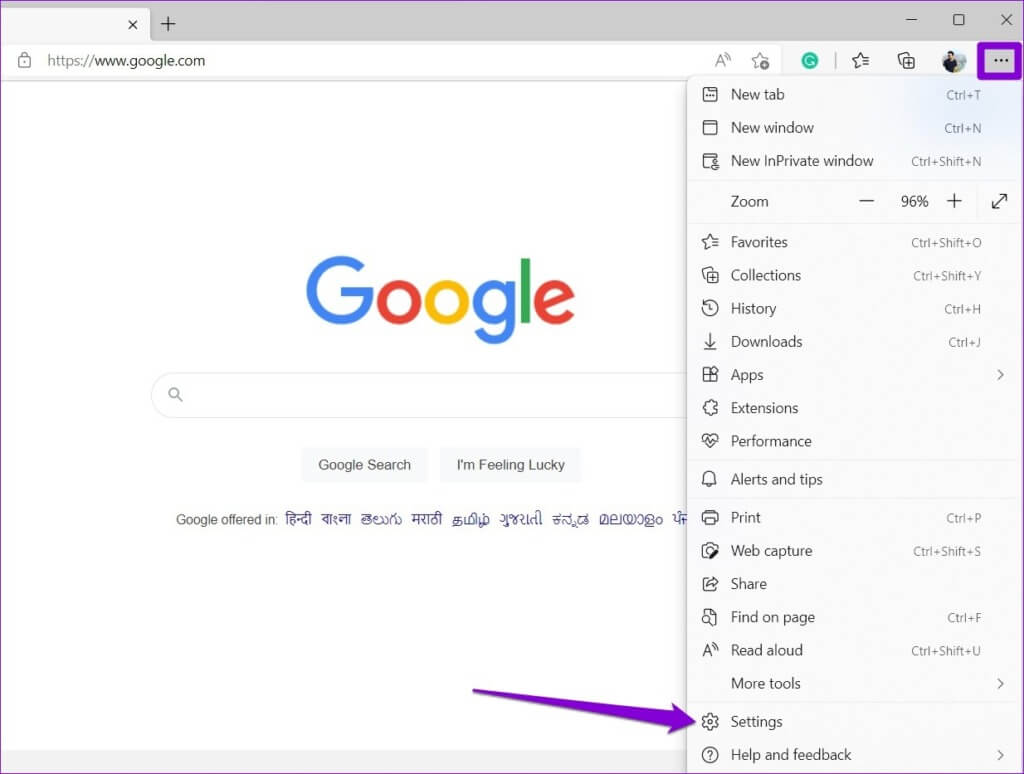
3: Scrollen Sie nach unten, um auf zu tippen Automatische Medienwiedergabe.
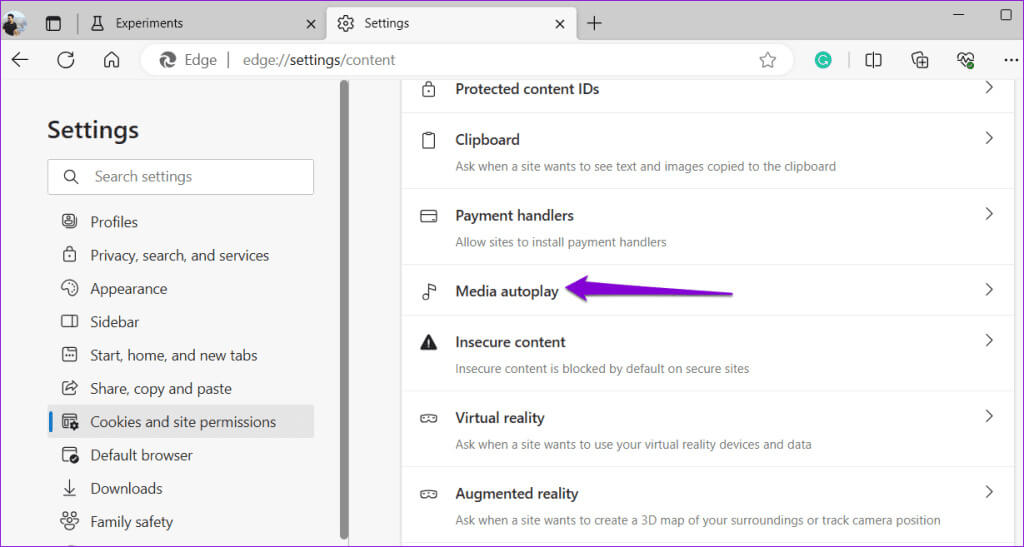
Und das ist alles. Aktualisieren Sie alle Registerkarten, um die Änderung zu übernehmen. Die automatische Wiedergabe von Audio und Video wird in Microsoft Edge blockiert.
Wenn Sie die Autoplay-Funktion lieber nicht vollständig deaktivieren möchten, können Sie mit Microsoft Edge auch die automatische Wiedergabe von Audio und Video einschränken. Die Medien werden basierend auf Ihren vorherigen Interaktionen auf einer bestimmten Seite abgespielt.
So legen Sie Ausnahmen fest, um die automatische Medienwiedergabe für bestimmte Speicherorte in MICROSOFT EDGE zu ermöglichen
Wenn Sie möchten, können Sie auch Ausnahmen hinzufügen, um einigen Ihrer Lieblingswebsites wie YouTube, Netflix und anderen die automatische Wiedergabe von Inhalten in Edge zu ermöglichen. Gehen Sie dazu wie folgt vor:
Schritt 1: Öffnen Microsoft Edge. tippen Sie auf Menüsymbol mit drei Punkten in der oberen rechten Ecke und wählen Sie Einstellungen.
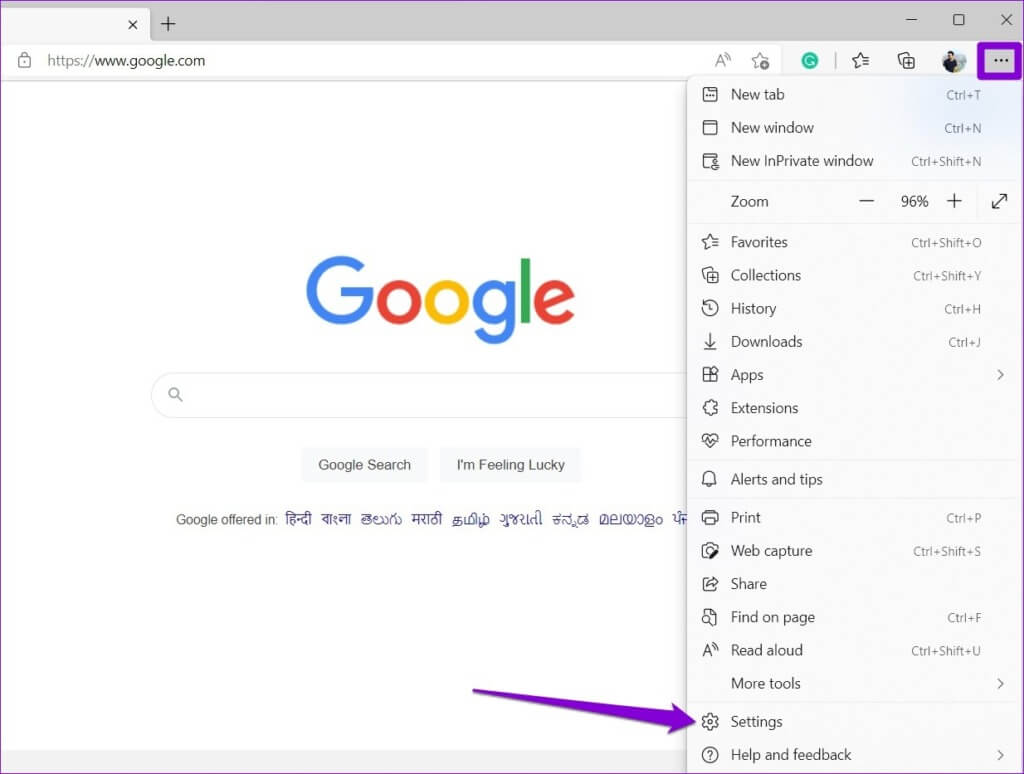
3: Drück den Knopf "Zusatz" neben "Erlauben".
Schritt 4: Eintreten URL Geben Sie den Standort im Textfeld ein und klicken Sie auf Zusatz.
Sie können diesen Schritt wiederholen, um beliebig viele Websites hinzuzufügen. Wenn Sie eine Ausnahme später entfernen möchten, klicken Sie auf das Dreipunktmenü neben der Website-URL und wählen Sie Entfernen.
So deaktivieren Sie die automatische Wiedergabe in MICROSOFT EDGE mithilfe einer Drittanbieter-Erweiterung
Obwohl die in Microsoft Edge integrierte Funktion darauf ausgelegt ist, die automatische Wiedergabe von Audio und Video auf den meisten Websites zu verhindern, funktioniert sie möglicherweise nicht immer einwandfrei. Es kann vorkommen, dass Medien weiterhin automatisch abgespielt werden, obwohl die Autoplay-Funktion für blockierte Medien aktiviert ist.
In diesem Fall können Sie eine Drittanbieter-Erweiterung wie AutoplayStopper verwenden, die Ihnen dabei helfen kann, die automatische Wiedergabe von Medien auf allen Websites zu blockieren, die Sie in Microsoft Edge besuchen. Verwenden Sie den folgenden Link, um die Erweiterung herunterzuladen Und fügen Sie es dem Edge-Browser hinzu.
Holen Sie sich AutoplayStopper
Geben Sie nach dem Hinzufügen „edge://extensions“ in die Adressleiste oben ein und drücken Sie die Eingabetaste, um die Erweiterungsseite aufzurufen. Aktivieren Sie dann den Schalter neben der AutoplayStopper-Erweiterung. Starten Sie Microsoft Edge neu und Websites sollten keine Audio- oder Videodateien mehr automatisch abspielen.
Standardmäßig leise
In den meisten Fällen stellt die automatische Wiedergabe von Audio- und Videoinhalten auf Websites eher eine Unterbrechung als eine Verbesserung Ihres Surferlebnisses dar. Die gute Nachricht ist, dass es ein unkomplizierter Vorgang ist, die Kontrolle über Ihr Online-Erlebnis zurückzugewinnen und die automatische Audio- und Videowiedergabe in Microsoft Edge zu deaktivieren.
Um Ihr Surferlebnis weiter zu verbessern, sollten Sie es unbedingt erkunden Beste Tipps und Tricks für Microsoft Edge.