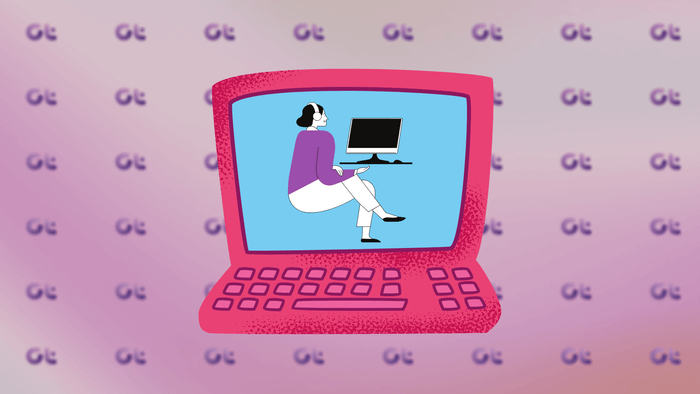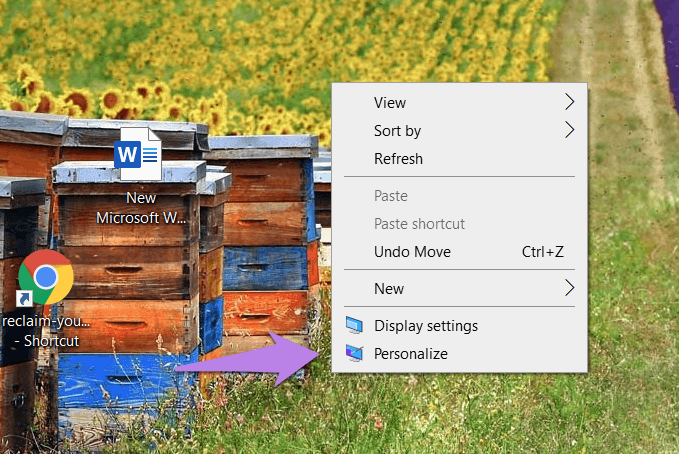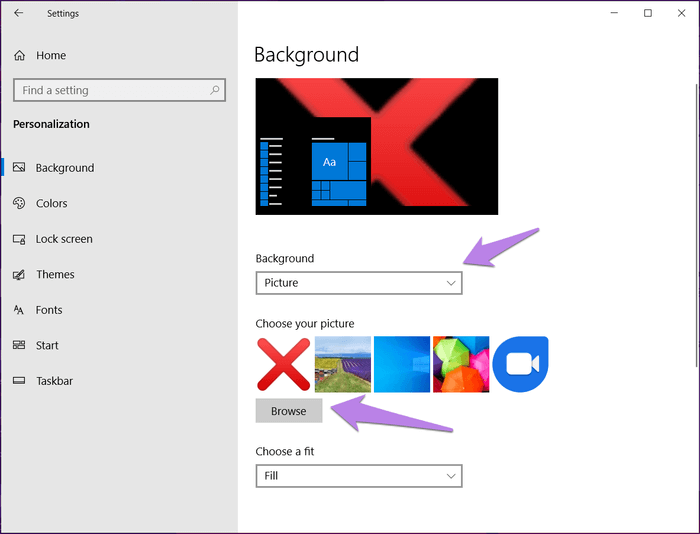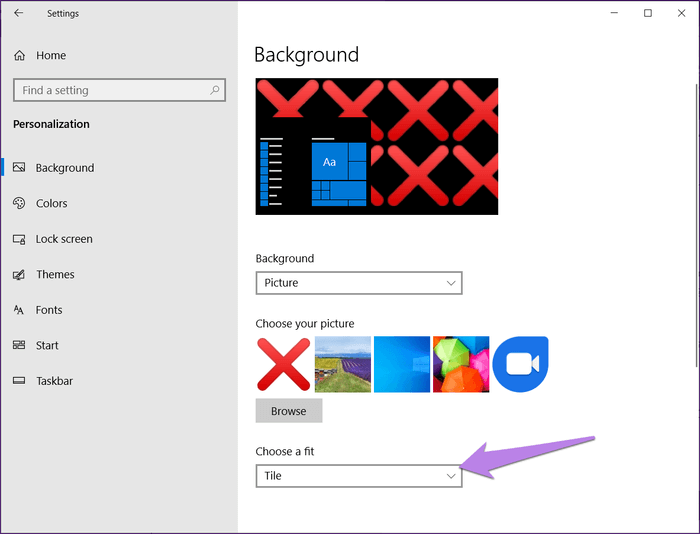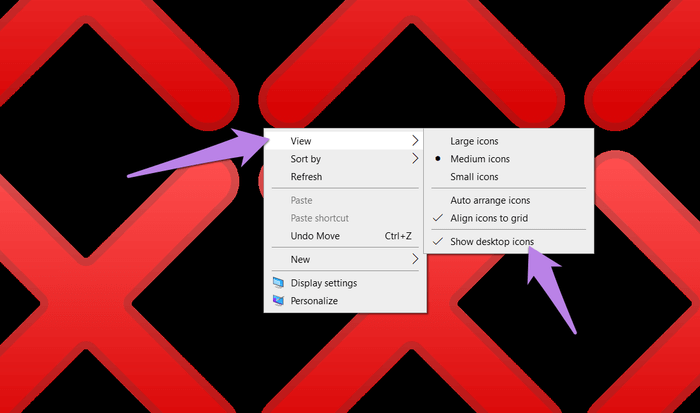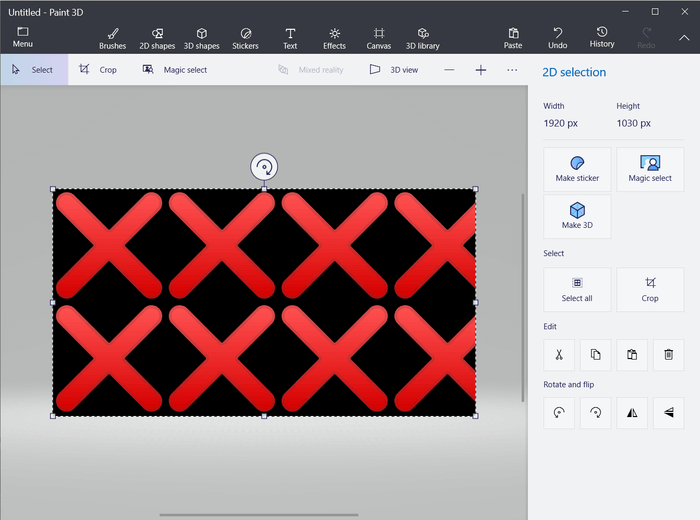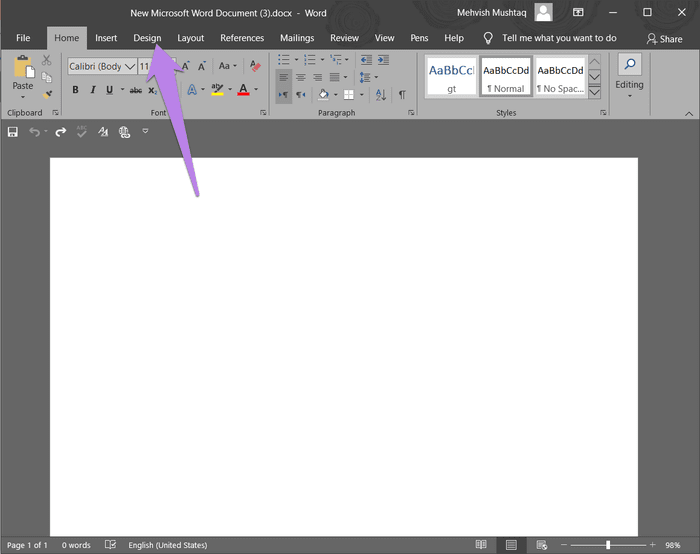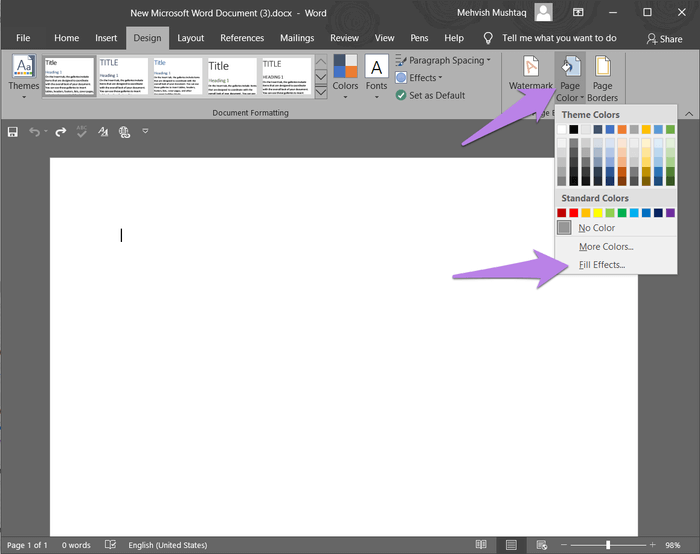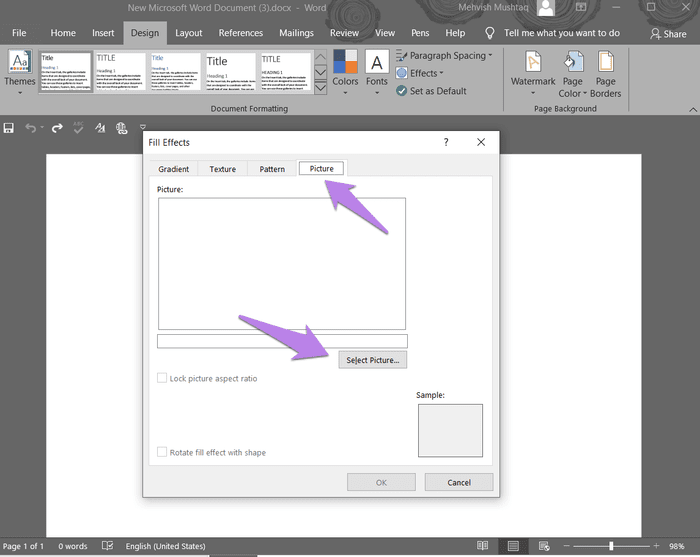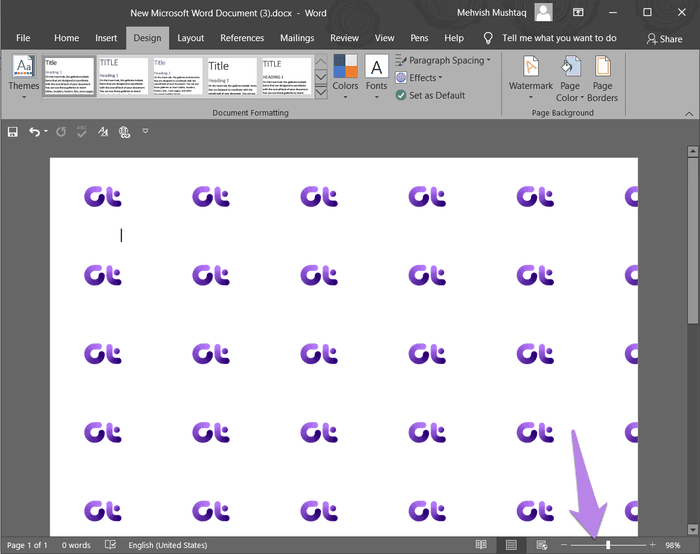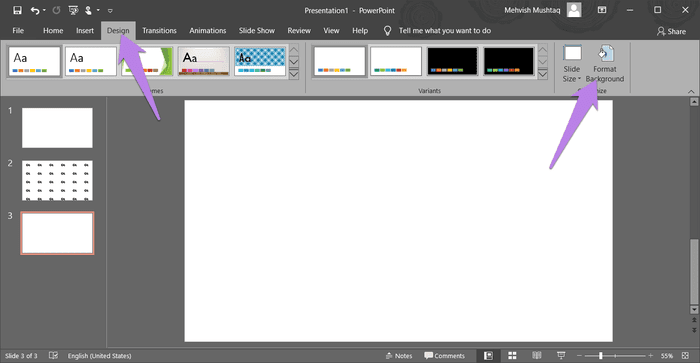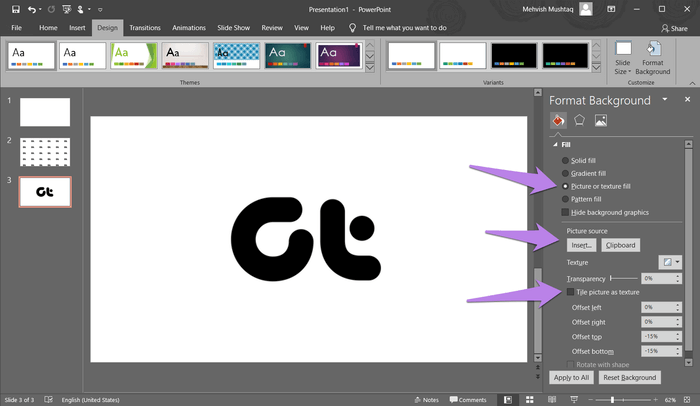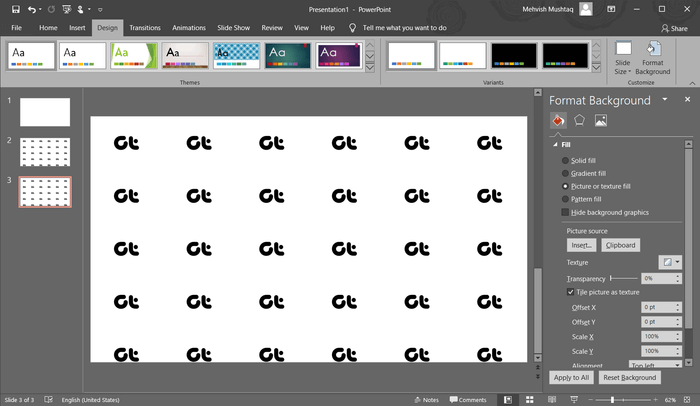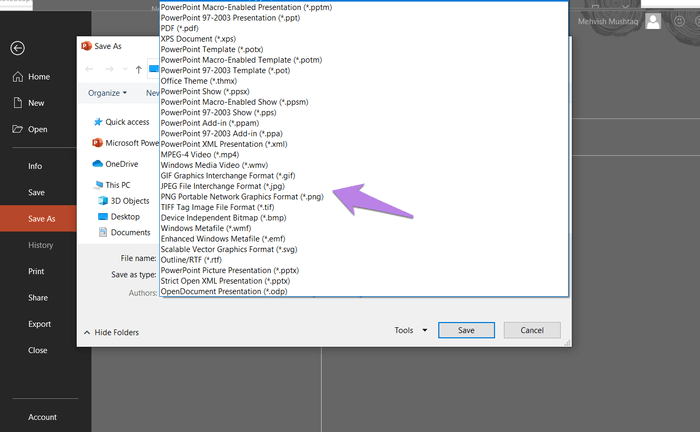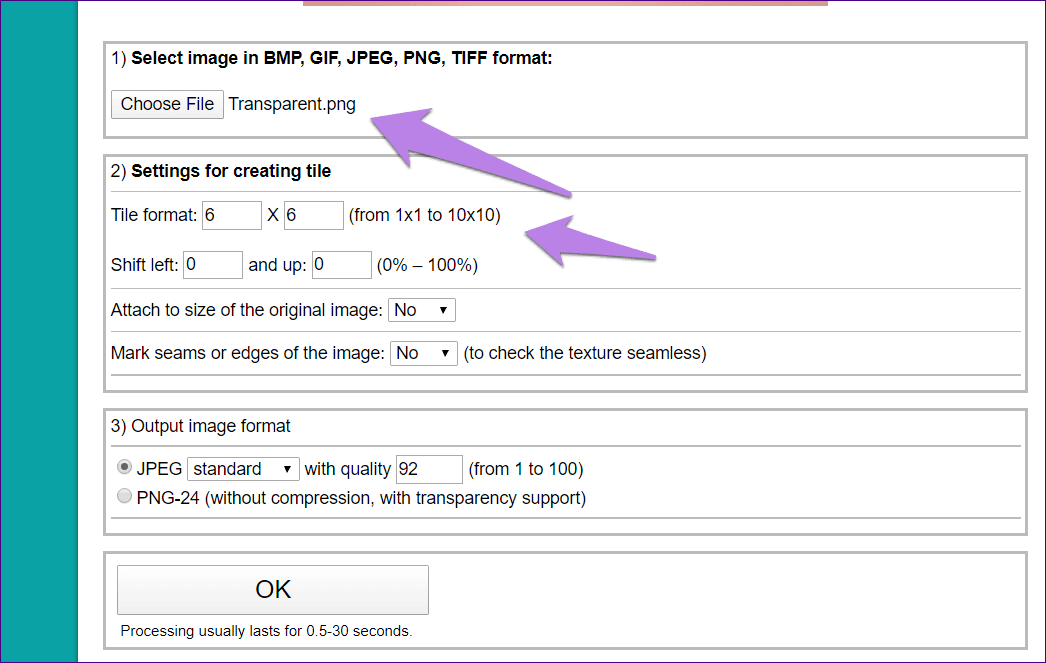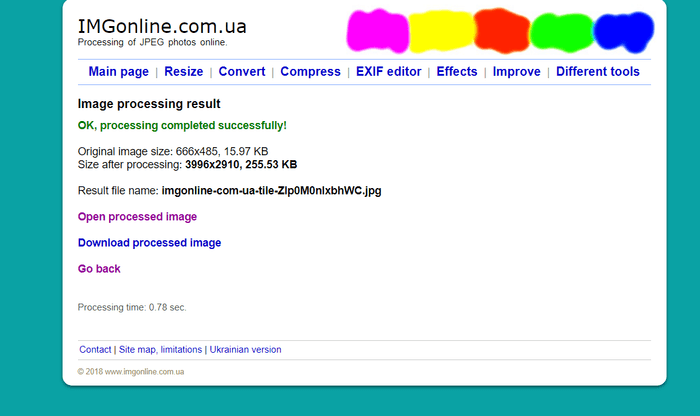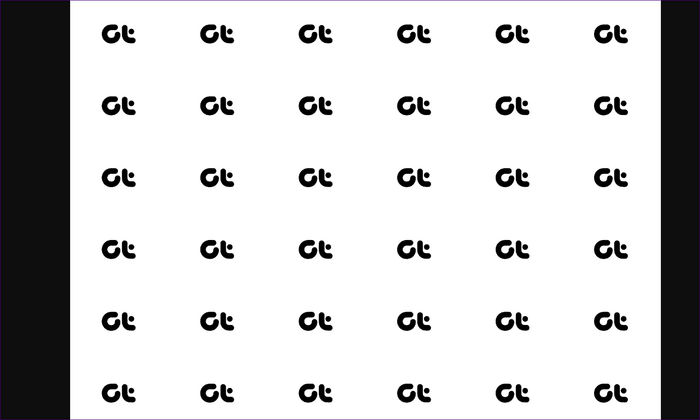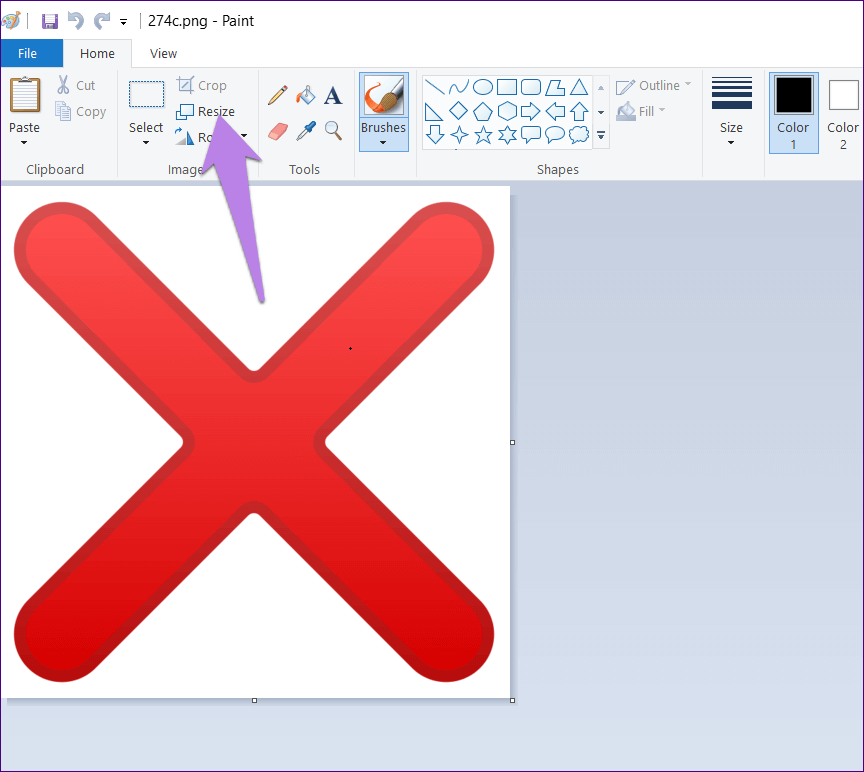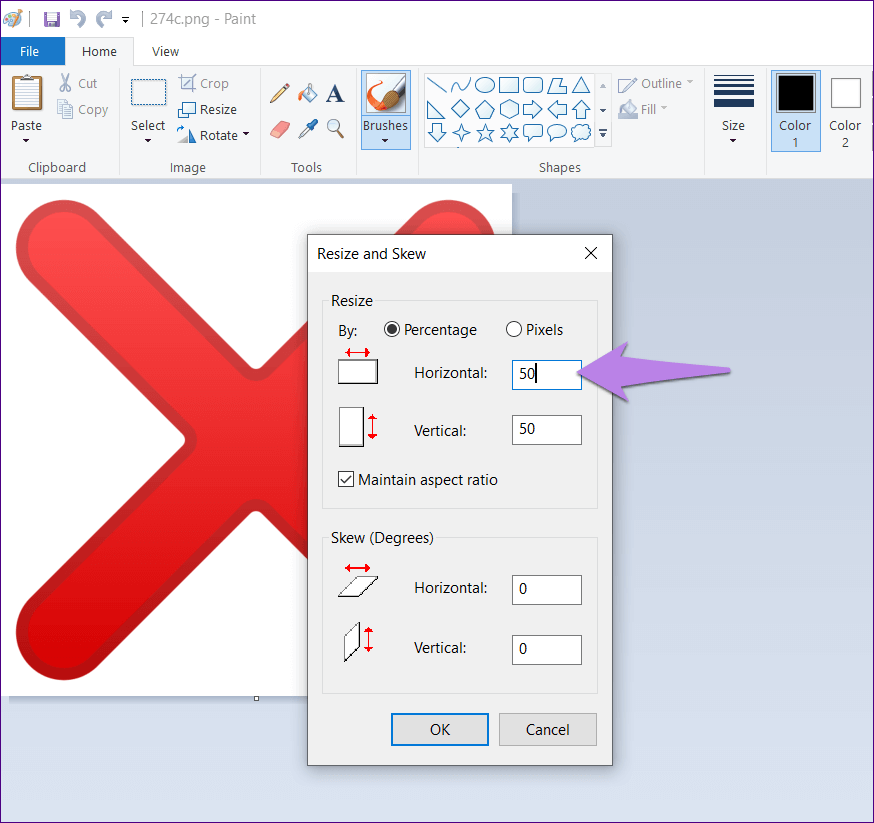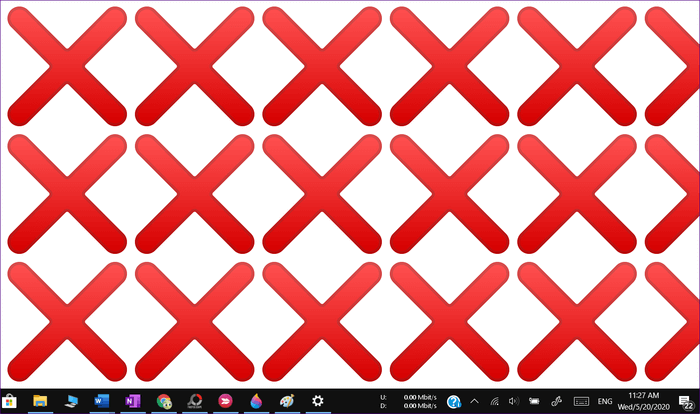4 beste Möglichkeiten zum Kachelbild (Duplizieren) ohne Photoshop in Windows 10
obwohl Photoshop Ein großartiges Werkzeug für jede Bildbearbeitungsaufgabe, einschließlich Fotokacheln, aber nicht jeder ist damit vertraut. Glücklicherweise können Sie Photoshop loswerden und Ihr Foto kacheln, ohne andere Methoden wie Windows-Hintergrundbilder und Microsoft Office-Anwendungen zu verwenden. Sehen wir uns die verschiedenen Möglichkeiten im Detail an, um ein Bild ohne Photoshop in Windows 10 zu kacheln.
Die Grundidee beim Kacheln eines Bildes besteht darin, es zu wiederholen. Man könnte meinen, es ähnelt dem Erstellen eines Fotomosaiks. Aber das ist ganz anders. In Mosaic erstellen Sie aus mehreren kleinen Bildern ein Bild mit einer bestimmten Form. Im Gegensatz dazu besteht ein gekacheltes Bild aus einem einzelnen Bild auf einem Hintergrund, das darin besteht, das Bild auf eine bestimmte Weise zu wiederholen.
Sie können ein gekacheltes Bild auch manuell erstellen. Dies ist jedoch eine sehr zeitaufwändige Methode und Sie müssen den Abstand und die Ausrichtung berücksichtigen. Am besten verwenden Sie Kachelgeneratormethoden wie die in diesem Beitrag erwähnten. Um bessere Ergebnisse zu erzielen, haben wir auch erläutert, wie Sie die Bildgröße in Paint reduzieren, um mehr Kacheln zu erhalten.
Methode XNUMX: Erstellen Sie ein doppeltes Bild mit WALLPAPER
Dies ist möglicherweise die einfachste Technik, um ein gekacheltes Bild ohne Verwendung von Software zu erstellen. Legen Sie also Ihr Bild als Hintergrundbild auf Ihrem Computer mit einem geeigneten Typ wie Kacheln statt Füllen oder Strecken fest. Mach dann einen Screenshot und speichere das Bild.
Hier die Schritte im Detail:
Schritt 1: Klicken Sie mit der rechten Maustaste auf den Desktop und wählen Sie Personalisieren aus dem Menü. Alternativ gehen Sie auf Ihrem PC zu Einstellungen, gefolgt von Personalisierung. Klicken Sie auf Hintergrund.
Schritt 2: Wählen Sie im Dropdown-Feld Hintergrund ein Bild aus. Klicken Sie dann auf Durchsuchen, um Ihr Foto auf Ihrem Computer zu finden.
Schritt 3: Wählen Sie beim Hinzufügen des Bildes Kachel unter dem entsprechenden Auswahl-Dropdown-Feld aus.
Schritt 4: Gehen Sie nun zu Ihrem Desktop und Sie sehen das gekachelte Bild. Klicken Sie mit der rechten Maustaste auf eine beliebige Stelle und klicken Sie auf Ansicht. Deaktivieren Sie Desktopsymbole anzeigen.
Schritt 5: Drücken Sie die Bildschirmtaste auf Ihrer Tastatur, um einen Screenshot Ihres Hintergrunds zu erstellen. Öffnen Sie als Nächstes MS Paint, Paint 3D oder ein anderes Bildbearbeitungstool. Fügen Sie den Screenshot darin ein. Sie können das Bild mit der Tastenkombination Strg + V einfügen. Speichern Sie das Bild.
Wenn die einzelnen Quadrate größer erscheinen, verkleinern Sie zuerst die Bildgröße und fügen Sie es dann als Hintergrund hinzu.
Methode 2: Kacheln Sie das Bild in MICROSOFT WORD
Ein Bild in Word zu kacheln ist eine weitere Alternative zu Photoshop. Bei dieser Methode verwenden wir die Seitenfarbeneinstellung, um ein nahtloses Muster mit einem Bild zu erstellen. Lassen Sie uns die Schritte überprüfen:
Schritt 1: Öffnen Sie Word auf Ihrem Computer.
Schritt 2: Klicken Sie oben auf die Registerkarte Design.
Schritt 3: Klicken Sie auf Seitenfarbe. Eine Liste wird angezeigt. Klicken Sie auf Fülleffekte.
Schritt 4: Klicken Sie im sich öffnenden Fenster auf die Registerkarte Bild. Navigieren Sie bei ausgewähltem Bild zu dem Bild, das Sie kacheln möchten. Klicken Sie abschließend aufOK".
Ihr Kachelbild in Word ist fertig. Verwenden Sie den Zoom-Schieberegler unten, um die Anzahl der Quadrate zu ändern. Sie können die Bildgröße in anderen Fotobearbeitungs-Apps reduzieren, um mehr Kacheln zu erhalten.
Um das Bild zu speichern, machen Sie einen Screenshot, wie Sie es normalerweise auf Ihrem Windows-Computer tun würden. Fügen Sie es dann in eine Bildbearbeitungs-App ein und speichern Sie das Bild.
Methode 3: Kacheln Sie das Bild in MICROSOFT POWERPOINT
Ähnlich wie in Word können Sie mit PowerPoint ein geteiltes Bild erstellen. Schauen wir uns die Schritte an.
Schritt 1: Führen Sie Microsoft PowerPoint auf Ihrem Computer aus. Erstellen Sie eine leere Folie. Entfernen Sie ggf. vorhandenen Text.
Schritt 2: Klicken Sie auf die Registerkarte „DesignOben, gefolgt von Hintergrundformat
Schritt 3: Wählen Sie die Bild- oder Texturfüllung aus. Klicken Sie auf Einfügen, um das Bild hinzuzufügen, das Sie kacheln möchten. Stellen Sie sicher, dass das Kontrollkästchen neben "Bild der Quadrate als Textur" aktiviert ist.
So wird es aussehen Bild.
Schritt 4: Um die Folie als Bild zu speichern, klicken Sie oben auf Datei und wählen Sie Speichern unter. Wählen Sie dann Speichern als Typ wie JPG, PNG usw.
Methode 5: Erstellen Sie ein Foto mit Online-Tools
Wenn die obigen Optionen nicht Ihren Anforderungen entsprechen, können Sie Websites verwenden, die es Ihnen ermöglichen, ein Bild zu kacheln. Die Seite, die mir gefällt, ist IMGonline. Lassen Sie uns seine Schritte überprüfen.
Schritt 1: Öffnen Sie imgonline.com über den unten stehenden Link. Sie werden direkt zur Bildkachelfunktion weitergeleitet.
Schritt 2: Wählen Sie das zu kachelnde Bild über die Schaltfläche Datei auswählen aus. Passen Sie die Anzahl der Quadrate pro Zeile und Spalte unter dem Kachelformat an. OK klicken.
Schritt 3: Klicken Sie auf Verarbeitetes Bild herunterladen, um die Datei auf Ihrem Computer zu speichern.
So sieht das verarbeitete Bild aus.
Tipp: verwenden https://flaticon.com/pattern/ Erzeugt ein sich wiederholendes Muster zufälliger Symbole.
Bonus-Tipp: Reduzieren Sie die Bildauflösung in Paint
Um einen größeren Kacheleffekt aus Ihrem Bild zu erzielen, können Sie seine Größe reduzieren. Hier sind die Schritte, um dies in MS Paint zu tun.
Schritt 1: Starten Sie Paint und öffnen Sie das Bild, das Sie zuschneiden möchten.
Schritt 2: Klicken Sie oben auf Größe ändern.
Schritt 3: Jetzt müssen Sie den Prozentsatz unter der Option Größe ändern reduzieren. Geben Sie bei ausgewähltem Seitenverhältnis 50 neben horizontal ein, um die doppelte Anzahl von Quadraten zu erhalten. Um die Anzahl der Quadrate zu erhöhen, geben Sie 25 ein. Drücken Sie OK.
Schritt 4: Verwenden Sie die Option Datei > Speichern unter, um das in der Größe geänderte Bild auf Ihrem Computer zu speichern. Verwenden Sie dann eine der oben genannten Methoden, um ein Bild zu kacheln.
So sieht das gekachelte Bild (mit Methode 1) aus, nachdem es um 50 % verkleinert wurde.
Tipp: Finden Sie heraus, wie Fügen Sie Ihrem Foto in Paint ein Logo hinzu.
Es ist Zeit, Photoshop zu erkunden
Mit den oben genannten Methoden müssen Sie erkannt haben, dass Sie Photoshop nicht für alle Ihre Fotobearbeitungsaufgaben verwenden müssen. Sie können Photoshop aufgeben, wenn Sie Schwarzweißfotos in Farbfotos konvertieren möchten. Ebenfalls, Sie können sogar den Hintergrund entfernen Von einem Foto ohne Photoshop.