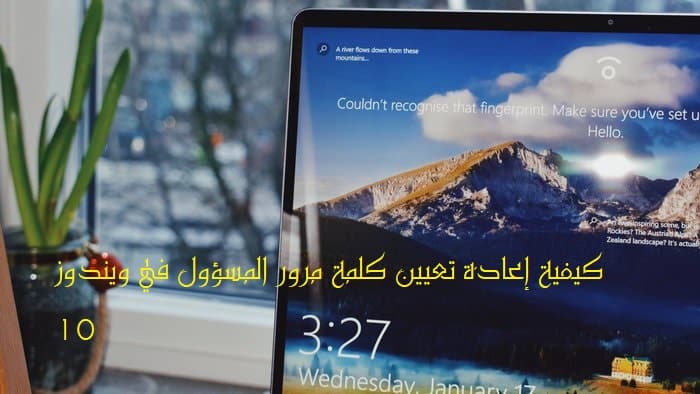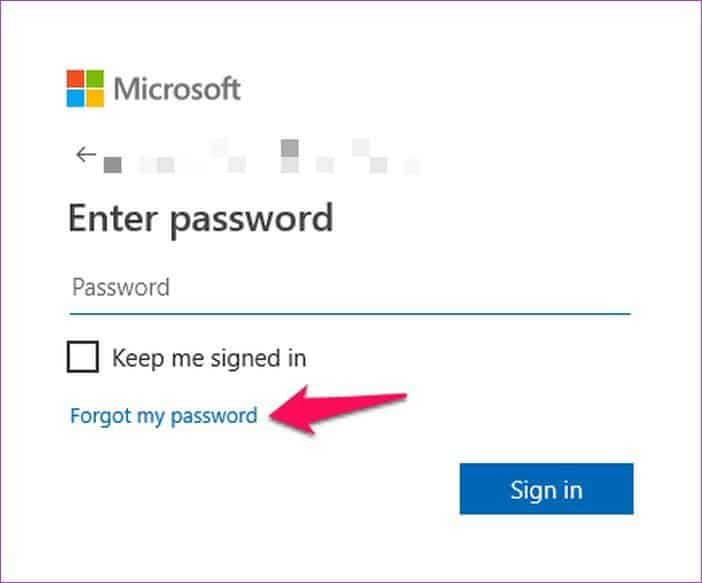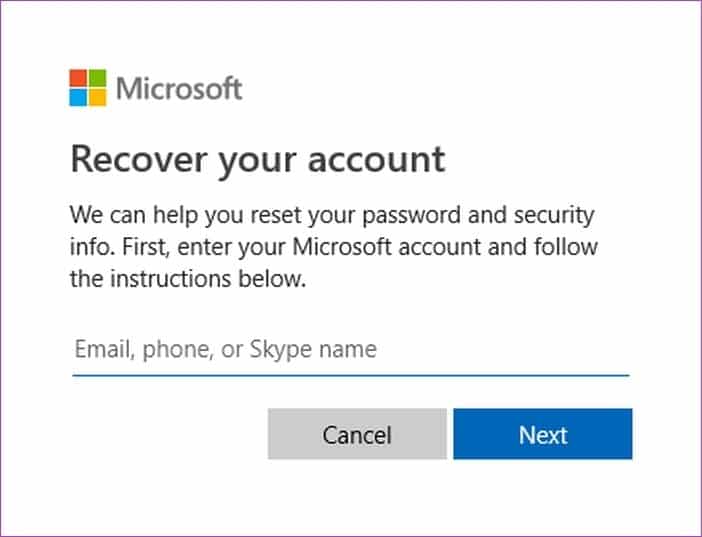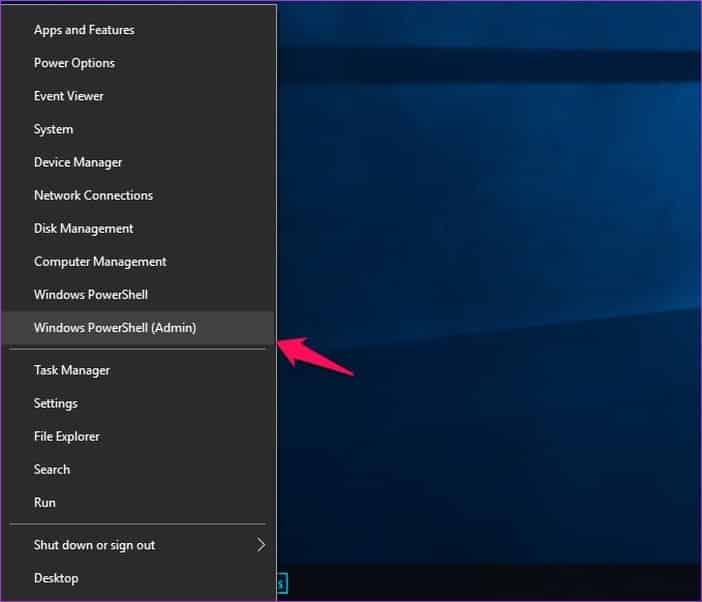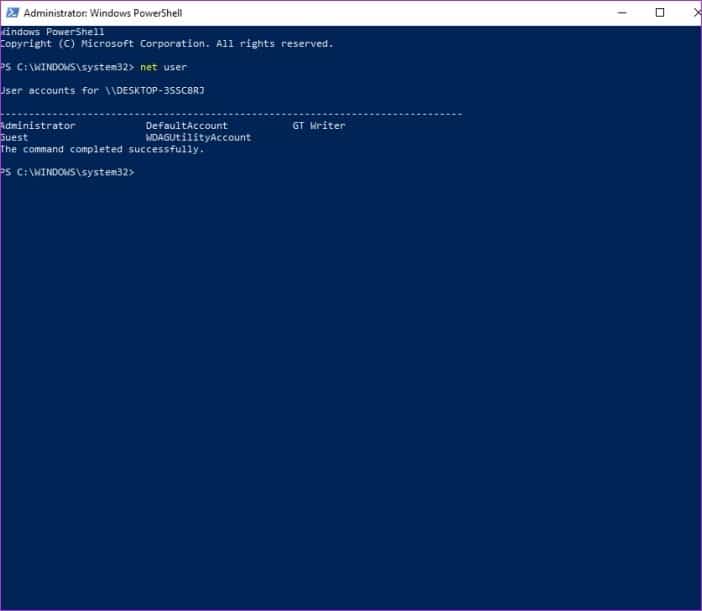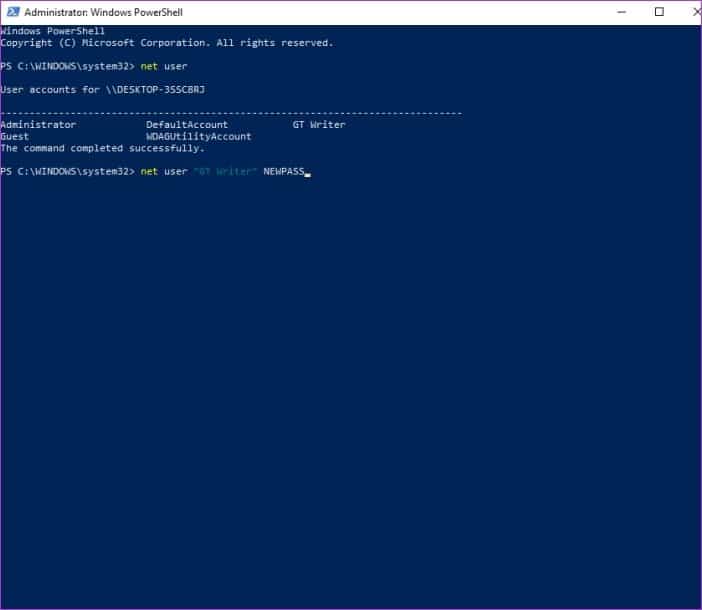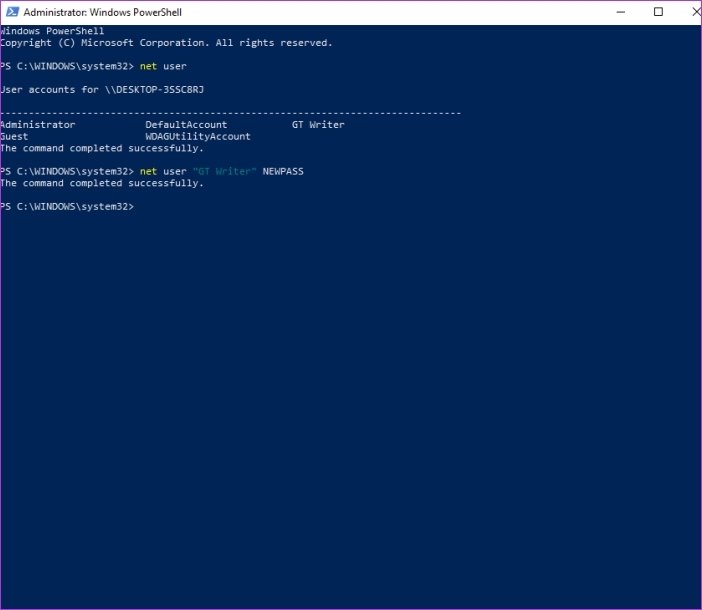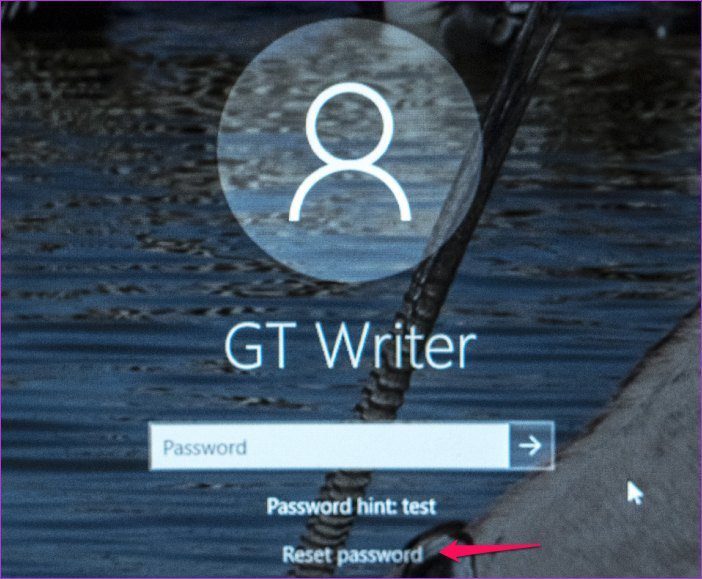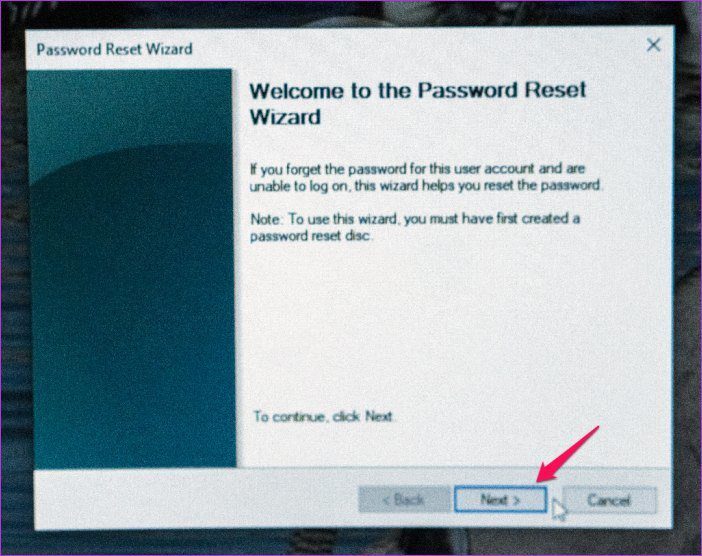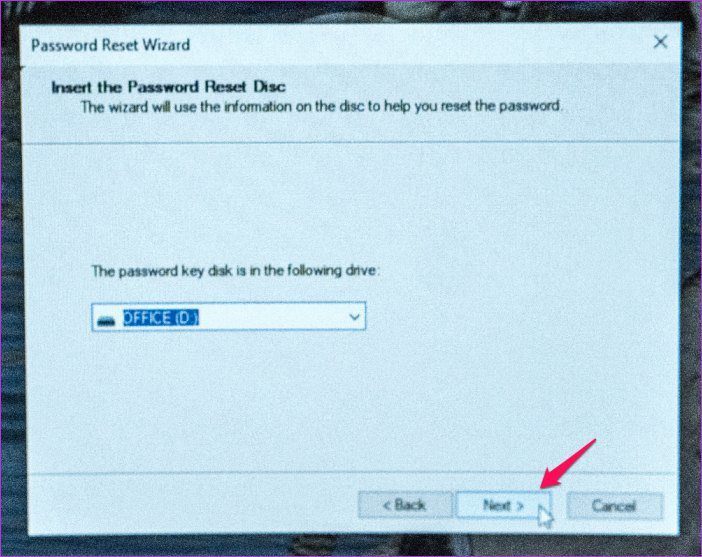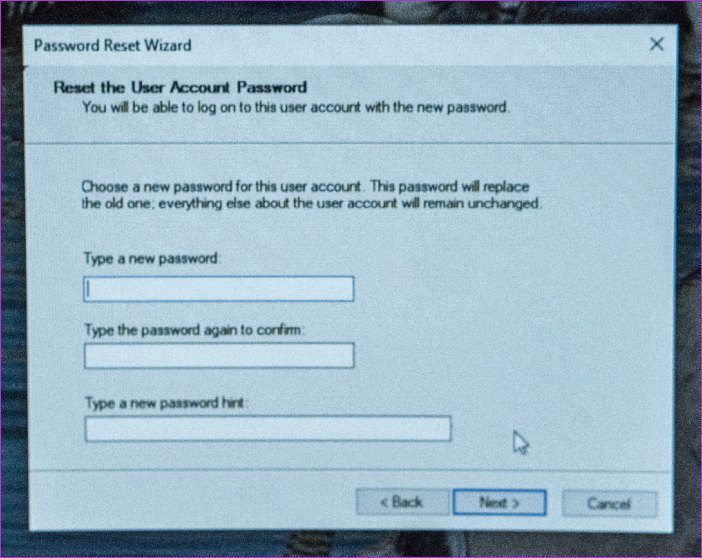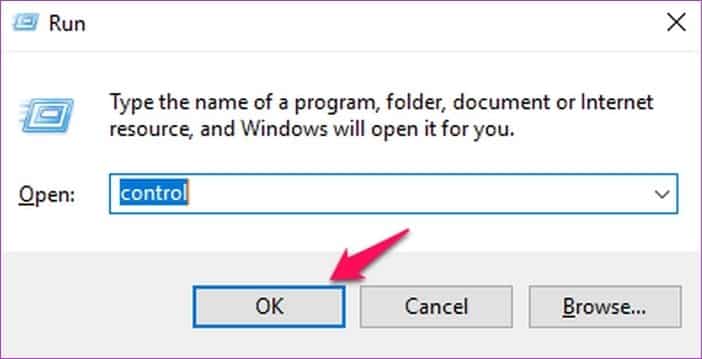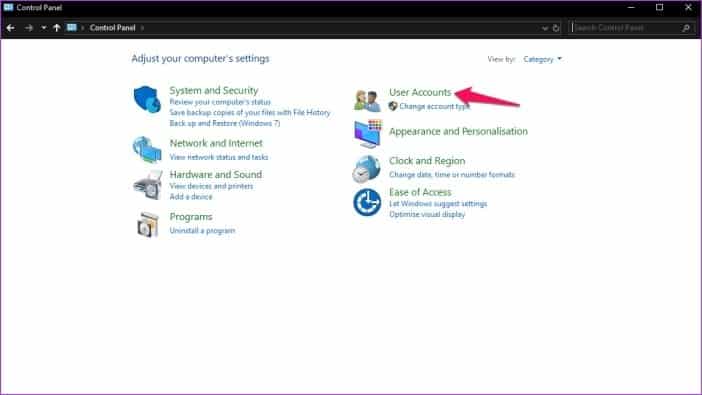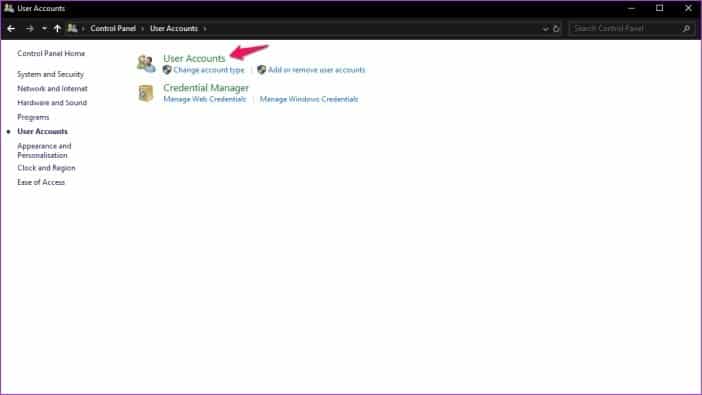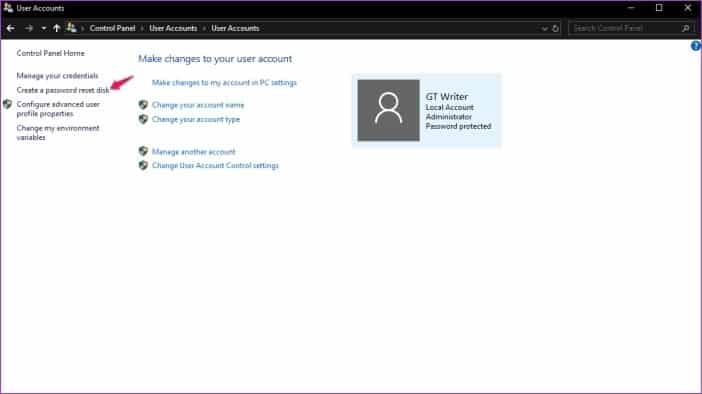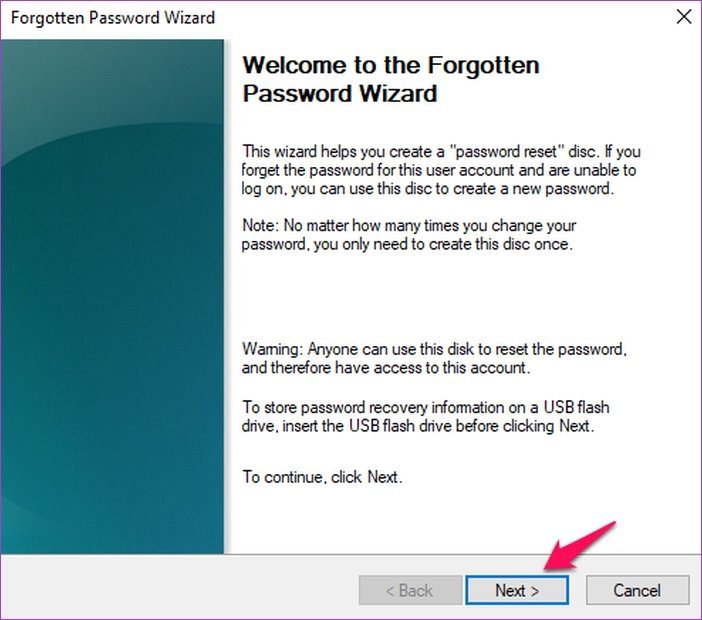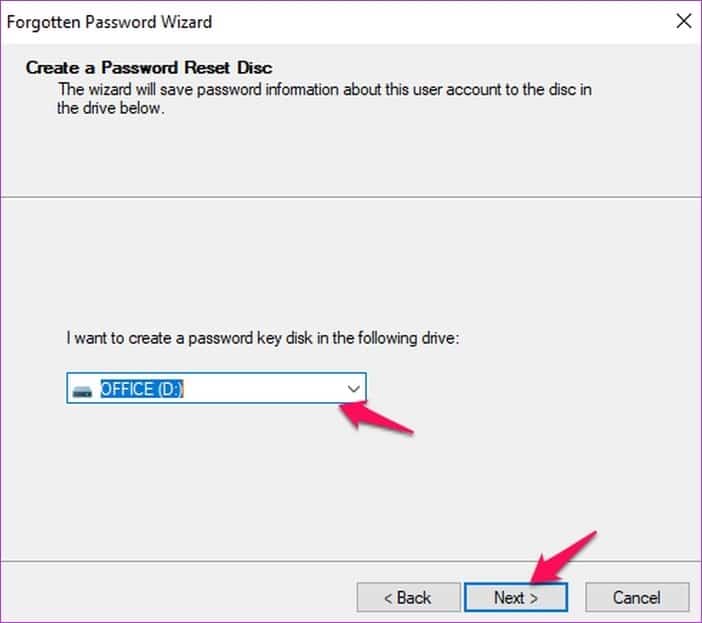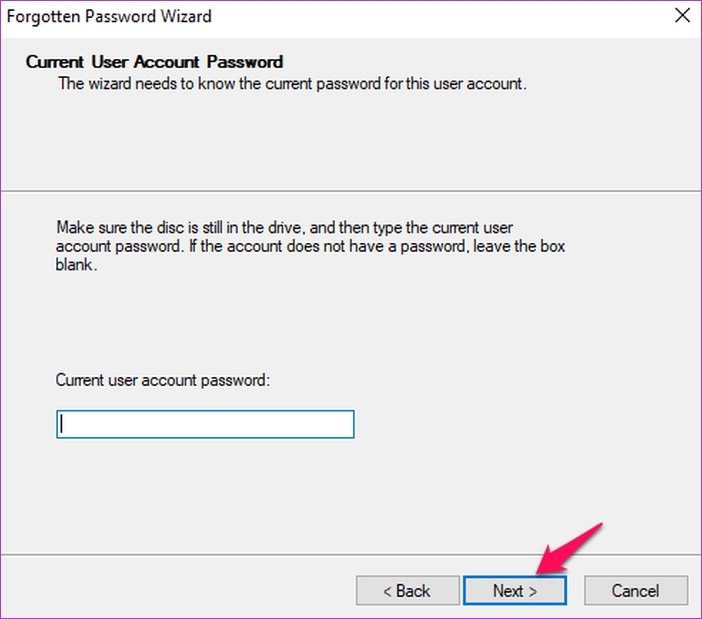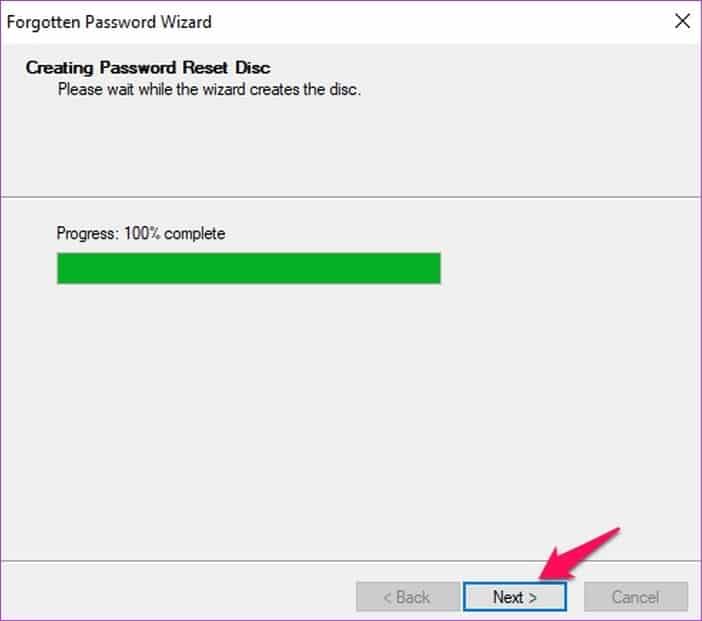So setzen Sie das Administratorkennwort in Windows 10 zurück
kann vergesslich sein كلمة المرور Wirklich nervig. Ihr Konto ist gesperrt und Sie können auf nichts zugreifen, es sei denn, Sie setzen Ihr Passwort zurück. Während die meisten Dienste das Wiederholen ermöglichen Passwort festlegen Einfach Ihr eigenes, nur um das Administrator-Passwort auf dem Betriebssystem zu ändern Windows 10 Es kann ein wenig nervig sein.
Wenn Sie Ihr Windows-Administratorkennwort vergessen, besteht keine Möglichkeit, auf das System zuzugreifen. Dies erschwert das Zurücksetzen des Passworts. Wenn Sie sich gerade in einer solchen Situation befinden, sind Sie hier richtig.
In diesem Artikel zeige ich Ihnen drei Möglichkeiten, wie Sie das Administratorkennwort auf zurücksetzen können Windows 10 Und nehmen Sie die Kontrolle über Ihr Konto und Ihren Computer zurück. Also, lass uns gleich einsteigen und das lästige Passwort ändern, das du anscheinend vergessen hast.
Zurücksetzen des Windows 10 Online-Passwort-Managers
Wenn Sie ein Konto verwenden Microsoft Unter Windows 10 können Sie das Administratorkennwort ganz einfach online zurücksetzen. Rufen Sie dazu einfach die Microsoft-Website auf, klicken Sie auf Anmelden und dann auf die Option Kennwort vergessen.
Geben Sie auf der nächsten Seite Ihr E-Mail-Konto oder Ihre Telefonnummer zur Wiederherstellung ein und klicken Sie auf Weiter.
Dann haben Sie die Möglichkeit, das Wiederherstellungskonto auszuwählen, in dem Sie den Reset-Code erhalten möchten. Wählen Sie das Wiederherstellungskonto Ihrer Wahl aus, geben Sie den Code ein und wählen Sie dann ein neues Passwort aus. Einfach, nicht wahr?
Zurücksetzen des Windows 10-Passworts über die Befehlszeile
Wenn Sie jetzt nicht mit einem Microsoft-Konto angemeldet sind, sind die Dinge möglicherweise nicht einfach für Sie. Es gibt jedoch immer noch Möglichkeiten, das Administratorkennwort zurückzusetzen. Wenn Sie Zugriff auf ein anderes Konto auf demselben System haben, das über Administratorrechte zum Ausführen von PowerShell oder Eingabeaufforderung verfügt, haben Sie Glück.
Führen Sie diese Schritte aus, um das Administratorkennwort über die Befehlszeile zurückzusetzen:
Schritt 1: Melden Sie sich beim Standardkonto an, klicken Sie mit der rechten Maustaste auf das Startsymbol und wählen Sie dann die Option Windows PowerShell (Administrator).
Schritt 2: Geben Sie im PowerShell-Fenster „net user“ (ohne Anführungszeichen) ein und drücken Sie die Eingabetaste.
Der Befehl listet alle Benutzerkonten auf dem System auf, einschließlich des Administratorkontos.
Schritt 3: Geben Sie nun „net user ACCOUNT NEWPASS“ (ohne Anführungszeichen) ein und drücken Sie die Eingabetaste.
Ersetzen Sie ACCOUNT durch Ihren Administratorkontonamen und ersetzen Sie NEWPASS durch das neue Passwort, das Sie verwenden möchten.
- Hinweis: Wenn das Administratorkonto mehr als ein Wort enthält, geben Sie das Administratorkonto in doppelte Anführungszeichen ein, wie in der Abbildung oben gezeigt.
Schritt 4: Wenn Sie alle oben genannten Schritte bis T befolgen, erhalten Sie „Befehl erfolgreich abgeschlossen“.
Und das war's, Sie haben Ihr Admin-Passwort nun erfolgreich zurückgesetzt. Kehren Sie zum Anmeldebildschirm zurück und geben Sie das neue Passwort ein, um das Administratorkonto zu verwenden. Beachten Sie, dass diese Methode nur funktioniert, wenn Sie über Administratorrechte von PowerShell verfügen.
Zurücksetzen des Windows 10-Kennworts mit der Kennwortrücksetzdiskette
Wenn keine der beiden anderen Methoden funktioniert hat, können Sie Ihr Windows 10-Administratorkennwort mit einer Kennwortrücksetzdiskette zurücksetzen. Das einzige Problem bei der Verwendung dieser Methode besteht darin, dass Sie etwas Voraussicht benötigen.
Dies bedeutet, dass es nur funktioniert, wenn Sie zuvor eine Kennwortrücksetzdiskette für eine solche Situation erstellt haben. Führen Sie diese Schritte aus, um das Kennwort des Administratorkontos mithilfe einer Kennwortrücksetzdiskette zurückzusetzen:
Schritt 1: Geben Sie auf dem Anmeldebildschirm von Windows 10 ein falsches Kennwort ein und drücken Sie dann zweimal die Eingabetaste. Tippen Sie dann auf dem nächsten Bildschirm auf die Option Kennwort zurücksetzen, während die Kennwortrücksetzdiskette mit dem System verbunden ist.
Schritt 2: Klicken Sie im Assistenten zum Zurücksetzen des Kennworts auf Weiter, um den Vorgang zu starten.
Schritt 3: Wählen Sie im nächsten Fenster die Kennwortrücksetzdiskette aus der Dropdown-Liste aus und klicken Sie auf Weiter.
Schritt 4: Geben Sie nun ein neues Passwort in das angegebene Textfeld ein, bestätigen Sie das Passwort und fügen Sie einen neuen Hinweis hinzu. Klicken Sie dann auf Weiter.
Das war's, Sie haben das Windows 10-Admin-Passwort nun erfolgreich auf Ihrem System zurückgesetzt. Stellen Sie sicher, dass Sie eine Kennwortrücksetzdiskette für zukünftige Pannen griffbereit haben.
Wenn keine der oben genannten Methoden für Sie funktioniert, sind Sie wahrscheinlich für immer aus Ihrem System ausgeschlossen. Ich empfehle dringend, eine Kennwortrücksetzdiskette zu erstellen, um solche Probleme in Zukunft zu vermeiden.
So erstellen Sie eine Kennwortrücksetzdiskette
Wenn Sie nicht wissen, wie Sie eine neue Kennwortrücksetzdiskette erstellen, befolgen Sie diese einfachen Schritte:
Schritt 1: Öffnen Sie die alte Systemsteuerung, indem Sie den Befehl Windows-Taste + R ausführen verwenden, das Steuerelement eingeben und dann auf OK klicken.
Schritt 2: Klicken Sie in der Systemsteuerung auf Benutzerkonten.
Schritt 3: Klicken Sie im nächsten Bildschirm erneut auf Benutzerkonten.
Schritt 4: Klicken Sie nun in der linken Spalte auf die Option „Create a Password Reset Disk“, um den Setup-Assistenten zu öffnen.
Schritt 5: Klicken Sie im ersten Fenster des Assistenten für vergessene Kennwörter auf Weiter.
Schritt 6: Wählen Sie auf dem nächsten Bildschirm das Laufwerk aus, das Sie zum Erstellen der Kennwortrücksetzdiskette verwenden möchten, und klicken Sie dann auf Weiter.
Schritt 7: Geben Sie das aktuelle Kontokennwort ein, um den Vorgang zu authentifizieren, und klicken Sie auf Weiter.
Schritt 8: Sobald der Fortschrittsbalken im nächsten Fenster 100 % erreicht, klicken Sie auf Weiter und Sie sind fertig.
Sie haben jetzt eine Kennwortrücksetzdiskette, mit der Sie Ihr Administratorkennwort einfach zurücksetzen können, falls Sie es in Zukunft vergessen sollten. Achten Sie nur darauf, die Festplatte sicher aufzubewahren, denn wenn jemand anderes daran hängt, kann sie das Passwort zurücksetzen und auf alle Ihre Dateien zugreifen.
- Haftungsausschluss: Es gibt viele Websites und Software, die behaupten, das Administratorkennwort auf Ihrem System erfolgreich geknackt zu haben, falls Sie ausgesperrt sind. Halten Sie sich von diesen Diensten fern, da Sie nie wissen, welche Daten sie möglicherweise aus Ihrem System ziehen.
Zurücksetzen des Windows 10-Administrationskennworts
Sie können eine der oben genannten Methoden verwenden, um das Administratorkennwort von Windows 10 zurückzusetzen.Wenn das Kennwort erfolgreich zurückgesetzt wurde, speichern Sie es, um solche Fälle in Zukunft zu vermeiden. Oder noch besser, verwenden Sie einen Passwort-Manager auf Ihrem Telefon, um sich das Passwort in Ihrem Namen zu merken Über dich.