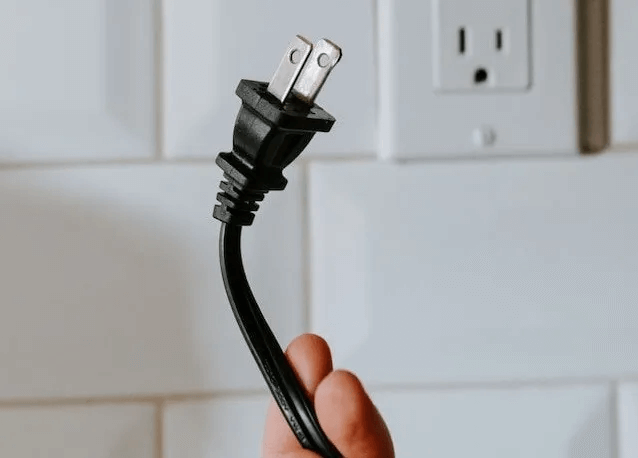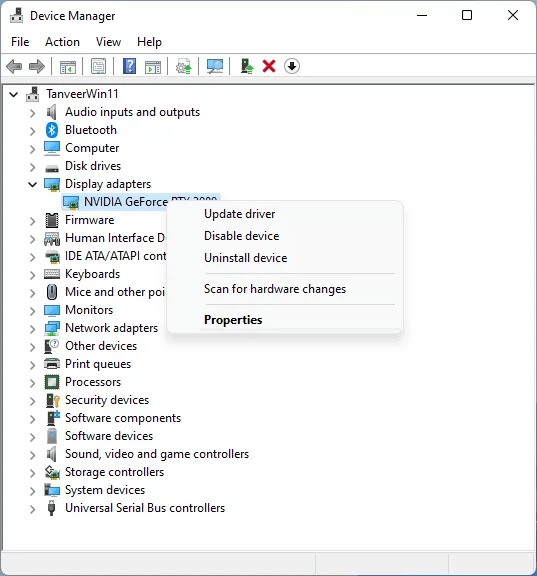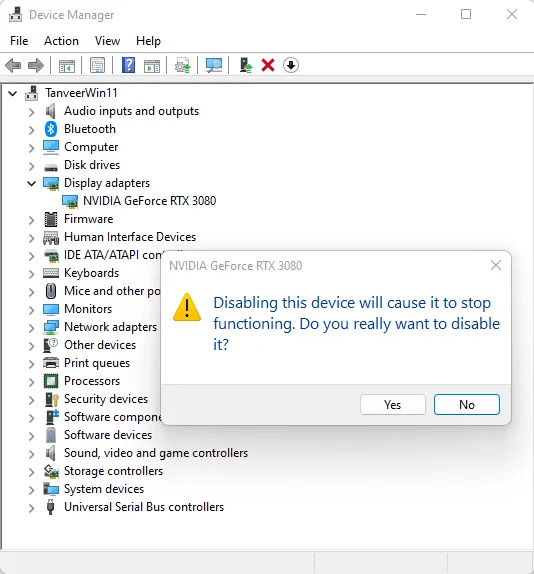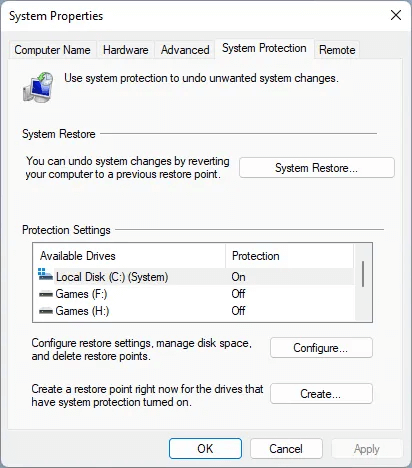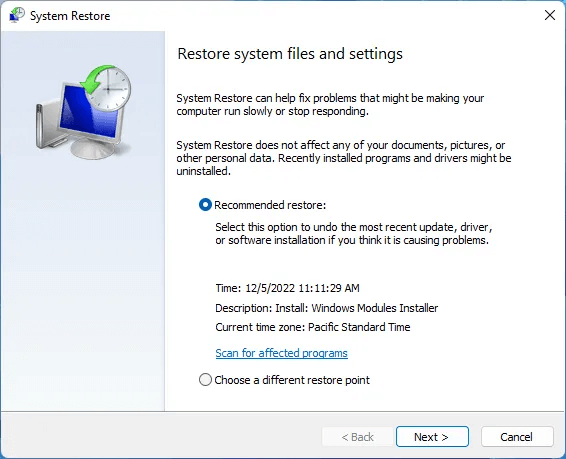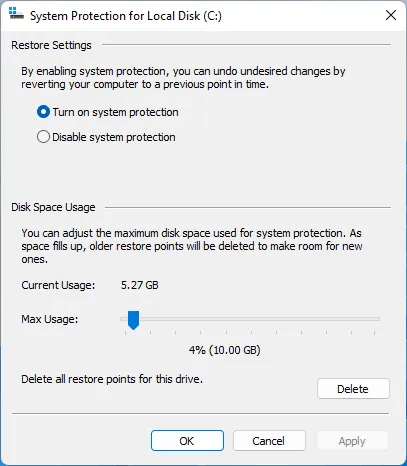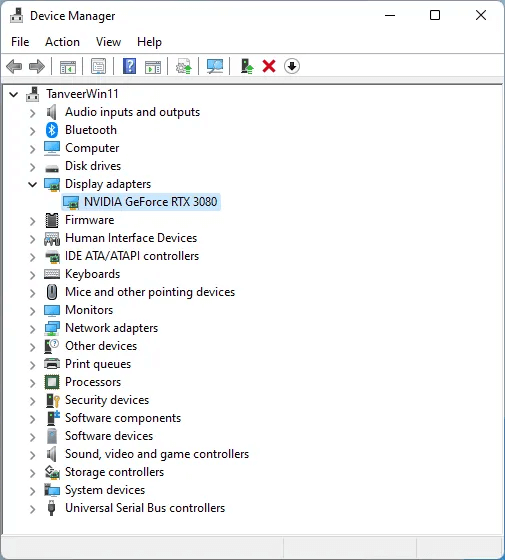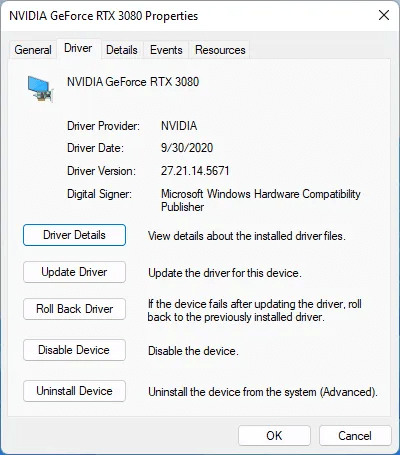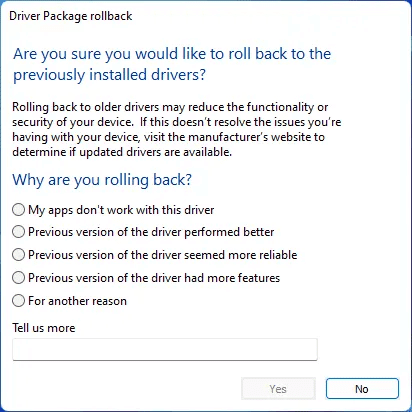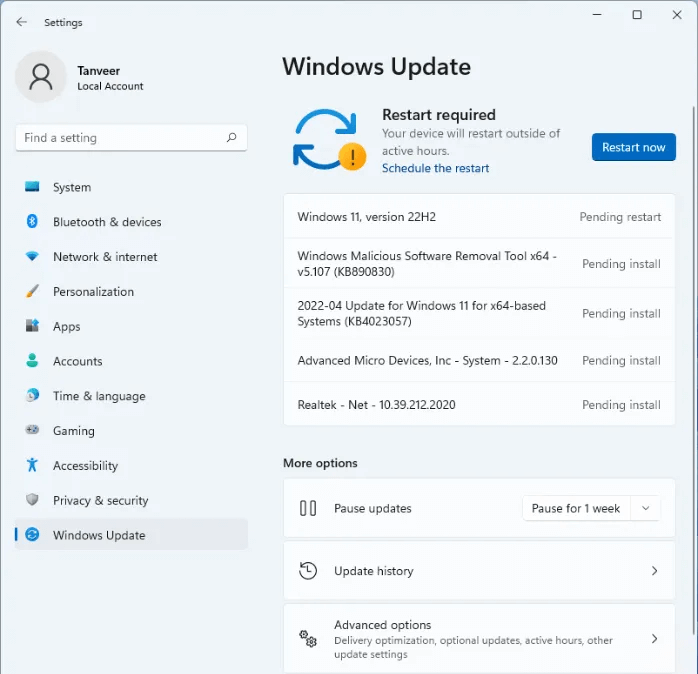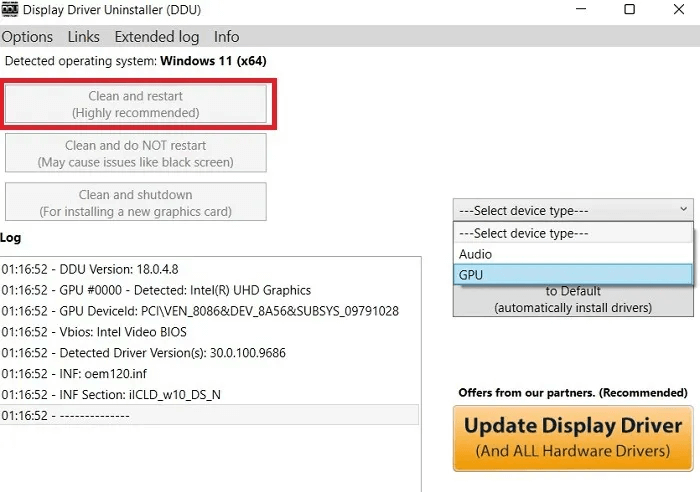So lösen Sie den Fehlercode 43 in Windows und reparieren eine beschädigte GPU
Der Fehlercode 43 in Windows kann die Leistung der Grafikkarte sowie einiger USB-Geräte wie Drucker, Webcams und anderer Peripheriegeräte stark beeinträchtigen. Wenn Ihre Grafikkarte plötzlich nicht mehr richtig funktioniert, gibt es einige Korrekturen, die Ihnen helfen können, sie wiederzubeleben.
Was bedeutet Fehlercode 43?
Fehlercode 43 wird im Geräte-Manager angezeigt, wenn Windows feststellt, dass sich ein bestimmtes Hardwaregerät ungewöhnlich verhält oder tiefere Hardwareprobleme aufweist. Der Fehler weist normalerweise auf ein Problem mit der Grafikkarte hin, und Windows deaktiviert das Gerät, um weitere Probleme zu vermeiden. In diesem Fall sehen Sie in den Geräteeigenschaften den folgenden Text: „Windows hat dieses Gerät angehalten, weil es Probleme gemeldet hat. (Symbol 43). ”
Die Ursachen für den Fehler sind meist fehlerhafte Treiber oder beschädigte Hardware. Wenn beschädigte oder fehlende Treiber den Fehler verursachen, haben Sie möglicherweise Pech. Wenn Ihr Gerät jedoch einen physischen Schaden erlitten hat, müssen Sie es höchstwahrscheinlich reparieren oder ersetzen lassen. Werfen wir zunächst einen Blick auf einige Korrekturen auf Softwareebene, um Ihnen bei der Behebung des Fehlercodes 43 zu helfen.
1. Setzen Sie die Batterie zurück
Ein einfacher Neustart wird den Fehlercode 43 in Windows wahrscheinlich nicht beheben. Sie sollten die Stromversorgung Ihres Computers oder Laptops vollständig entladen und dann prüfen, ob das Problem behoben ist.
- PC: Schalten Sie es aus, ziehen Sie alle Kabel ab und halten Sie den Netzschalter mindestens 30 Sekunden lang gedrückt. Führen Sie es aus und prüfen Sie, ob das Problem behoben ist.
- Laptop: Schalten Sie es aus, trennen Sie alle Kabel, entfernen Sie den Akku und schließen Sie es nach einigen Minuten wieder an. Wenn der Akku nicht entfernbar ist, halten Sie den Netzschalter etwa 30 Sekunden lang gedrückt, um den Akku zurückzusetzen.
Starten Sie neu und prüfen Sie, ob der Fehler im Geräte-Manager noch vorhanden ist.
2. Deaktivieren Sie die GPU und aktivieren Sie sie erneut
In einigen Fällen kann das Problem einfach durch Deaktivieren und erneutes Aktivieren Ihrer Grafikkarte gelöst werden, da Windows die Hardware neu konfigurieren kann.
- Klicke auf Gewinnen + X und wählen Sie Gerätemanager.
- Rechtsklick Grafikkarte dein Inneres "Display-Transformatoren" Und klicken Sie "Gerät deaktivieren".
- Lokalisieren "نعم" Wenn Sie die Meldung sehen, die besagt: Wenn Sie dieses Gerät deaktivieren, funktioniert es nicht mehr. Wollen Sie es wirklich deaktivieren? „
- Das Grafikkartensymbol wird mit einem schwarzen Pfeil oder Häkchen angezeigt "X" rot, um anzuzeigen, dass es deaktiviert ist. Klicken Sie mit der rechten Maustaste darauf und wählen Sie aus "Gerät aktivieren".
- Dadurch wird Ihre Grafikkarte wieder aktiviert. Klicken Sie mit der rechten Maustaste darauf und wählen Sie aus "Eigenschaften" Um zu sehen, ob der Fehlercode 43 verschwunden ist.
3. Gehen Sie zurück zum Systemwiederherstellungspunkt
Wenn Sie kürzlich neue Software installiert, Gerätetreiber aktualisiert oder Systemeinstellungen geändert haben, ist es möglich, dass eine geänderte Systemumgebung den Fehlercode 43 verursacht hat.
In diesem Fall können Sie versuchen, Ihr System auf einen früheren Zustand zurückzusetzen, bevor diese Probleme aufgetreten sind. Sie können dies mit der Systemwiederherstellung tun, vorausgesetzt, Sie haben Wiederherstellungspunkte zum Abrufen.
- Klicken Suchsymbol in der Taskleiste und geben Sie ein Einen Wiederherstellungspunkt erstellen. Wählen Sie die höchste Punktzahl aus, um eine Seite zu öffnen "Systemeigenschaften".
- Drück den Knopf "Systemwiederherstellung" Um Ihr System entweder auf den empfohlenen Wiederherstellungspunkt oder auf einen anderen Punkt Ihrer Wahl wiederherzustellen.
- Beachten Sie, dass "Systemwiederherstellung" Es ist standardmäßig nicht für Nicht-Systempartitionen aktiviert. Um es zu aktivieren, öffnen Sie Systemeigenschaften , wählen Sie das entsprechende Laufwerk aus, für das Sie einen Wiederherstellungspunkt erstellen möchten, und drücken Sie dann "Formation". Tick "Systemschutz aktivieren" oben.
- Nachdem Sie das System in seinen vorherigen Zustand zurückversetzt haben, sollten Sie von dem lästigen Fehler befreit sein.
4. Rollback von Gerätetreibern
Wenn die Wiederherstellung des Systems zu einem früheren Zeitpunkt den Fehler nicht behoben hat, führen Sie die folgenden Schritte aus, um den GPU-Treiber manuell zurückzusetzen:
- Öffnen Gerätemanager Wie oben besprochen.
- Doppelklick defektes Gerät Was es in diesem Fall auch ist Grafikkarte.
- Gehen Sie zur Registerkarte "Treiber" und klicken Sie auf die Schaltfläche . Rollback-Treiber.
- Wählen Sie den Grund für das Rollback und klicken Sie auf "نعم" Setzt den letzten Windows-Treiber für das Gerät zurück.
- Wenn Sie aufgefordert werden, Ihren Computer neu zu starten, wählen Sie "Ja". Das System wird neu gestartet und mit der vorherigen Version des Gerätetreibers neu gestartet.
- Überprüfen Sie, ob der Fehlercode 43 im Geräte-Manager behoben ist. Wenn nicht, dann gehen Sie zum nächsten Fix.
5. Windows-Update
Das Aktualisieren von Windows kann manchmal helfen, einige Probleme zu beheben, die aufgrund eines nicht diagnostizierten Problems mit Ihrem Gerät auftreten. Wenn Sie nicht bereits die neueste Version von Windows ausführen, führen Sie die folgenden Schritte aus, um Ihr System zu aktualisieren:
- Klicke auf Gewinn + ich Öffnen Einstellungen.
- Lokalisieren "Windows Update" von der linken Seite des Bildschirms. Wenn für Windows bereits Updates zur Installation geplant sind, werden diese auf der rechten Seite angezeigt. Wenn nicht, können Sie klicken "Auf Updates prüfen". Gehen Sie unter Windows 10 zu „Einstellungen -> Update & Sicherheit“ Um nach den neuesten Updates zu suchen.
6. Installieren Sie die GPU-Treiber neu
Wenn immer noch etwas mit Ihrer GPU nicht stimmt, müssen Sie die damit verbundenen Treiber neu installieren.
Deinstallieren Sie zuerst Ihre aktuellen Treiber mit einem speziellen Programm wie Display Driver Uninstaller (DDU).
Sobald Sie mit diesem Teil fertig sind, müssen Sie auf die Website des GPU-Herstellers gehen, dort nach den entsprechenden Treibern suchen und diese herunterladen.
Wenn das Problem immer noch nicht aus dem Geräte-Manager verschwunden ist, gibt es einige andere Korrekturen, die Sie ausprobieren können und die schwerwiegender sind.
7. BIOS aktualisieren
Das Aktualisieren des BIOS sollte einer der letzten Auswege sein, wenn versucht wird, den Fehlercode 43 zu beheben, da dies zu neuen Problemen führen kann.
Der Prozess mag etwas technisch erscheinen, wenn Sie ihn noch nie gemacht haben, aber Sie können ihm folgen Anleitung zum BIOS-Upgrade Um das BIOS erfolgreich zu aktualisieren, befolgen Sie alle Schritte sorgfältig.
8. Überprüfen Sie Ihre GPU-Verbindung
Manchmal kann das erneute Einstecken der GPU-Kabel den Fehler beseitigen. Eine andere Sache, die Sie versuchen können, ist, die Grafikkarte vollständig zu entfernen und sie wieder in ihrem Steckplatz zu installieren.
Warnung: Versuchen Sie dies nur, wenn Sie mit dem Vorgang vertraut sind und wissen, was Sie tun. Ist dies nicht der Fall, wenden Sie sich am besten an einen Fachmann, der Ihnen in dieser Angelegenheit weiterhilft.
- du brauchst nur Schalte den Computer aus Ihr und offen Seitenwand Für Ihren Status, um auf die Karte zuzugreifen.
- Seien Sie vorsichtig, wenn Sie die Grafikkarte entfernen, da dies erforderlich ist Entfernen Sie die Schrauben die Sie an der Rückseite des Gehäuses anbringen. Außerdem hat es einen Steckplatz PCI-e auf der Registerkarte Bearbeiten, die die GPU fixiert. Drücken Sie es auf, bevor Sie die GPU herausziehen.
- Den Vorgang umkehren und wiederholen Einführung in die GPU im Steckplatz PCI-e.
- Starten Sie Ihr System und überprüfen Sie im Geräte-Manager, ob Sie den Fehler behoben haben.
9. Windows neu installieren
Der letzte Ausweg, um den Fehlercode 43 zu beheben, besteht darin, eine neue Kopie von Windows zu installieren. Dieser Fix soll alle widersprüchlichen Treiber, Systemeinstellungen oder Programme entfernen, die den Fehler verursachen könnten. Wenn nichts anderes funktioniert, können Sie zu zurückkehren Anleitung zur Windows-Neuinstallation Erfahren Sie, wie Sie Windows neu installieren, ohne Ihre Daten zu verlieren.
Wenn nach der Neuinstallation von Windows der Fehlercode 43 im Geräte-Manager angezeigt wird, ist Ihre Grafikkarte höchstwahrscheinlich beschädigt oder funktioniert nicht richtig. Da das Problem auf Hardwareebene liegt, müssen Sie Ihr Gerät zurücksenden lassen, wenn es unter Garantie steht. Wenn nicht, können Sie bei einem Reparaturfachmann prüfen, ob die Karte repariert werden kann. Im schlimmsten Fall besteht Ihre einzige Möglichkeit darin, Ihre Grafikkarte durch eine neue zu ersetzen.
Willst Du Erleben Sie Windows 11, ohne Windows 10 zu deinstallieren? In unserem Leitfaden erfahren Sie, wie.
Häufig gestellte Fragen
Q1: Was kann physische Schäden an einer GPU verursachen?
Die Antwort: Normalerweise werden physische Schäden an der Grafikkarte hauptsächlich durch Überhitzung verursacht. Gründe für eine Überhitzung können unzureichende Kühlung, Staubablagerungen auf der Karte und Lüfterschaltungen sowie das Ausführen von Spielen sein, die die Leistungsfähigkeit der Karte bei weitem übersteigen.
Woher weiß ich, ob meine GPU physisch beschädigt ist?
Es gibt einige Anzeichen dafür, dass die GPU ausfällt. Häufige Abstürze, visuelle Störungen wie farbige Linien oder andere Artefakte und seltsame Geräusche sind einige der häufigsten Symptome, die darauf hindeuten, dass die GPU physisch beschädigt ist.
F2: Kann die GPU repariert werden?
Die Antwort: Wenn der Kern und der Speicher einer GPU ausfallen, gibt es im Allgemeinen keine Möglichkeit, dies zu beheben. Andererseits können Dinge wie beschädigte Kondensatoren, Widerstände, Leistungsregler usw. von einem erfahrenen Techniker repariert werden. Allerdings beträgt die Restlebensdauer einer Grafikkarte oft nicht mehr als ein paar Monate. Außerdem lohnt es sich oft nicht, eine defekte GPU zu reparieren. Am besten tauschst du die Karte komplett aus.
F3: Sollte ich meine GPU reinigen?
Die Antwort: Eine gründliche Reinigung der GPU hilft, sie staubfrei zu halten, wodurch die Wahrscheinlichkeit einer Überhitzung verringert und ihre Lebensdauer verlängert wird. Dazu gehört das Abschrauben des Kühlkörpers und der Lüfter von der Leiterplatte, das Entfernen von Staub und Schmutz mit Druckluft, das Verwenden von Wattestäbchen mit Isopropylalkohol zum Reinigen harter Stellen und das perfekte erneute Auftragen von Wärmeleitpaste.