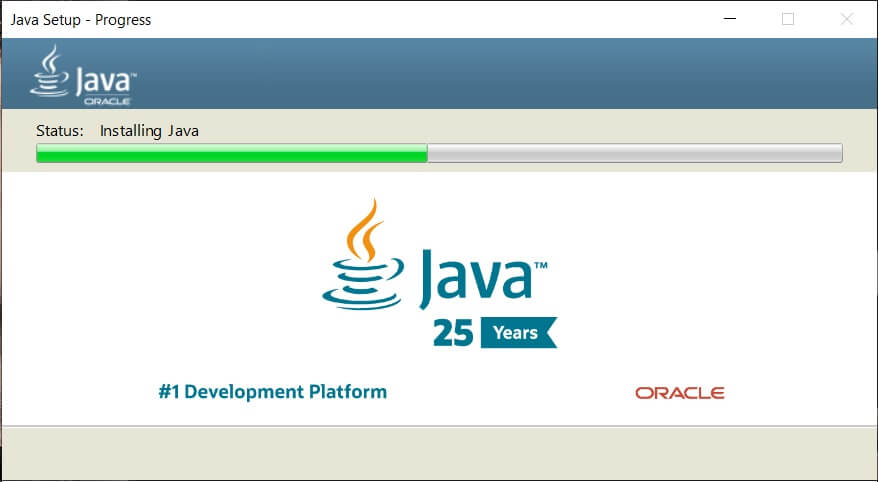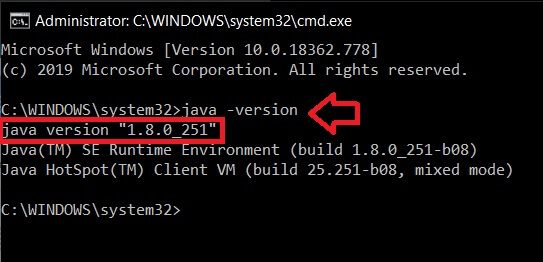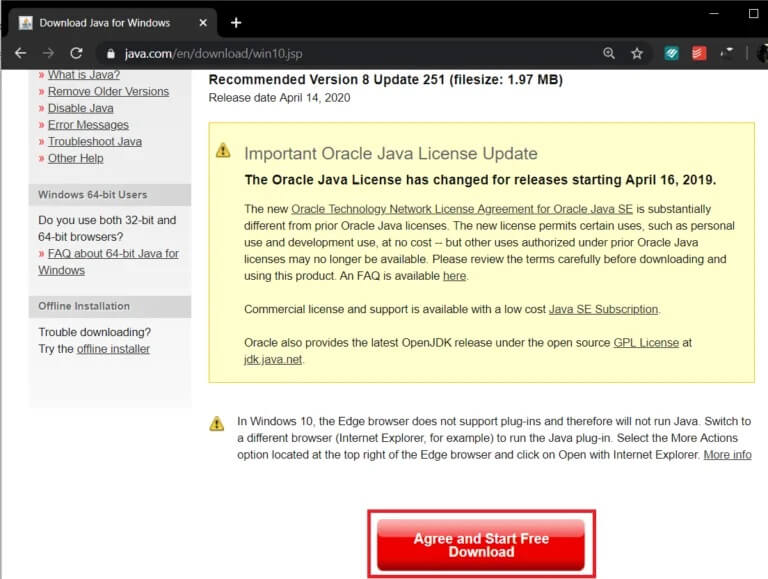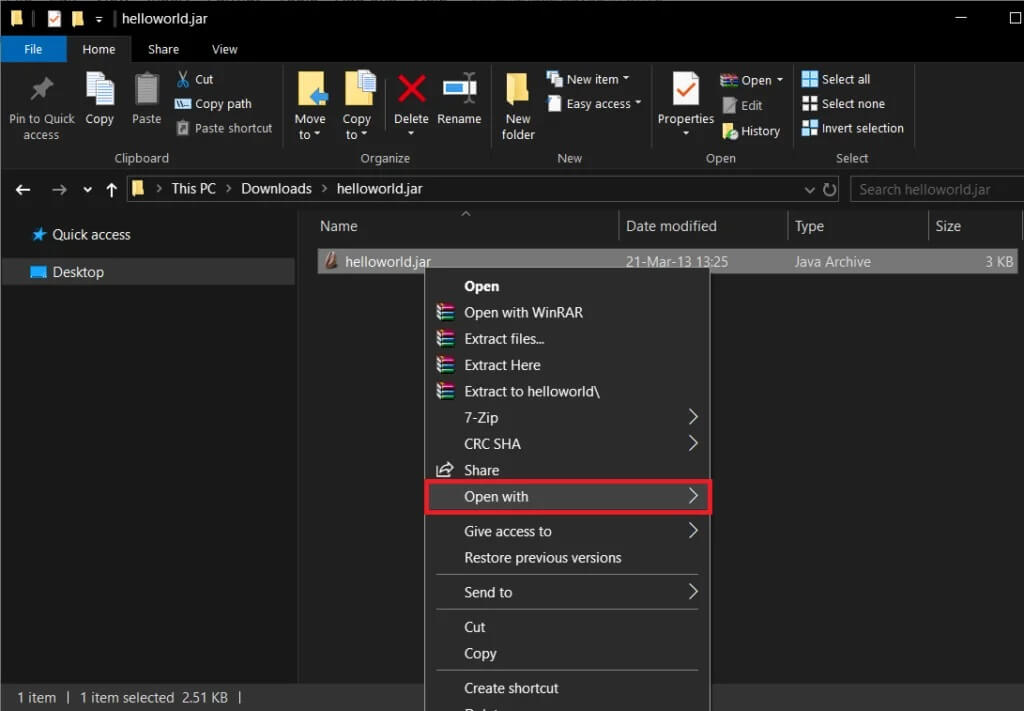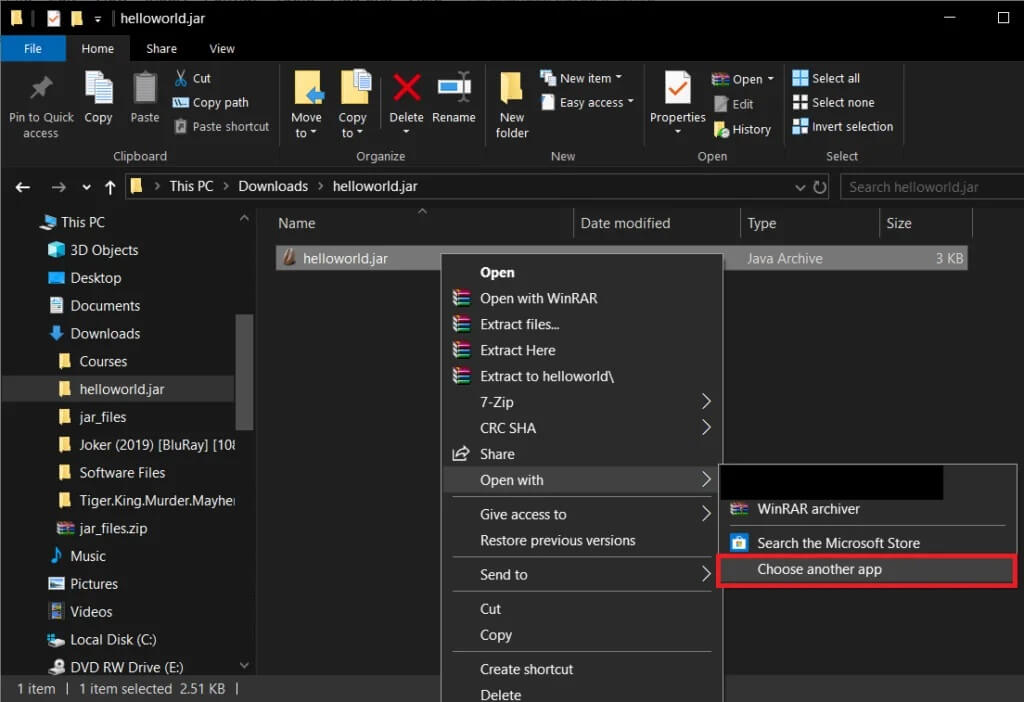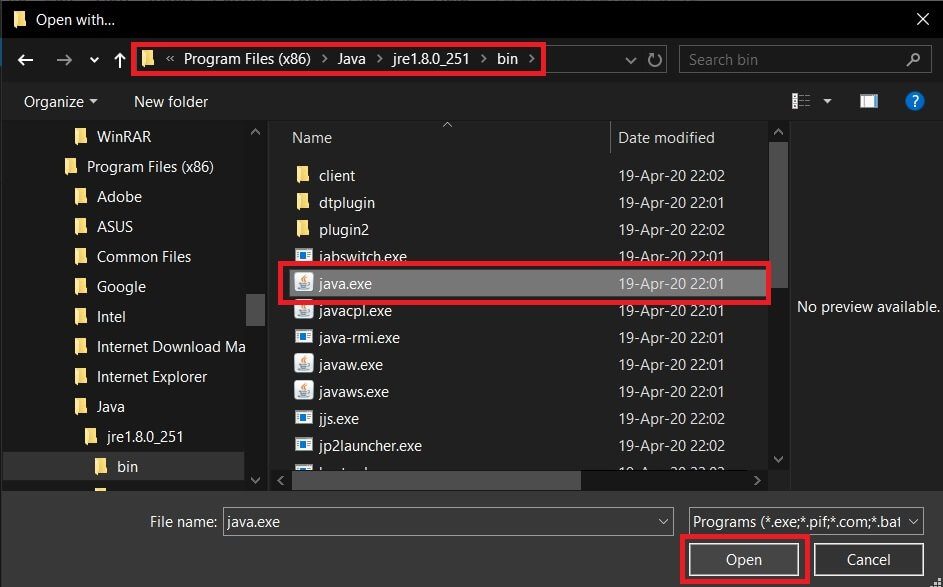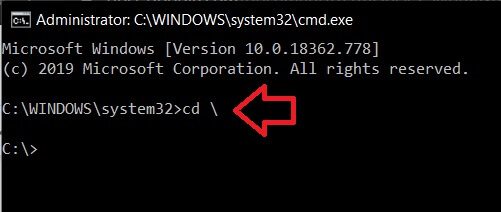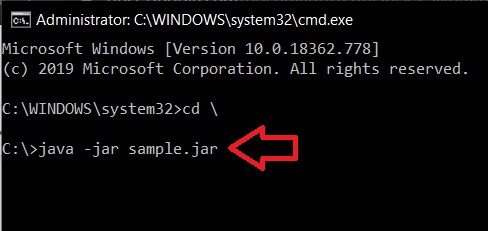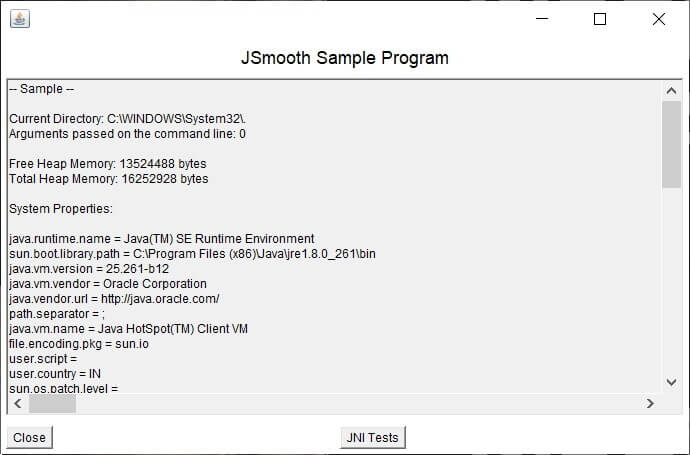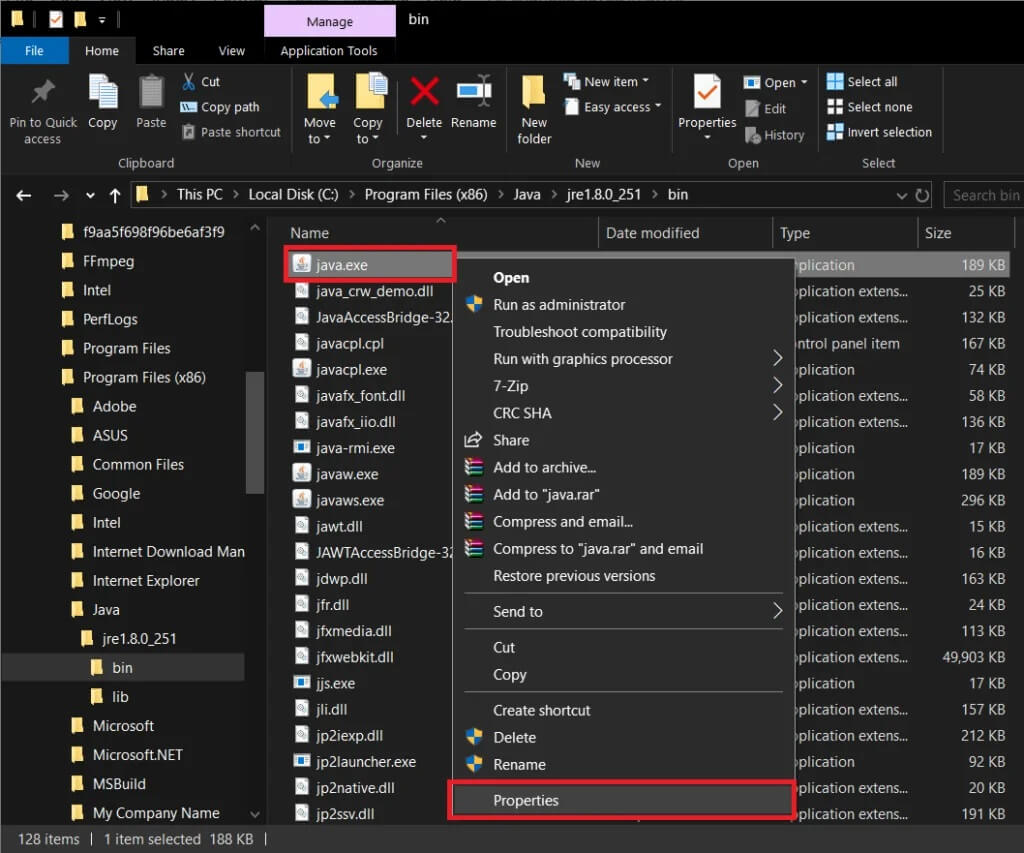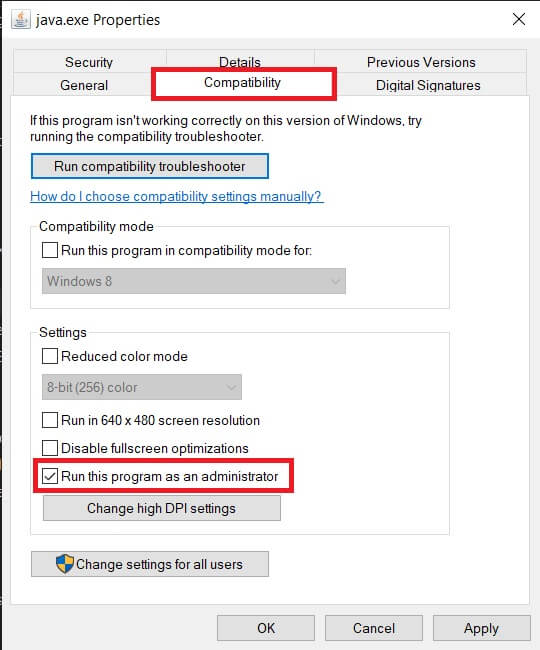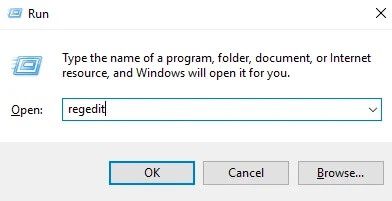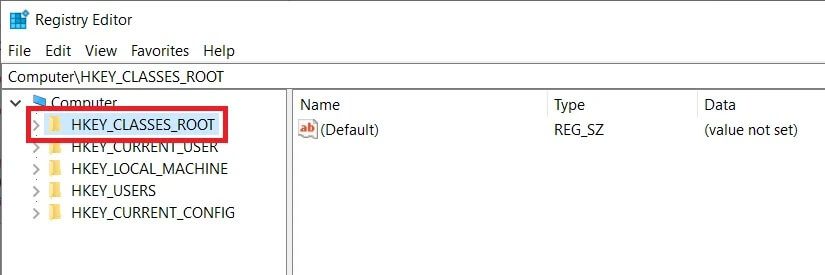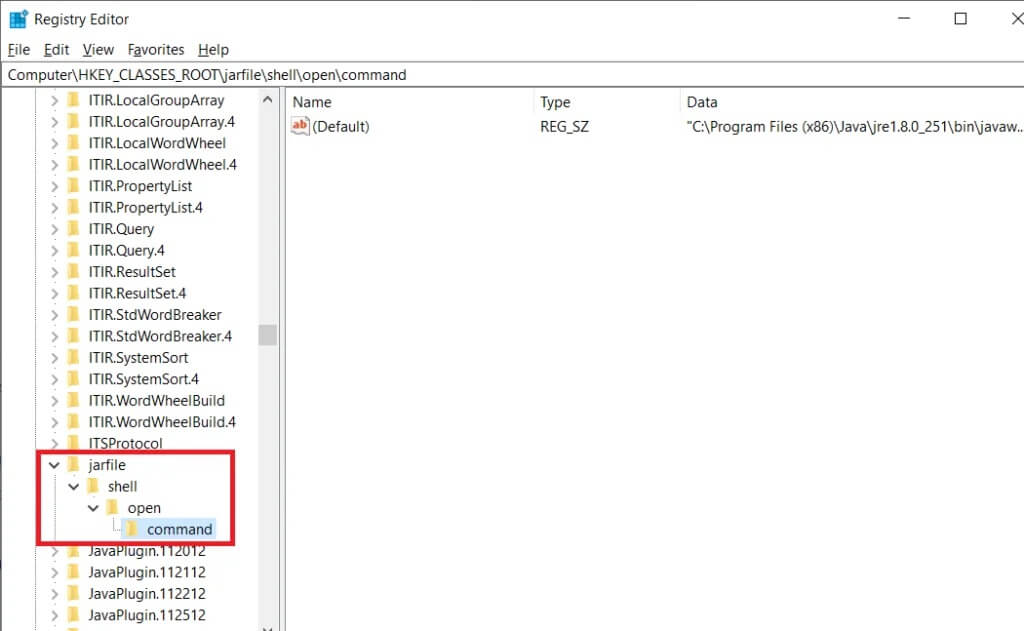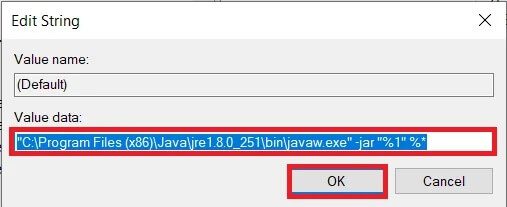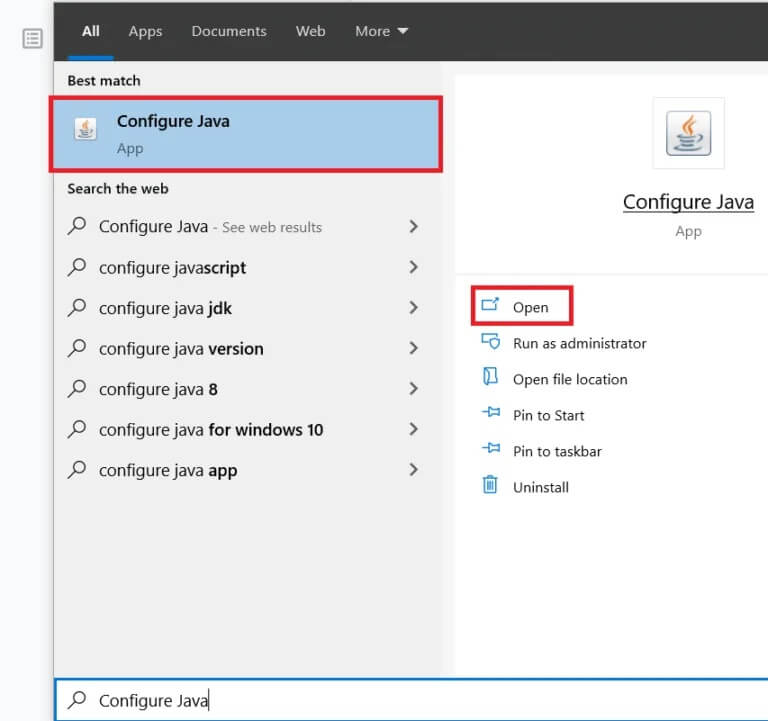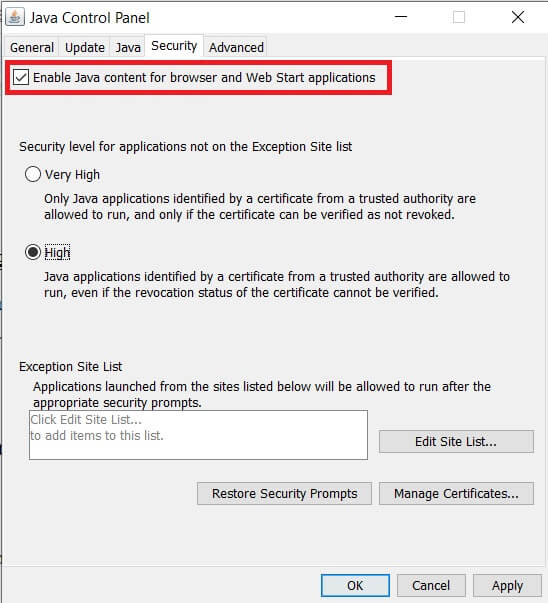So spielen Sie JAR-Dateien unter Windows 10 ab
jar .-Datei Es ist eine Abkürzung für eine Datei Java-Archiv und trägt Java-Programme (Java-Klassendateien, Metadaten und Ressourcen) darin. Da es sich um ein Paketdateiformat (ähnlich dem .zip-Dateiformat) handelt, kann die JAR-Datei auch verwendet werden, um mehrere andere Dateien zu bündeln, um die Portabilität zu verbessern und den Speicherplatz zu reduzieren, den diese Dateien einnehmen. Dadurch sind JAR-Dateien sehr vielseitig und können zum Speichern eines Spiels, einer App, einer Browsererweiterung usw. verwendet werden.
Nicht alle JAR-Dateien werden gleich erstellt. Einige Dateien wie .exe-Dateien sollen ausgeführt/ausgeführt werden. Andere werden als .zip-Dateien dekompiliert/dekompiliert. Obwohl das Entpacken von JAR-Dateien sehr einfach ist und ähnlich wie das Extrahieren des Inhalts einer ZIP-Datei erfolgen kann, ist dies beim Ausführen einer JAR-Datei nicht der Fall.
eine Datei. exe, wenn Sie doppelklicken, um ein Programm/eine Anwendung mit Hilfe des Windows-Betriebssystems auszuführen. Ebenso kann eine .jar-Datei ausgeführt werden, indem sie mit dem Java Framework ausgeführt wird. Viele Benutzer stoßen jedoch auf Fehler, wenn sie versuchen, JAR-Dateien auszuführen, und heute werden wir in diesem Artikel etwas Licht auf dieses Problem werfen und zeigen, wie JAR-Dateien unter Windows 10 ausgeführt oder ausgeführt werden.
Warum funktionieren Jar-Dateien nicht?
Eine JAR-Datei enthält eine Anweisung, die der Datei im Wesentlichen zeigt, wie sie sich verhalten soll, während Informationen über andere Dateien in der JAR-Datei gepackt bleiben. Außerdem enthält die JAR-Datei Klassendateien, die den Java-Code des ausführbaren Programms enthalten. Jede dieser Dateien zusammen mit anderen Mediendateien ermöglicht es, JAR-Dateien als einzelne Anfrage von der Java-Laufzeitumgebung auszuführen.
Benutzer stoßen auf einen dieser beiden Fehler, wenn sie versuchen, eine .jar-Datei auszuführen.
- Die Java-Laufzeitumgebung ist nicht richtig zum Ausführen von .jar-Dateien eingestellt
- Windows-Registrierung erinnert sich nicht JRE (Java Runtime Environment) korrekt
- Der erste Fehler tritt auf, wenn der Benutzer eine alte Version von Java auf seinem PC ausführt, und der zweite Fehler tritt auf, wenn die JAR-Dateien nicht richtig mit der Java-Binärdatei verknüpft sind.
Außerdem wird manchmal, wenn ein Benutzer auf eine JAR-Datei doppelklickt, ein Eingabeaufforderungsfenster für den Bruchteil einer Sekunde gestartet und dann wieder geschlossen, was den Benutzer in Panik versetzt. Glücklicherweise sind diese beiden Fehler sehr einfach zu lösen und die JAR-Datei auszuführen.
So spielen Sie JAR-Dateien unter Windows 10 ab
Wie bereits erwähnt, benötigen Sie die Java-Laufzeitumgebung, um die Anwendung/den Code in der JAR-Datei auszuführen. Um zu überprüfen, welche Version von Java auf Ihrem PC ausgeführt wird und wie Sie auf die neueste Version aktualisieren können, führen Sie die folgenden Schritte aus:
1. Einschalten Eingabeaufforderung als Administrator Durch eine der unten aufgeführten Methoden.
A. drücken Sie die .-Taste Windows + X Oder klicken Sie mit der rechten Maustaste auf die Startschaltfläche, um das Power-User-Menü zu öffnen. Tippen Sie im folgenden Menü auf Eingabeaufforderung (Administrator).
B. Klicke auf Windows-Taste + R Um den Befehl zu starten, geben Sie ein cmd Und drücke Strg + Umschalt + Eingabetaste.
C. Klicken Anfang (oder drücken Sie Windows-Taste + S) und geben Sie ein Eingabeaufforderung وWählen Sie Als Administrator ausführen aus von der rechten Tafel.
2. Einmal geöffnet Eingabeaufforderungsfenster , schreiben Java-Version Und drücke Enter.
Die Eingabeaufforderung liefert Ihnen nun die genaue Version von Javac die Sie auf Ihrem System installiert haben.
Suchen Sie alternativ die Java-Anwendung, um die Anwendung auf Ihrem Computer zu konfigurieren, und klicken Sie auf der Registerkarte „Allgemein“ auf „Info“, um die Java-Version abzurufen.
3. Die neueste Version von Java ist Version 8 Update 251 (Stand: 14. April 2020). Wenn Sie nicht die neueste Version verwenden oder überhaupt kein Java haben, gehen Sie zu Die offizielle Download-Seite für Java-Downloads für alle Betriebssysteme und klicken Sie auf die Schaltfläche „Stimmen Sie zu und starten Sie den kostenlosen Download".
4. Suchen Sie die heruntergeladene Datei (Dieser PC > Downloads) und doppelklicken Sie auf die .exe-Datei. um den Einrichtungsassistenten zu öffnen. Befolgen Sie nun die Anweisungen auf dem Bildschirm, um die neueste Version von Java zu installieren.
5. Wiederholen Sie durch Schritte 1 und 2, um zu überprüfen, ob das Update erfolgreich installiert wurde.
Wenn Sie Probleme mit der Aktualisierung von Java haben, versuchen Sie zunächst, die vorherige Version mit dem offiziellen Java-Entfernungsprogramm vollständig zu entfernen, und führen Sie dann eine Neuinstallation durch.
Methode 1: Verwenden von „Öffnen mit…“
Bei der ersten Methode öffnen wir die JAR-Datei manuell Verwenden der Java-Laufzeitumgebung. Führen Sie die folgenden Schritte aus, um dasselbe zu tun.
1. Öffnen Sie den Datei-Explorer (Windows-Taste + E), suchen Sie die JAR-Datei, die Sie ausführen/öffnen möchten, und klicken Sie mit der rechten Maustaste darauf.
2. Wählen Sie im folgenden Menü „Datei-/Kontextoptionen“ die Option „Öffnen mit“.
3. Durchsuchen Sie die Liste der Anwendungen und versuchen Sie, die Java(TM) Platform SE-Binärdatei zu finden. Höchstwahrscheinlich werden Sie es nicht in der Liste der Anwendungen finden.
4. Klicken Sie also Wählen Sie eine andere Anwendung.
5. Gehen Sie erneut durch die Liste, und wenn Sie die App nicht finden, klicken Sie auf Weitere Apps > Andere App auf diesem Computer suchen, um die App manuell zu finden
6. Gehen Sie nun zu dem Pfad, in dem java.exe gespeichert ist. Für die meisten Benutzer sollte es C:\Program Files\Java\jre1.8.0_221\bin sein, aber wenn Sie es dort nicht finden, versuchen Sie es mit dem folgenden Pfad C:\Program Files (x86)\Java\jre1.8.0_221 \Behälter
7. Schließlich Wählen Sie java.exe aus Und drücke Enter.
Methode 2: Führen Sie JAR-Dateien über die Eingabeaufforderung aus
jar-Dateien können auch über das Eingabeaufforderungsfenster von Windows 10 ausgeführt werden.Der Prozess umfasst eine einzige Befehlszeilenausführung und ist einfach zu implementieren.
1. Einschalten Eingabeaufforderung als Administrator mit einem von die zuvor genannten Methoden.
2. Einmal eingeschaltet Eingabeaufforderungsfenster Führen Sie den Befehl aus"'CD\Um zum Anfang des Leitfadens zurückzukehren.
3. Geben Sie nun den folgenden Befehl ein java -jar Beispiel. jar und drücken Sie die .-Taste Eingang.
Wechseln nicht vergessen „sample.jar“ Auf der Kommandozeile mit einem Dateinamen .Krug.
Alternativ können Sie den zweiten Schritt überspringen und sample.jar durch den vollständigen Pfad der JAR-Datei ersetzen.
Methode 3: Verwenden von Drittanbieter-Apps
Wie bei allem anderen gibt es viele Anwendungen von Drittanbietern, mit denen Sie JAR-Dateien unter Windows 10 ausführen oder ausführen können. Eines der beliebtesten JAR-Ausführungsprogramme im Internet ist Jarx.
Besuchen Sie die offizielle Website Jarx – Der JAR-Henker Und laden Sie die Programmdatei herunter, indem Sie auf „Jarx-1.2-installer.exe“ klicken. Suchen Sie die heruntergeladene Datei und installieren Sie Jarx. Die Anwendung hat außer dem Info-Fenster keine grafische Benutzeroberfläche. Doppelklicken Sie nun auf die JAR-Datei oder klicken Sie mit der rechten Maustaste und wählen Sie Öffnen, um die JAR-Dateien auf dem PC auszuführen.
Eine weitere Drittanbieter-App, die Ihnen beim Ausführen von JAR-Dateien hilft, ist jarfix. Befolgen Sie das gleiche Verfahren, das für Jarx beschrieben wurde, um JAR-Dateien auszuführen.
Hinweis: Jarfix kann JAR-Dateien nur ausführen, wenn es als Administrator ausgeführt wird.
Methode 4: Extrahieren Sie JAR-Dateien
Wie bereits erwähnt, sind nicht alle JAR-Dateien als ausführbare Datei konzipiert/entworfen. Einige fungieren nur als Paket und laden andere Dateitypen darin. Wir können überprüfen, ob die JAR-Datei ausführbar ist oder nicht, indem wir sie einfach entpacken/extrahieren.
Wenn Sie jemals mit ZIP-Dateien und RAR-Dateien gearbeitet haben, wissen Sie wahrscheinlich bereits, wie man eine . Man kann wählen, ob man das in Windows integrierte Extraktionstool verwenden möchte oder Hilfe von einer der vielen im Internet verfügbaren Extraktionsanwendungen erhalten möchte. Einige der am häufigsten verwendeten und zuverlässigsten Anwendungen sind 7-Zip und WinRAR.
Um eine Datei mit dem in Windows integrierten Extraktionstool zu extrahieren, klicken Sie einfach mit der rechten Maustaste auf die JAR-Datei und wählen Sie eine der „Extrahieren…“-Optionen.
Um eine Datei mit einer Drittanbieter-App zu extrahieren, gehen Sie zuerst zur Website der App und laden Sie die Installationsdatei herunter. Nachdem Sie die Installation der App abgeschlossen haben, öffnen Sie die JAR-Datei in der App, um den darin enthaltenen Inhalt anzuzeigen.
Fix JAR-Dateien können unter Windows 10 nicht geöffnet werden
Wenn Sie JAR-Dateien mit keiner der oben genannten Methoden ausführen können, versuchen Sie es mit der nächsten Lösung.
Lösung 1: Aktualisieren Sie den Registrierungseditor
1. Starten Sie den Datei-Explorer (Windows-Taste + E) und navigieren Sie zum bin-Ordner im Java-Installationsordner.
Das Ziel des Ordners hängt von der Partition des Laufwerks ab, auf dem Sie ihn installiert haben. Für die meisten Benutzer befindet sich der Ordner jedoch in Laufwerk C und in den Programmdateien oder Programmdateien (x86).
2. innen bin .-Ordner , Ich suche nach java.exe, Klicken Sie mit der rechten Maustaste darauf und wählen Sie Eigenschaften.
3. Wechseln Sie zur Registerkarte Kompatibilität und aktivieren Sie das Kontrollkästchen neben Dieses Programm als Administrator ausführen. Klicken Sie zum Beenden auf Anwenden und dann auf OK.
4. Aktivieren Sie die Eingabeaufforderung Befehle als Administrator Durch eine der oben genannten Methoden.
5. Geben Sie je nach Ihren Anforderungen einen der folgenden Befehle in das Eingabeaufforderungsfenster ein und drücken Sie die Eingabetaste.
Vergessen Sie nicht, C:\Program Files (x86)\ durch die Adresse Ihres tatsächlichen Java-Installationsordners zu ersetzen.
Um die JAR-Datei auszuführen, geben Sie die folgenden Befehle ein und drücken Sie die Eingabetaste:
ftype jarfileterm=cmd /s /k „“C:\Program Files(x86)\Java\jre1.8.0_221\bin\java.exe“ -jar „%1″ %*“ assoc.jar=jarfileterm
6. Wenn Sie die JAR-Datei debuggen möchten und daher das Eingabeaufforderungsfenster nach dem Ausführen der Datei geöffnet bleiben müssen, geben Sie den folgenden Befehl ein
ftype jarfileterm=cmd /s /k „“C:\Program Files(x86)\Java\jre1.8.0_221\bin\java.exe“ -jar „%1″ %*“ assoc.jar=jarfileterm
Gehen Sie voran und versuchen Sie es Öffnen Sie die JAR-Datei.
Wenn Sie die JAR-Datei immer noch nicht ausführen können, müssen wir einige Dinge im Windows-Registrierungseditor ändern. Wir empfehlen Ihnen, bei der Befolgung der folgenden Anleitung sehr vorsichtig zu sein, da der Registrierungseditor ein leistungsstarkes Tool ist und nicht manipuliert werden sollte.
1. Starten Sie den Windows-Registrierungs-Editor, indem Sie auf die Schaltfläche „Start“ klicken, nach dem Registrierungs-Editor suchen und die Eingabetaste drücken oder indem Sie regedit in den Befehl „Ausführen“ eingeben (Windows-Taste + R).
2. Klicken Sie im linken Bereich auf den Pfeil oder doppelklicken Sie auf HKEY_CLASSES_ROOT es zu erweitern.
3. Suchen Sie in der Dropdown-Liste den Ordner „jarfile“ (Einige Benutzer finden anstelle von „jarfile“ den Ordner „jar_auto_file“ und „jarfileterm“. Gehen Sie wie unten beschrieben vor).
4. Öffnen Sie zuerst die JAR-Datei, indem Sie darauf doppelklicken.
5. Gehe zu jarfile > Shell > Öffnen > Befehl
6. Im rechten Bereich sollten Sie einen Schalter namens Default sehen. Klicken Sie mit der rechten Maustaste und wählen Sie Ändern oder doppelklicken Sie einfach darauf, um den Schlüssel zu ändern.
7. Fügen Sie im nächsten Popup-Fenster unter der Bezeichnung Wertdaten den Befehl fftype ein, den wir zuvor in das Eingabeaufforderungsfenster eingegeben haben.
8. Bestätigen die Wahl Um zu überprüfen, ob es richtig ist, drücken Sie OK.
Hinweis: Denken Sie daran, das vollständige Verfahren für beide Ordner zu befolgen, jar_auto_file & jarfileterm , falls vorhanden)
8. Zum Schluss schließen Registrierungseditor und versuchen Sie, die JAR-Datei auszuführen.
Lösung 2: Ändern Sie die Java-Sicherheitseinstellungen
Ein weiteres sehr häufiges Problem in Java sind Sicherheitsrisiken. Beim Versuch, eine JAR-Datei auszuführen, wird häufig eine Warnmeldung angezeigt, die auf eine Gefahr hinweist. Um dieses Problem zu lösen, müssen wir lediglich die Sicherheitseinstellungen ändern.
1. Klicken Sie auf die Startschaltfläche oder tippen Sie auf Windows-Taste + S, und suchen Sie nach Konfiguration Javac Und drücke Enter öffnen.
2. Wechseln Sie zu Registerkarte Sicherheit, indem Sie auf dieselbe klicken.
3. Achten Sie darauf, das Kästchen neben „Aktivieren Sie Java-Inhalte für Browser- und Web Start-Anwendungen.
4. Legen Sie die Sicherheitsstufe für Apps fest, die nicht in der Liste enthalten sind „Außergewöhnliche Lage“ mir "hochund klickeAnwendung".
5. Klicken Sie auf „OK"Aussteigen.
Wir hoffen, dass Sie die JAR-Datei wie beabsichtigt unter Windows 10 ausführen oder ausführen können. Falls Sie nach der obigen Anleitung oder dem Öffnen einer JAR-Datei Probleme haben, wenden Sie sich im Kommentarbereich unten an uns, und wir helfen Ihnen weiter.