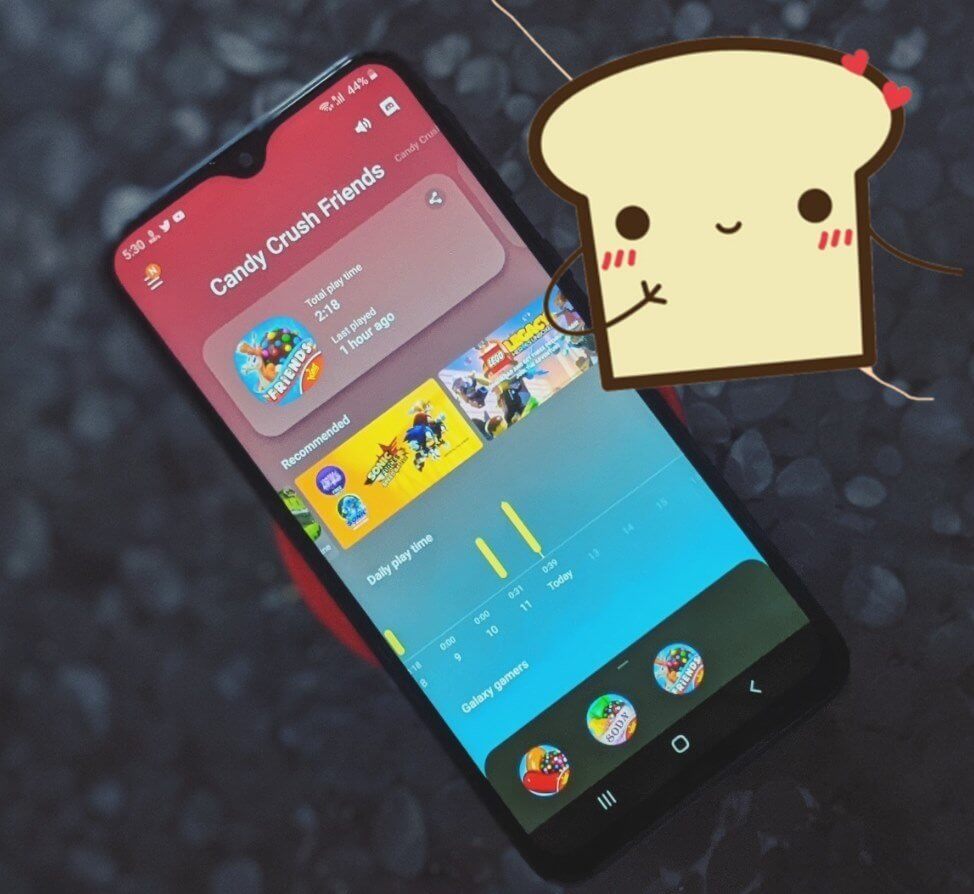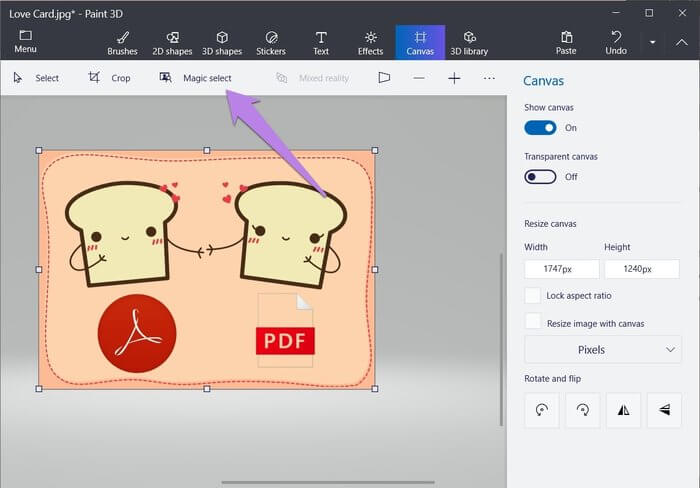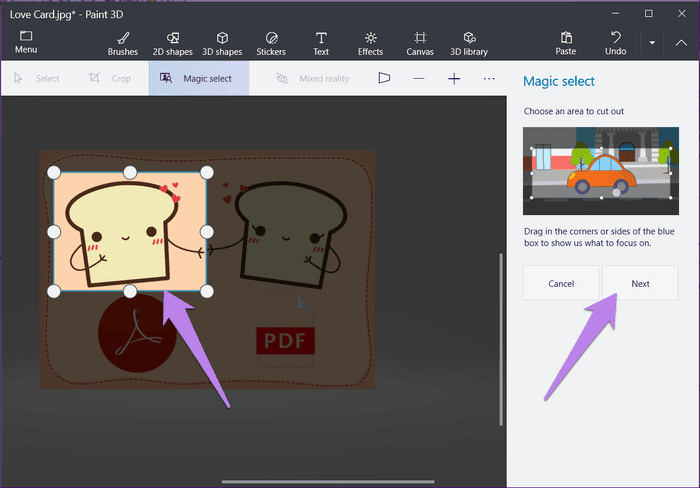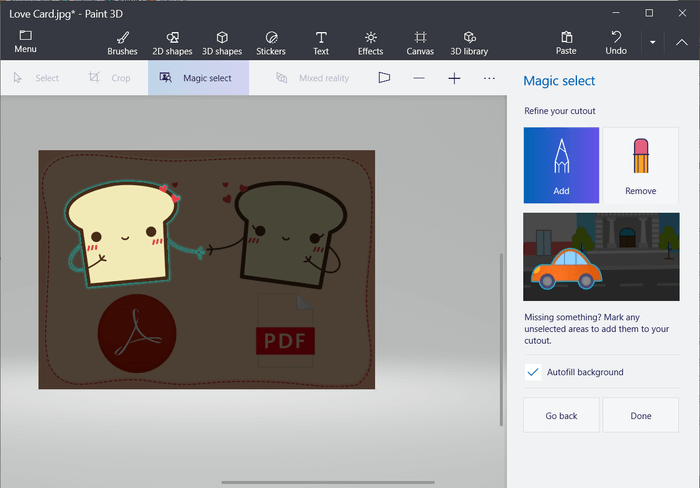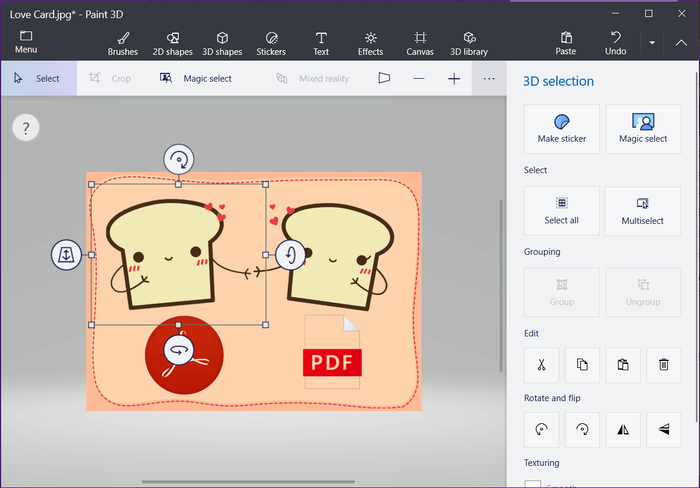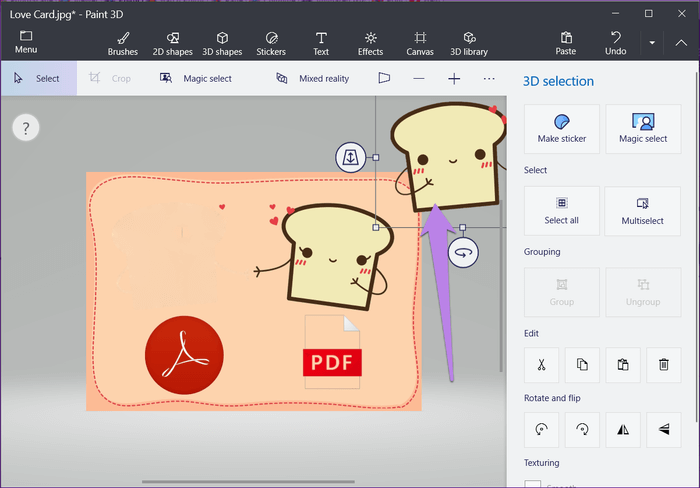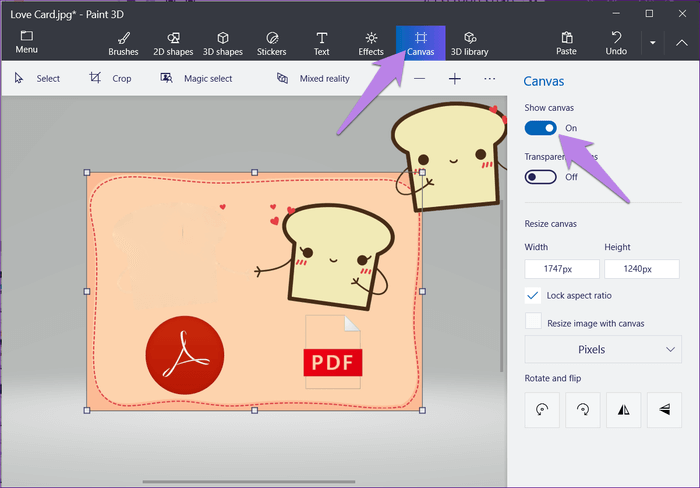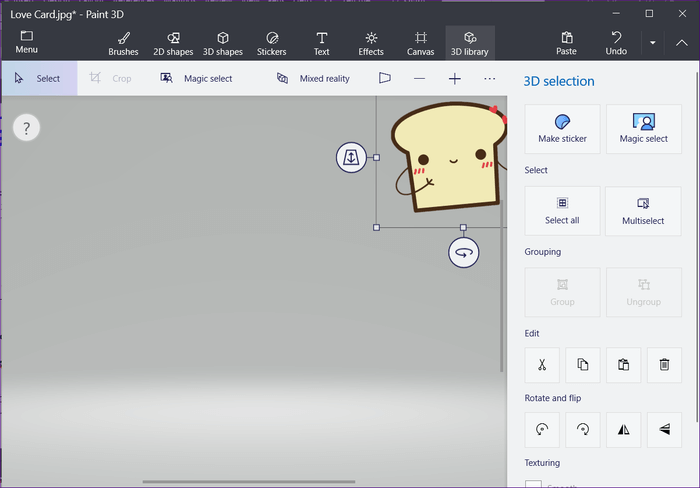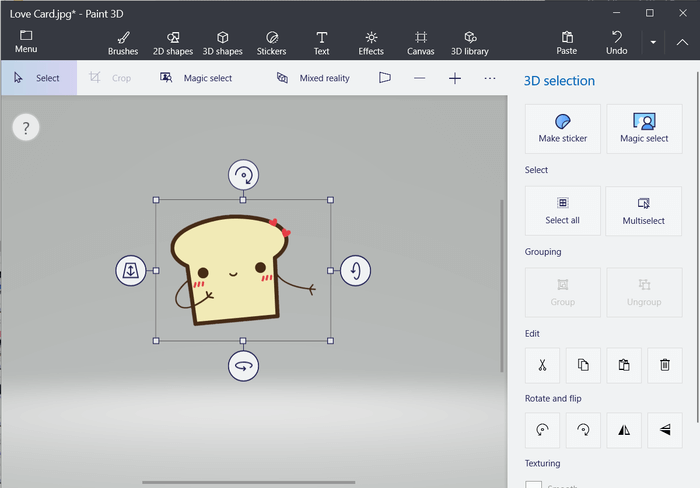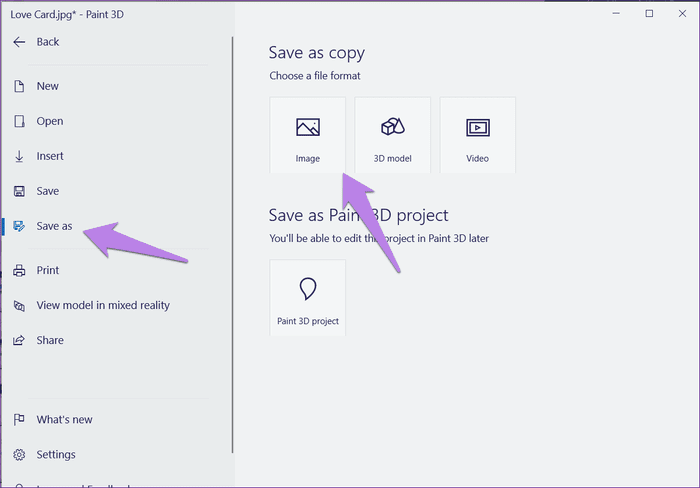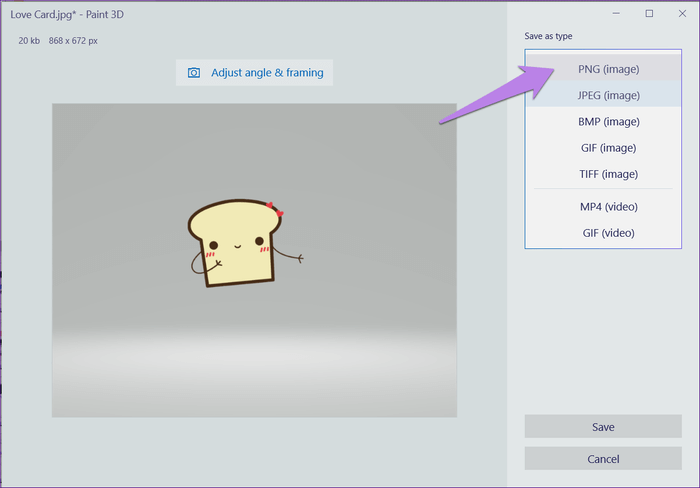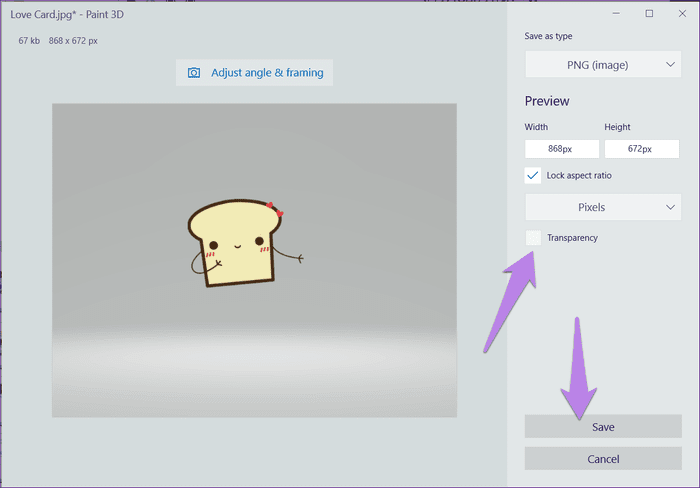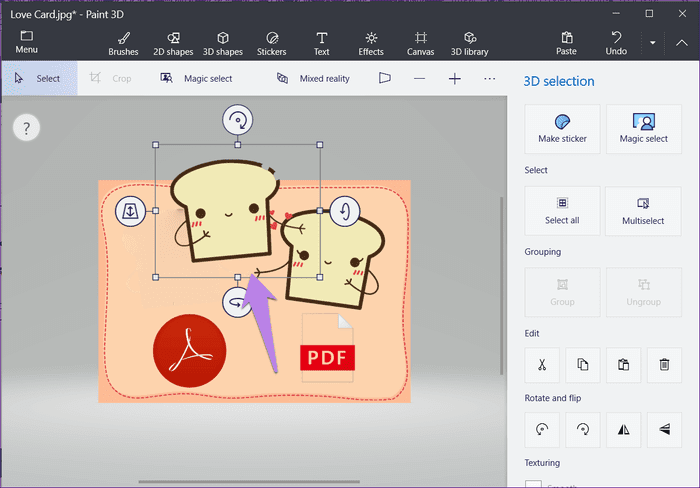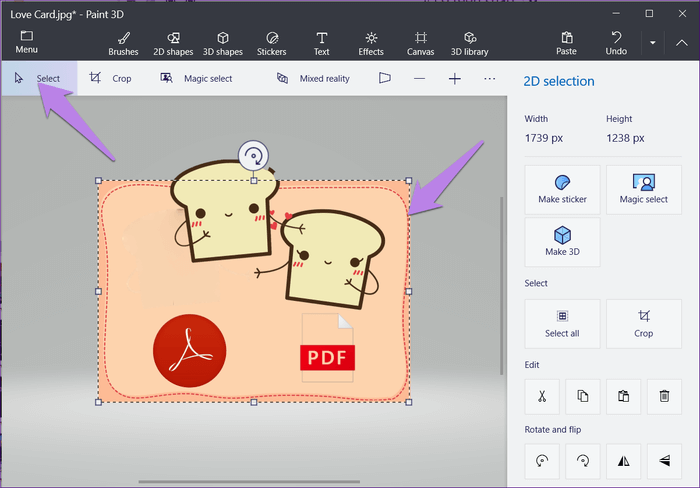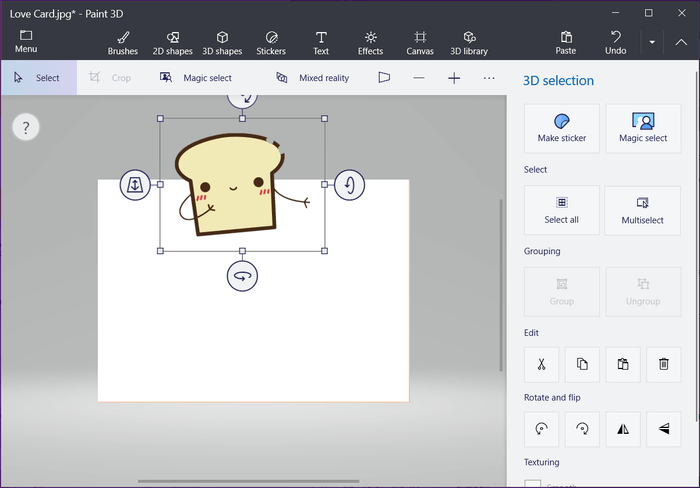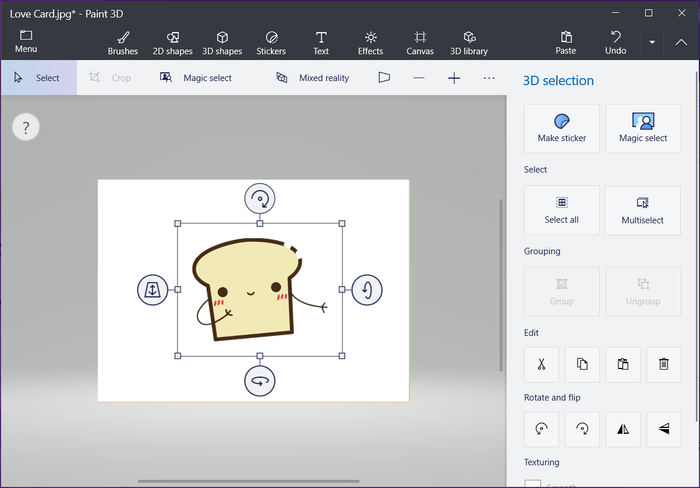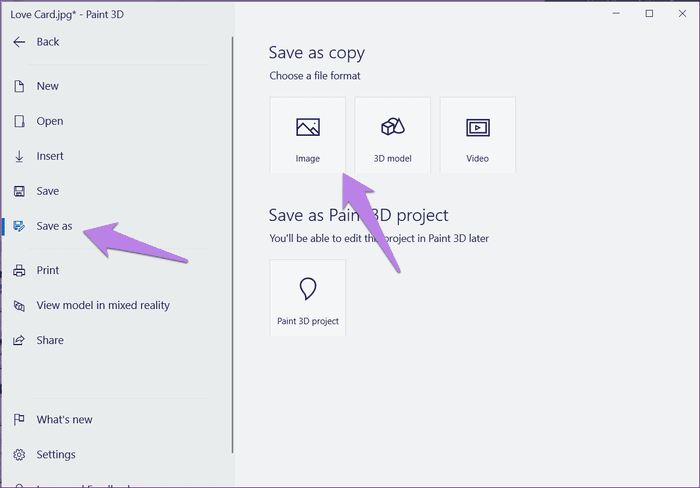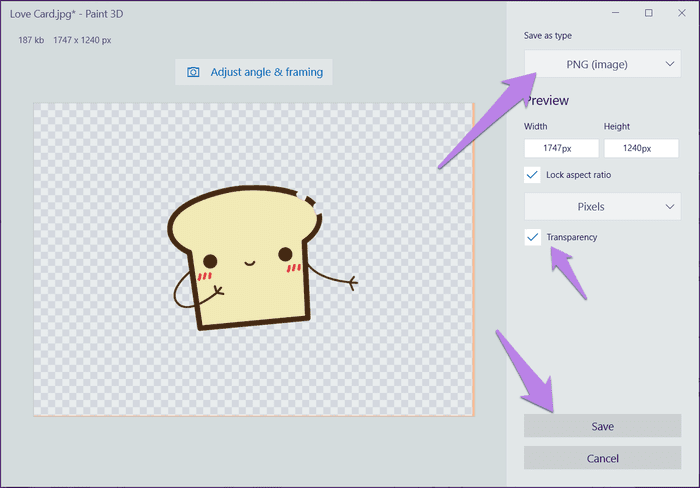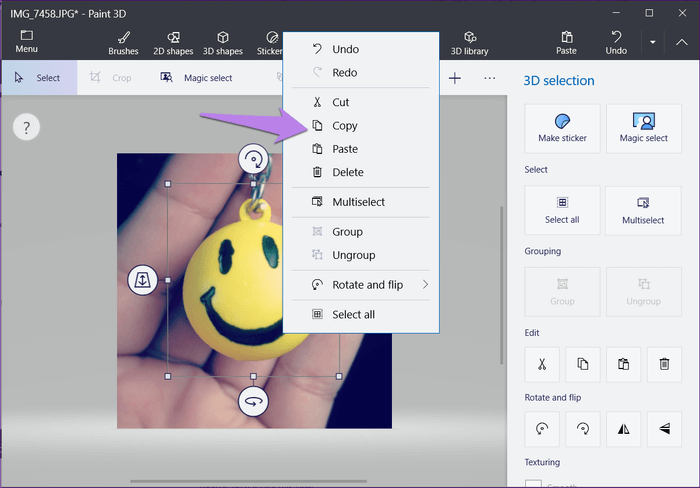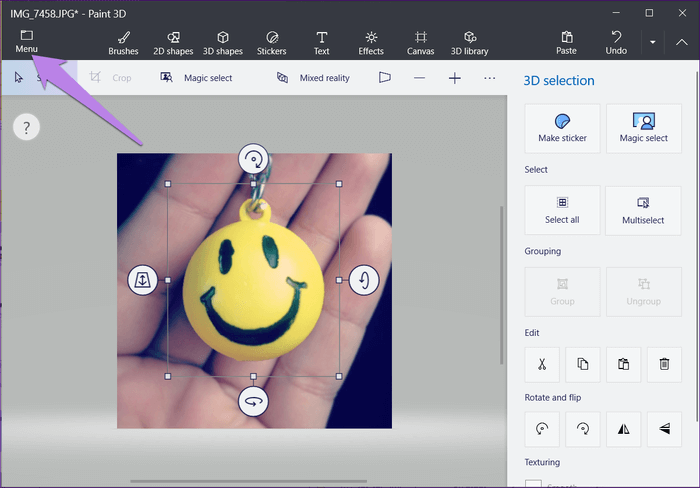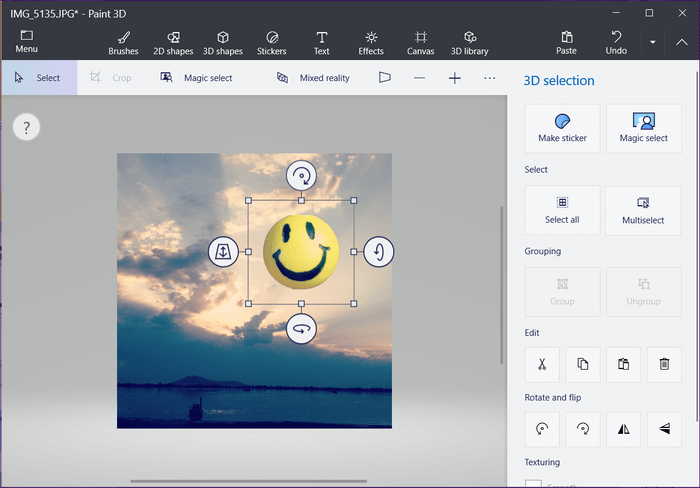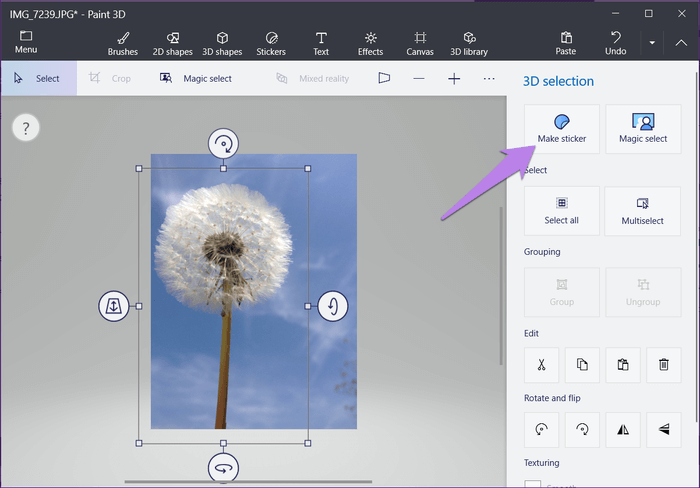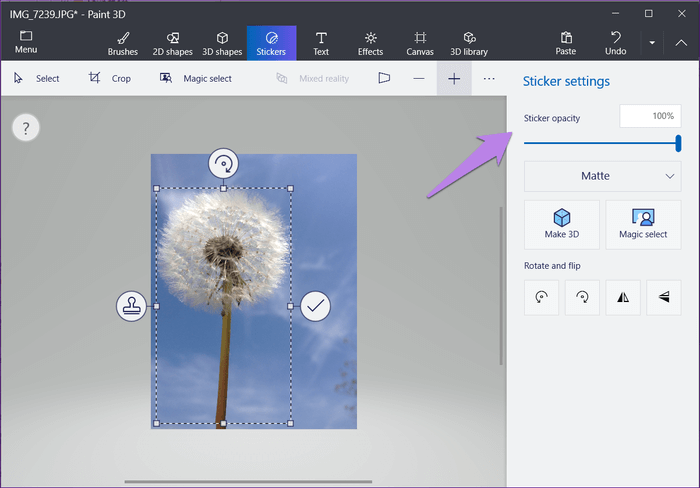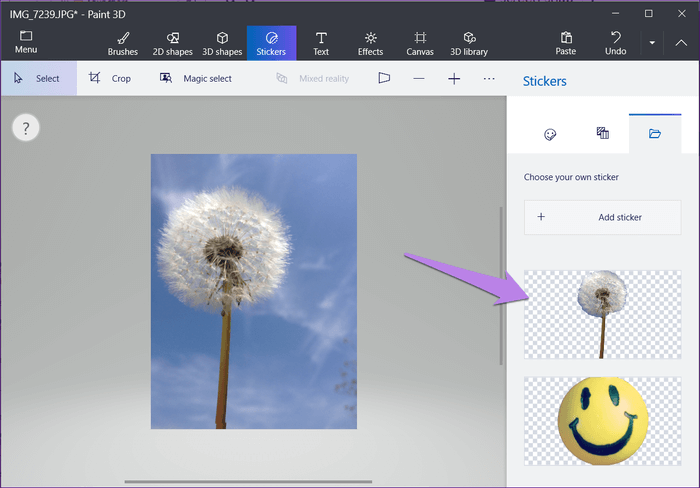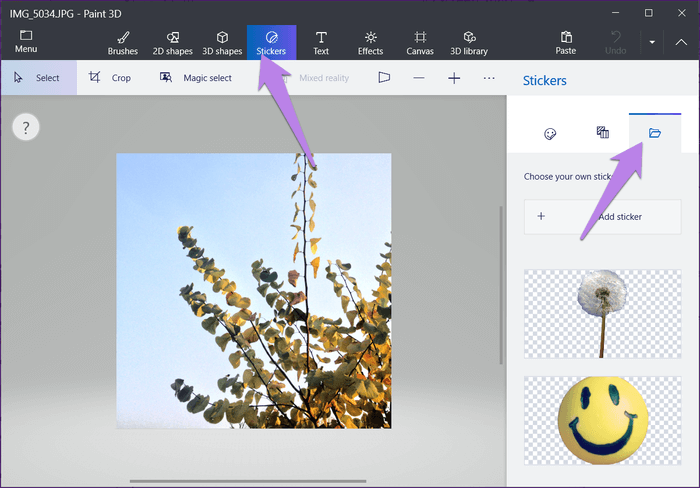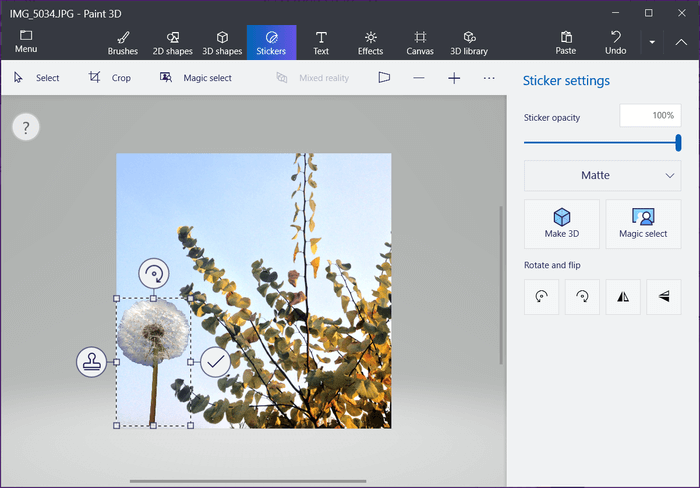Top 4 Möglichkeiten zum Speichern von Bildern aus dem Magic Select Tool in Paint 3D
Das Magic Select-Tool ist eine interessante Ergänzung zu malen 3D , eine aktualisierte Version des traditionellen MS Paint. Durch die Verwendung dieses Tools, Sie können den Hintergrund eines Bildes entfernen Oder extrahieren Sie einen Teil davon im PNG-Format. Es gibt jedoch keine direkte Möglichkeit, das extrahierte PNG-Bild zu speichern. In diesem Beitrag erfahren Sie, wie Sie das extrahierte Bild mit dem Magic Select-Tool in speichern 3D malen.
Die aus Magic Select extrahierte PNG-Datei kann als Aufkleber verwendet oder hinzugefügt werden Ein weiteres Bild in Paint 3D oder jede andere Anwendung. Dazu müssen Sie das Bild jedoch speichern.
Es gibt vier Möglichkeiten, das mit Magic Select extrahierte Bild unter Windows zu speichern. Lass es uns überprüfen. Aber zuerst erklären wir Ihnen, wie Sie das Magic Select-Tool in Paint 3D verwenden.
So verwenden Sie die magische Auswahl in Paint 3D
Befolgen Sie also diese Schritte:
Schritt 1: einschalten malen 3D Und öffne dein Bild darin.
Schritt 2: Klicken Sie auf ein Werkzeug Magie auswählen oben befindet.
Schritt 3: Sie sehen eine neue Rahmenauswahl um Ihr Bild herum. Wählen Sie mithilfe der verfügbaren Auswahlpunkte den Teil des Bildes aus, den Sie extrahieren möchten. Klicken Sie auf der rechten Seite auf Weiter.
Schritt 4: Ändern Sie die Auswahl mit den auf der rechten Seite verfügbaren Werkzeugen. Klicken Sie abschließend auf Fertig.
Ihr extrahiertes Bild ist fertig. Sie sehen ein Auswahlfeld drumherum. Um es jetzt zu speichern, folgen Sie einer der unten genannten Methoden.
Speichern Sie das extrahierte Bild mit MAGIC SELECT PAINT 3D
Sehen wir uns die vier Möglichkeiten zum Speichern eines Bildes an.
Methode 1: Deaktivieren Sie die Zeichenfläche
Eine der einfachsten Möglichkeiten, Ihr extrahiertes Bild mit dem Magic Select-Tool zu speichern, besteht darin, die Zeichenfläche nach dem Extrahieren zu deaktivieren. Führen Sie die nächsten Schritte aus:
Schritt 1: Ziehen Sie das Bild beim Extrahieren aus dem ursprünglichen Hintergrundbild heraus.
Schritt 2: Gehen Sie oben auf die Registerkarte Canvas. Deaktivieren Sie den Schalter neben Leinwand anzeigen.
Schritt 3: Sie werden sehen, dass das Hintergrundbild verschwindet. Bringen Sie nun das extrahierte Bild in die Mitte.
Schritt 4: Klicken Sie oben auf das Menü.
Schritt 5: Klicken Sie auf Speichern unter und wählen Sie Bild als Dateiformat.
Schritt 6: Wählen Sie im Dropdown-Feld Dateityp die Option PNG aus.
Tipp: PNG behält die Bildtransparenz bei. Finden Sie heraus, wie es sich von JPG und anderen Bildformaten unterscheidet.
Schritt 7: Aktivieren Sie das Kontrollkästchen neben Transparenz. Transparenz zu ermöglichen ist sehr wichtig. Andernfalls hat das Bild die Hintergrundfarbe. Klicken Sie abschließend auf Speichern.
Tipp: Finde es heraus So ändern Sie die Hintergrundfarbe eines Bildes in Paint XNUMXD.
Nach dem Speichern können Sie dieses Bild über jedem anderen Bild hinzufügen, wie Sie im Bild unten sehen können.
Methode 2: Löschen Sie den Hintergrund
Eine andere Möglichkeit besteht darin, den Hintergrund ganz oder teilweise zu löschen und dann Transparenz hinzuzufügen. Hier sind die Schritte.
Schritt 1: Ziehen Sie das extrahierte Bild von seiner ursprünglichen Position weg. Sie können es auf oder aus dem Hintergrundbild lassen.
Schritt 2: Wählen Sie mit dem Auswahlwerkzeug oben den gesamten Hintergrund aus.
Schritt 3: Drücken Sie die Löschtaste auf der Tastatur. Der Hintergrund wird weiß.
Schritt 4: Ziehen Sie das extrahierte Bild in den weißen Bereich. Alle Teile außerhalb dieses weißen Hintergrunds werden abgeschnitten.
Schritt 5: Klicken Sie nun wie bei der vorherigen Methode oben auf das Menü. Wählen Sie dann Speichern unter und wählen Sie ein Bild aus.
Schritt 6: Wählen Sie im Dropdown-Feld unter Dateityp die Option PNG aus. Aktivieren Sie außerdem das Kontrollkästchen neben Transparenz. klicken Sie auf Speichern.
Methode 3: Fügen Sie das Bild direkt in ein anderes Bild ein
Bei dieser Methode speichern wir das extrahierte Bild aus Magic Select nicht. Stattdessen kopieren wir es und fügen es dort in das Bild ein, wo es benötigt wird.
Hier sind die Schritte:
Schritt 1: Extrahieren Sie einen Teil des Bildes mit dem Magic Select-Tool. Klicken Sie dann mit der rechten Maustaste auf das extrahierte Teil und wählen Sie Kopieren aus dem Menü.
Schritt 2: Gehen Sie nun zum Menü oben und wählen Sie Öffnen. Navigieren Sie zu dem Bild, in das Sie das alte Bild einfügen möchten, und öffnen Sie es.
Schritt 3: Wenn das Bild geöffnet wird, klicken Sie mit der rechten Maustaste darauf und klicken Sie auf Einfügen. Sie können sogar die Tastenkombination Strg + V verwenden.
Schritt 4: Speichern Sie das gewünschte Bild wie gewohnt mit Menü > Speichern unter.
Methode 4: Erstellen Sie ein Poster
Anstatt das Bild zu kopieren und einzufügen, erstellen wir ein Poster aus dem mit dem Magic Select-Tool erstellten Bild. Fügen Sie es dann dem endgültigen Bild hinzu.
So geht's.
Schritt 1: Wählen Sie mit dem Magic Select-Tool den Teil des Bildes aus.
Schritt 2: Klicken Sie, während das extrahierte Bild ausgewählt ist, auf der rechten Seite auf Label erstellen.
Schritt 3: Sie werden aufgefordert, die Deckkraft des Etiketts auszuwählen. Ändern Sie es nach Bedarf.
Schritt 4: Klicken Sie irgendwo auf das Bild, um einen Sticker zu erstellen. Sie finden es in der Rubrik Aufkleber.
Schritt 5: Öffnen Sie nun in Paint 3D das Bild, dem Sie diesen Aufkleber hinzufügen möchten, über Menü > Speichern unter.
Schritt 6: Klicken Sie oben auf die Registerkarte Aufkleber und gehen Sie zur Option, um Ihren Aufkleber auszuwählen.
Schritt 7: Klicken Sie auf den Aufkleber in der Liste, um ihn einem neuen Foto hinzuzufügen. Speichern Sie abschließend das Bild.
Tipps für bessere Ergebnisse
Achten Sie darauf, Ihrem Bild Transparenz hinzuzufügen, während Sie es speichern. Es ist kritisch. Sie können die Größe des extrahierten Bildes auch jederzeit mithilfe der Kontrollkästchen an Ihre Anforderungen anpassen. Sie können sogar die Größe des Panels ändern. Sobald Sie die Bildextraktion mit Paint 3D gemeistert haben, benötigen Sie keine Drittanbieter-App, um dasselbe für Sie zu wiederholen.