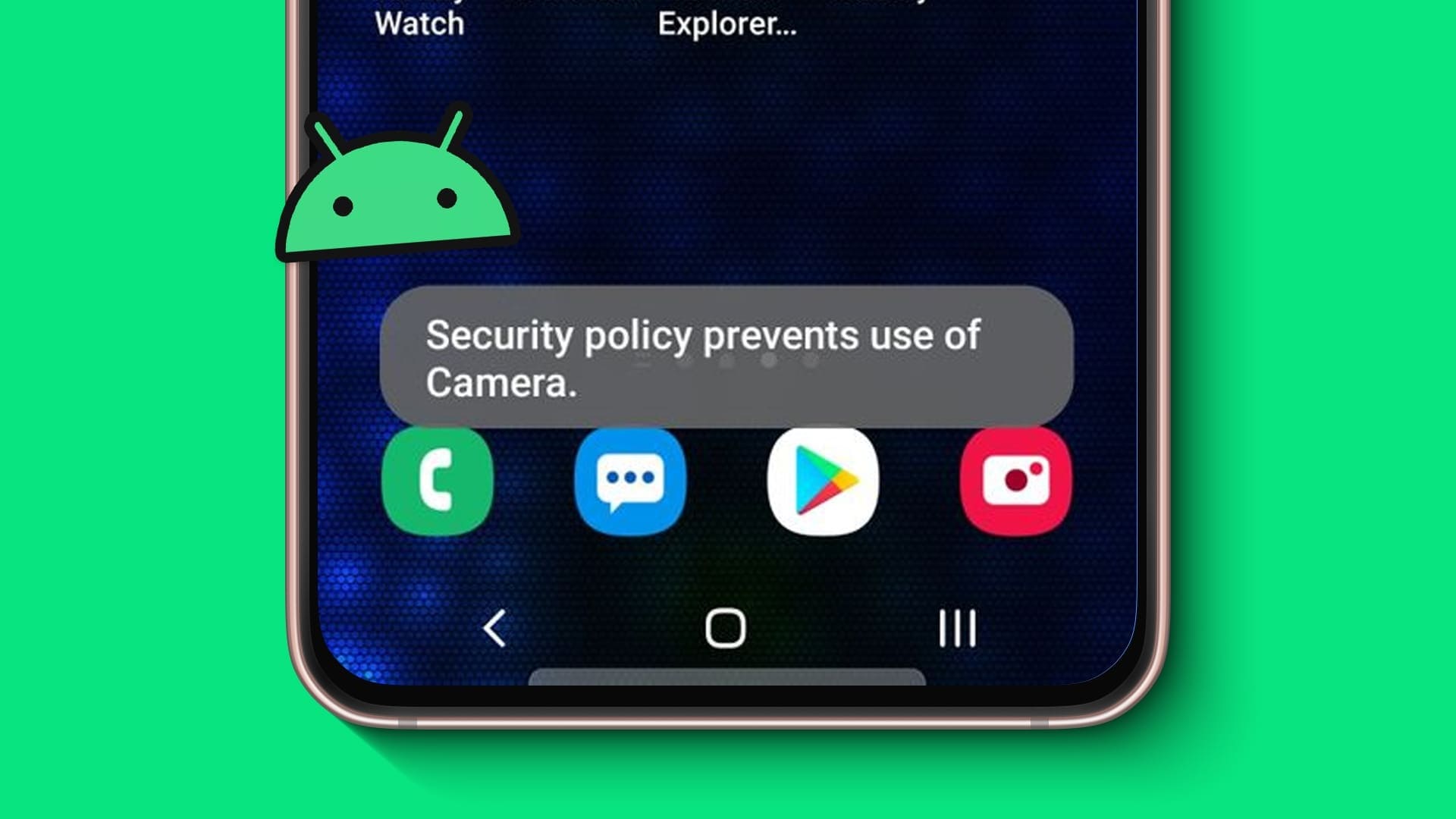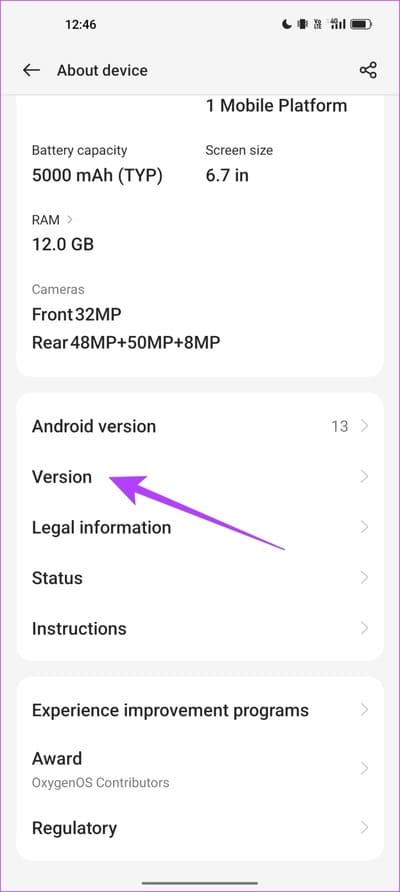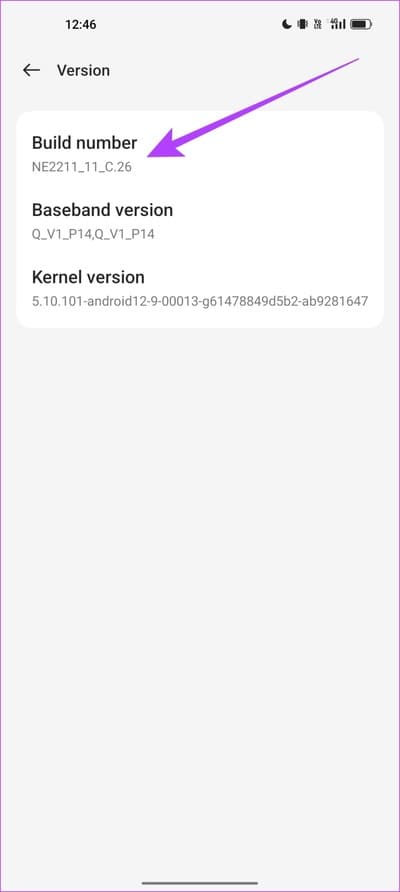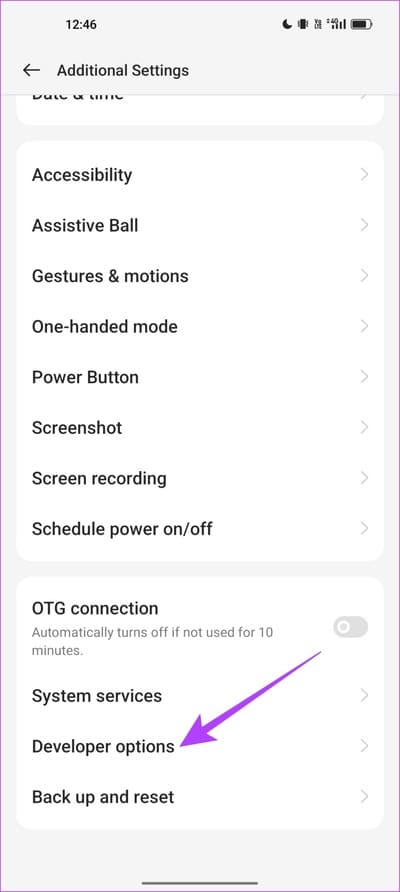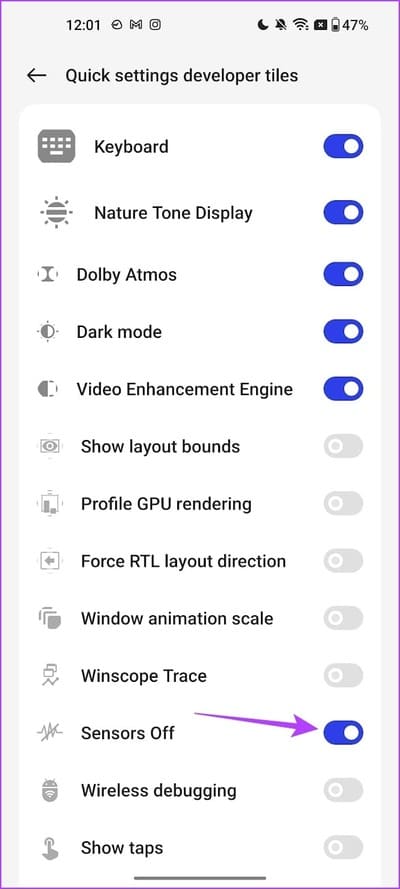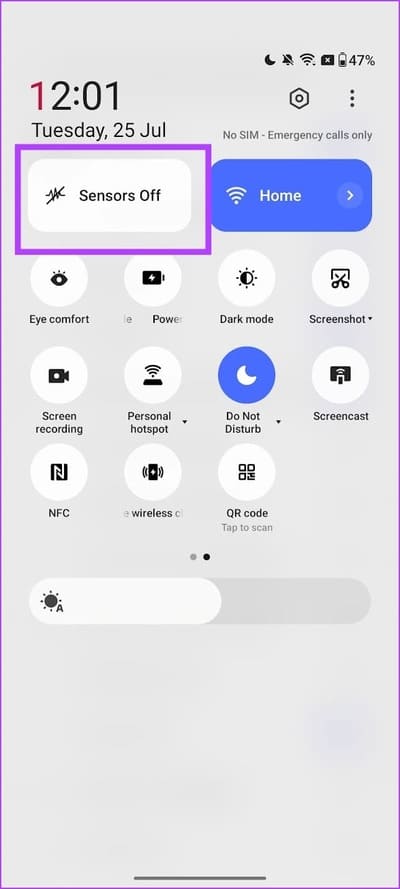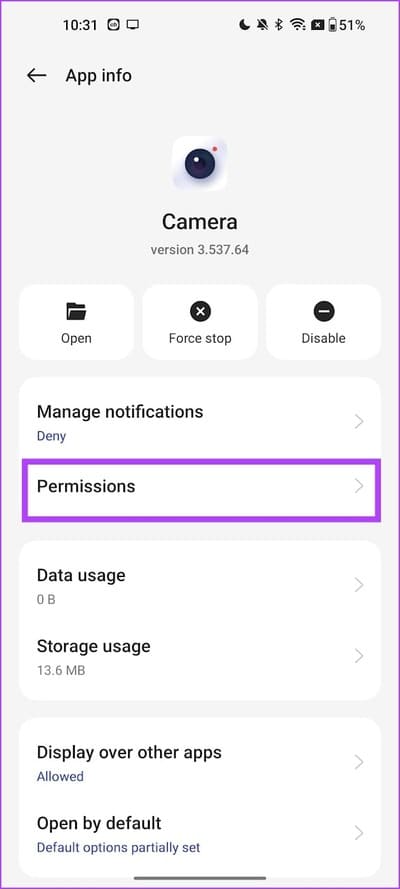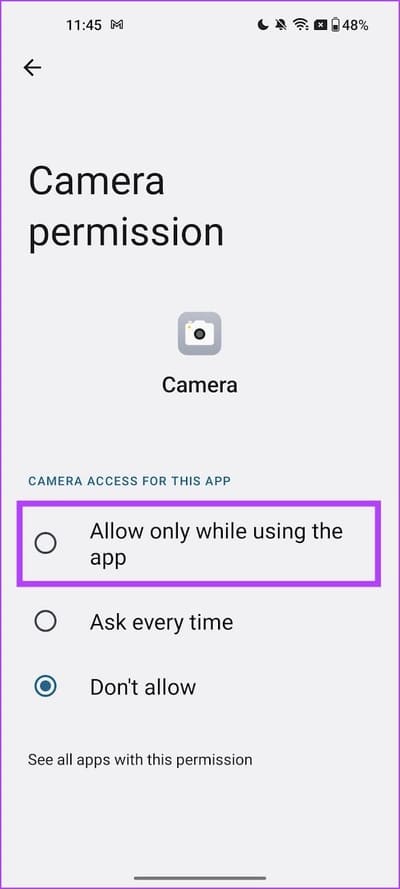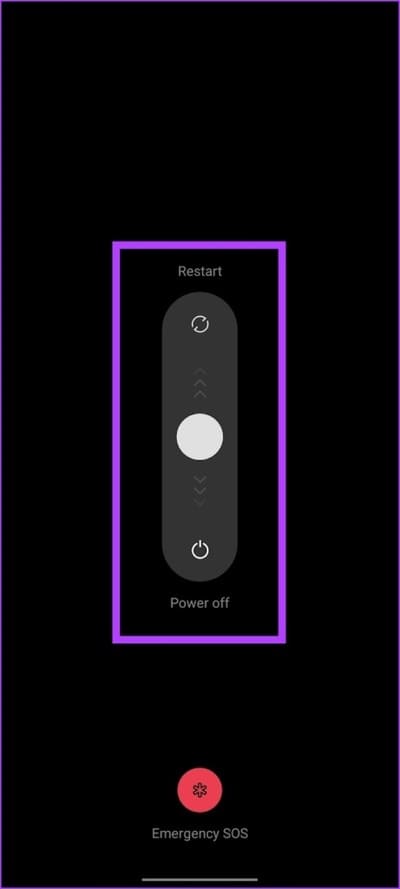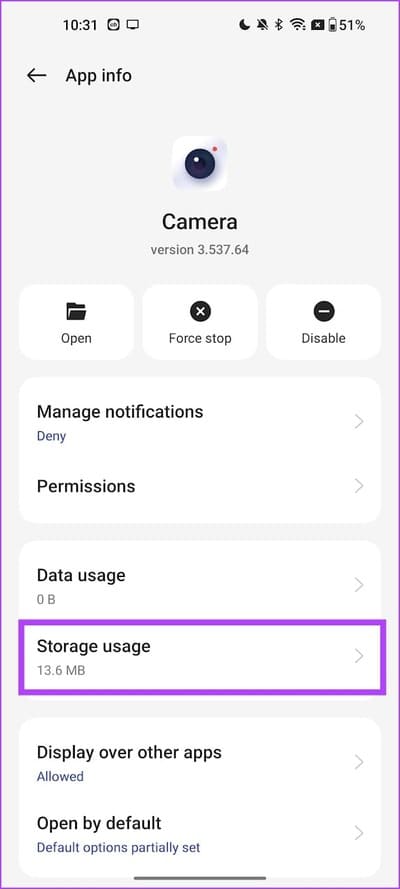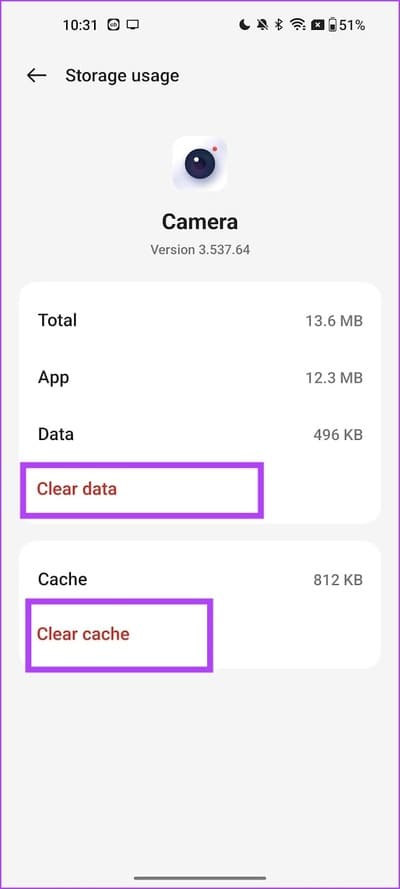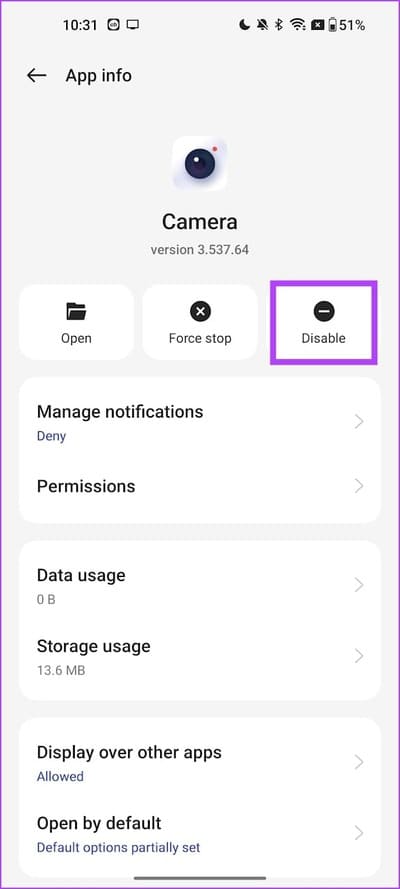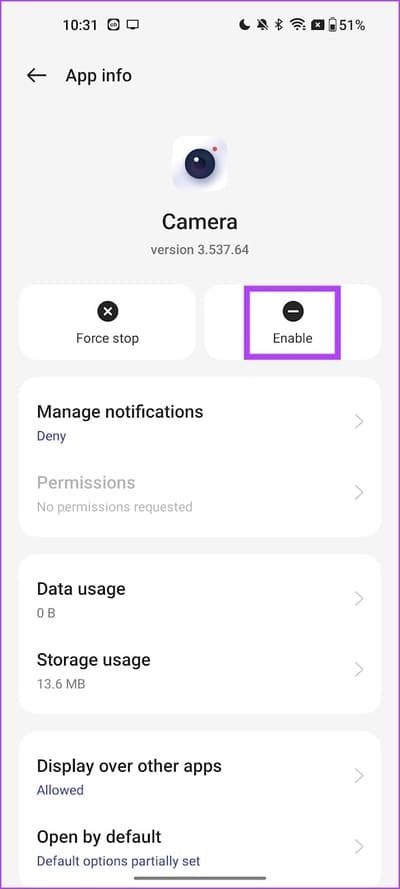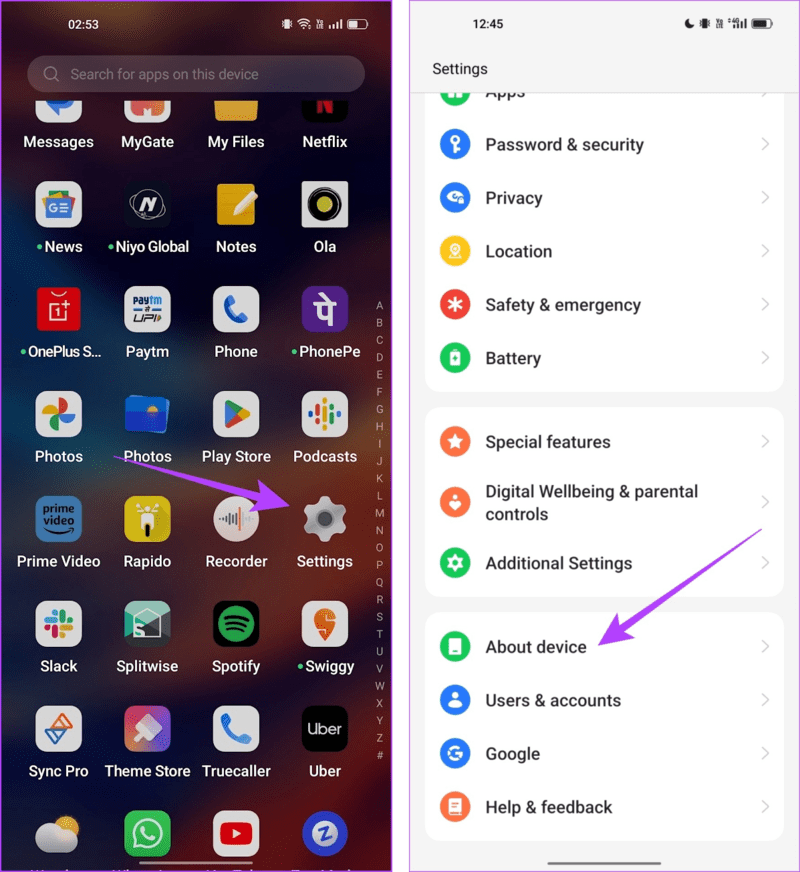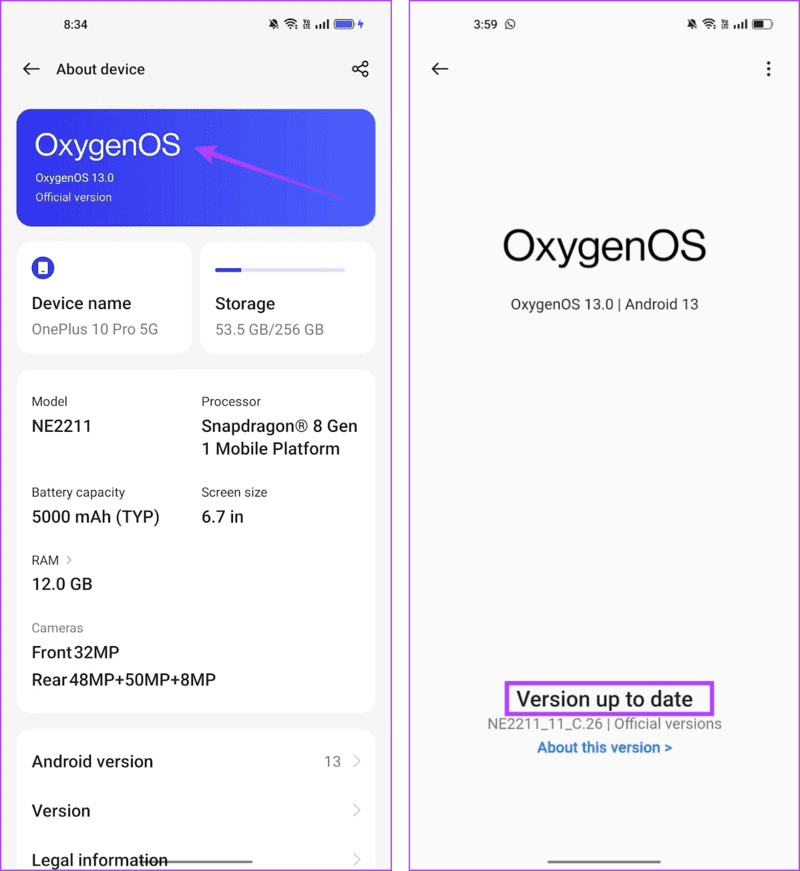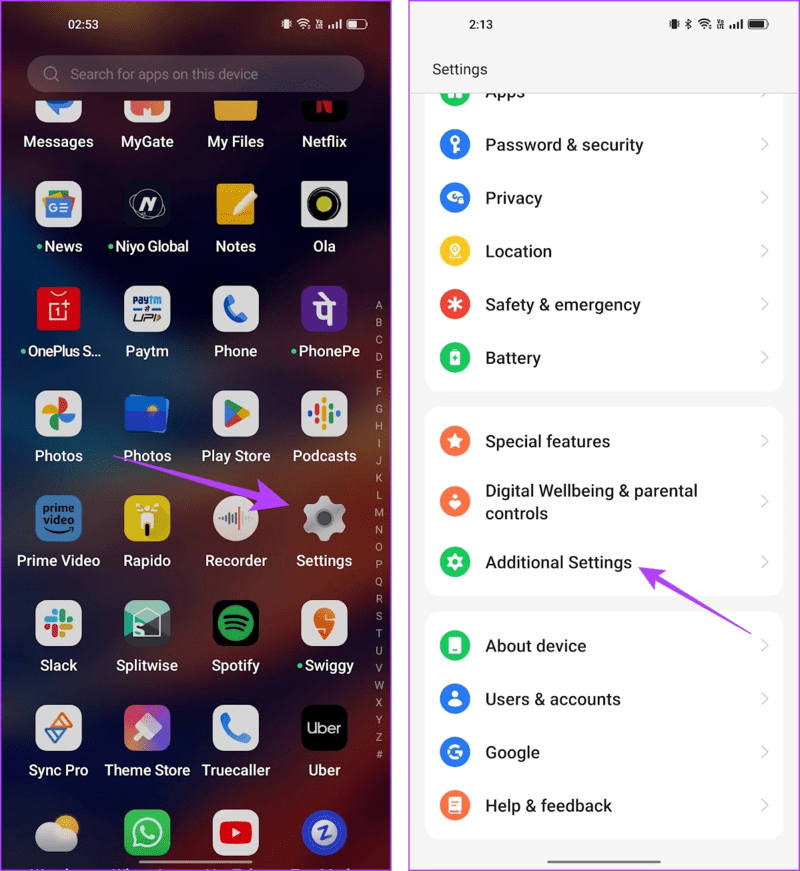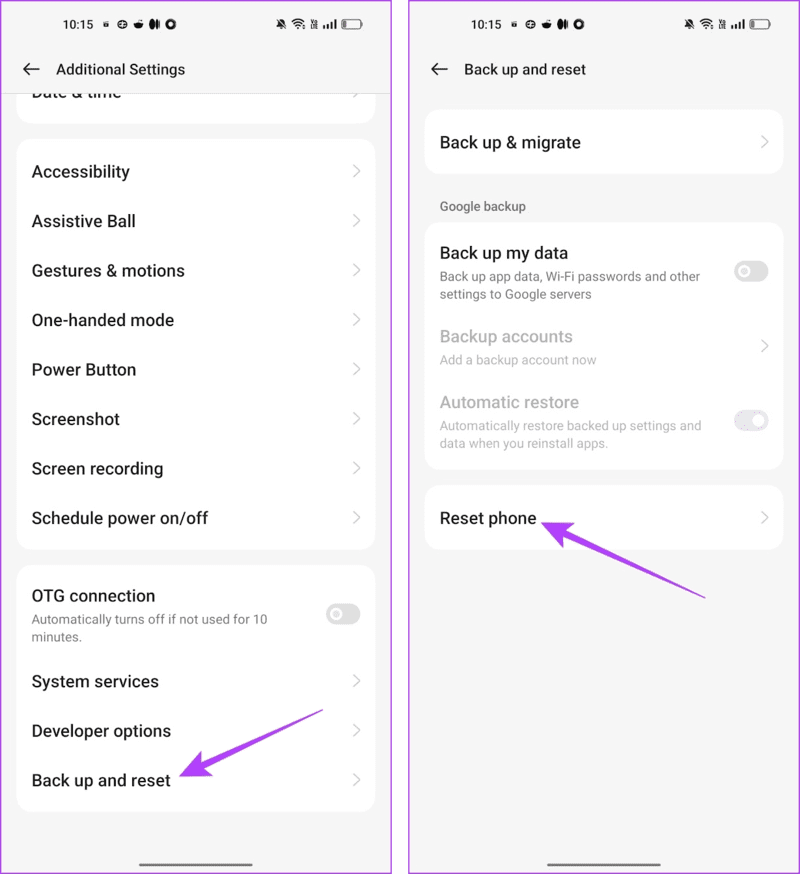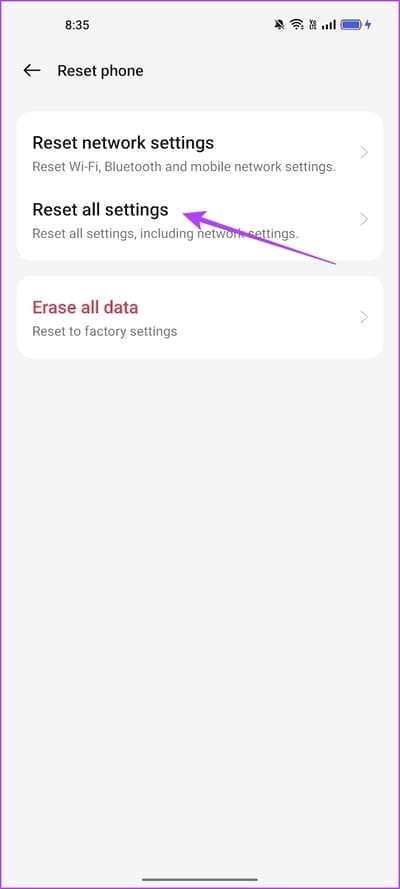7 Möglichkeiten, eine Sicherheitsrichtlinie zu beheben, die die Kameranutzung auf Android blockiert
Vorbei sind die Zeiten, in denen man im Urlaub eine schwere Kamera einpacken musste. Sofern Sie kein professioneller Fotograf sind, leistet Ihr Smartphone hervorragende Arbeit. Es kann jedoch vorkommen, dass Ihr Smartphone nicht richtig funktioniert und die Kamera nicht mehr funktioniert. Ein solches Problem, das Sie daran hindern kann, die Kamera zu verwenden, ist die „Sicherheitsrichtlinie verbietet die Verwendung der Kamera“ auf Android-Geräten.
In diesem Artikel möchten wir Ihnen zeigen, wie Sie das Problem beheben können. Die Fehlermeldung erscheint meist auf Samsung-Geräten. Wenn das Gleiche jedoch auch auf einem anderen Gerät auftritt, helfen Ihnen die aufgeführten Methoden, das Problem zu beheben. Aber lassen Sie uns zunächst verstehen, warum das Problem überhaupt auftritt.
Warum wird auf meinem Telefon „Sicherheitsrichtlinie schränkt Kameranutzung ein“ angezeigt?
Wenn die Kamera-App auf Ihrem Android-Gerät aufgrund einer Sicherheitskonfiguration nicht verwendet werden kann, wird möglicherweise die Fehlermeldung „Sicherheitsrichtlinie verhindert Kameranutzung“ angezeigt. Hier sind einige andere Gründe, die das Problem verursachen können:
- Die Kamera-App verfügt nicht über die erforderlichen Berechtigungen.
- Es gibt einige Fehlkonfigurationen sicherheitsrelevanter Einstellungen.
- Ihr Gerät ist von einem Softwarefehler betroffen.
- Die Kamera-App besteht aus beschädigten Daten und Cache.
Im nächsten Abschnitt erläutern wir die oben genannten Gründe und bieten Ihnen praktische Möglichkeiten zur Lösung des Problems.
SO BEHEBEN SIE DAS SICHERHEITSPOLITIK-PROBLEM BEI DER VERWENDUNG DER ANDROID-KAMERA
Hier sind sieben einfache Möglichkeiten, das Problem „Sicherheitsrichtlinie verhindert Kameranutzung“ auf Ihrem Android-Telefon zu beheben.
Hinweis: Zur Demonstration der Anleitung haben wir ein OnePlus-Gerät verwendet. Die Schritte bleiben auch für andere Android-Geräte gleich.
1. Schalten Sie die Sensoren aus und wieder ein
Ihr Android-Telefon verfügt über eine versteckte Option, mit der Sie alle Sensoren ausschalten können, und der Kamerasensor ist einer davon. Wenn die Komplementärsoftware des Kamerasensors von einem Fehler betroffen ist, können Sie das Problem beheben, indem Sie den Sensor aus- und wieder einschalten.
Zuerst müssen wir Entwickleroptionen aktivieren.
Hinweis: Dies sind experimentelle Funktionen, die für die Entwicklung vorgesehen sind. Gehen Sie vorsichtig und auf eigene Gefahr vor.
Schritt 1: Öffne eine App die Einstellungen Und drücke über das Gerät.
Schritt 2: Klicke auf Ausgabe.
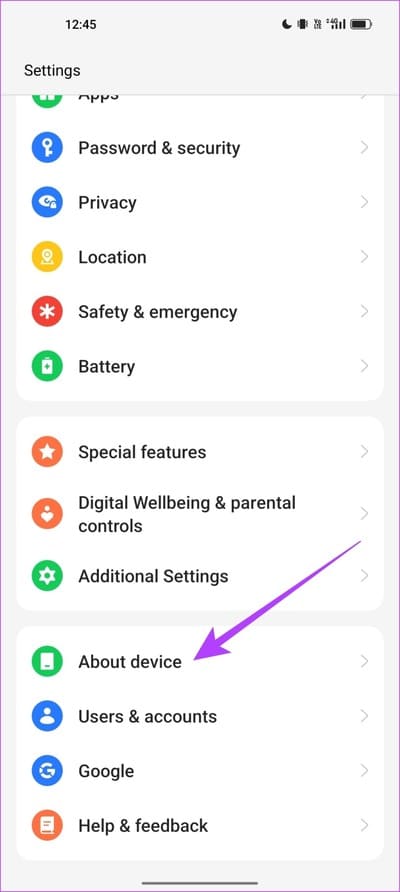
Weiter zu Schritt 3: Klicken Sie mehrfach auf Ausgabe Nummer Bis Sie eine Nachricht erhalten, die besagt: „Sie befinden sich jetzt im Entwicklermodus!“
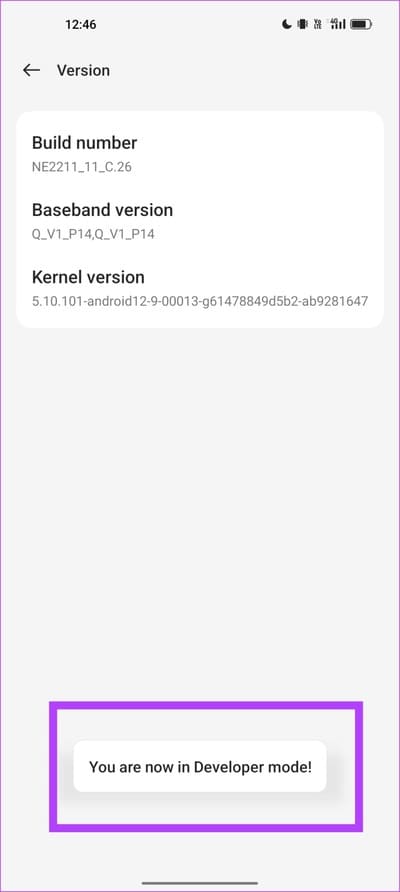
Schritt 4: Jetzt müssen wir die Entwickleroptionen öffnen. Offen Zusätzliches Einstellungsmenü In der Bewerbung die Einstellungen.
Schritt 5: Klicke auf Entwickleroptionen.
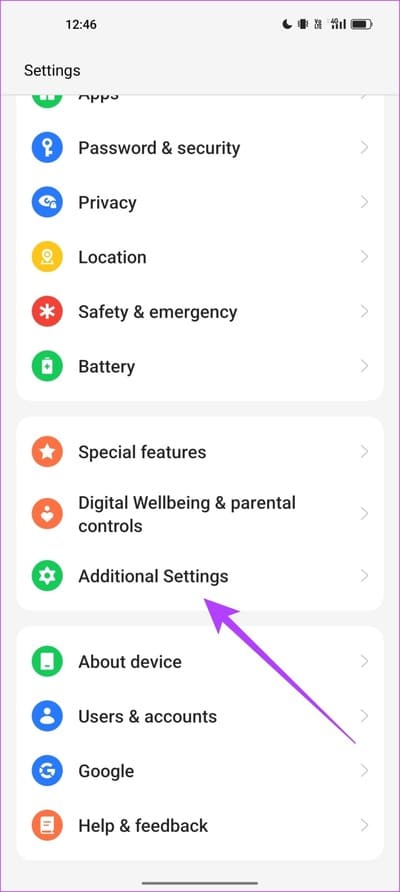
Weiter zu Schritt 6: Klicke auf "Schnelleinstellungen für Entwicklerkacheln“.
Schritt 7: Schalten Sie den Spezialschalter ein Schalten Sie die Sensoren aus.
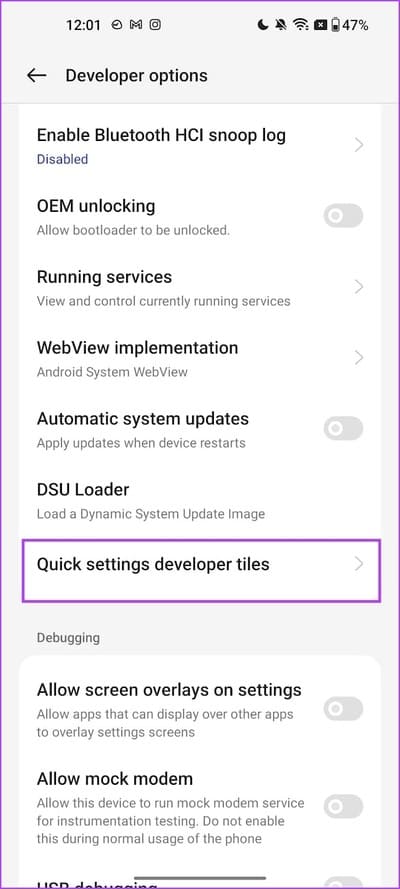
Schritt 8: Öffnen Sie nun das Schnelleinstellungsmenü und aktivieren Sie die Schaltfläche „Sensoren ausschalten“, um die Sensoren zu deaktivieren.
Weiter zu Schritt 9: Stehen Sie nach ein paar Sekunden auf Schalten Sie die Abschalttaste aus Sensoren.
2. Aktivieren Sie die Kamera-App-Berechtigungen
Wenn die Kamera-App keine Berechtigung zur Nutzung der Kamerasensoren hat, können Sie die App nicht verwenden und keine Fotos aufnehmen. So aktivieren Sie die Kamera-App-Berechtigungen.
Schritt 1: Drücken Sie lange auf das Kamera-App-Symbol in der App-Schublade. Klicken Sie auf das App-Info-Symbol.
Schritt 2: Klicke auf Berechtigungen.
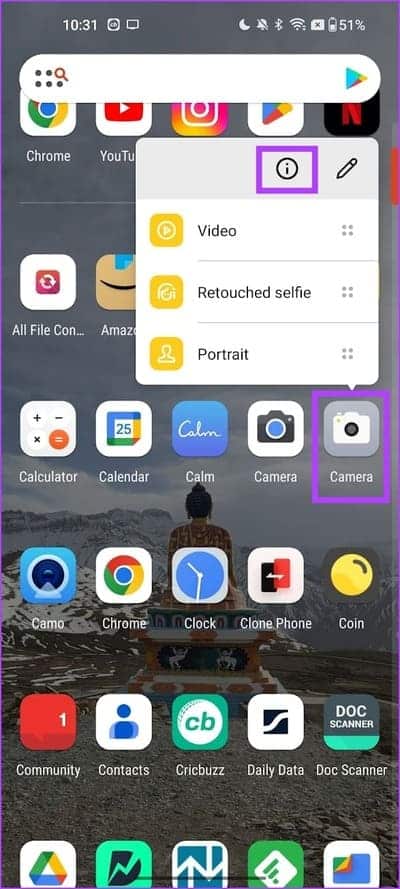
Weiter zu Schritt 3: Stellen Sie sicher, dass die Erlaubnis vorliegtالكاميراNicht in einer Abteilung "nicht erlaubt". Wenn ja, wählen Sie die Kamera aus und tippen Sie auf „Option“.Nur während der Verwendung der App zulassen.
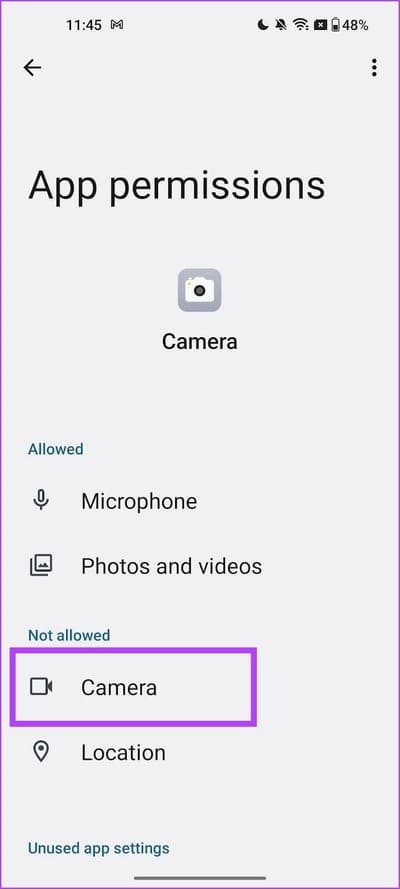
3. Starten Sie das Gerät neu
Wenn im Hintergrund ein Fehler auftritt, der sich auf die Kamera-App und den Sensor auswirkt, kann der Fehler durch Ausschalten Ihres Geräts behoben werden. Sobald Ihr Telefon neu startet, ist die Wahrscheinlichkeit, dass der Fehler auftritt, gering und Sie können die Kamera problemlos verwenden.
4. Cache und Daten löschen
Der Cache enthält temporäre Offlinedateien und Komponenten, um das schnelle Neuladen der App zu ermöglichen. Allerdings können im Laufe der Zeit angesammelte Cache-Daten zu Junk-Dateien führen, die zu Fehlern bei der Ausführung führen können. Leeren Sie also den Cache der Kamera-App und Sie sollten das Problem beheben können.
Schritt 1: Lang drücken Kamera-App-Symbol in der App-Schublade. Klicken Sie auf das App-Info-Symbol.
Schritt 2: Klicke auf Speichernutzung.
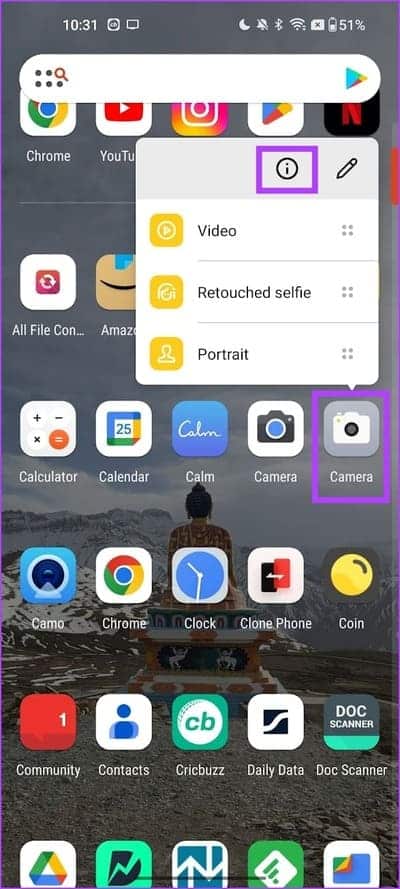
Weiter zu Schritt 3: Klicken Sie auf Löschen Daten zwischenspeichern und löschen.
Hinweis: Sobald die Daten gelöscht sind, werden alle Kameraeinstellungen auf die Standardeinstellungen zurückgesetzt.
5. Deaktivieren und aktivieren Sie die Kamera-App
Durch Deaktivieren der Kamera-App können alle Daten gelöscht und die App in den Ausgangszustand zurückversetzt werden. Dadurch können alle Fehler beseitigt werden, die die Kamera-App beeinträchtigen. So deaktivieren Sie die Kamera-App und aktivieren sie erneut.
Hinweis: Wenn Sie eine App deaktivieren, werden alle Daten und der Cache gelöscht. Dies bedeutet, dass alle Kameraeinstellungen zurückgesetzt werden.
Schritt 1: Drücken Sie lange auf das Kamera-App-Symbol in der App-Schublade. Klicken Sie auf ein Symbol Bewerbungs informationen.
Schritt 2: Klicke auf deaktivieren.
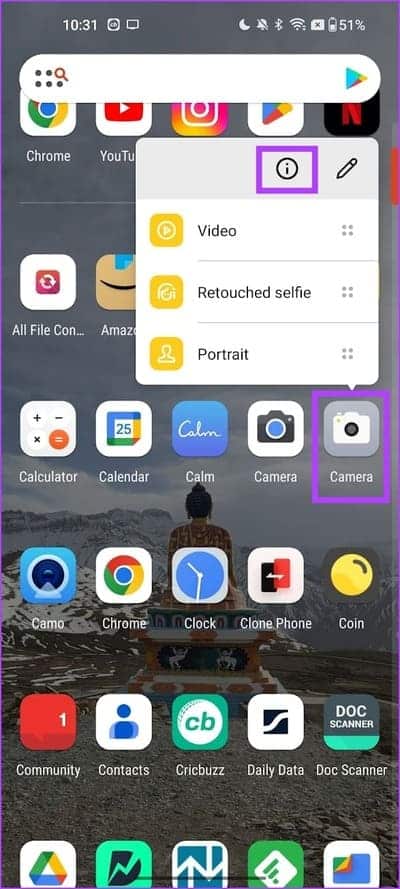
Weiter zu Schritt 3: Klicke auf deaktiviere die App Zur Bestätigung. Klicken Sie nun aufAktivierenum die App wieder zu aktivieren.
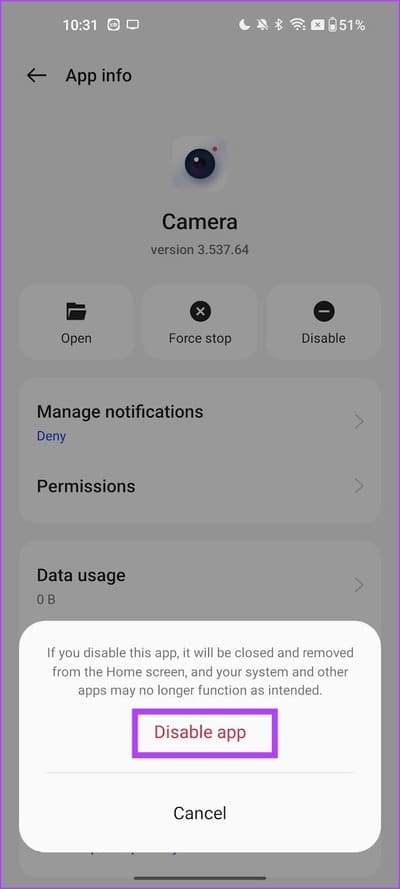
6. Aktualisieren Sie das Gerät
Wenn sich viele Benutzer über die Fehlermeldung „Sicherheitsrichtlinie verhindert die Verwendung der Kamera“ beschwert haben, wird der Gerätehersteller sicherlich ein Update veröffentlichen, um das Problem zu beheben. Stellen Sie daher sicher, dass die Software Ihres Android-Telefons auf die neueste Version aktualisiert ist.
Schritt 1: Öffne eine App die Einstellungen.
Schritt 2: Klicke auf über das Gerät.
Weiter zu Schritt 3: Klicke auf Softwareversion.
Schritt 4: Stellen Sie sicher, dass die Softwareversion aktuell ist. Wenn nicht, erhalten Sie die Möglichkeit, die Software zu aktualisieren.
7. Gerät zurücksetzen
Wenn keine der oben genannten Methoden funktioniert, können Sie Ihr Android-Gerät zurücksetzen. Dadurch werden alle Einstellungen und Konfigurationen auf ihre Standardzustände zurückgesetzt. Dadurch werden alle Probleme gelöst, die durch Konfigurationsfehler verursacht wurden. So setzen Sie Ihr Android-Gerät auf die Werkseinstellungen zurück.
Schritt 1: Öffne eine App die Einstellungen.
Schritt 2: Klicke auf Zusätzliche Einstellungen.
Weiter zu Schritt 3: Klicke auf „Sichern und zurücksetzen“.
Schritt 4: Klicke auf Setzen Sie das Telefon zurück.
Schritt 5: Lokalisieren "Alle Einstellungen zurücksetzen" Um Ihr Gerät auf die Werkseinstellungen zurückzusetzen.
Dies ist alles, was Sie wissen müssen, um das Problem „Sicherheitsrichtlinie verhindert die Verwendung der Kamera“ auf Android zu beheben. Wenn Sie weitere Fragen haben, können Sie einen Blick auf den Abschnitt „Häufig gestellte Fragen“ unten werfen.
Fragen und Antworten zur Sicherheitsrichtlinie, die die Verwendung der ANDROID-Kamera verbietet
1. Kann ich die Standardkamera-App auf meinem Android-Gerät deinstallieren?
Nein, Sie können die Kamera-App nicht auf Ihrem Android-Gerät deinstallieren.
2. Wie finde ich defekte Apps auf Android?
Deaktivierte Apps finden Sie unter Einstellungen > Apps > Deaktivierte Apps.
3. Warum kann ich die Kameradaten auf meinem Android-Telefon nicht löschen?
Auf einigen Geräten können Sie System-App-Daten nicht löschen. Sie können die App jedoch deaktivieren, wodurch alle Daten und der Cache gelöscht werden, und sie erneut aktivieren.
Versäumen Sie es nie, den Moment festzuhalten
Wir hoffen, dass dieser Artikel Ihnen dabei geholfen hat, problemlos Fotos auf Ihrem Android-Gerät aufzunehmen. Wenn Sie jedoch auf weitere Probleme stoßen, lesen Sie unseren Leitfaden Zur Behebung von Problemen jeglicher Art in der Kamera-App auf Android.