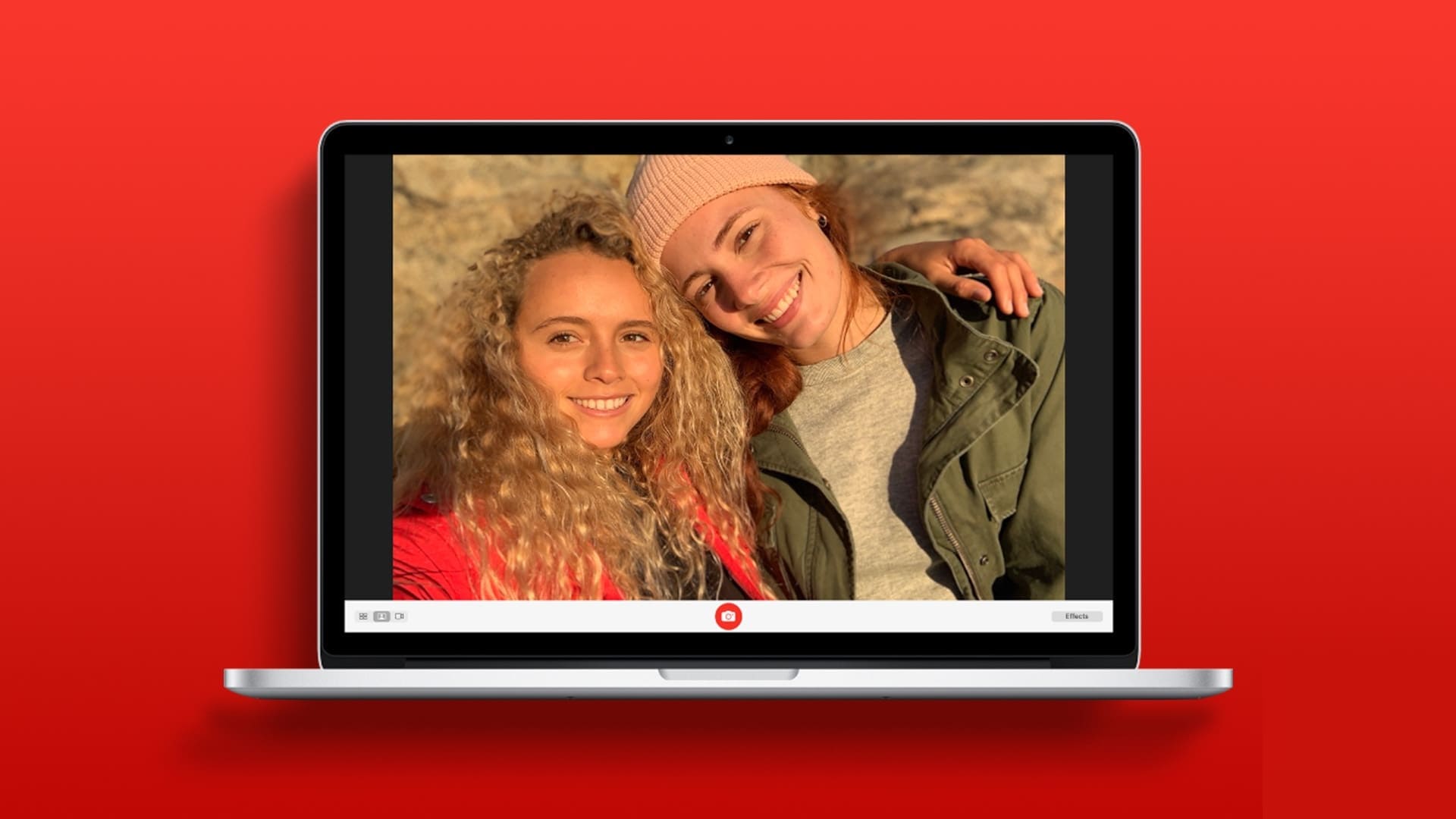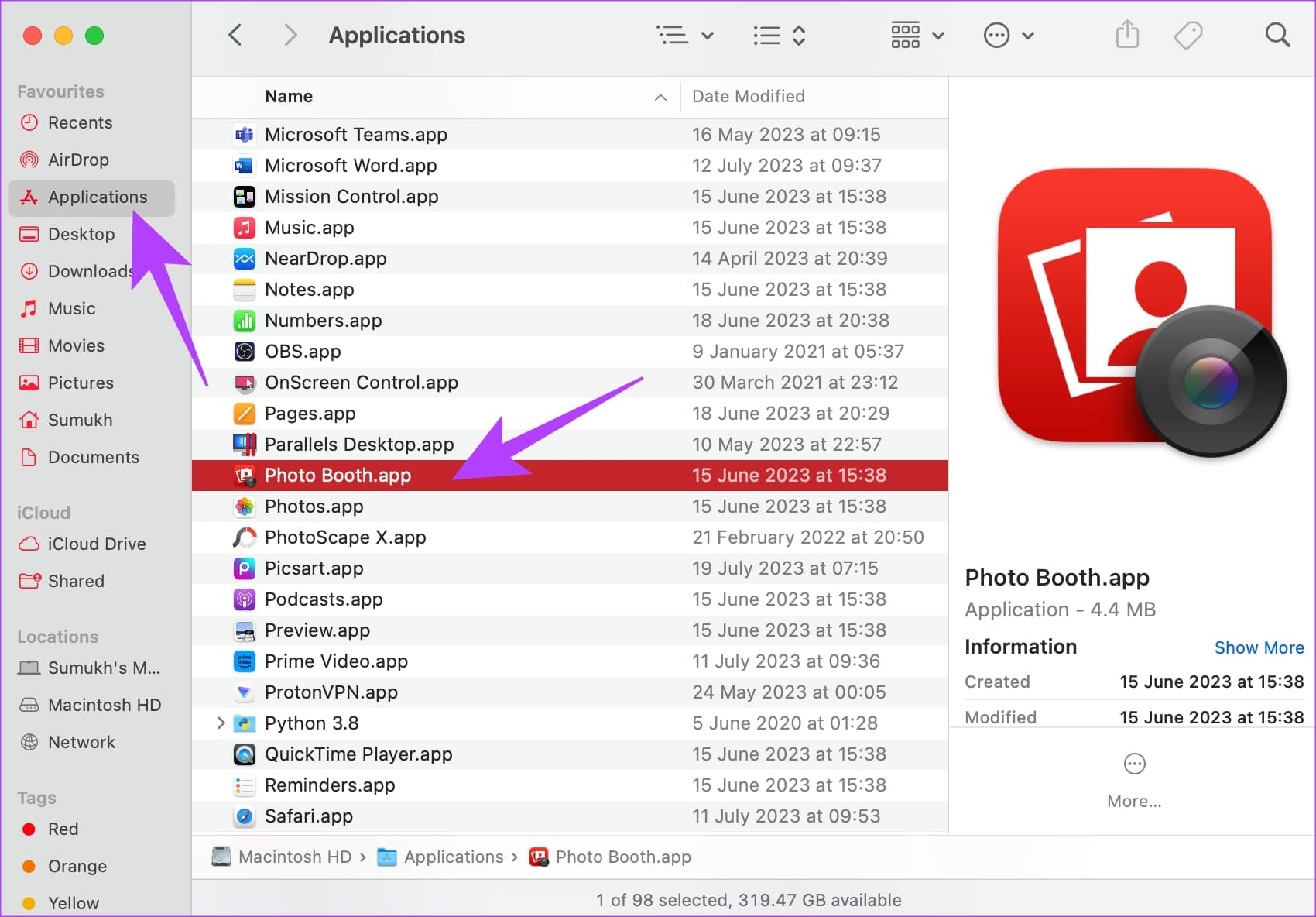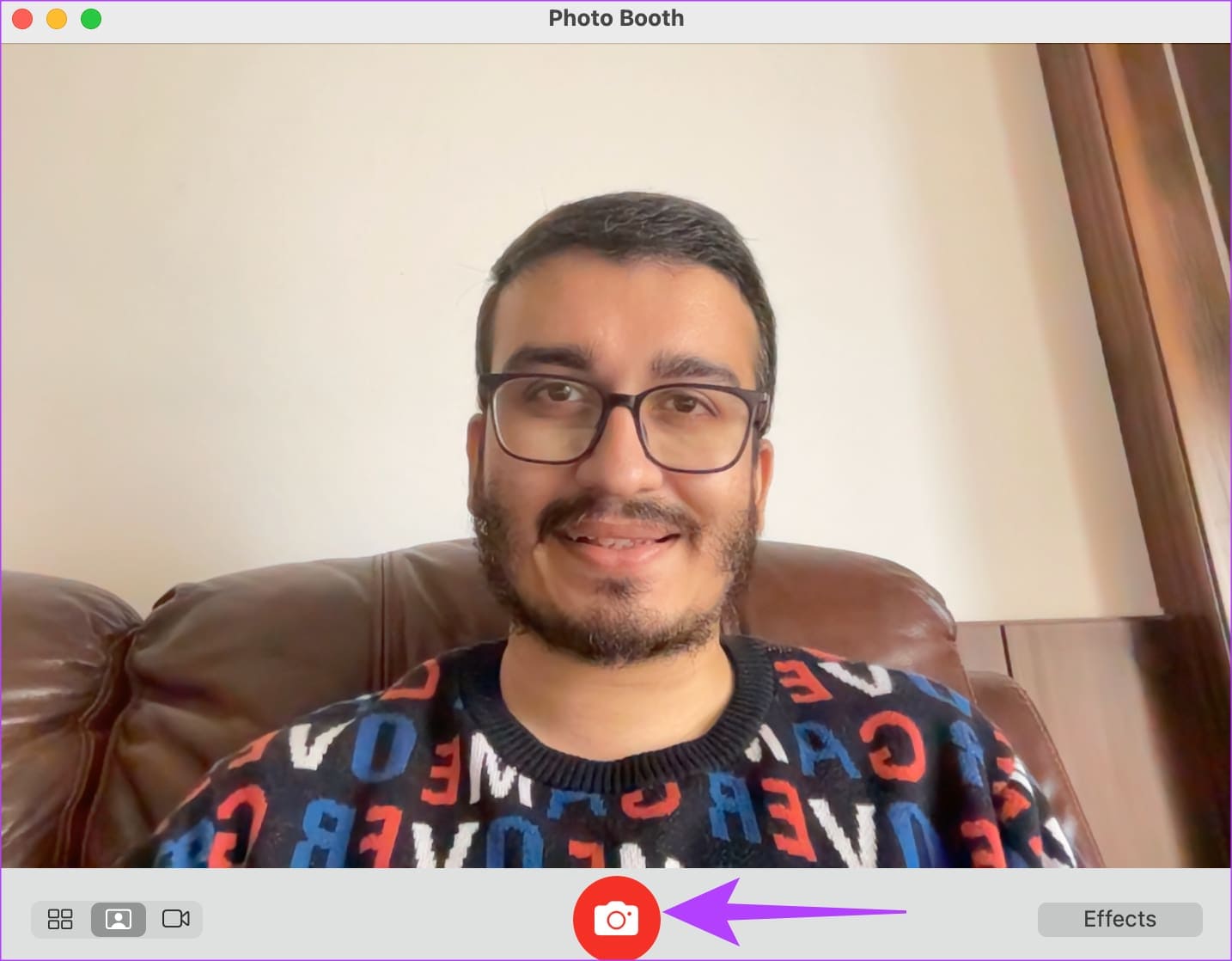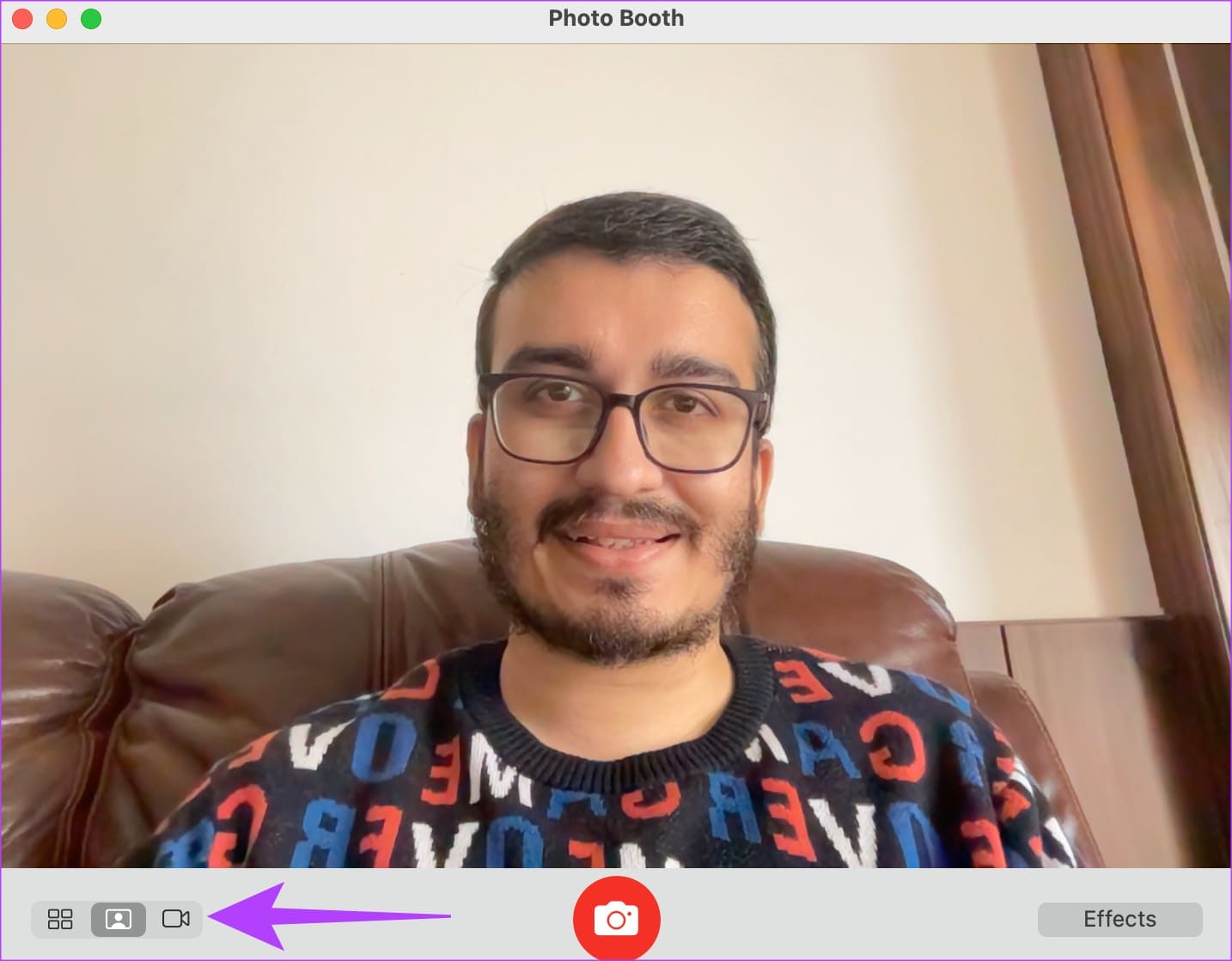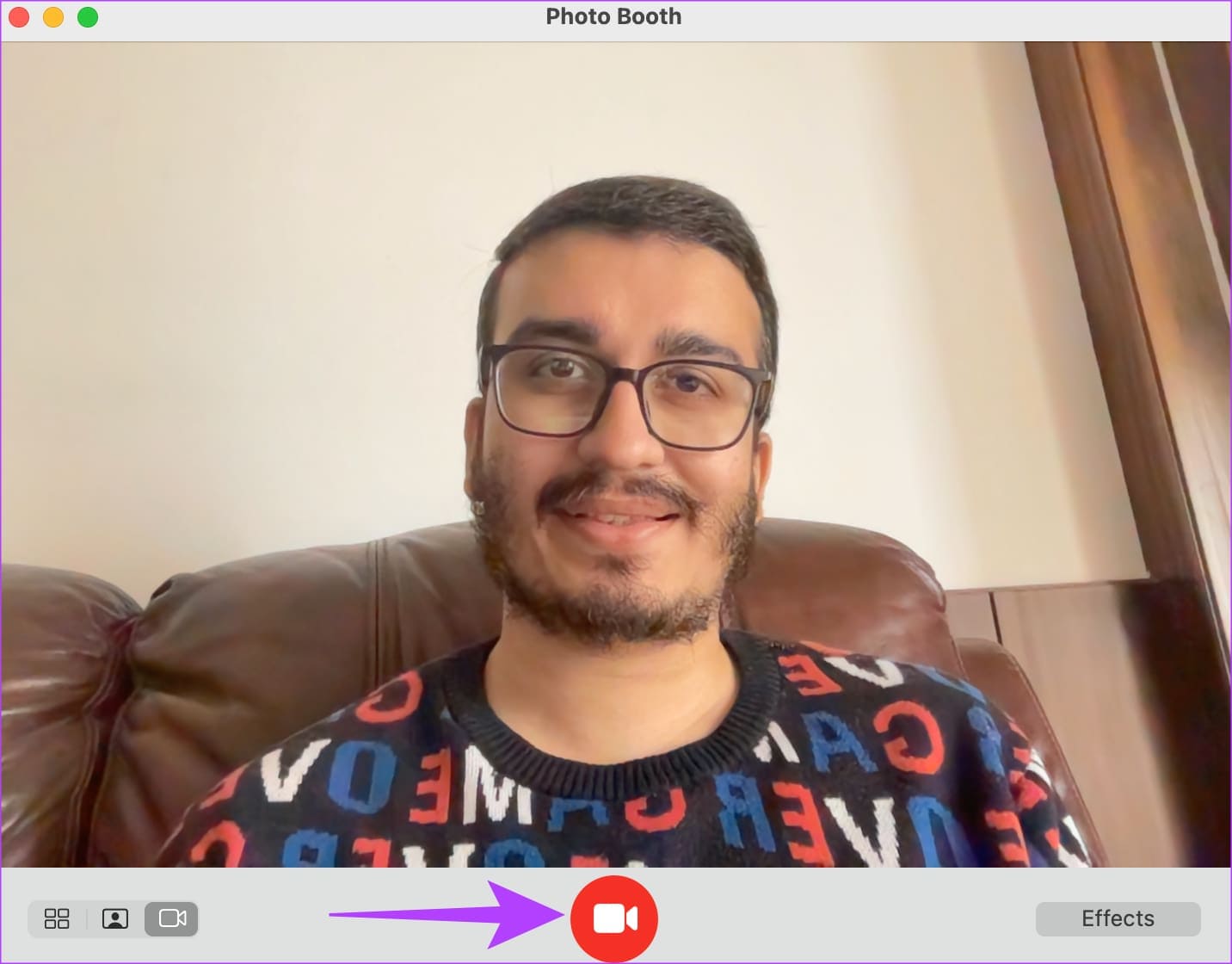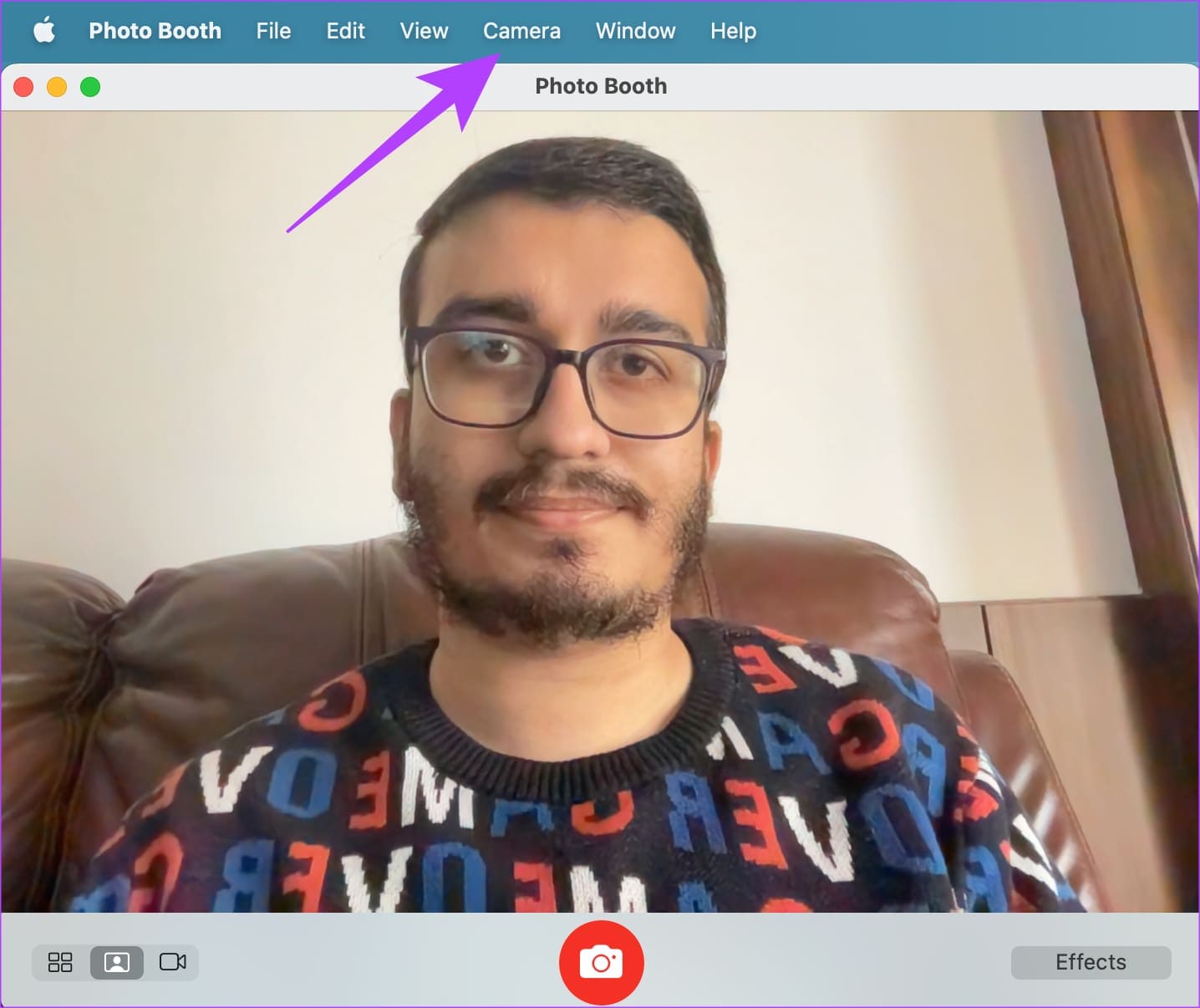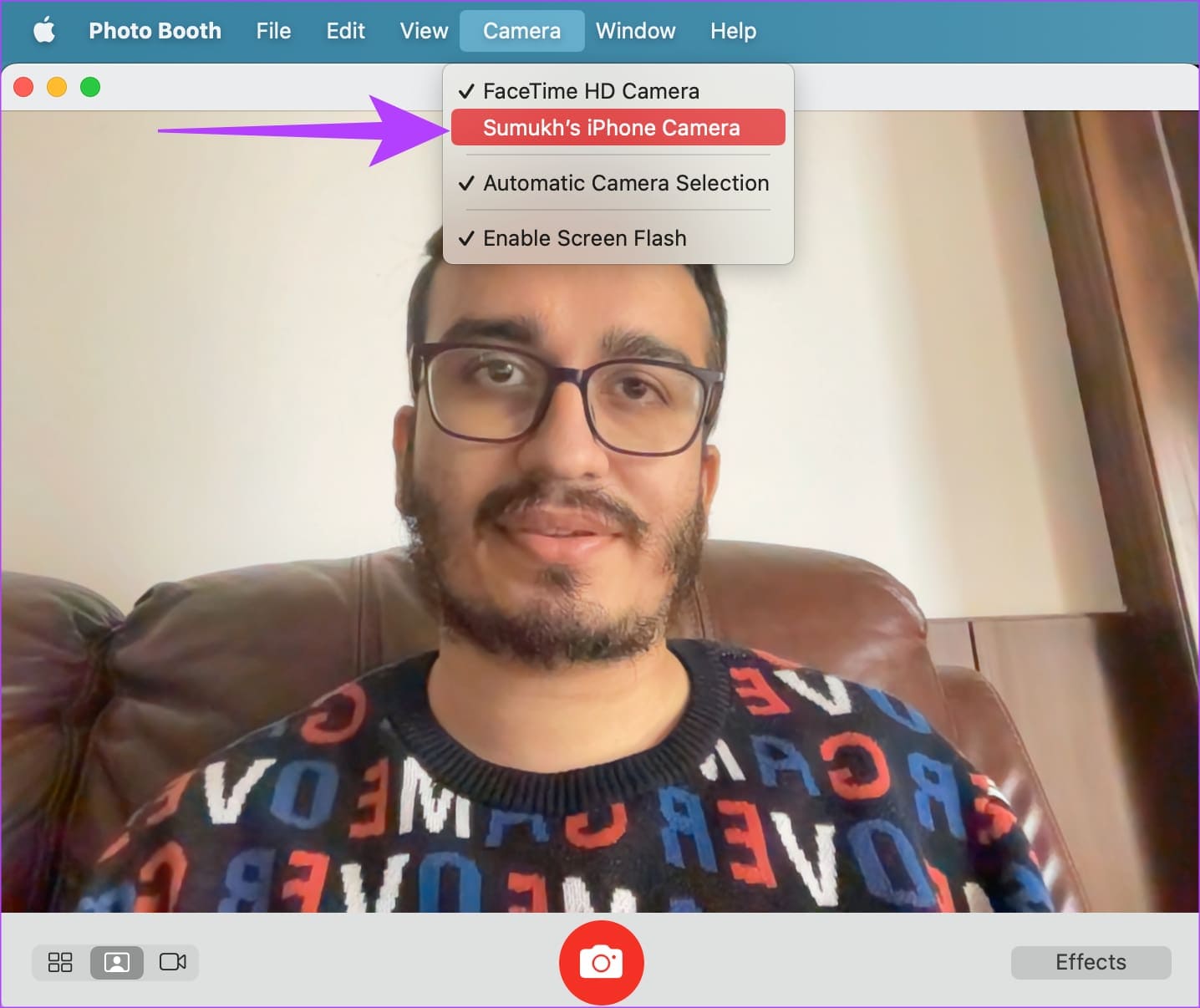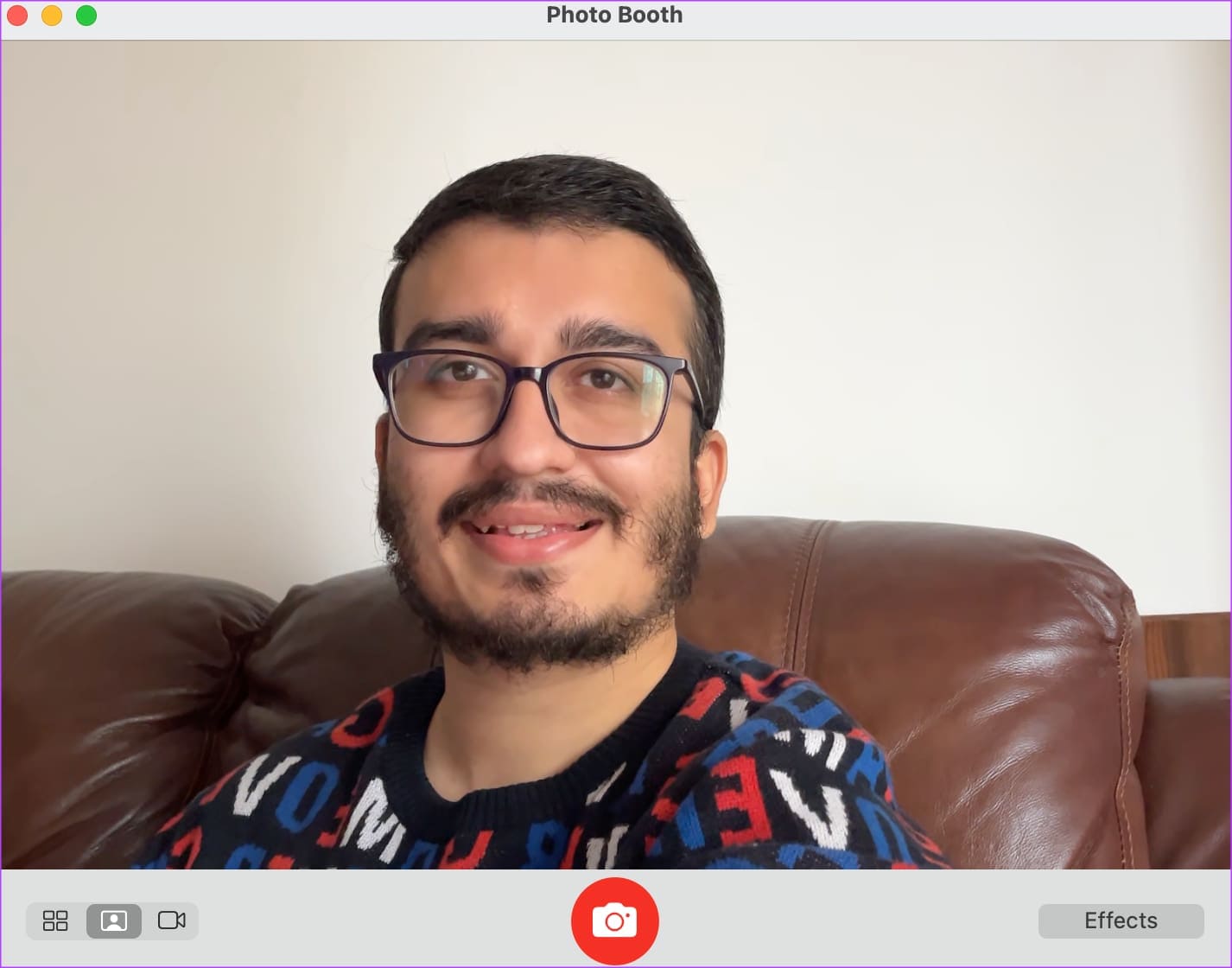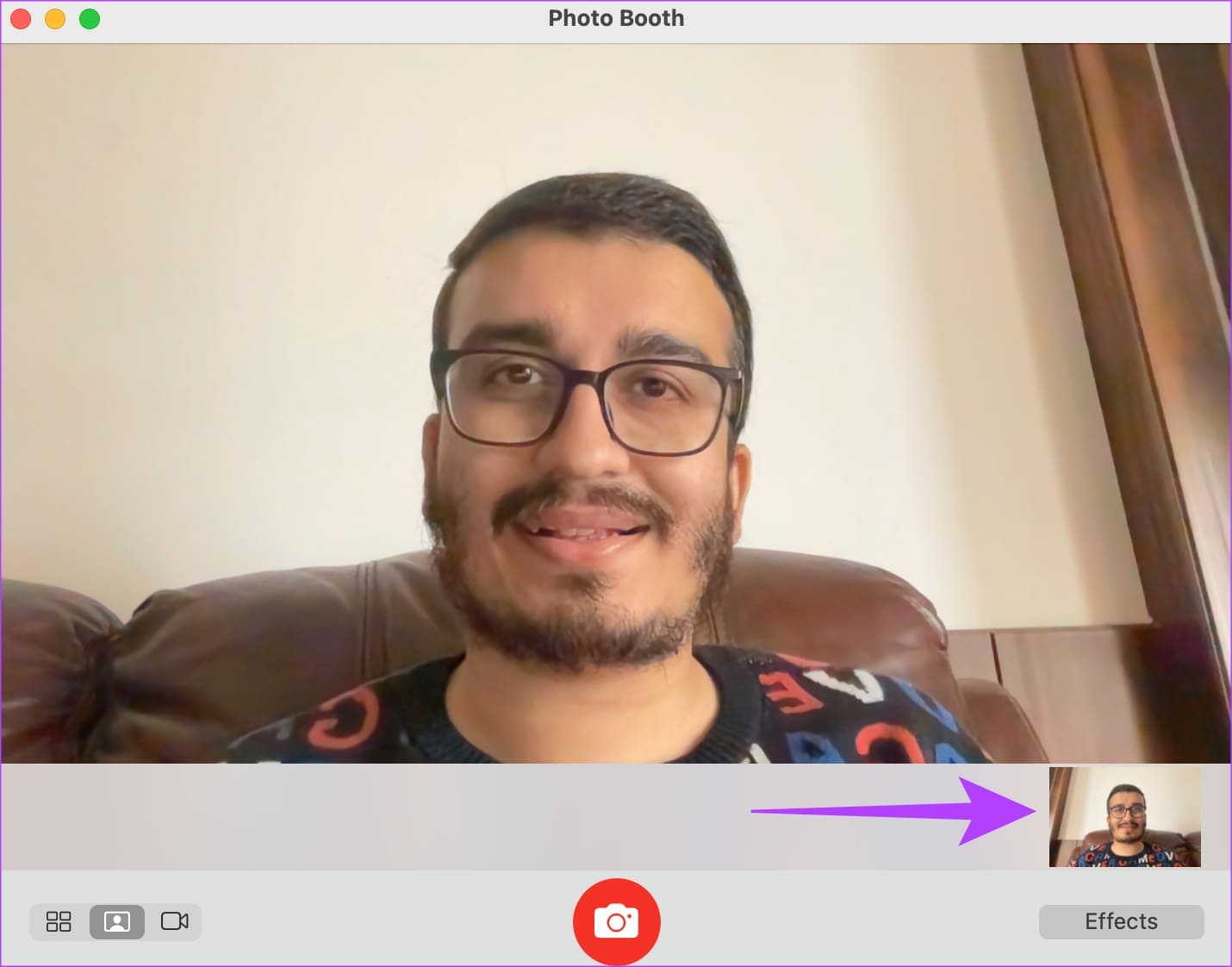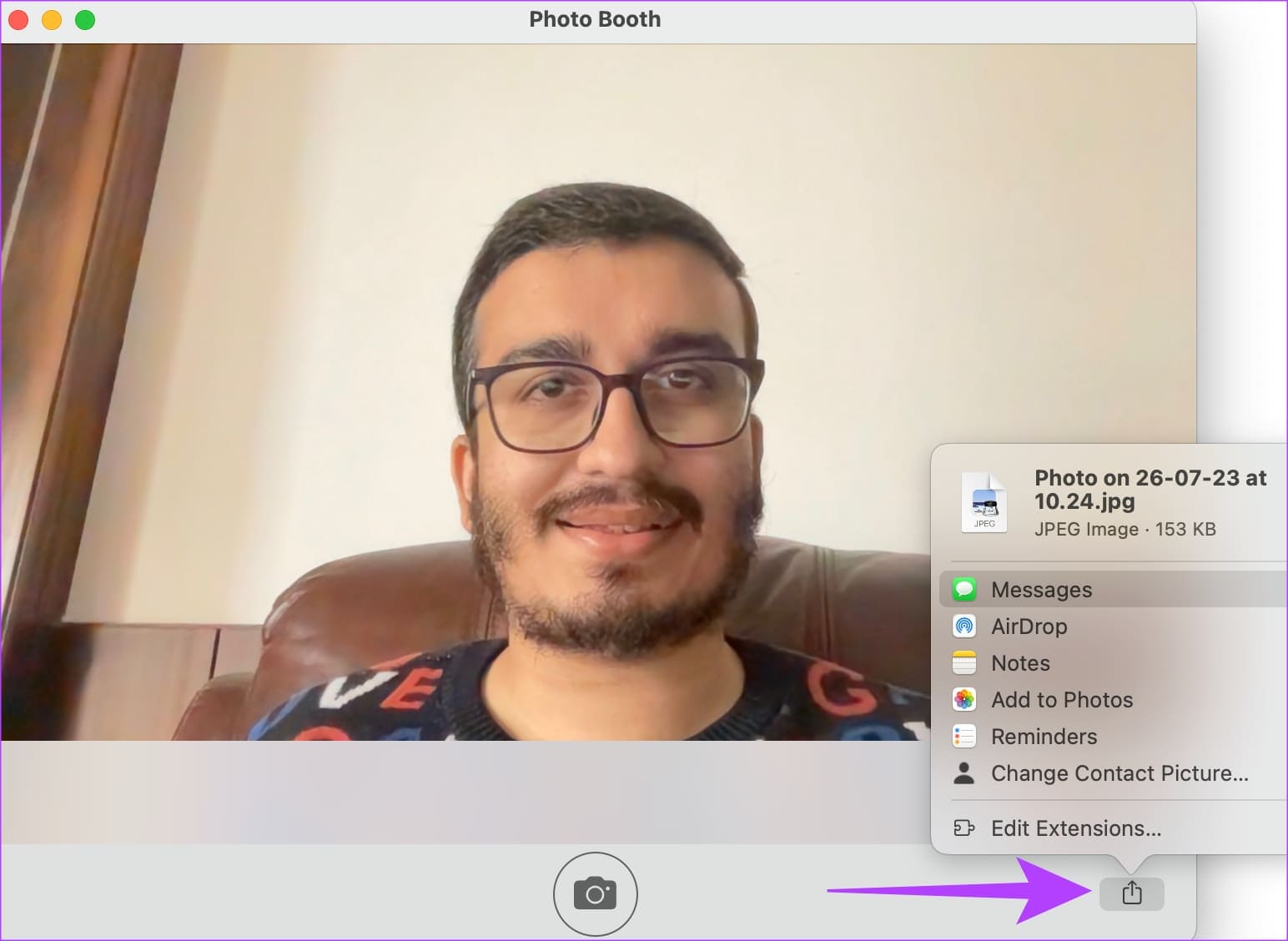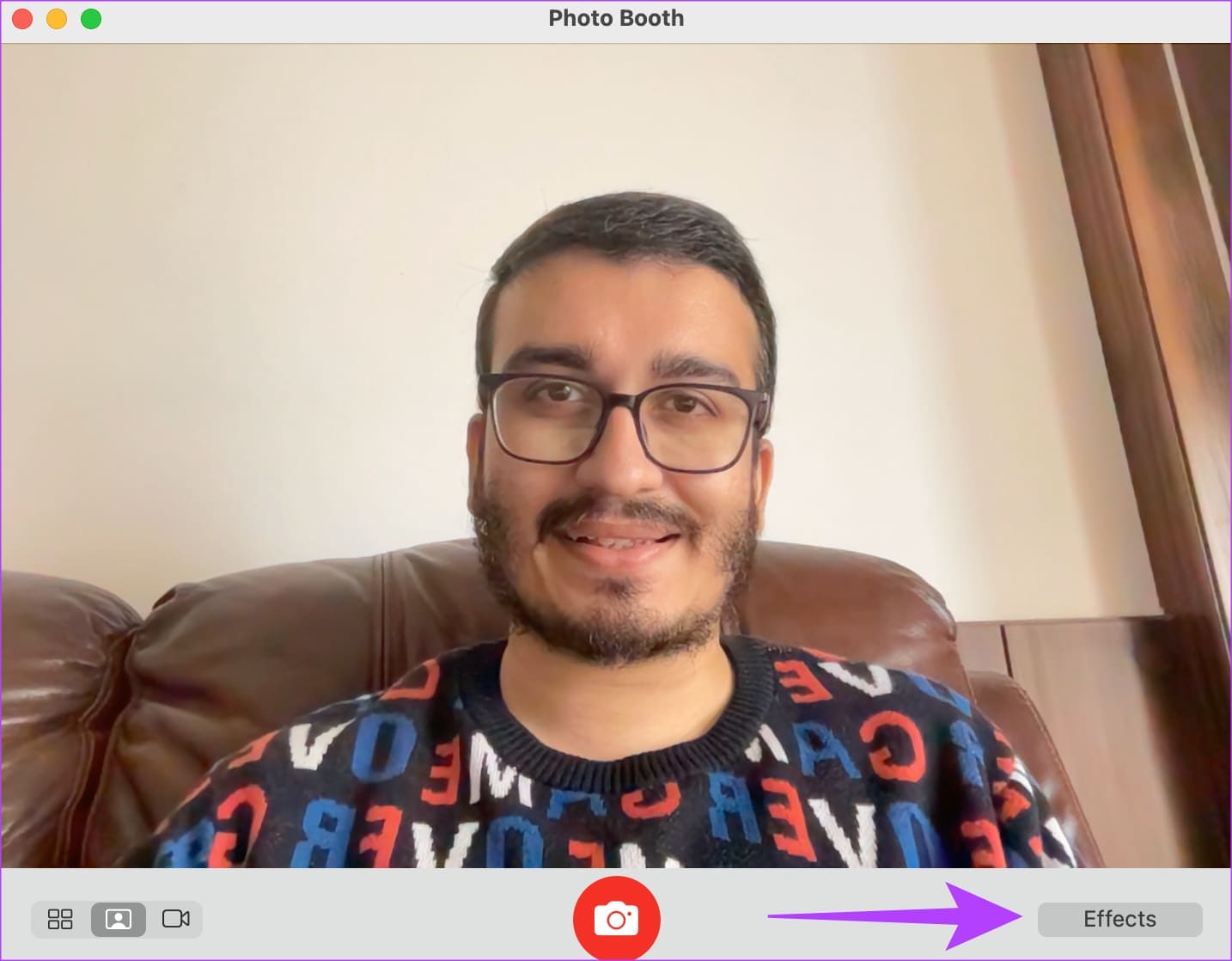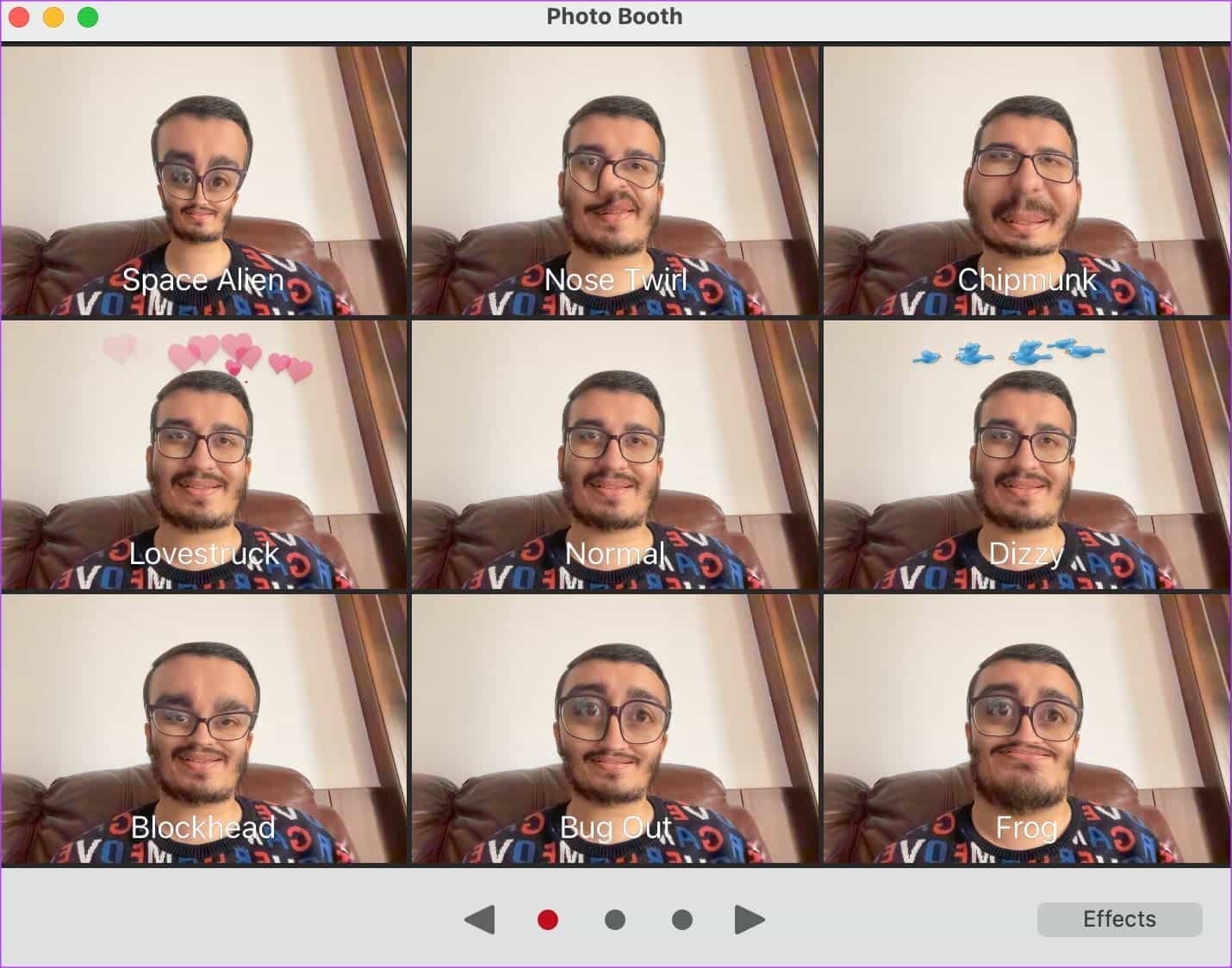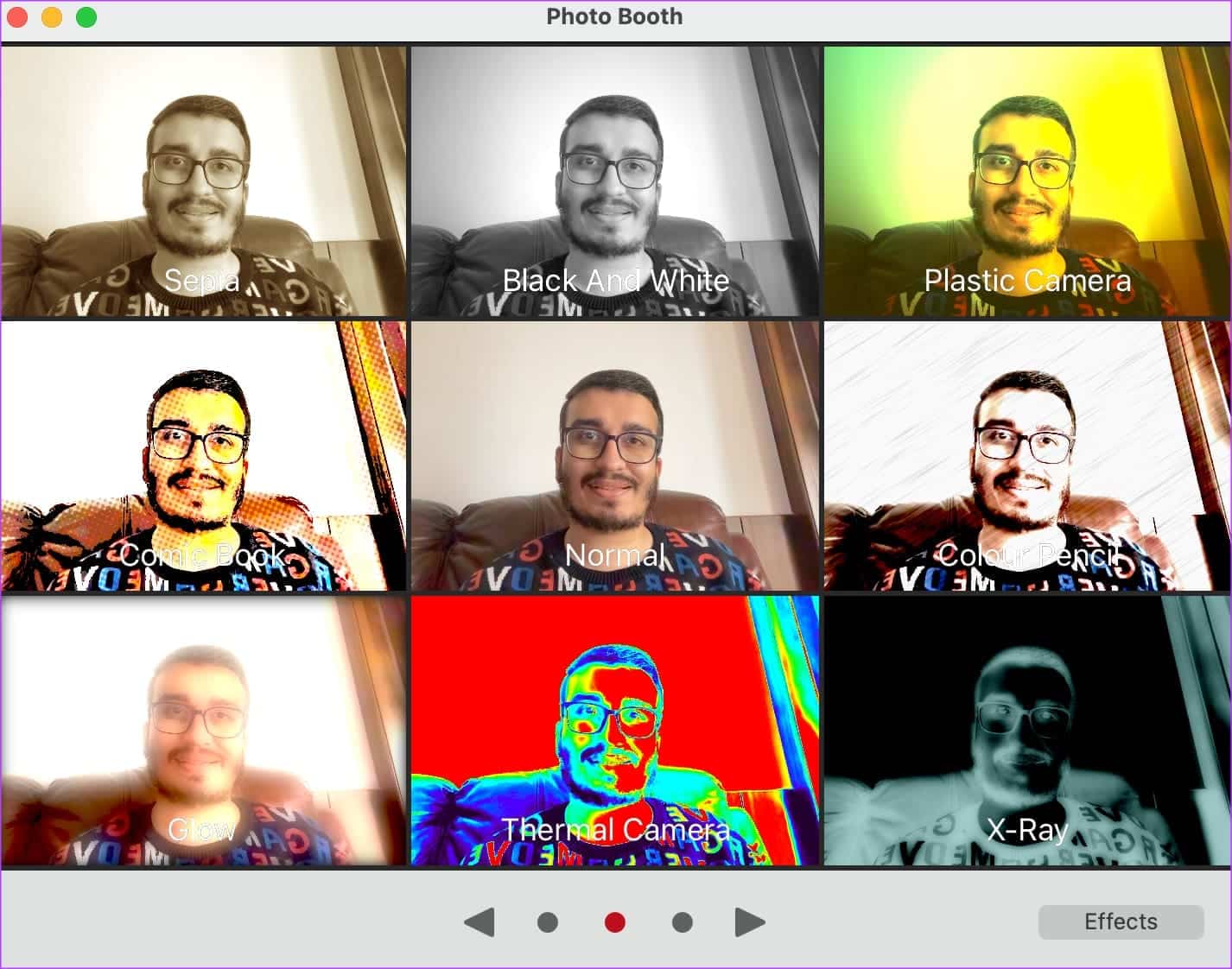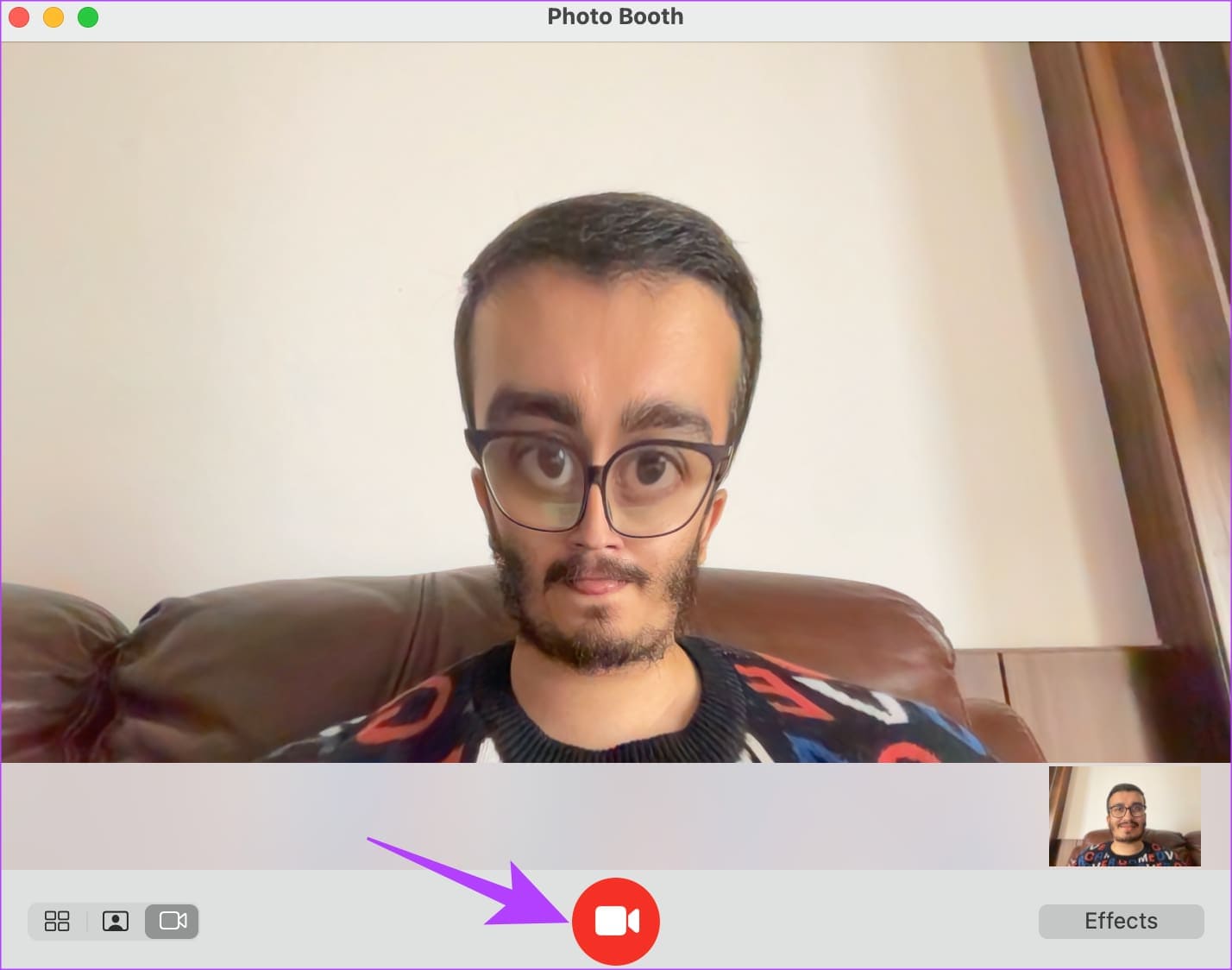So nehmen Sie Fotos oder Videos mit der Kamera Ihres Mac auf
Webcams werden im Allgemeinen verwendet Videokonferenzen. Sie können sie jedoch auch zum Fotografieren verwenden. Wenn Sie schnell ein Foto machen und online hochladen möchten, müssen Sie nicht zum Telefon greifen. Es ist ganz einfach, ein Profilbild für Ihren Mac festzulegen oder ein einfaches Video aufzunehmen und zu teilen. Wenn das interessant klingt, erklären wir Ihnen, wie Sie mit der Kamera Ihres Mac Fotos oder Videos aufnehmen.
Mit macOS können Sie mit der in Ihrem MacBook integrierten Kamera Fotos oder Videos aufnehmen. Dies gilt auch für iMac-Computer, die über eine Kamera am oberen Bildschirmrand verfügen.
Wenn Sie jedoch einen Mac mini oder einen anderen Mac-Computer ohne integrierte Kamera haben, können Sie die folgende Methode verwenden, um mit einer externen Webcam Bilder auf Ihrem Mac aufzunehmen. Werfen wir jedoch einen Blick darauf, wie Sie mit Photo Booth auf dem Mac Fotos und Videos aufnehmen.
So nehmen Sie Bilder mit der integrierten Kamera Ihres MAC auf
Jeder Mac verfügt über eine integrierte App namens Photo Booth. Mit dieser App können Sie die Kamera Ihres Mac starten und damit Bilder aufnehmen. Wir erklären Ihnen, wie Sie die App und ihre verschiedenen Funktionen nutzen.
Schritt 1: Öffnen Finder auf Ihrem Mac. Gehen Sie zur Registerkarte „Anwendungen“ auf der linken Seite und doppelklicken Sie auf „Photo Booth“, um die Anwendung zu starten.
Schritt 2: du wirst es jetzt sehen Kameraobjektiv innerhalb einer App Fotoautomat. Gestalten Sie sich selbst und klicken Sie zum Klicken auf die Aufnahmeschaltfläche unten صورة .
So nehmen Sie Videos in Photo Booth auf einem MAC auf
Mit Photo Booth können Sie auch Videos mit der integrierten Kamera Ihres Mac aufnehmen. Hier erfahren Sie, wie es geht.
Schritt 1: Öffnen Photo Booth auf Ihrem Mac. Wechseln Sie mit dem Kippschalter in der unteren linken Ecke in den Videomodus.
Schritt 2: Drück den KnopfAnmeldungin der Leiste unten in der App. Ihr Mac beginnt mit der Aufnahme Ihres Videos.
So nehmen Sie Bilder und Videos mit einer externen Webcam auf einem MAC auf
Während sich die Qualität der Kameras neuerer Macs verbessert hat, verfügen Sie möglicherweise über eine bessere externe Webcam. In einer solchen Situation können Sie eine externe Webcam zum Aufnehmen von Fotos oder Videos verwenden. So wechseln Sie die Kameraquelle in Photo Booth.
Schritt 1: Öffnen Photo Booth Auf einem Gerät Mac Ihre. Klicken Sie oben in der Menüleiste auf die Option Kamera.
Schritt 2: Lokalisieren الكاميرا aus dem Sie wählen Die Liste.
Tipp: Wenn Sie keine externe Webcam haben, können Sie dies auch tun Verwenden Sie Ihre iPhone-Kamera als Webcam, um Bilder aufzunehmen Oder nehmen Sie an Videoanrufen auf Ihrem Mac teil. Wählen Sie einfach Ihr iPhone aus der Liste der angeschlossenen Kameras aus.
So sieht ein Foto aus, wenn es mit der Kamera Ihres iPhones statt mit der integrierten Kamera Ihres Mac aufgenommen wird.
So zeigen Sie auf einem MAC aufgenommene Fotos und Videos an und teilen sie
Nachdem Sie ein Foto oder Video auf Ihrem Mac aufgenommen haben, erfahren Sie hier, wie Sie die Medien anzeigen und teilen.
Schritt 1: Öffnen Photo Booth Auf einem Gerät Mac Ihre. Klicken Sie nach dem Klicken auf die Miniaturansicht in der unteren rechten Ecke Bild.
Dadurch wird das Bild in voller Größe geladen.
Schritt 2: Wenn Sie senden möchten Foto an Ihre Freunde oder Familie, Klicken Sie auf ein Symbol Teilen innerhalb der App. Wählen Sie die App aus, mit der Sie das Foto oder Video teilen möchten.
So fügen Sie Ihren Fotos in Photo Booth Effekte hinzu
Möchten Sie Ihre Fotos und Videos mit coolen Effekten und Filtern aufpeppen? Mit Photo Booth können Sie genau das tun! So ändern Sie das Erscheinungsbild der Ausgabe über die Kamera des Mac.
Schritt 1: Öffnen Photo Booth auf Ihrem Mac. Klicken Sie auf eine Schaltfläche Auswirkungen in der unteren rechten Ecke.
Schritt 2: Lokalisieren der Einfluss die Sie wählen.
Sie können durch die Seiten scrollen und aus vielen Filtern auswählen.
Weiter zu Schritt 3: Klicken Sie auf die Aufnahmeschaltfläche, um ein Foto aufzunehmen.
Tipps zur Verbesserung der Bildqualität bei Verwendung einer MAC-Kamera
Da die eingebaute Kamera Ihres Mac nicht besonders leistungsfähig ist, finden Sie hier einige Tipps zum Aufnehmen besserer Fotos.
- Versuchen Sie, das Foto in einer gut beleuchteten Umgebung aufzunehmen. Schalten Sie so viele Lichtquellen wie möglich ein.
- Wenn Sie ein iPhone besitzen, nutzen Sie die durchgehende Kamerahalterung als Webcam mit Ihrem Mac.
- Wenn Sie eine Videokonferenzanwendung verwenden, stellen Sie die Kameraauflösung auf den maximalen Wert ein.
- Wischen Sie die Kamera Ihres Mac ab, um sicherzustellen, dass sie frei von Staub und Fingerabdrücken ist.
FAQ zum Aufnehmen von Fotos und Videos auf dem Mac
1. Kann ich mein iPhone außerhalb der Photo Booth-App als Webcam verwenden?
Ja, Sie können Ihr iPhone zusammen mit Ihrem Mac als Webcam in jeder Videokonferenz-App oder Website Ihrer Wahl verwenden.
2. Wo werden die mit Photo Booth aufgenommenen Fotos gespeichert?
Sie finden die angeklickten Fotos auf Ihrem Mac im Abschnitt „Fotos“ > „Photo Booth-Bibliothek“.
3. Welche Auflösung hat die Webcam des MacBook?
Ältere MacBooks verfügen über 720p-Webcams. Neuere Macs mit Apple Silicon M1 Pro und höher verfügen endlich über 1080p-Webcams.
Lächeln
Unnötig zu erwähnen, dass die Kamera des Telefons deutlich besser zum Fotografieren geeignet ist. Das Aufnehmen von Fotos oder Videos mit der Kamera Ihres Mac ist jedoch praktisch. Und mit der Möglichkeit, Ihre iPhone-Kamera jetzt mit Ihrem Mac zu verwenden, kann Photo Booth auf Ihrem Mac nützlicher denn je sein.