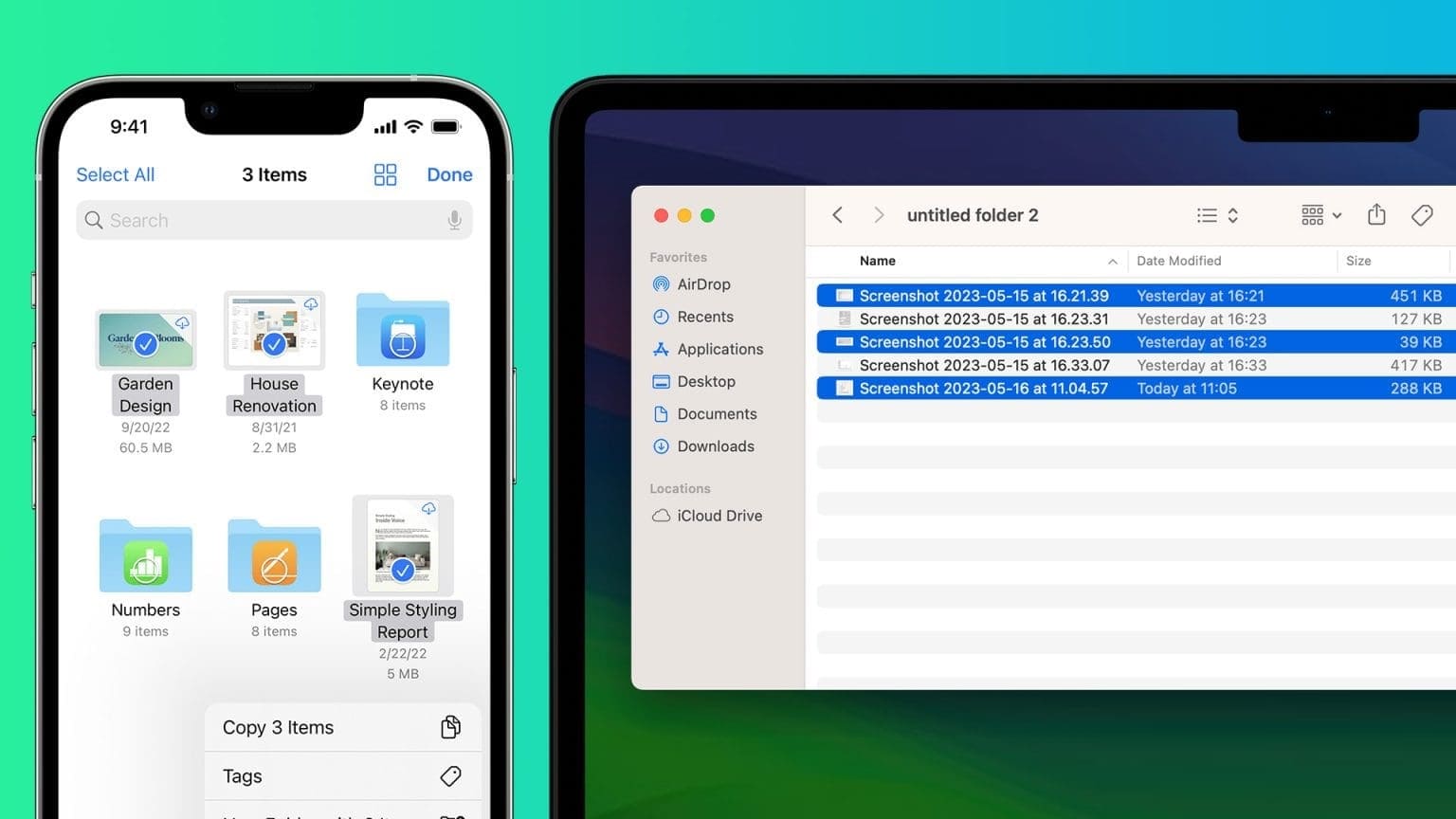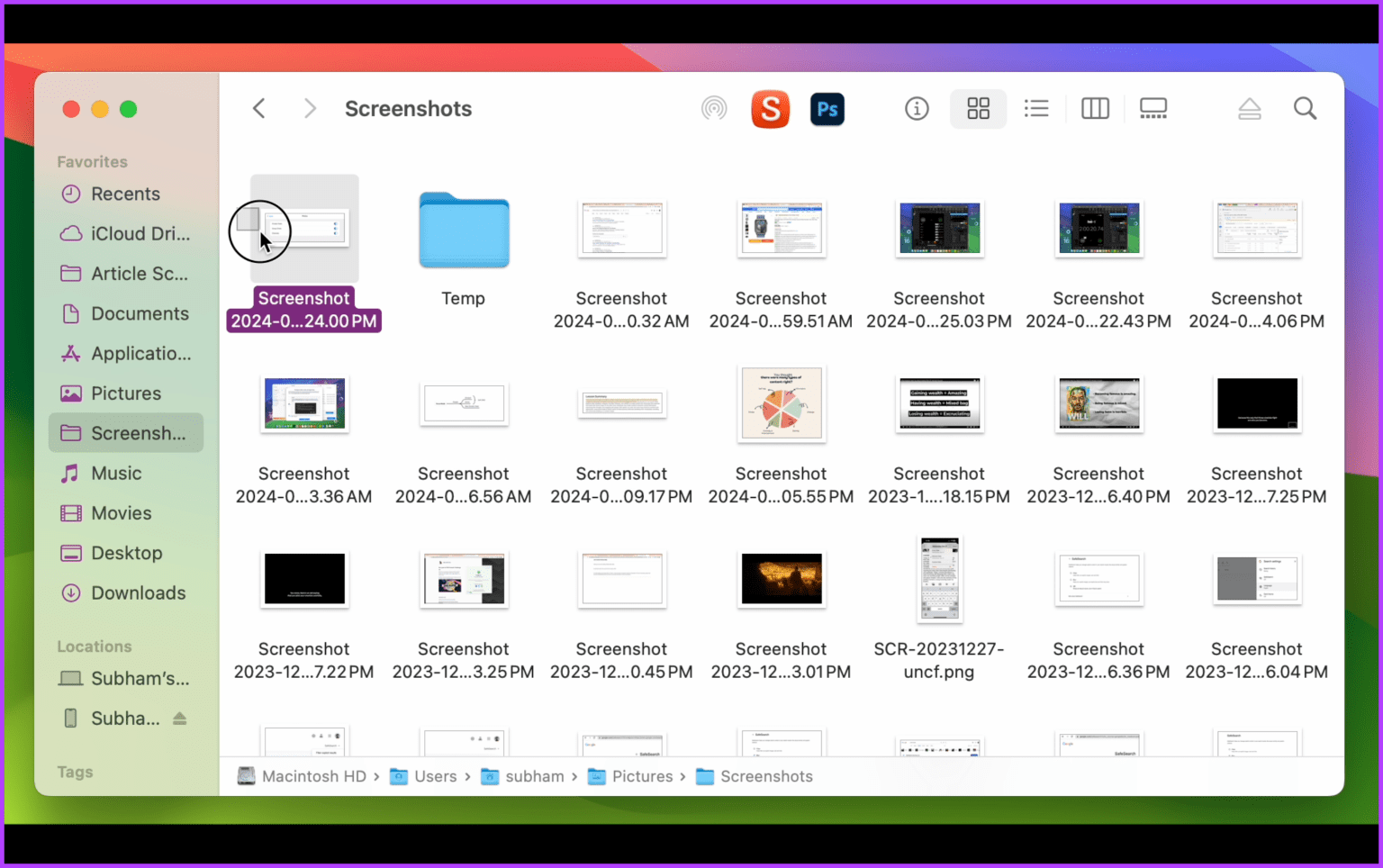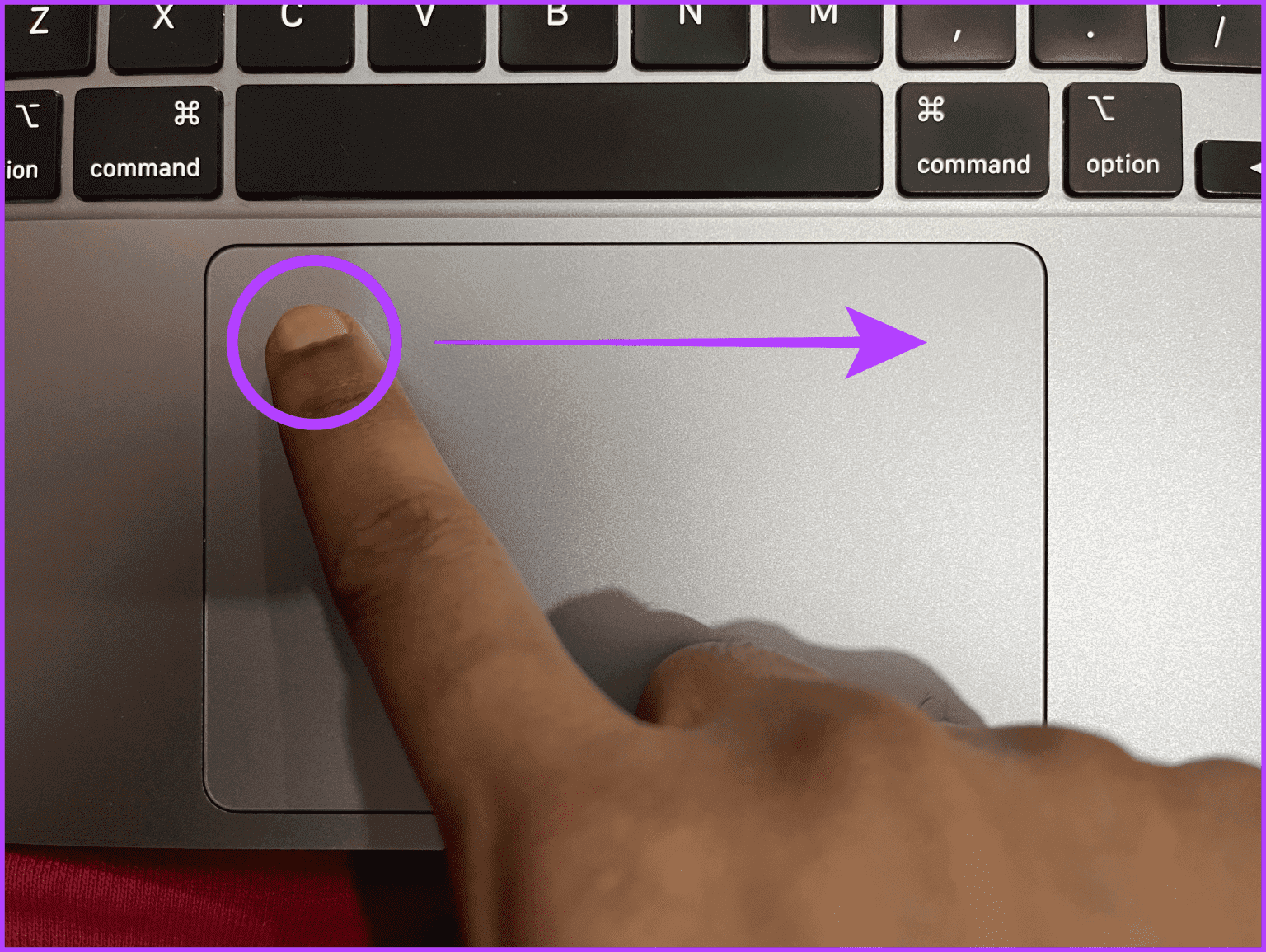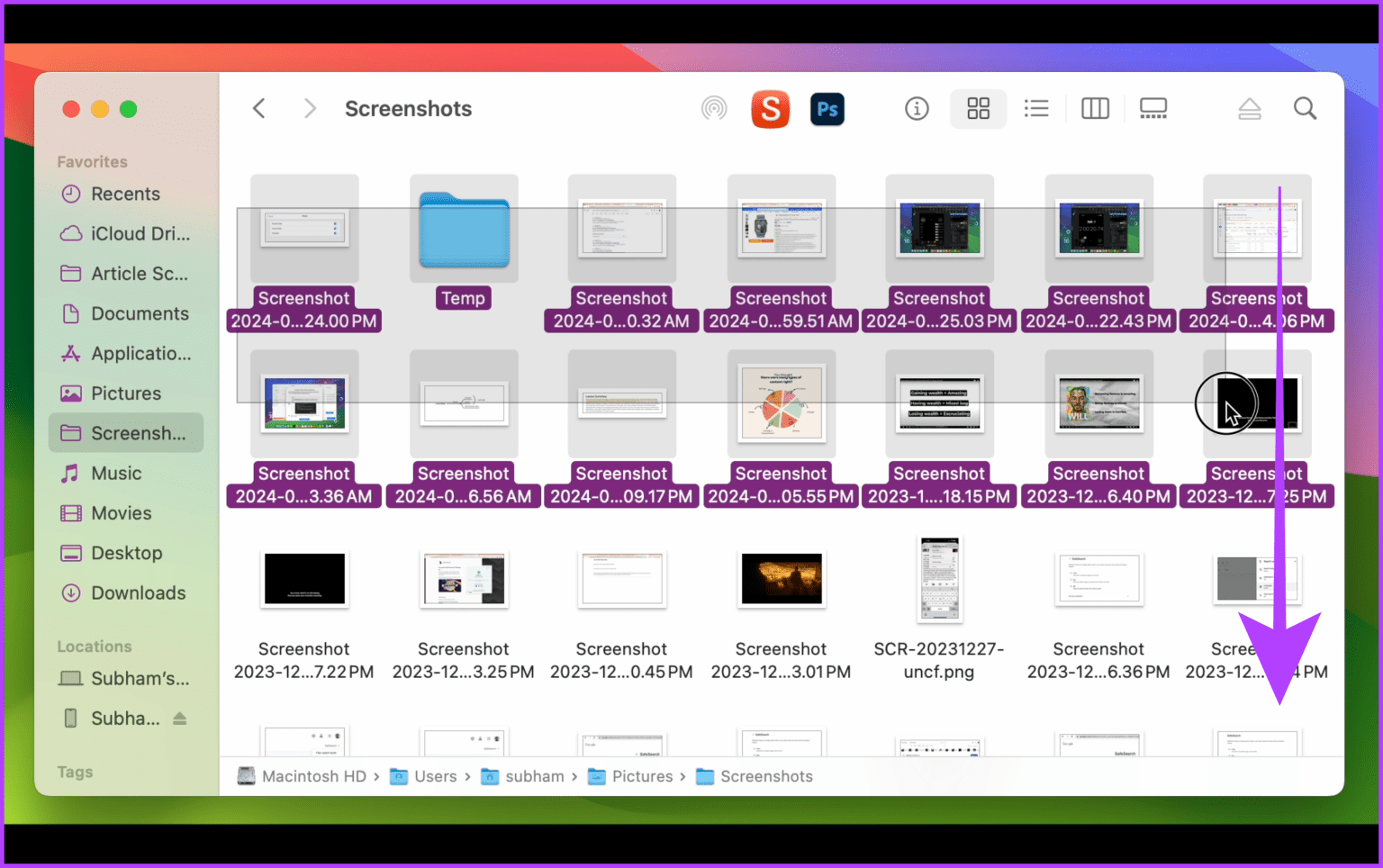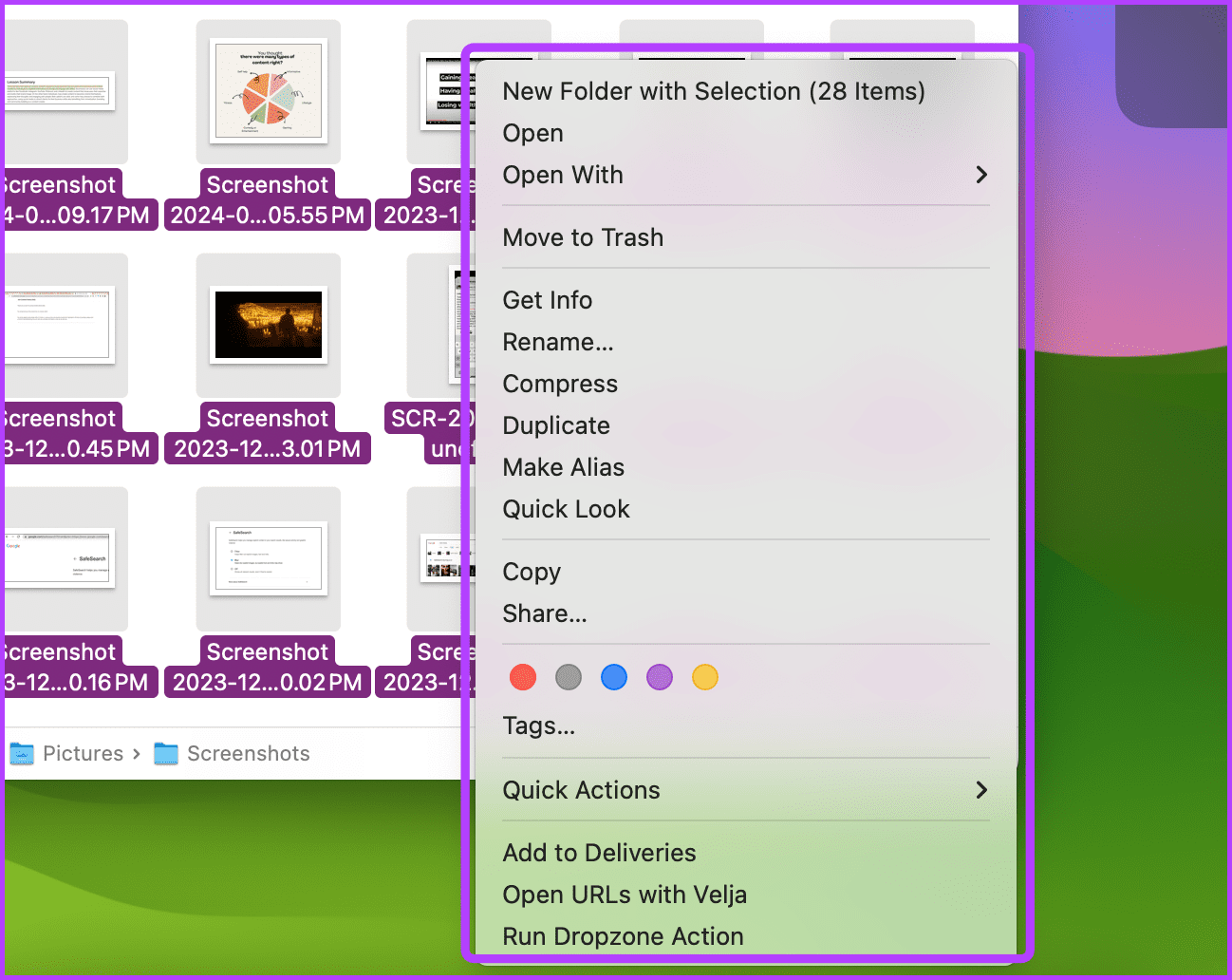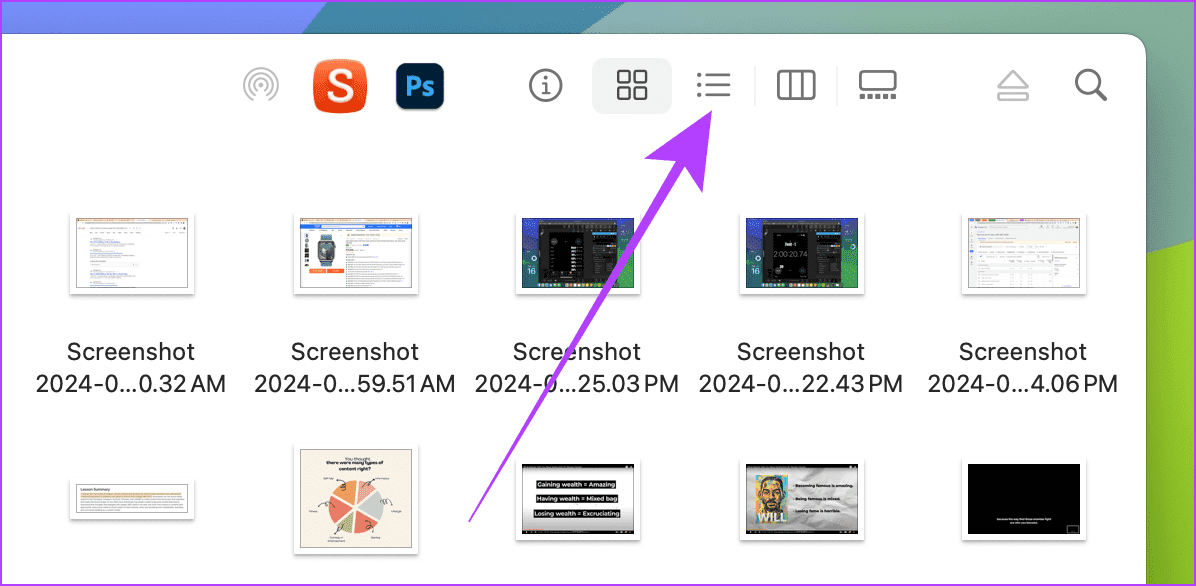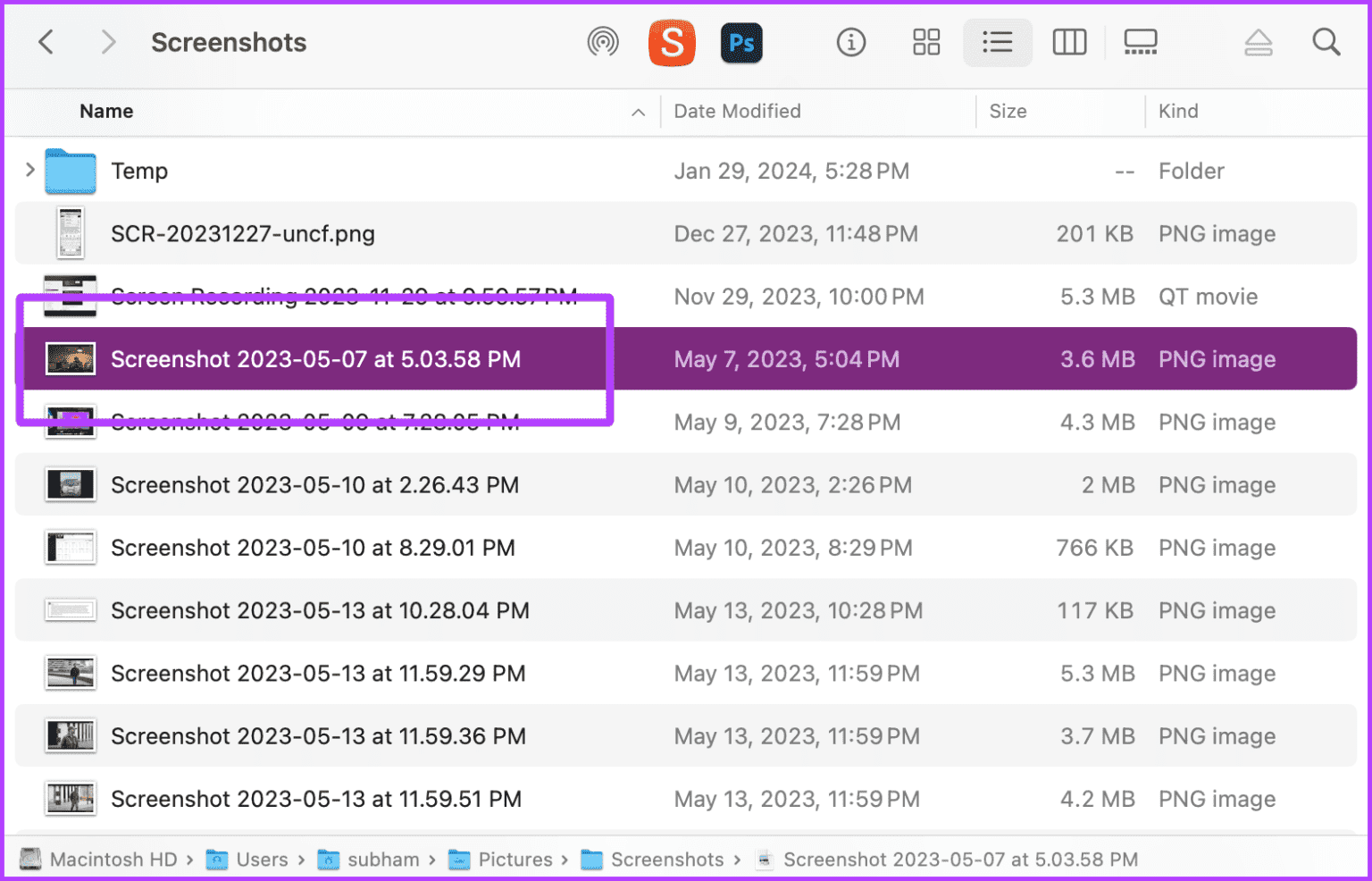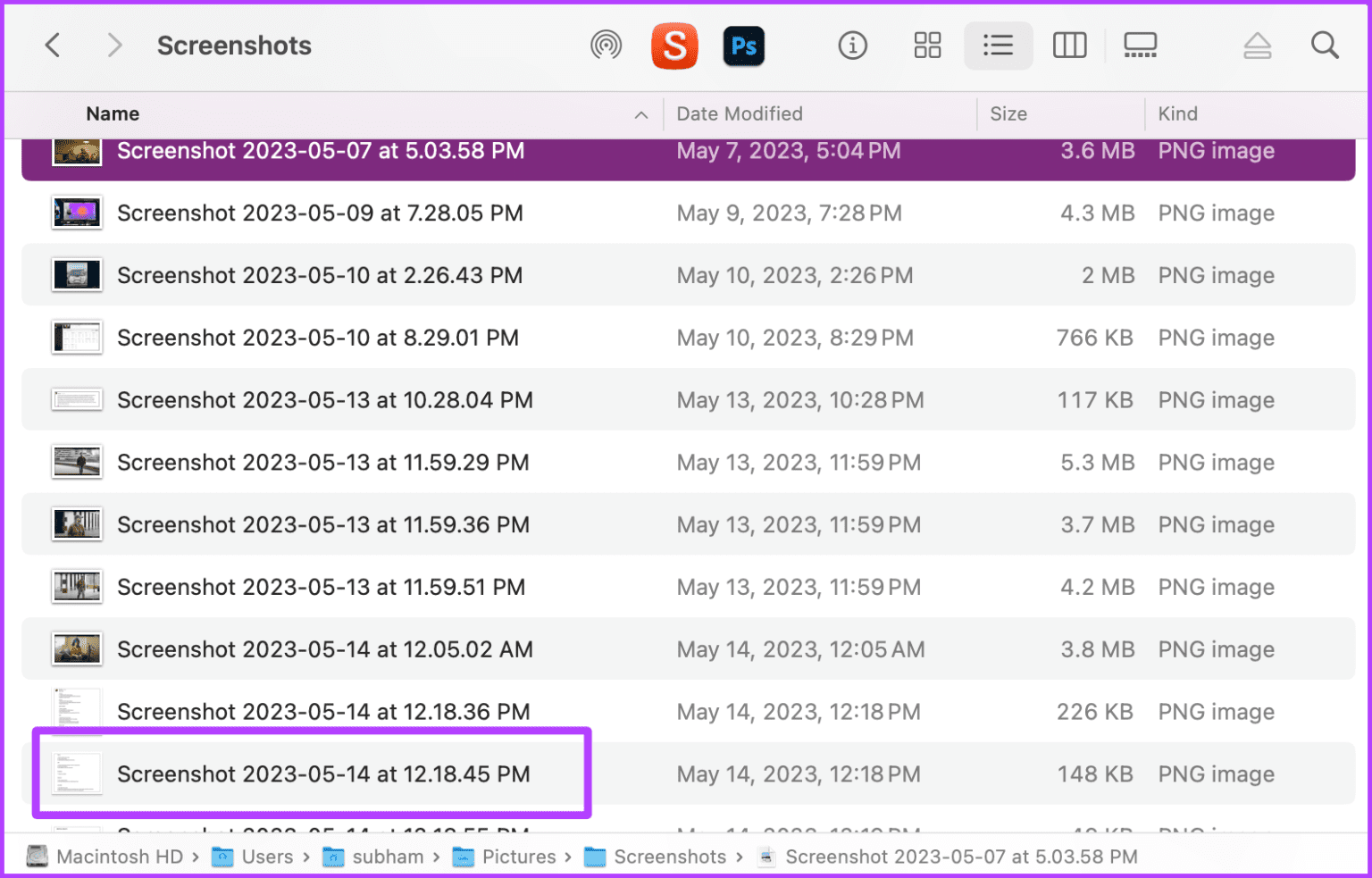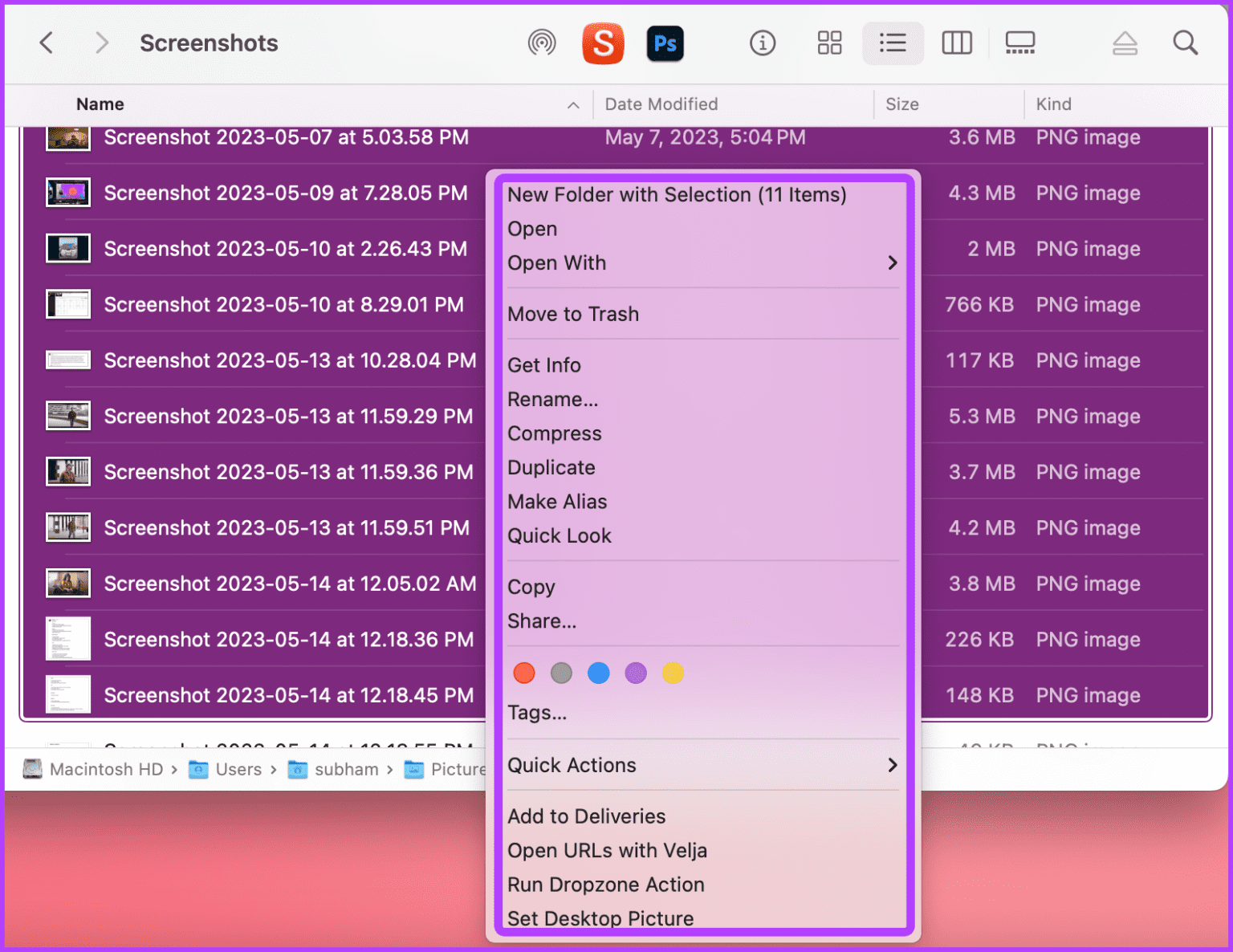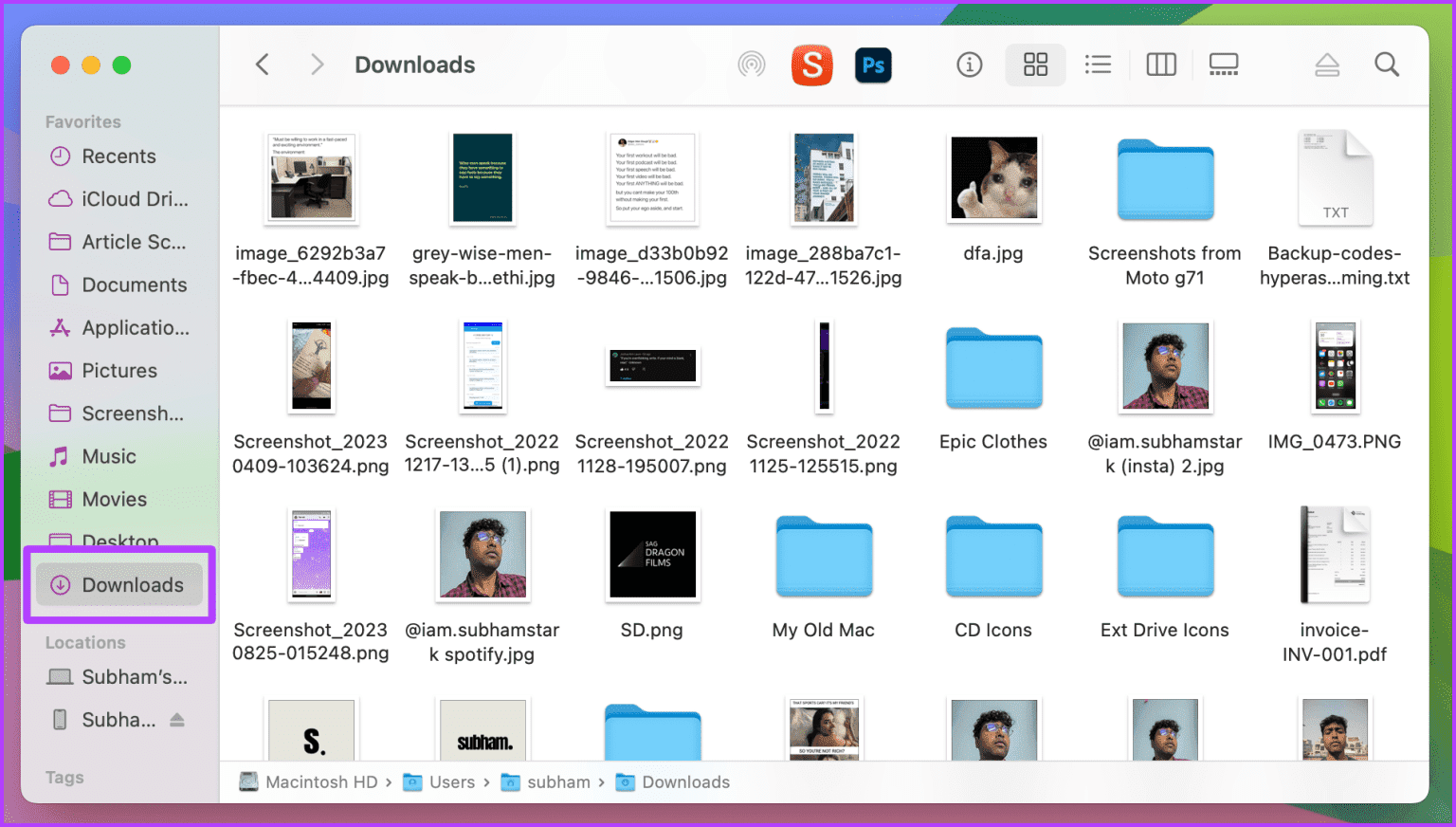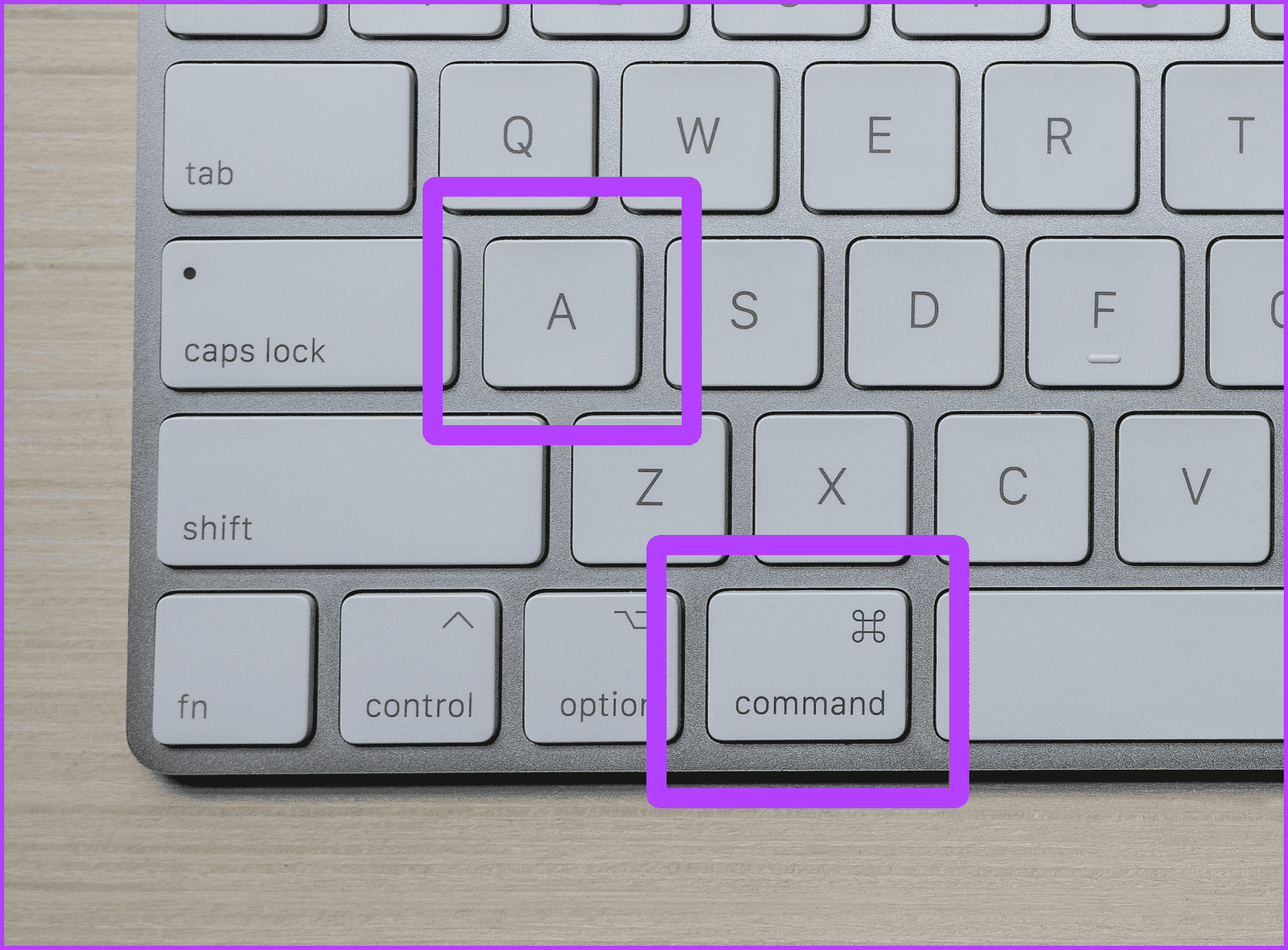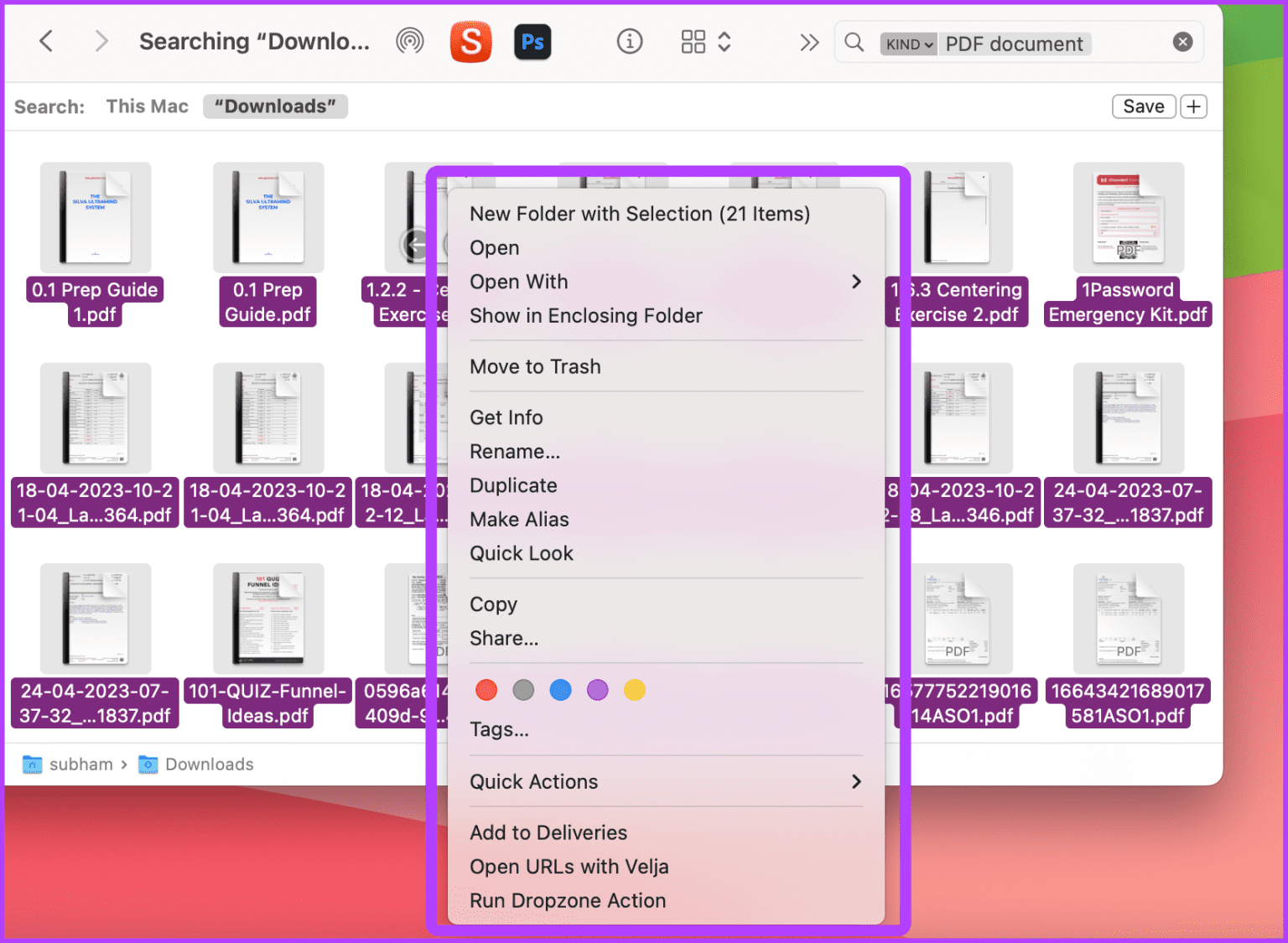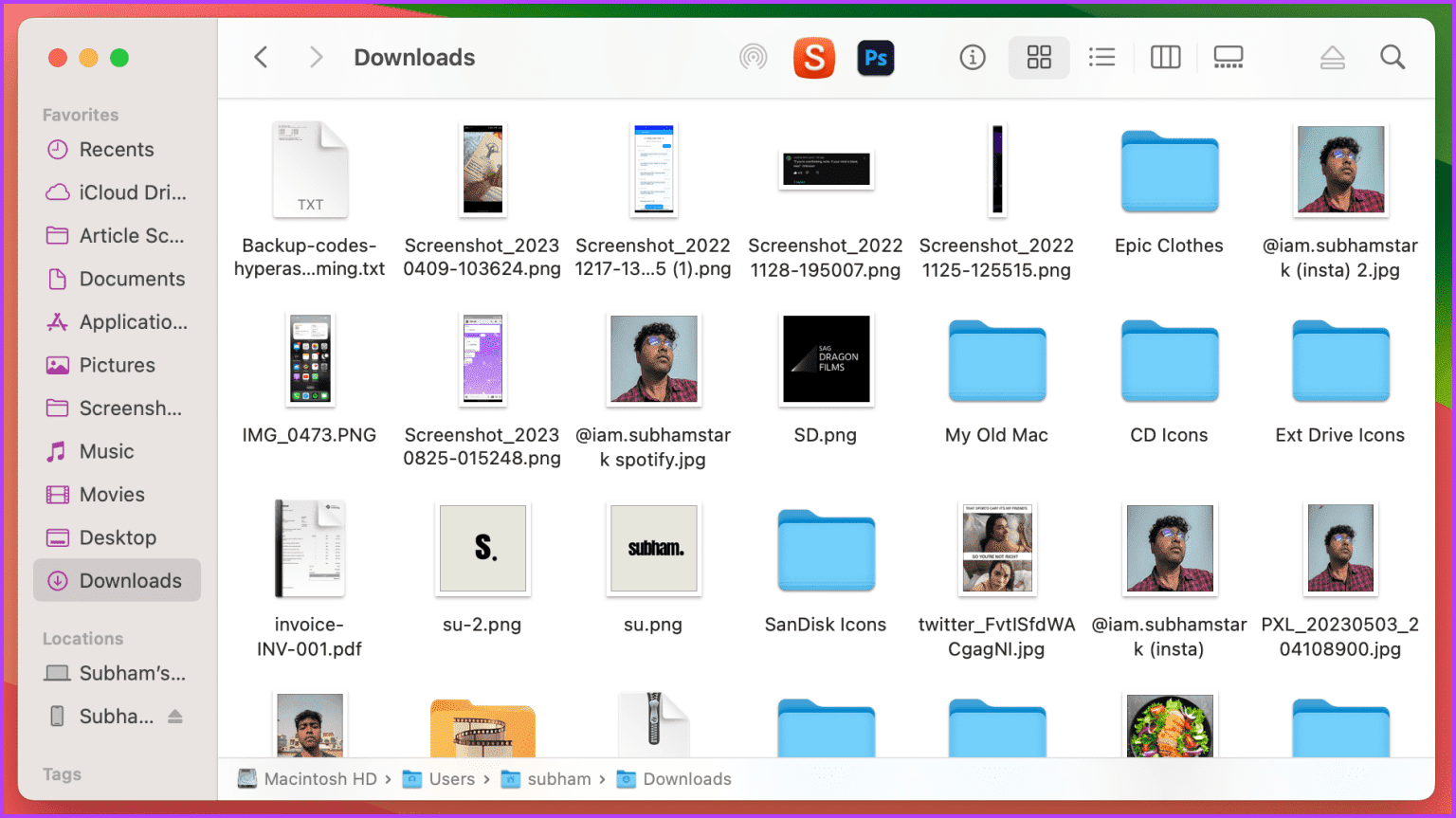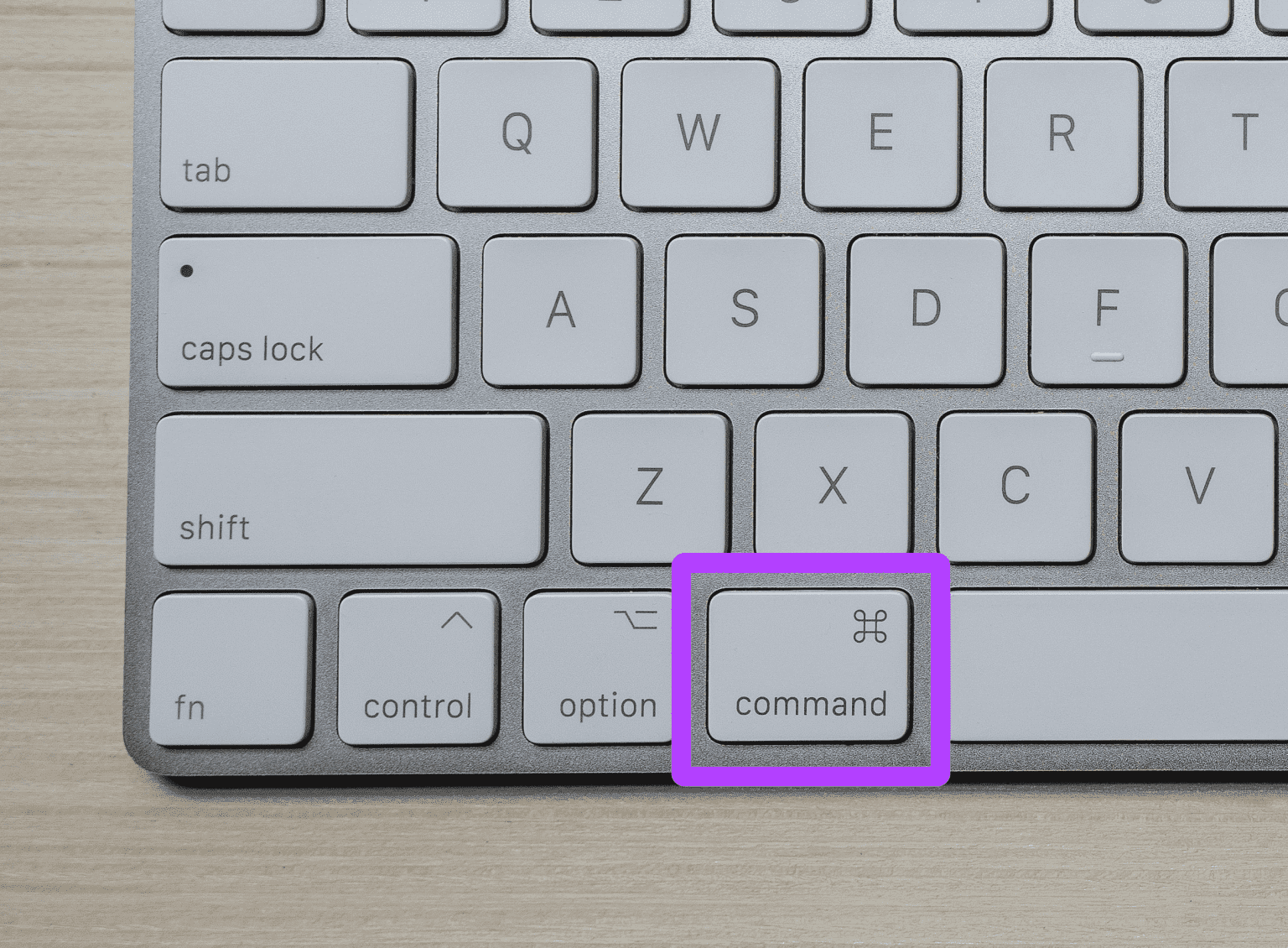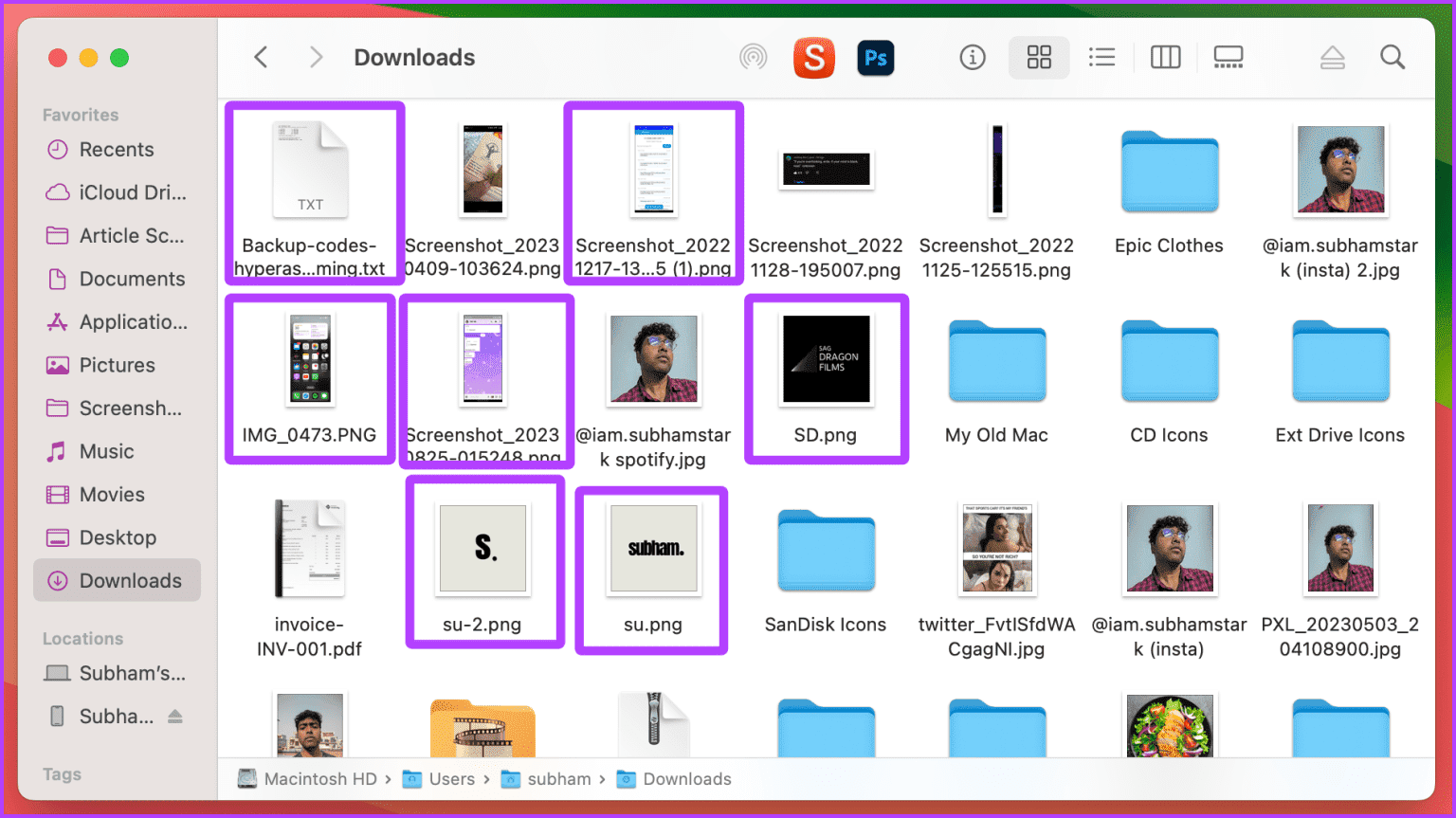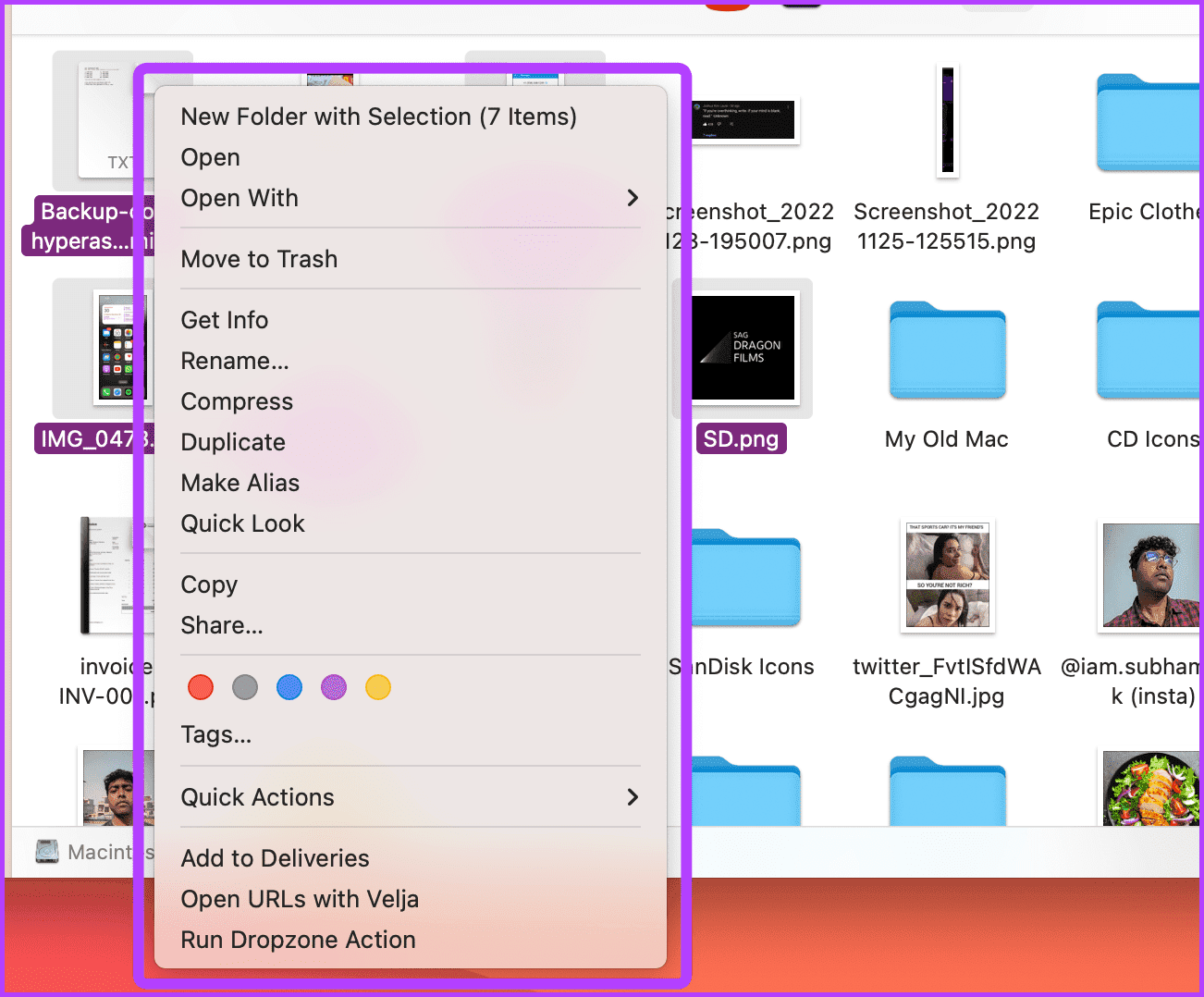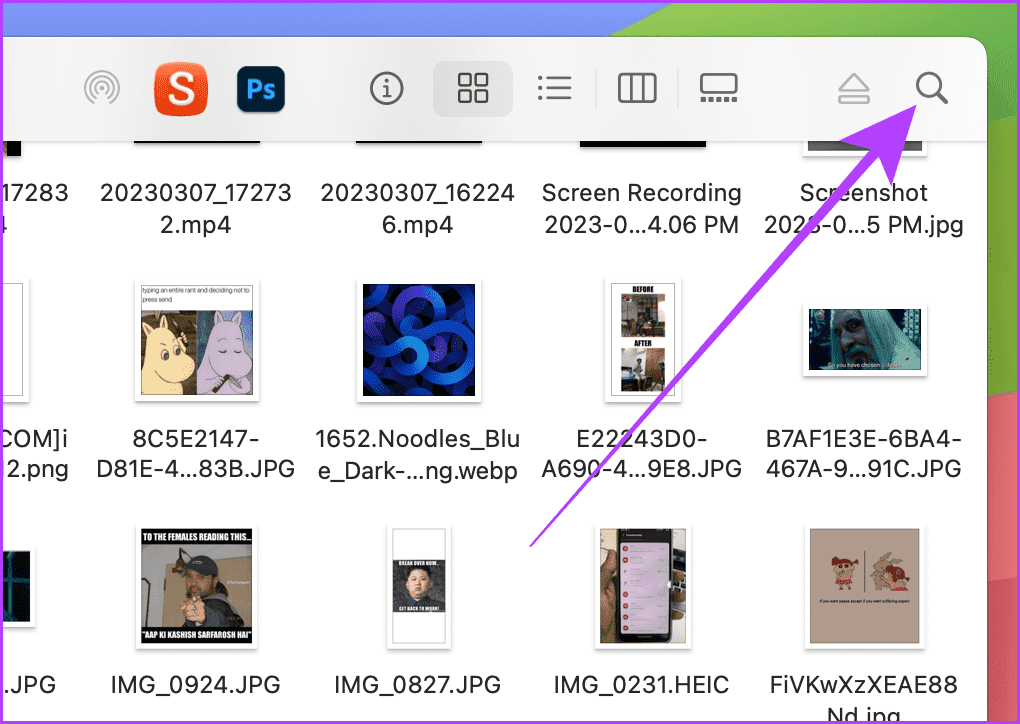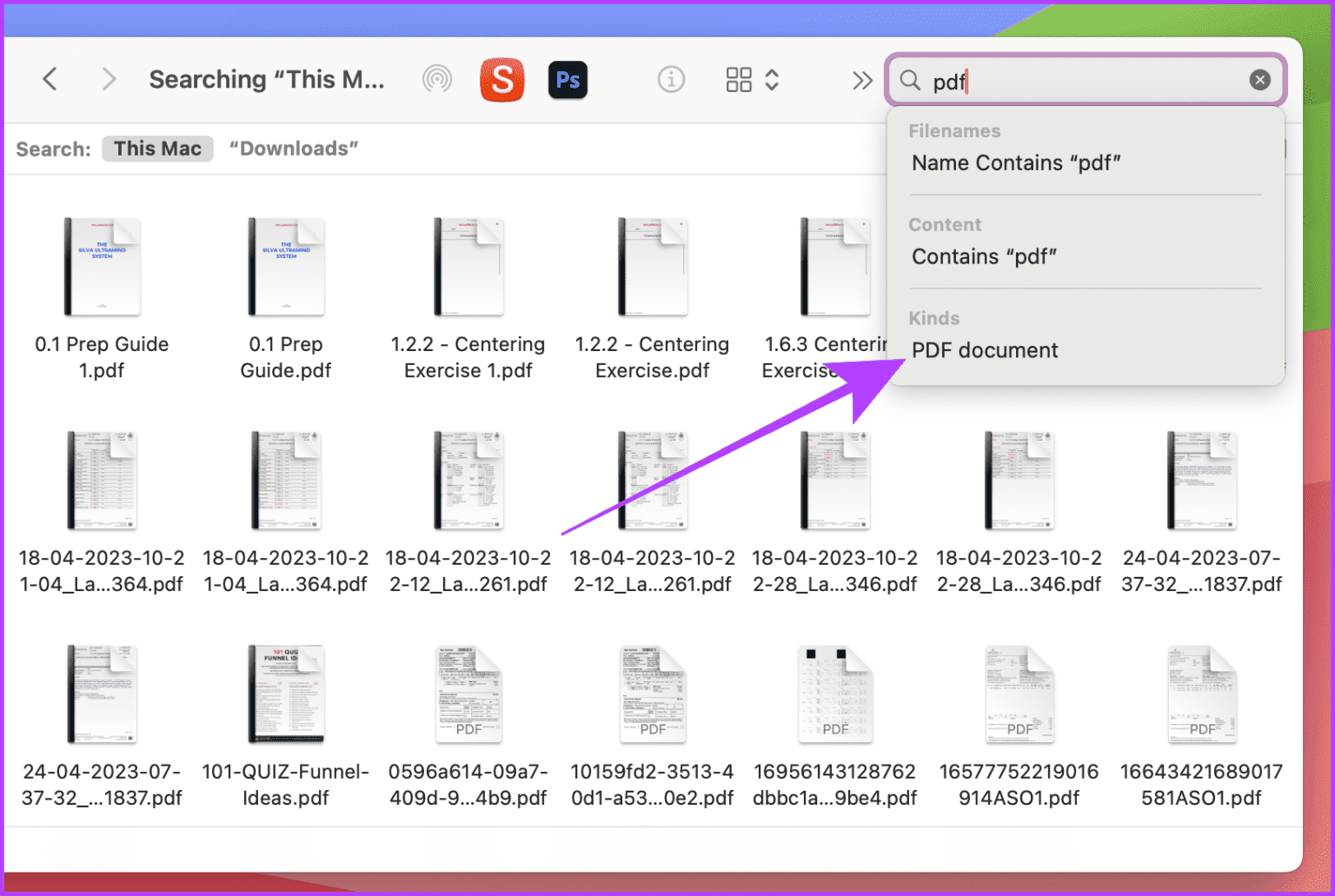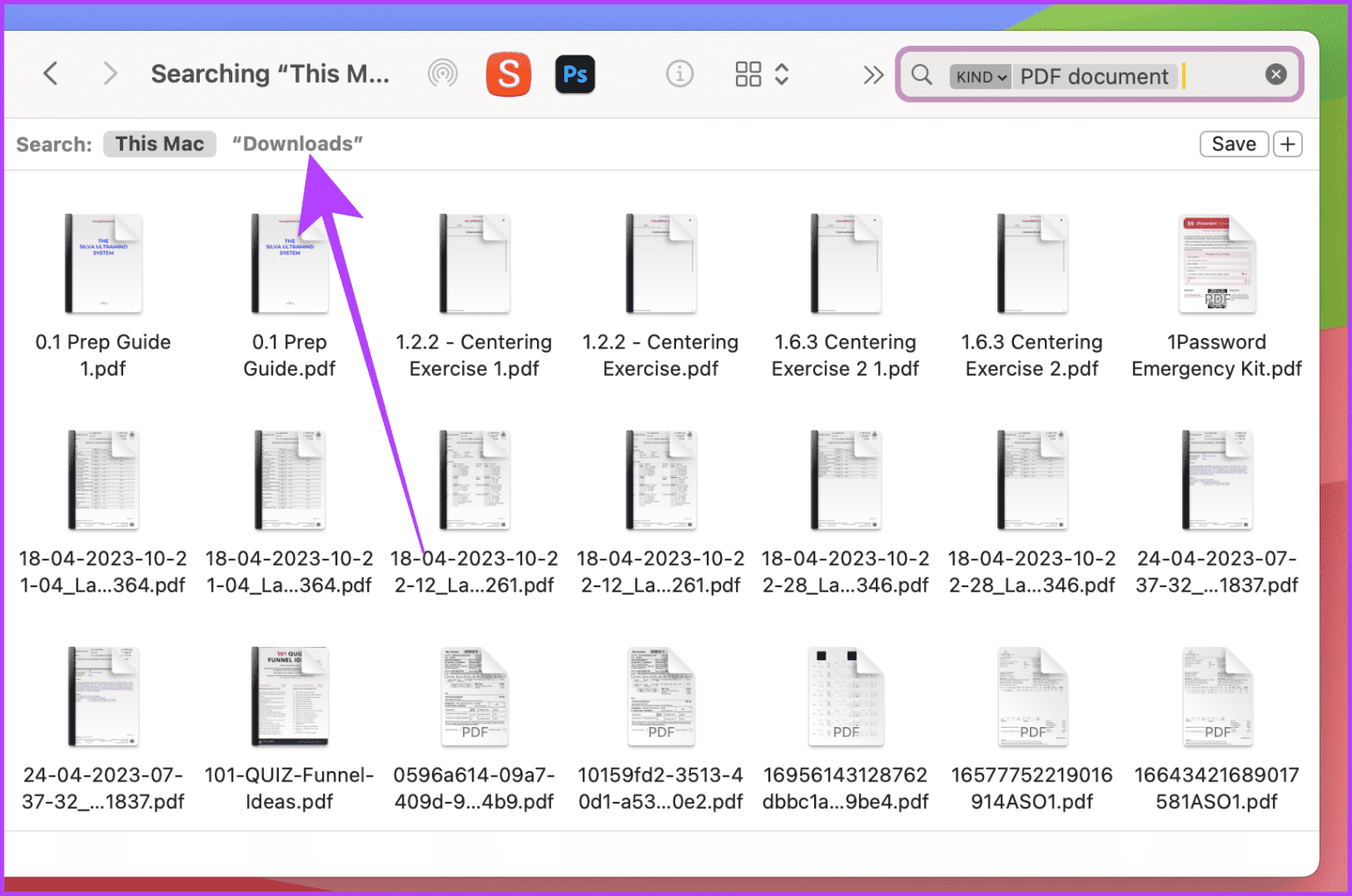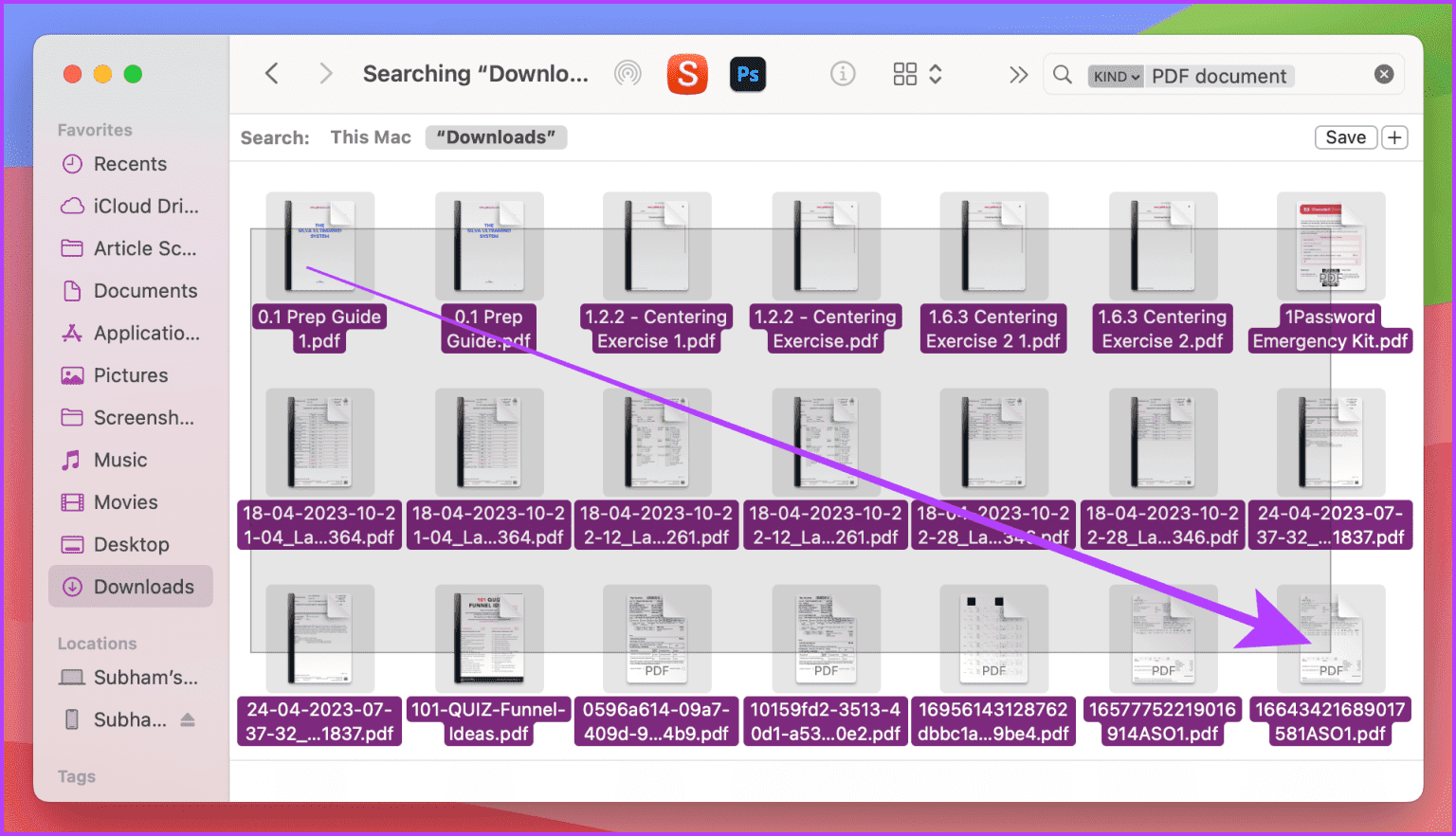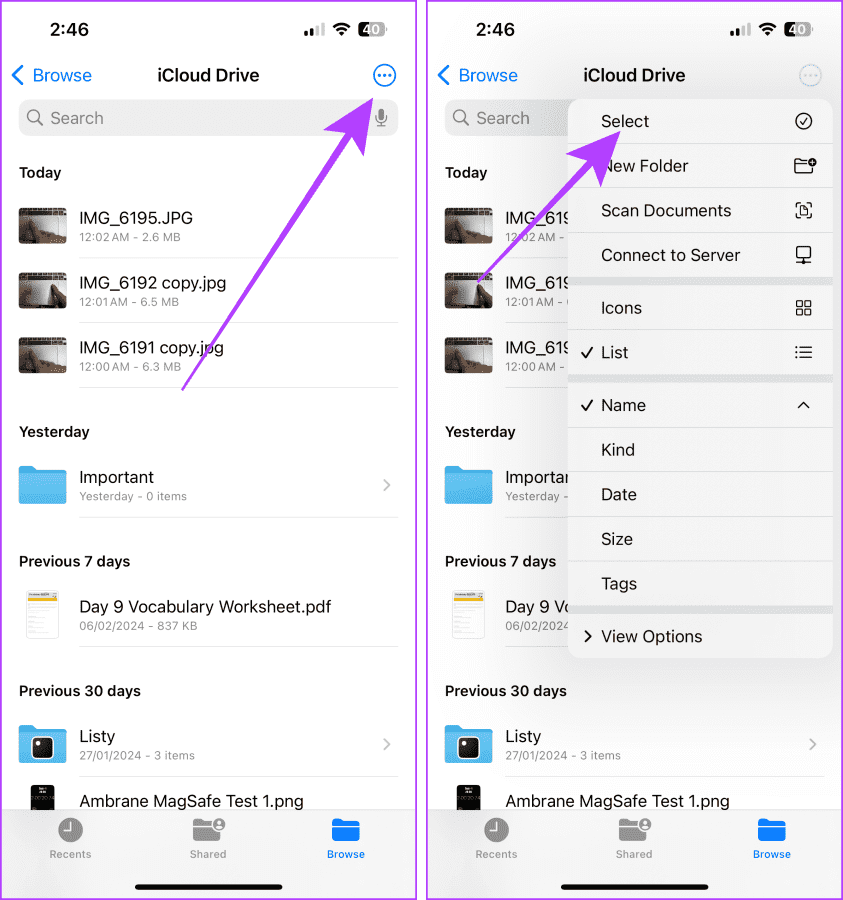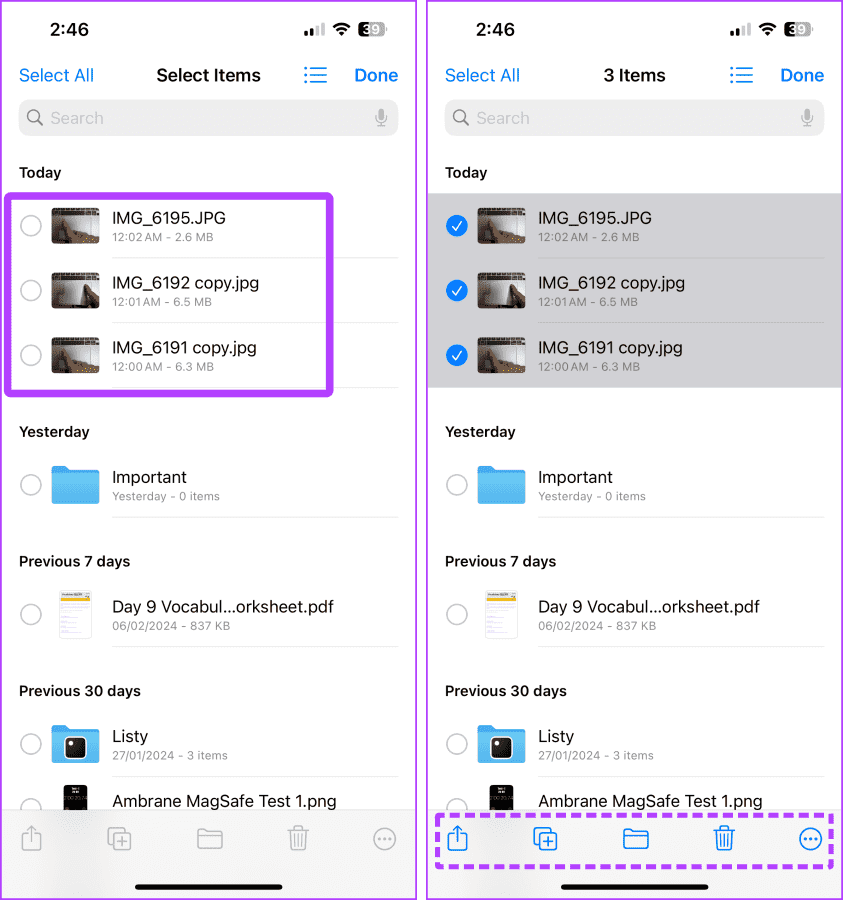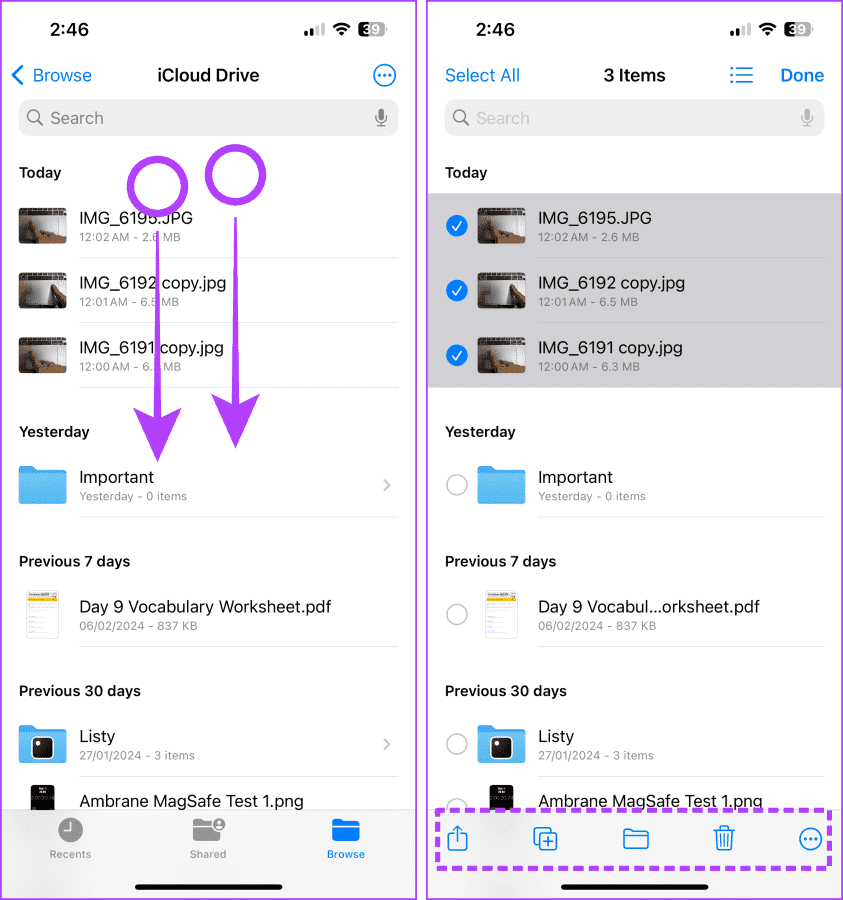7 Möglichkeiten, mehrere Dateien/Elemente auf Mac und iPhone auszuwählen
Die Arbeit mit Dateien kann schwierig sein, wenn Sie nicht wissen, wie Sie mehrere Dateien gleichzeitig auswählen. Unabhängig davon, ob Sie Fotos organisieren, Dokumente stapelweise bearbeiten oder einen Stapel von Dateien per AirDropping übertragen, ist die einfache und effiziente Identifizierung dieser Dateien von entscheidender Bedeutung. Lassen Sie uns eintauchen und lernen, wie Sie mehrere Dateien/Elemente auf Ihrem Mac und iPhone auswählen.
Dateien/Elemente können nur kurzfristig einzeln verwaltet werden. Aber in diesem Artikel zeigen wir Ihnen 7 Möglichkeiten, mehrere Dateien auszuwählen, um Ihren Arbeitsablauf zu vereinfachen und sich vom langweiligen Klicken nacheinander zu verabschieden. Lassen Sie uns diese Methoden im Detail kennenlernen.
Wählen Sie mehrere Dateien oder Elemente auf Ihrem MAC aus
Es gibt mehrere Möglichkeiten, Dateien oder Elemente auf Ihrem Mac zu identifizieren. Unabhängig davon, ob Sie den gesamten Inhalt eines Ordners auf einmal, einige Elemente oder alle Elemente desselben Typs auswählen möchten, finden Sie hier die fünf einfachsten Möglichkeiten, dies zu tun. Lassen Sie uns eintauchen und lernen, wie es geht.
Methode 1: Klicken und ziehen Sie, um Elemente auszuwählen
Die grundlegende Möglichkeit, mehrere Dateien gleichzeitig auszuwählen, besteht darin, mit dem Mauszeiger auf diese Elemente zu klicken und sie darüber zu ziehen. Hier erfahren Sie, wie es geht.
Schritt 1: Starten Sie eine App Finder Navigieren Sie auf Ihrem Mac vom Dock aus zu dem Speicherort, an dem Sie die Dateien auswählen möchten.
Schritt 2: Positionieren Sie den Mauszeiger in der Nähe der Elemente, klicken Sie und ziehen Sie langsam zu den Elementen, die Sie auswählen möchten.
Weiter zu Schritt 3: Ziehen Sie den Mauszeiger weiter nach rechts oder links, um die Elemente entsprechend auszuwählen.
Schritt 4: Halten Sie den Cursor gedrückt und ziehen Sie ihn nach unten, um Mehr aus den Elementen auszuwählen.
Schritt 5: Jetzt haben Sie alle Artikel ausgewählt. Klicken Sie mit der rechten Maustaste auf ein beliebiges ausgewähltes Element, um das Kontextmenü aufzurufen und die gewünschte Aktion für die ausgewählten Elemente auszuführen.
Methode 2: Verwenden Sie die Umschalttaste, um Elemente in einer Sequenz auszuwählen
Obwohl Sie durch Klicken und Ziehen mehrere Dateien auf Ihrem Mac auswählen können, kann es Ihnen lang erscheinen, wenn die Dateiliste sehr lang ist. Alternativ können Sie mit dieser Methode zur Listenansicht wechseln und alle aufeinanderfolgenden Dateien auswählen. Werfen wir einen Blick auf die Schritte.
Schritt 1: Tun Führen Sie Finder aus, und gehe zu der Standort, Wechseln Sie dann über die obere Symbolleiste zur Listenansicht.
Schritt 2: Klicken Sie auf das erste Element aus der Liste, das Sie auswählen möchten.
Weiter zu Schritt 3: Jetzt drücken und halten Shift Taste auf der Tastatur.
Schritt 4: Scrollen Sie zum letzten Element in der Liste und klicken Sie darauf, um alle Elemente zwischen dem ersten und dem letzten Element auszuwählen.
Schritt 5: Klicken Sie mit der rechten Maustaste auf eine beliebige ausgewählte Datei, um das Kontextmenü aufzurufen und die gewünschten Aktionen auszuführen.
Methode 3: Wählen Sie alle Ordnerelemente auf dem Mac aus
Manchmal müssen Sie möglicherweise alle Dateien oder Elemente in einem Ordner auswählen. In solchen Fällen ist keine der oben genannten Methoden wirksam. Wählen Sie stattdessen alle Elemente auf einmal aus. So machen Sie es auf Ihrem Mac.
Schritt 1: Tun Starten Sie den Finder auf Ihrem Mac und navigieren Sie zu dem Ordner, in dem Sie alle Elemente auswählen möchten.
Schritt 2: Klicke auf Cmd + A. Auf Ihrer Mac-Tastatur. Und das ist es.
Tipp: Sie können dies auch tun, indem Sie in der Menüleiste auf „Bearbeiten“ > „Alle auswählen“ klicken.
Weiter zu Schritt 3: Klicken Sie mit der rechten Maustaste auf eine ausgewählte Datei, um das Kontextmenü zu öffnen und die gewünschte Aktion auszuführen.
Methode 4: Wählen Sie die gewünschten Elemente aus dem Ordner aus
Wenn Sie mehr als eine Datei in einem Ordner auswählen möchten, diese jedoch über den gesamten Ordner verteilt sind, verwenden Sie diese Methode, um alle nicht zusammenhängenden Dateien auf Ihrem Mac auszuwählen. Hier sind die Schritte, die Sie befolgen müssen.
Schritt 1: Starten Sie eine App Finder Navigieren Sie zu dem Ort, an dem Sie Elemente auswählen möchten.
Schritt 2: Drücken und halten Sie die .-Taste Cmd auf der Tastatur.
Weiter zu Schritt 3: Scrollen Sie nun nach oben und unten, um die Elemente zu finden, und tippen Sie darauf, um sie auszuwählen.
Schritt 4: Sobald die Elemente ausgewählt sind, klicken Sie mit der rechten Maustaste auf ein beliebiges ausgewähltes Element, um das Kontextmenü zu öffnen und die gewünschten Aktionen auszuführen.
Methode 5: Wählen Sie jeweils einen Elementtyp aus einem Ordner aus
Wählen Sie auf Ihrem Mac jeweils einen Elementtyp (oder eine Elementart) aus. Diese Methode kann nützlich sein, wenn Sie alle PDF-Dateien, JPEG-Dateien usw. auf einmal zum Massenlöschen, Kopieren, Umbenennen usw. auswählen. Hier sind die Schritte, die dazu erforderlich sind.
Schritt 1: Starten Sie die Finder-App auf Ihrem Mac und navigieren Sie zu dem Ort, an dem Sie alle Elemente eines Typs auswählen möchten.
Schritt 2: Klicken Sie nun auf das Suchsymbol (Lupensymbol) in der oberen rechten Ecke des Fensters.
Weiter zu Schritt 3: Suchen Sie in der Suchleiste nach dem Dateityp, den Sie auswählen möchten. Klicken Sie im Suchergebnis auf Arten.
Schritt 4: Klicken Sie auf und wählen Sie stattdessen den Ordnernamen aus Mac.
Schritt 5: Klicken und ziehen Sie nun Ihren Mauszeiger, um alle gewünschten Elemente auszuwählen.
Tipp: Wenn Sie alle Elemente auswählen möchten, drücken Sie Cmd + A auf Ihrer Tastatur. Sie können auch eine Kombination der oben genannten Methoden verwenden, um Elemente nach Ihren Wünschen auszuwählen.
Weiter zu Schritt 6: Klicken Sie mit der rechten Maustaste auf ein beliebiges ausgewähltes Element, um das Kontextmenü für die gewünschte Aktion zu öffnen. Und das ist es.
MUSS LESEN: So beheben Sie, dass die Finder-Suche auf dem Mac nicht funktioniert
Wählen Sie mehrere Dateien oder Elemente auf dem IPHONE aus
Genau wie auf Ihrem Mac können Sie auch auf Ihrem iPhone problemlos mehrere Elemente auswählen. Obwohl der Vorgang zum Auswählen mehrerer Elemente auf dem iPhone von App zu App unterschiedlich ist, da es mehrere Entwickler gibt, ist der Vorgang ähnlich. Hier sind die beiden einfachsten Möglichkeiten, dies zu tun.
Methode 1: Die traditionelle Methode
Mit dieser herkömmlichen Methode können Sie in jeder App mehrere Elemente auf Ihrem iPhone auswählen. Wir verwenden zum Beispiel die Dateien-App, Sie können diese Methode aber auch für E-Mails, Notizen, Sprachnotizen usw. verwenden. Werfen wir einen Blick auf die Schritte.
Schritt 1: Öffne eine App Dateien, Navigieren Sie zu dem Ort, an dem Sie mehrere Elemente auswählen möchten, und klicken Sie auf das Dönermenü (drei Punkte).
Schritt 2: Klicken Sie auf „Wer auswählen“. Dropdown-Menü, um loszulegen.
Weiter zu Schritt 3: Jetzt drücken Elemente die Sie angeben möchten. Und das ist es.
Darüber hinaus können Sie auf die Optionen in der unteren Leiste klicken, um Aktionen für die ausgewählten Dateien auszuführen.
Methode 2: Ziehen Sie, um Elemente auszuwählen
Sie können mehrere Elemente auf Ihrem iPhone schneller auswählen, wenn Sie mit zwei Fingern nach unten wischen. Diese Methode funktioniert in den meisten Anwendungen (sogar in den meisten Anwendungen von Drittanbietern). Hier erfahren Sie, wie es mühelos gelingt.
Schritt 1: Öffnen Die Anwendung in dem Sie Elemente auswählen möchten.
Schritt 2: nach unten wischen Mit zwei Fingern Klicken Sie auf die Elemente, die Sie auswählen möchten. Und das ist es. Jetzt werden alle Elemente zur Hälfte ausgewählt. Sie können weiter scrollen und auswählen, bis Sie zufrieden sind.
Wenn Sie fertig sind, klicken Sie auf die Optionen in der unteren Leiste, um die gewünschte Aktion für die ausgewählten Elemente auszuführen.
Dateiauswahl leicht gemacht
Zeit ist der Schlüssel zur Produktivität, und mit diesen sieben Möglichkeiten können Sie Ihre Produktivität auf die nächste Stufe heben und Zeit sparen. Wählen Sie also ganz einfach Dateien oder Elemente auf Ihrem Mac und iPhone aus.