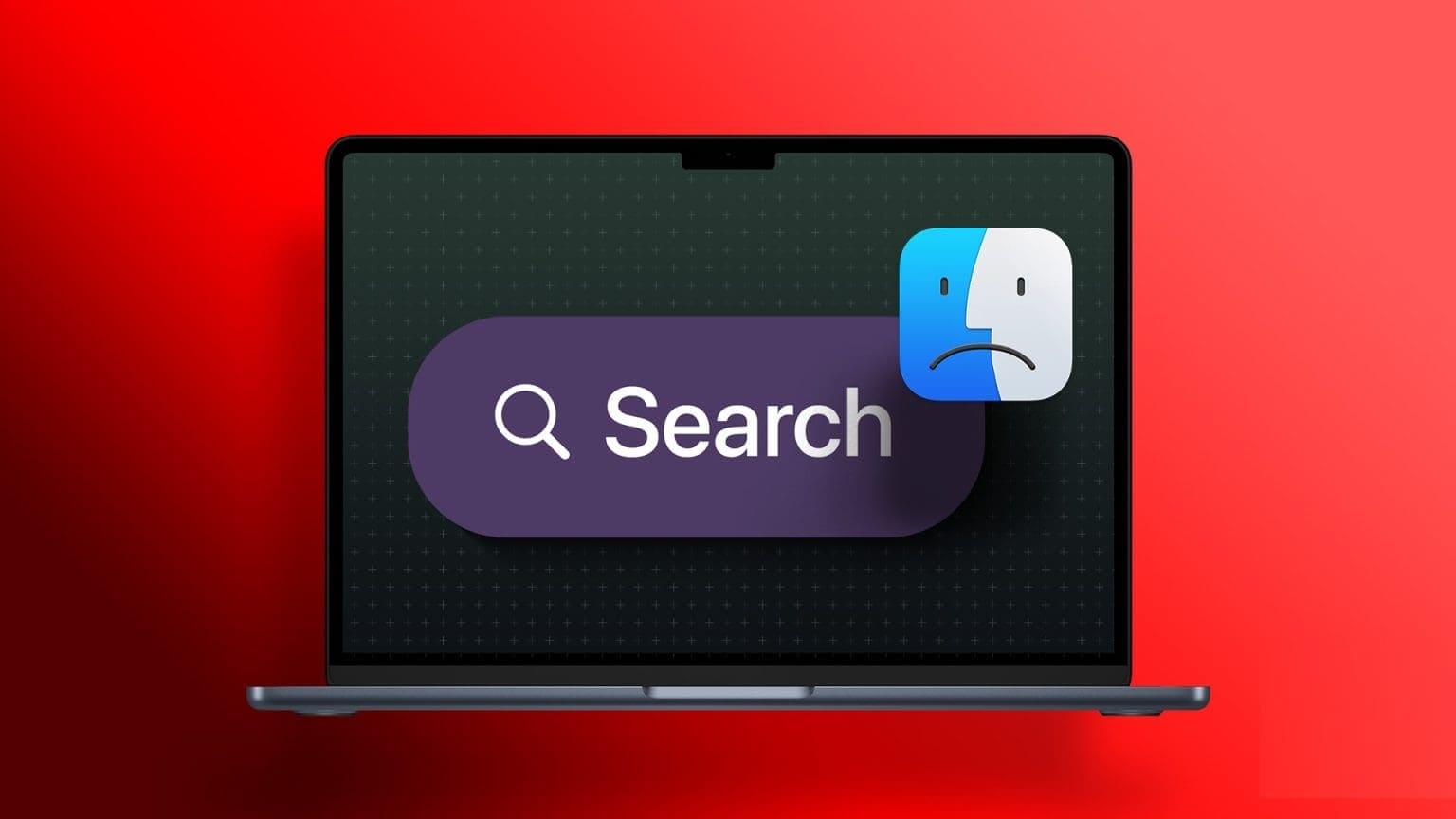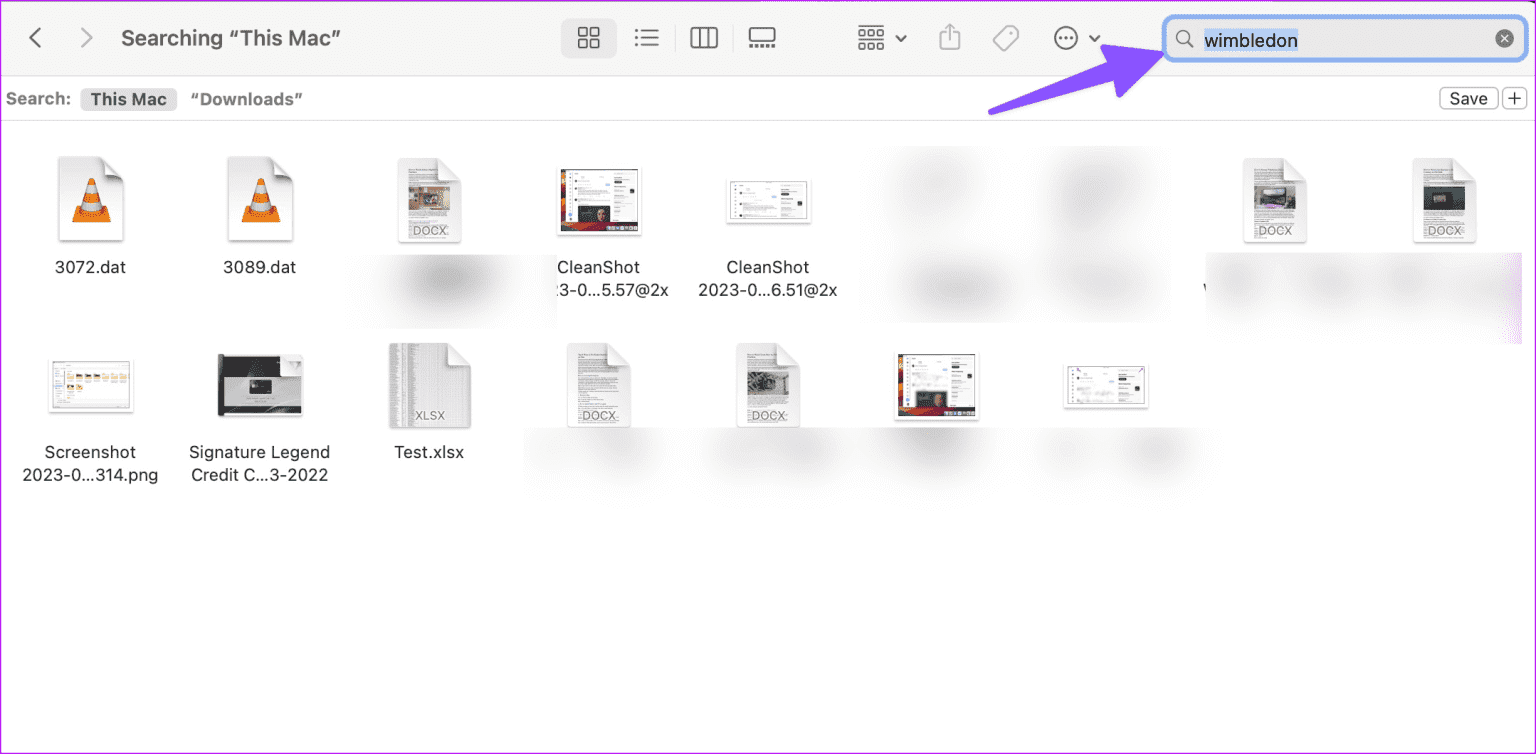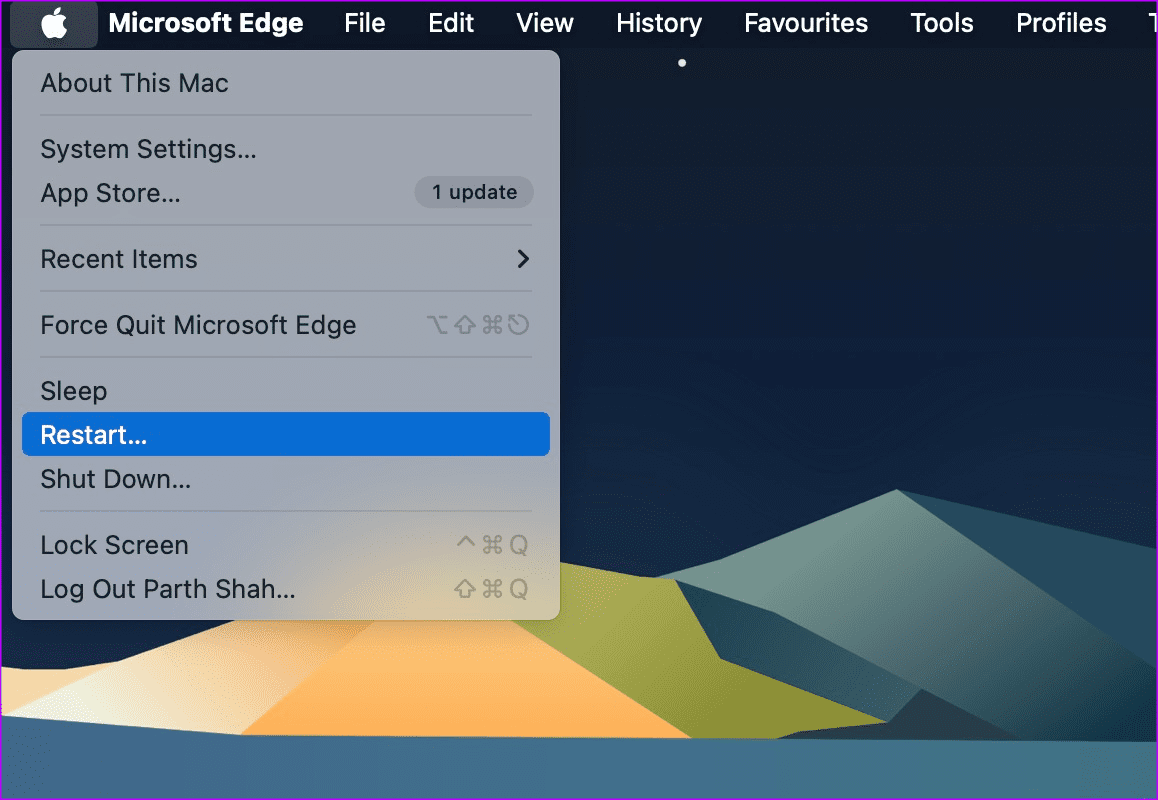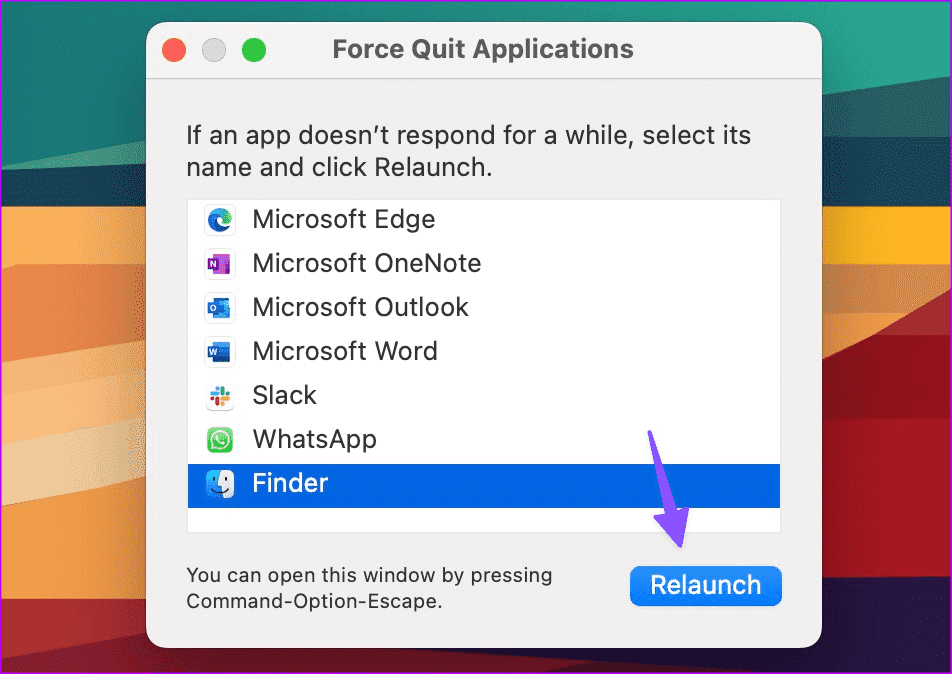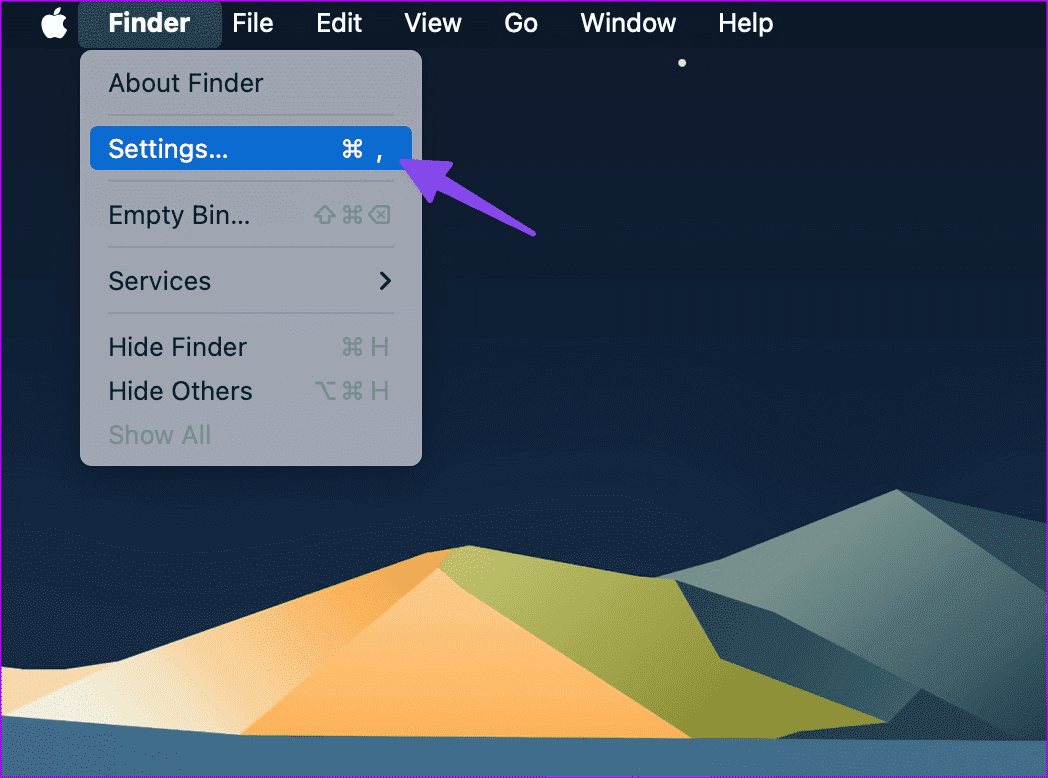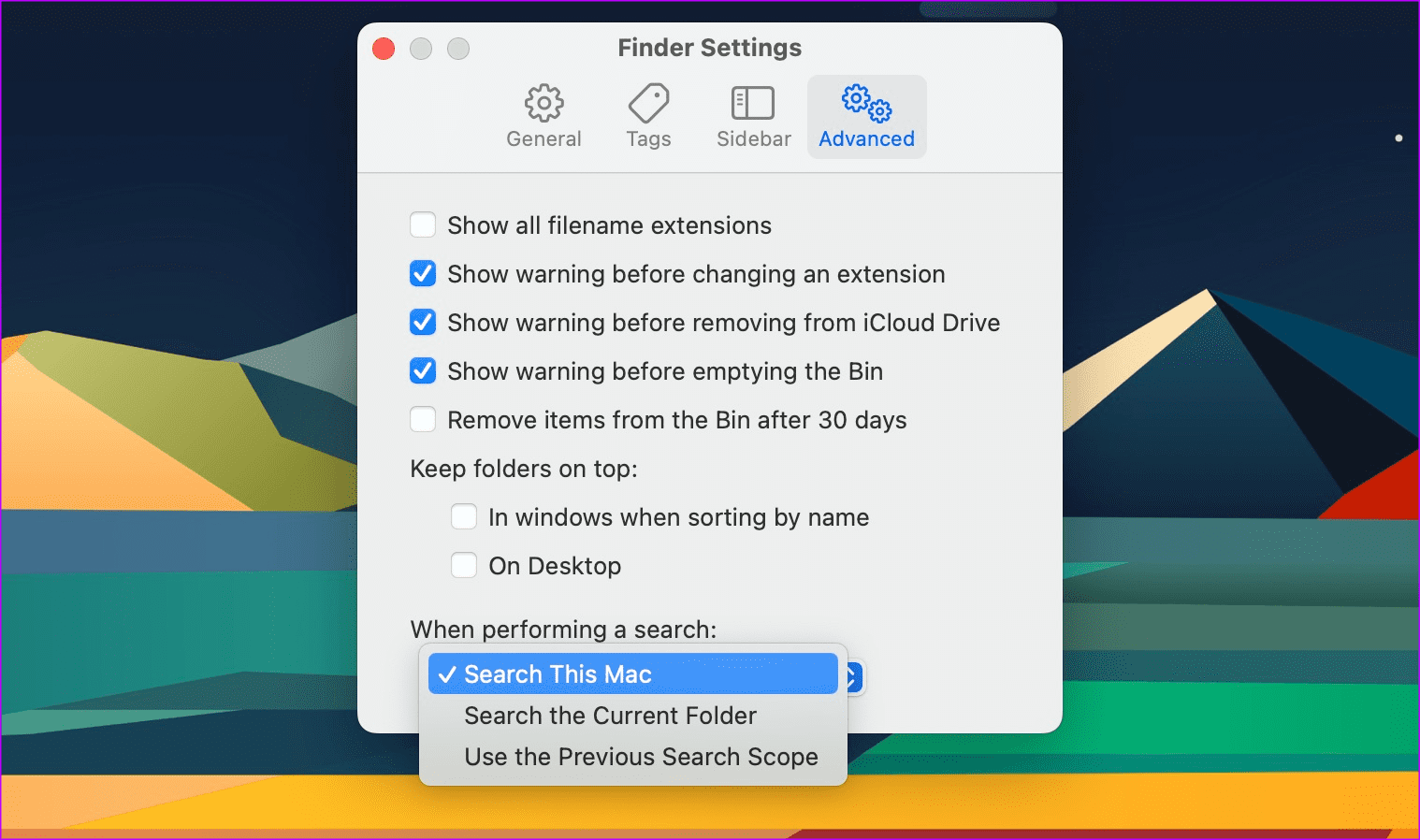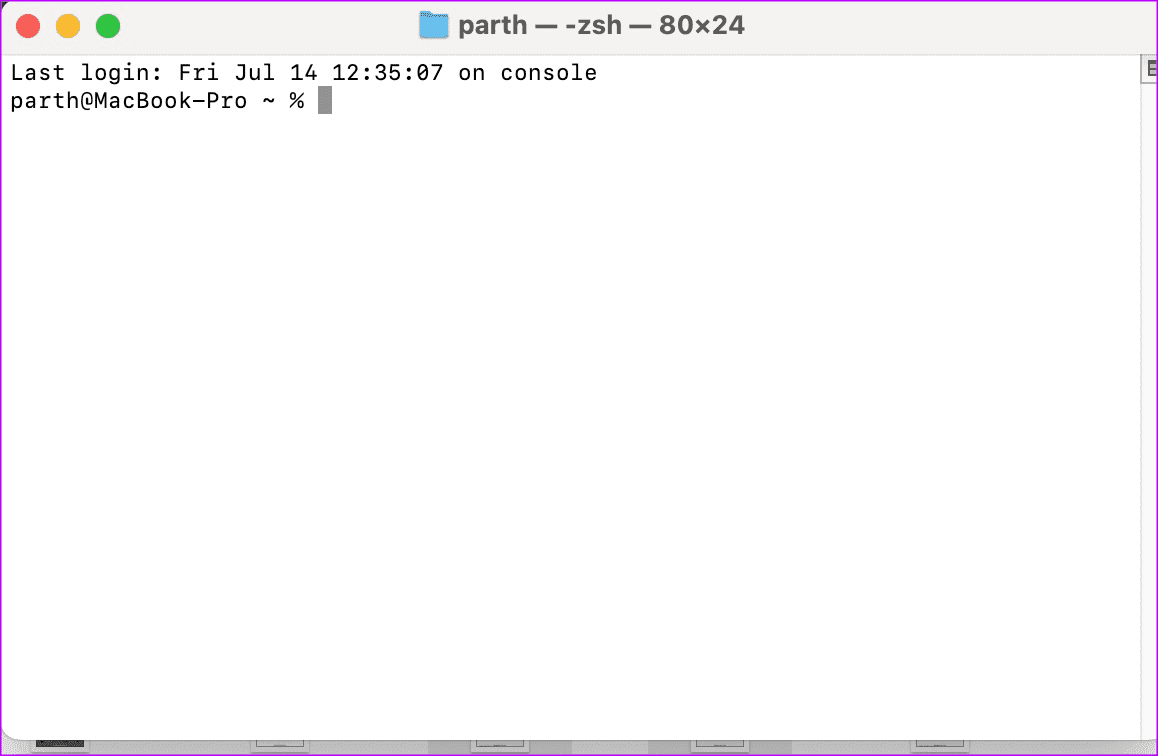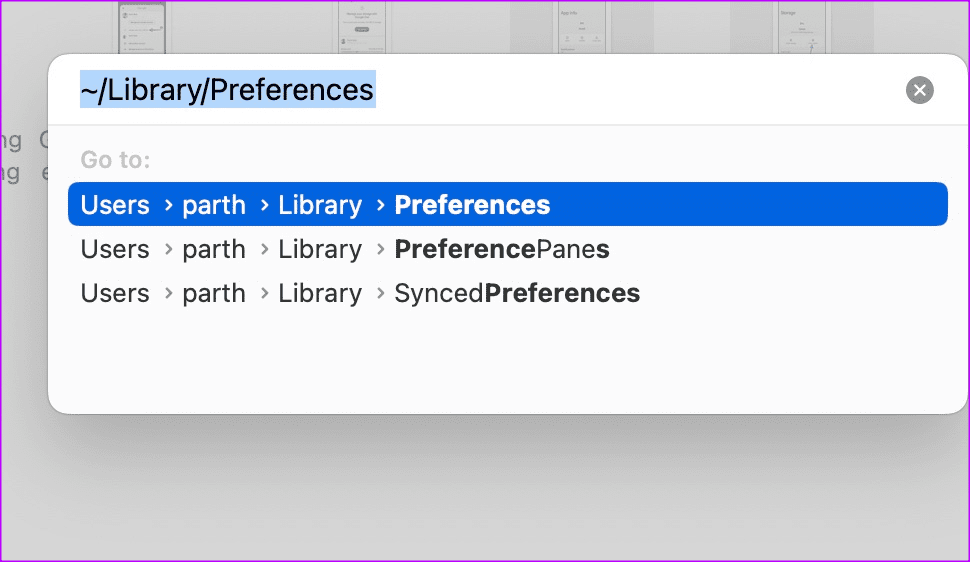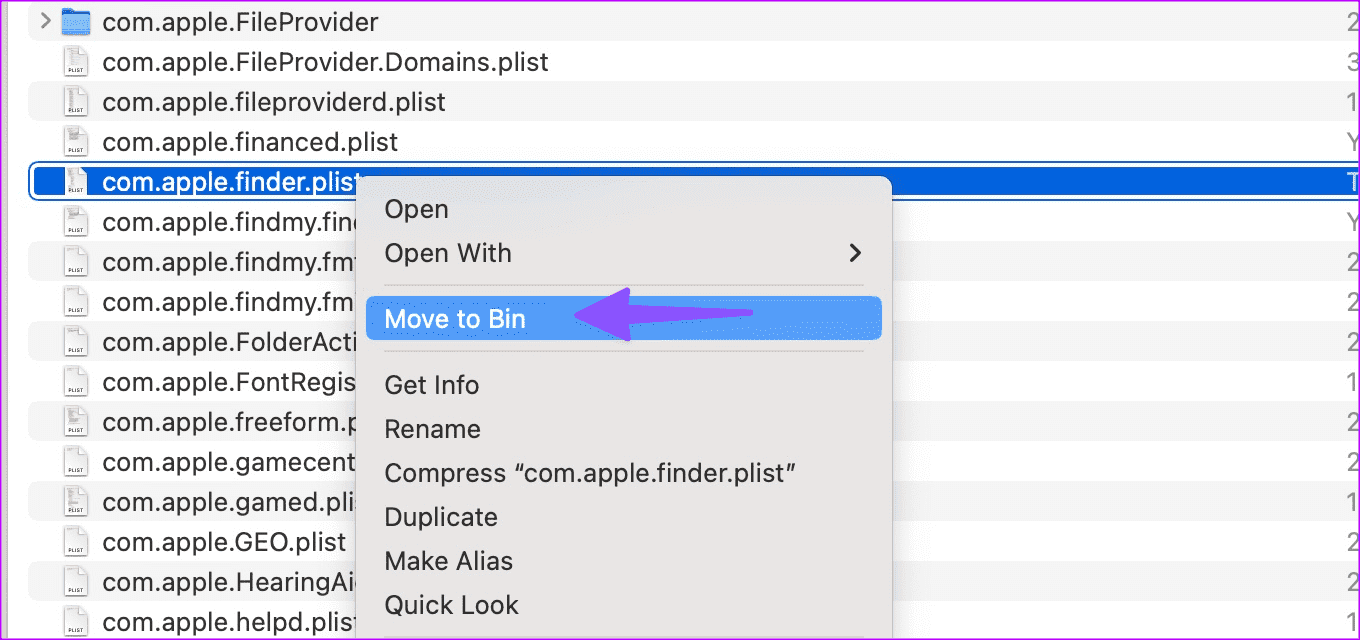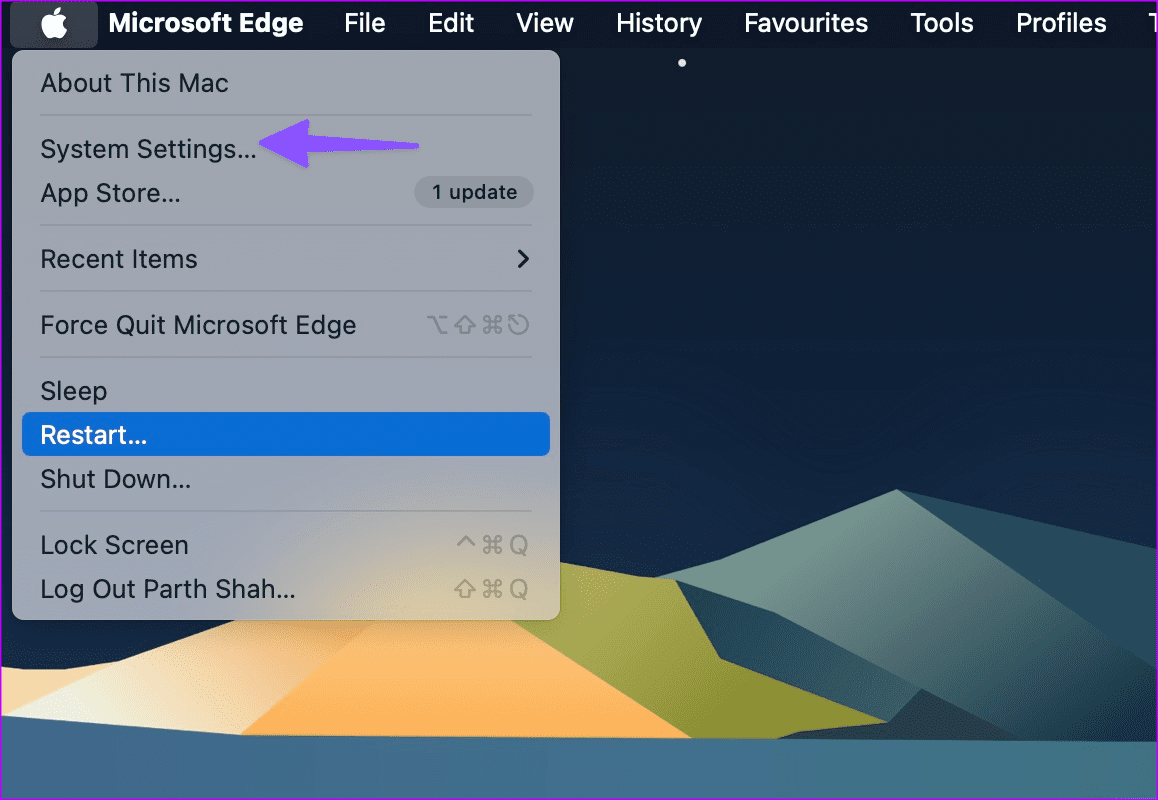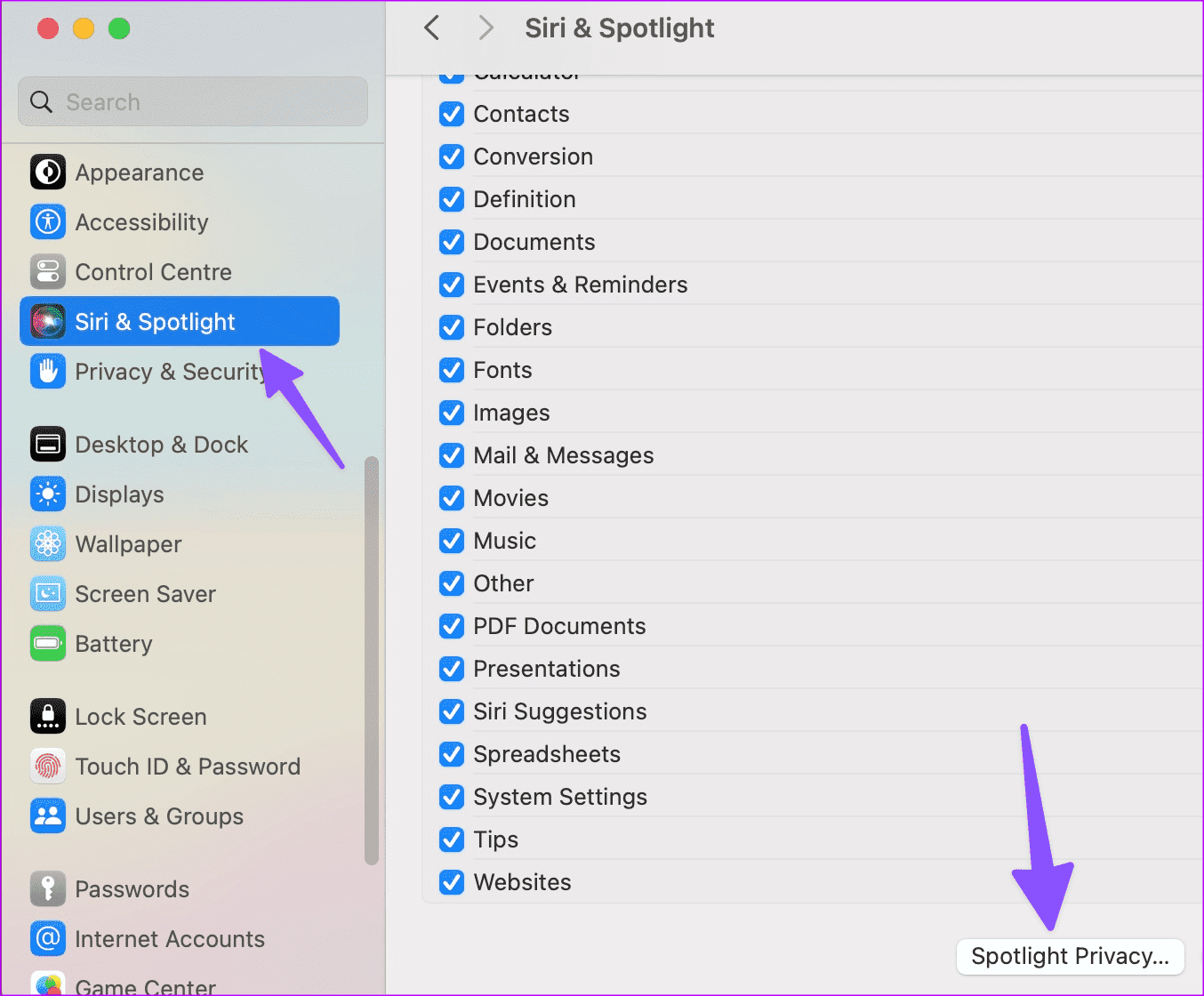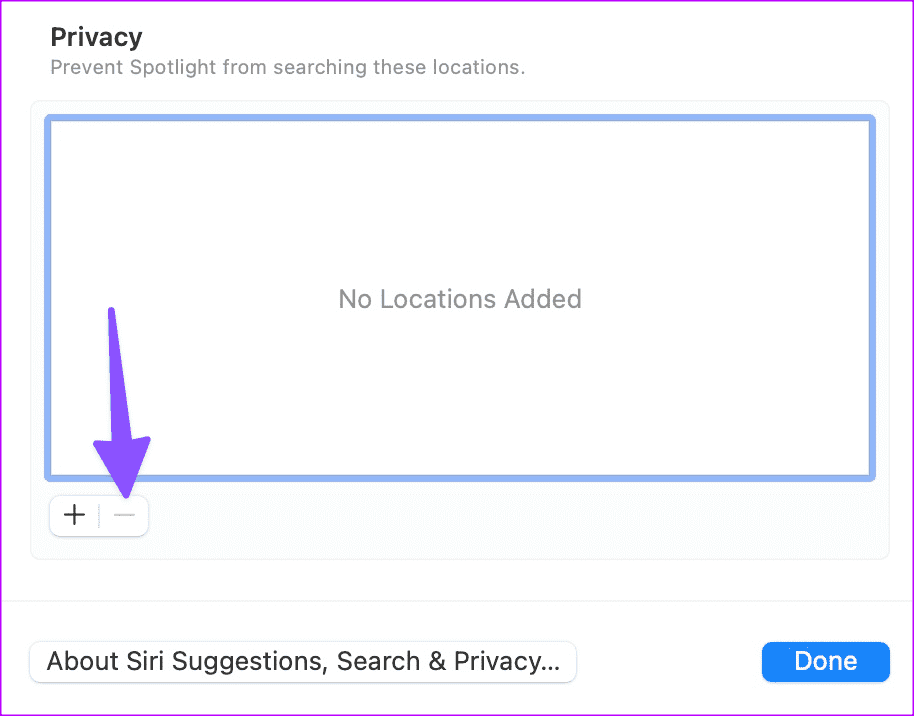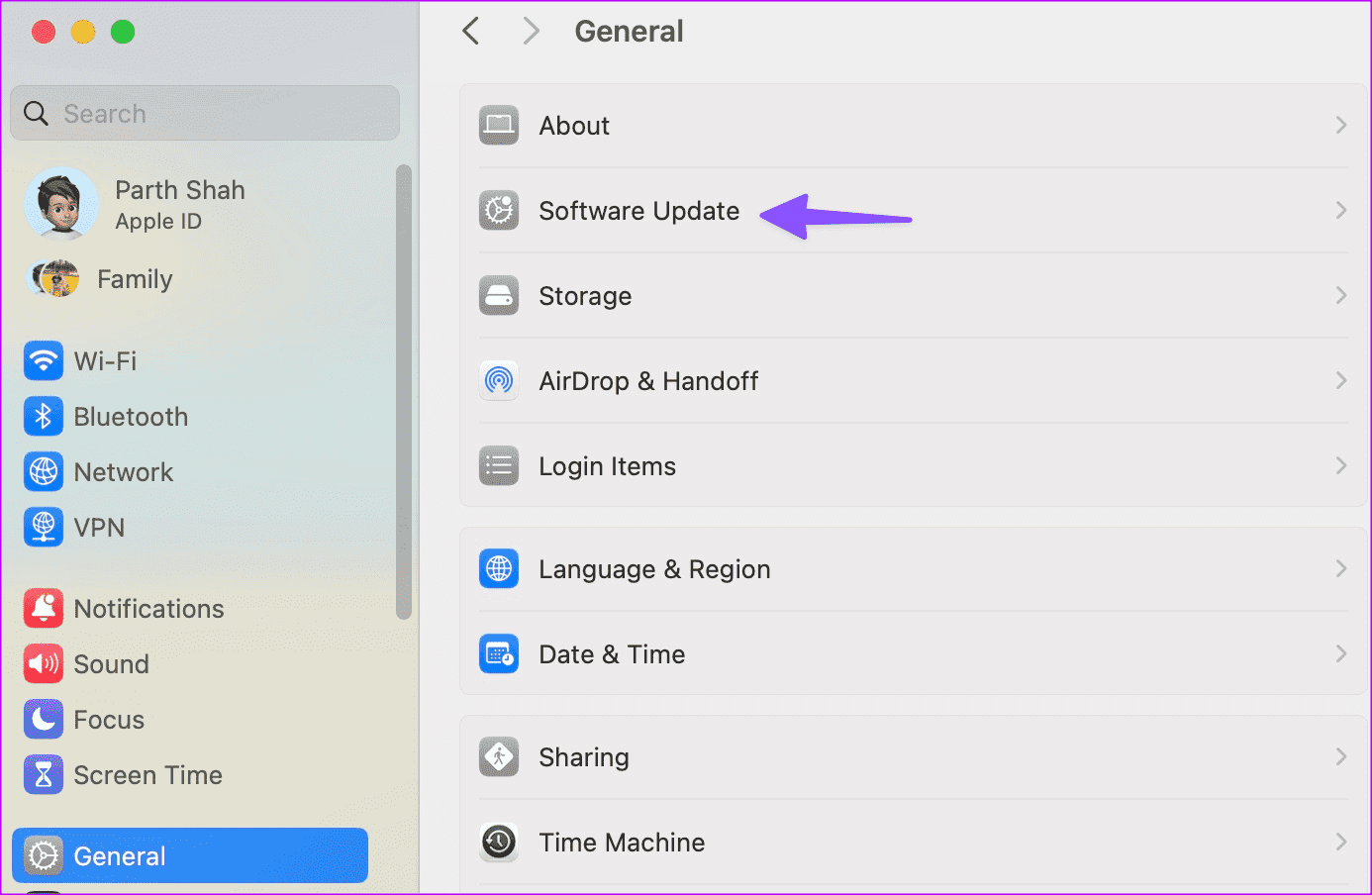Die 8 besten Möglichkeiten, das Problem zu beheben, dass der Finder auf dem Mac nicht funktioniert
Finder fungiert als Standard-Dateiverwaltungs-App auf dem Mac. Es verfügt über nützliche Tipps und Tricks, lässt sich gut in Cloud-Speicherplattformen integrieren und bietet Tags zum Organisieren von Dateien wie ein Profi. Der Finder verfügt außerdem über ein leistungsstarkes Suchtool zum Auffinden Ihrer wichtigen Dateien. Viele haben sich jedoch darüber beschwert, dass die Finder-Suche auf dem Mac nicht funktioniert. Hier finden Sie die besten Möglichkeiten, das Problem zu beheben.
Wenn der Finder auf Ihrem Mac nicht mehr funktioniert, können Sie Ihre Lieblingsdateien in Ordnern und Listen finden. Aber Sie sind verwirrt, wenn Sie Tausende von Dateien durchgehen müssen. Die Situation verschwendet auch Ihre Produktivitätsstunden. Bevor wir Ihnen die Tipps zum Korrigieren der Finder-Suche zeigen, wollen wir zunächst verstehen, wie Sie sie überhaupt verwenden.
So verwenden Sie das Suchtool
Lehnen Sie den Finder nicht als unverzichtbares Tool ab. Mit Filtern kann es eine leistungsstarke Funktion sein, eine relevante Datei oder ein relevantes Foto im Handumdrehen zu finden. Der Finder kann die Suchanfrage innerhalb eines Bildes und einer Datei erkennen. Wenn wir beispielsweise nach „Wimbledon“ suchen, ruft macOS ähnliche Abfragen aus Bildern, Dateien und sogar Excel-Tabellen ab. Das ist beeindruckend, nicht wahr? Schauen wir es uns in Aktion an.
Schritt 1: Öffnen Finder auf dem System Mac Und verwenden Sie die Suchleiste in der oberen rechten Ecke.
Schritt 2: Geben Sie einen Suchbegriff ein und suchen Sie nach dem Dateinamen oder Inhalt. Sie können auch im selben Ordner danach suchen.
Wenn Suche Finder nicht funktioniert oder irrelevante Ergebnisse anzeigt, führen Sie die folgenden Schritte aus, um das Problem zu beheben.
1. MAC neu starten
Manchmal kann ein kompletter Neustart Ihres Mac Wunder bewirken. Sie können Ihren Mac neu starten und es erneut versuchen.
Schritt 1: Klicken Sie auf das Symbol Apple in der oberen linken Ecke.
Schritt 2: Lokalisieren Starten Sie neu aus dem Kontextmenü und erlauben Starten Sie Ihren Mac neu.
2. Beenden Sie das Suchtool und versuchen Sie es erneut
wenn es war Finder Es funktioniert, beenden Sie es und versuchen Sie es erneut mit der Suchfunktion.
Schritt 1: Drücken Sie die Tastenkombination Option + Befehl + Esc.
Schritt 2: Wenn das Fenster „Anwendungen beenden erzwingen“ erscheint, wählen Sie Finder Und klicken Sie Neustart.
Danach wird der Finder neu gestartet und Sie können erneut mit der Suche nach zugehörigen Dateien beginnen.
3. Ändern Sie das erweiterte Suchtool
Findet der Finder nur Dateien im aktuellen Ordner? Sie müssen eine Anpassung vornehmen Finder-Einstellungen Verwenden Sie die folgenden Schritte.
Schritt 1: Öffnen Finder auf einem Mac. Wählen Sie das Finder-Menü in der oberen linken Ecke der Menüleiste und wählen Sie die Einstellungen aus dem Kontextmenü.
Schritt 2: Erweitern Sie die Liste „Wenn Sie eine Suche durchführen“ und wählen Sie „Diesen Mac durchsuchen“ aus dem Dropdown-Menü.
4. Erstellen Sie den Suchcursor neu
Wenn der Finder auf Ihrem Mac nicht mehr funktioniert, führen Sie die folgenden Schritte aus, um Ihren Suchindex auf Ihrem Mac neu zu erstellen. Sie müssen den Suchindex mit Terminal neu erstellen.
Schritt 1: Öffnen Sie die Apps-Liste indem Sie Terminal ausführen.
Schritt 2: Geben Sie den folgenden Befehl in ein Fenster ein Terminal und drücken Sie die Eingabetaste:
mdutil -E /
Weiter zu Schritt 3: Geben Sie ein Gerätepasswort ein Mac Wenn Sie dazu aufgefordert werden, drücken Sie die Eingabetaste.
Abhängig von der Datengröße Ihres Mac kann die Wiederherstellung des Suchindex einige Zeit dauern.
5. Löschen Sie die PLIST-Suchdatei
Wenn Sie eine beschädigte plist Finder-Datei haben, funktionieren die Anwendung und ihre Funktionen möglicherweise nicht wie erwartet. Sie müssen die PLIST-Datei löschen, Ihren Mac neu starten und es erneut versuchen. Hier ist wie.
Schritt 1: Öffnen Finder Und drücken Sie die Tastenkombination Befehl + Umschalt + G.
Schritt 2: Gehen Sie zu folgendem Pfad:
~ / Library / Einstellungen
Weiter zu Schritt 3: Ich suche nach Finder-Plist-Datei (com.apple.finder.plist) Klicken Sie in der Liste mit der rechten Maustaste darauf und wählen Sie „Verschieben nach“. Mülleimer.
Schritt 4: Bereit Mac spielen , und das System installiert während des Vorgangs die erforderlichen Dateien Neustart.
6. Überprüfen Sie Ihre Datenschutzeinstellungen für die Suche
Finder und Spotlight Search verwenden beide denselben Suchindex, um Dateien zu finden. Wenn Sie mehrere private Ordner aus den Suchergebnissen ausschließen, kann der Finder keine Dateien darin finden.
Schritt 1: Klicken Sie auf das Symbol Apple in der oberen linken Ecke und wählen Sie Systemeinstellungen aus Kontextmenü.
Schritt 2: Scrollen Sie zu Siri & Spotlight in der linken Seitenleiste.
Weiter zu Schritt 3: Klicken Spotlight-Datenschutz vom rechten Teil.
Schritt 4: Entfernung Ordner Die erforderlichen Websites sind aus der folgenden Liste:
7. Versuchen Sie, im Rampenlicht zu suchen
Sie müssen den Finder nicht öffnen, um Ihre Lieblingsdateien zu finden. Auch die Standardsuche von Spotlight ist voll funktionsfähig. Apple hat die Spotlight-Funktionalität auf dem Mac stetig verbessert. Es unterteilt die Suchergebnisse übersichtlich in Dateitypen und Sie können auch eine Websuche durchführen. Sie können die Tastenkombination Befehl + Leertaste drücken und nach zugehörigen Dateien suchen.
Lesen Sie unseren speziellen Beitrag, wenn Sie welche haben Probleme bei der Suche in Spotlight.
8. macOS-Update
Apple aktualisiert Finder mit macOS. Das Ausführen einer älteren Version von macOS führt häufig zu Problemen mit dem Finder auf Ihrem Mac.
Schritt 1: Klicken Passwort Apple in der oberen linken Ecke und wählen Sie aus Systemkonfiguration aus dem Kontextmenü.
Schritt 2: Scrollen Sie in der linken Seitenleiste zu „Allgemein“, wählen Sie im linken Bereich „Software-Update“ und installieren Sie die neueste Version von macOS auf Ihrem Mac.
Finden Sie Ihre MAC-Dateien im Handumdrehen
Die Finder-Suche, die auf dem Mac nicht funktioniert, kann Sie verwirren. Anstatt endlose Ordner zum Organisieren von Dateien zu erstellen, verwenden Sie das Suchmenü und finden Sie schnell verwandte Dateien und Bilder.