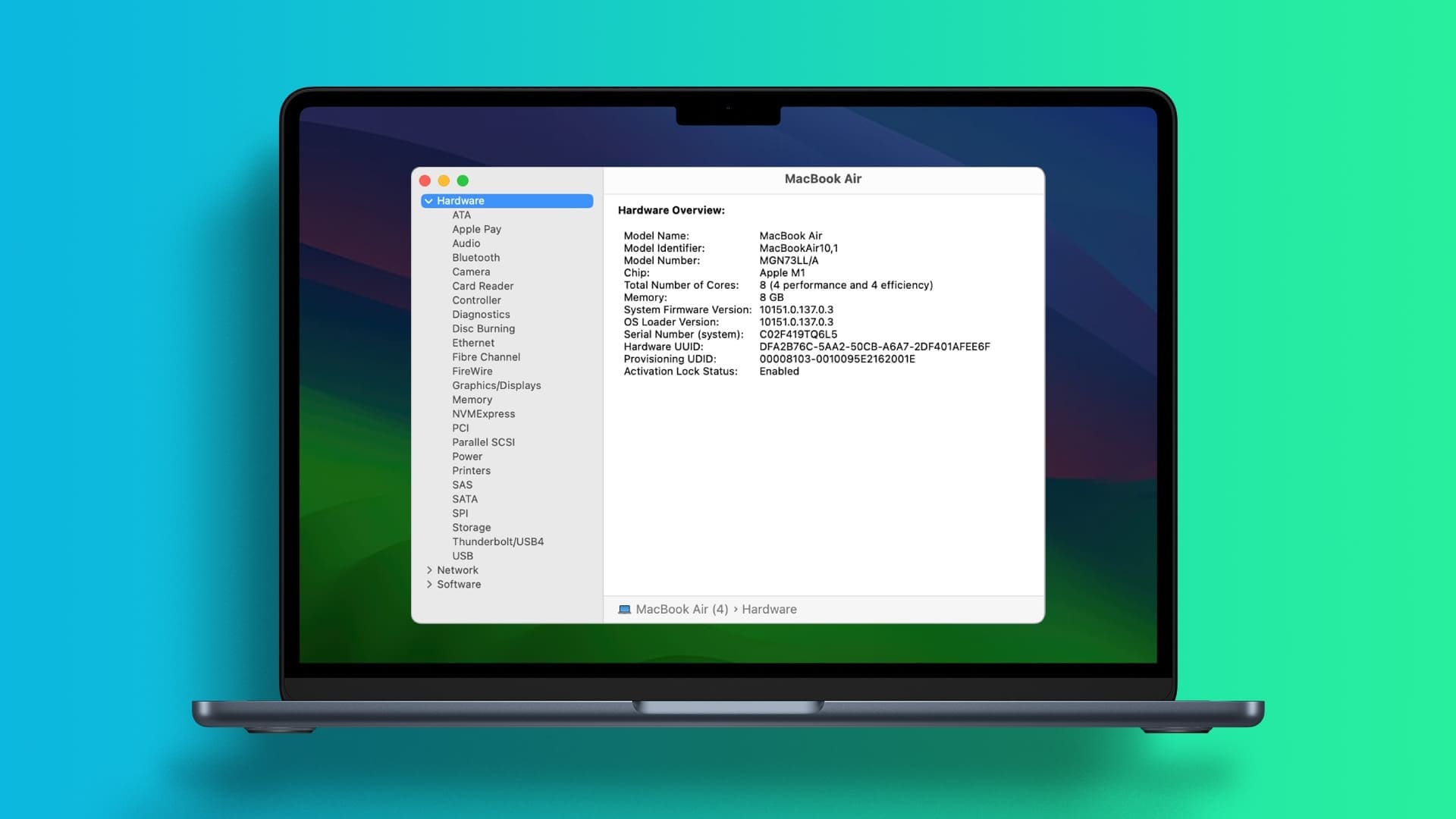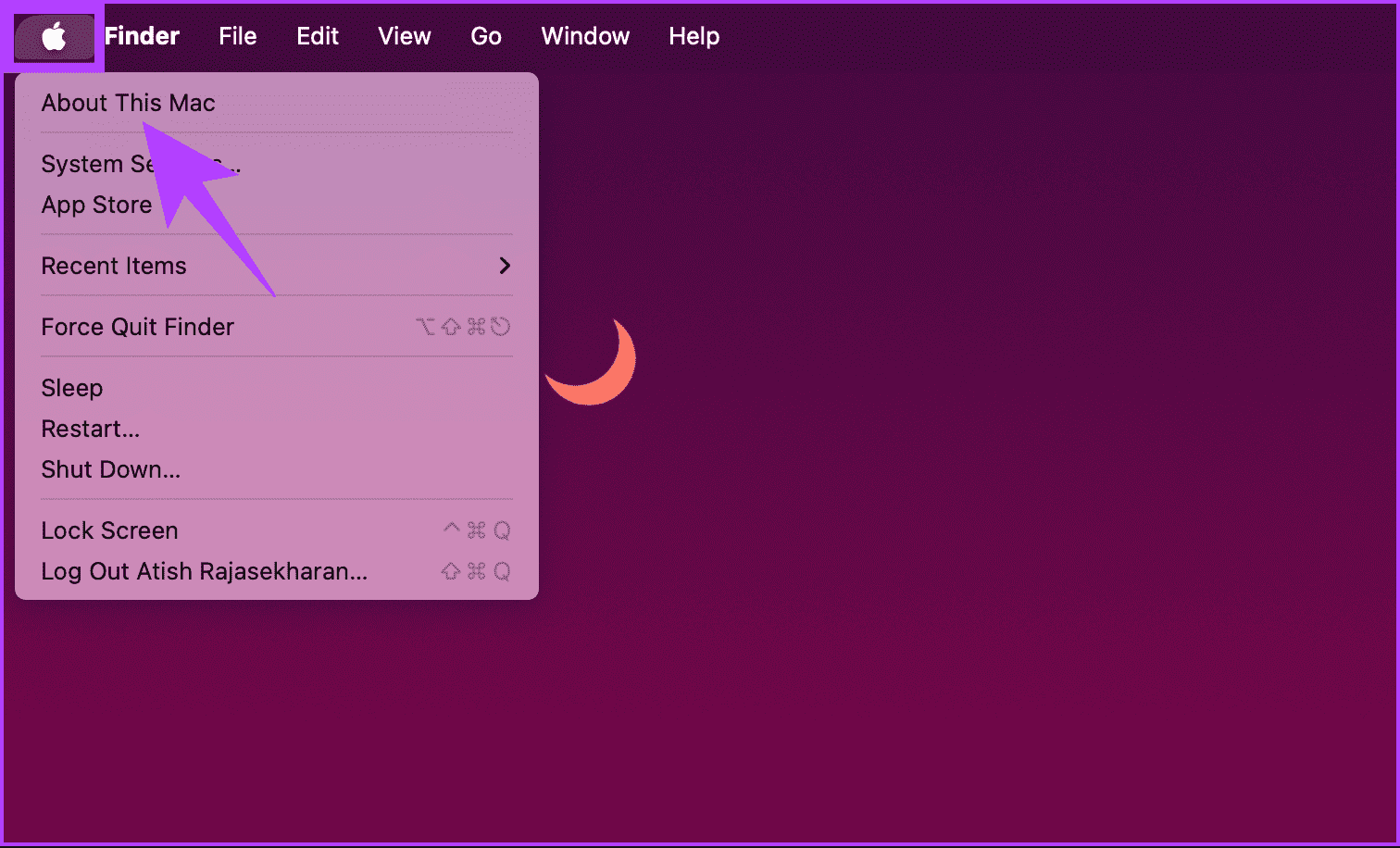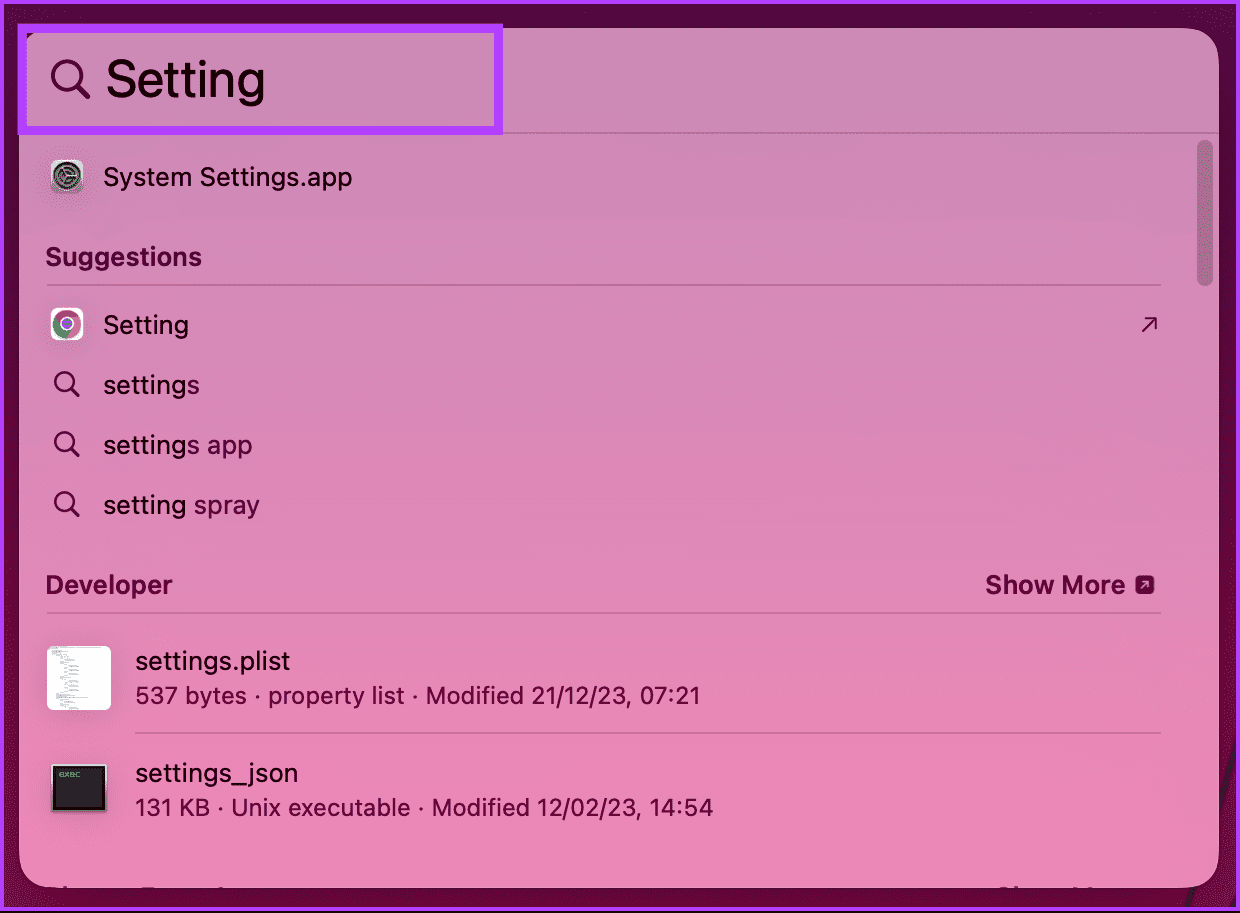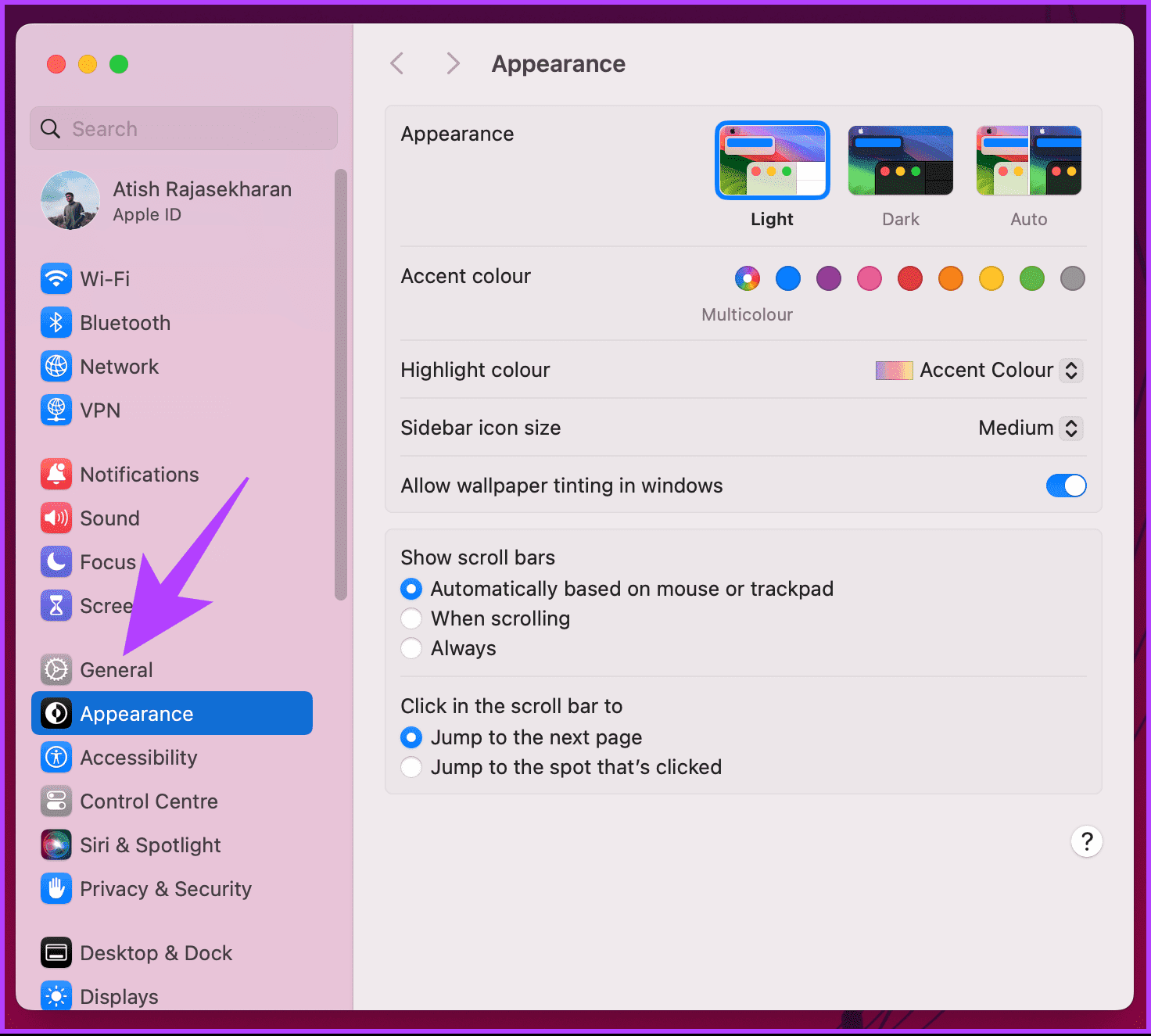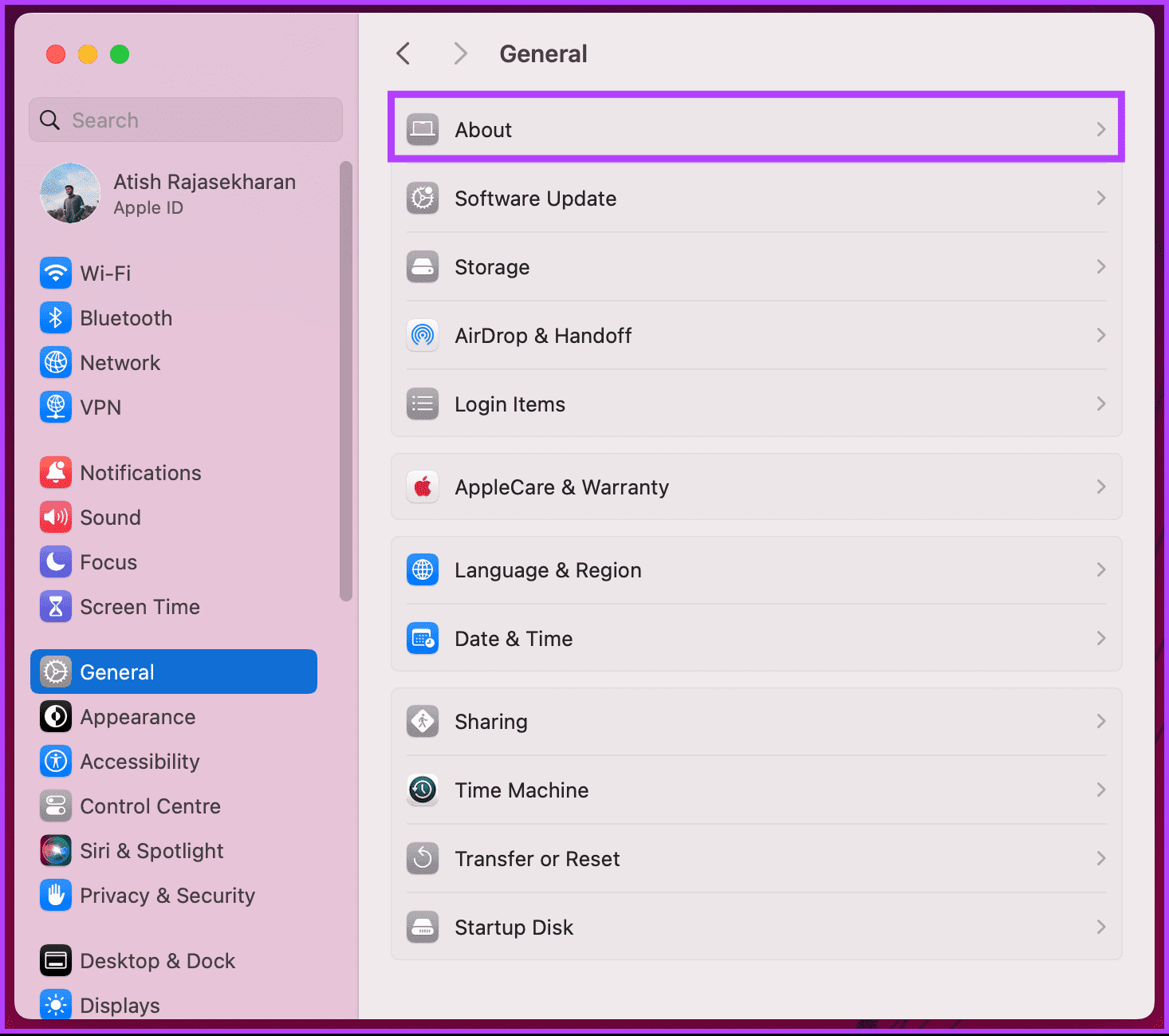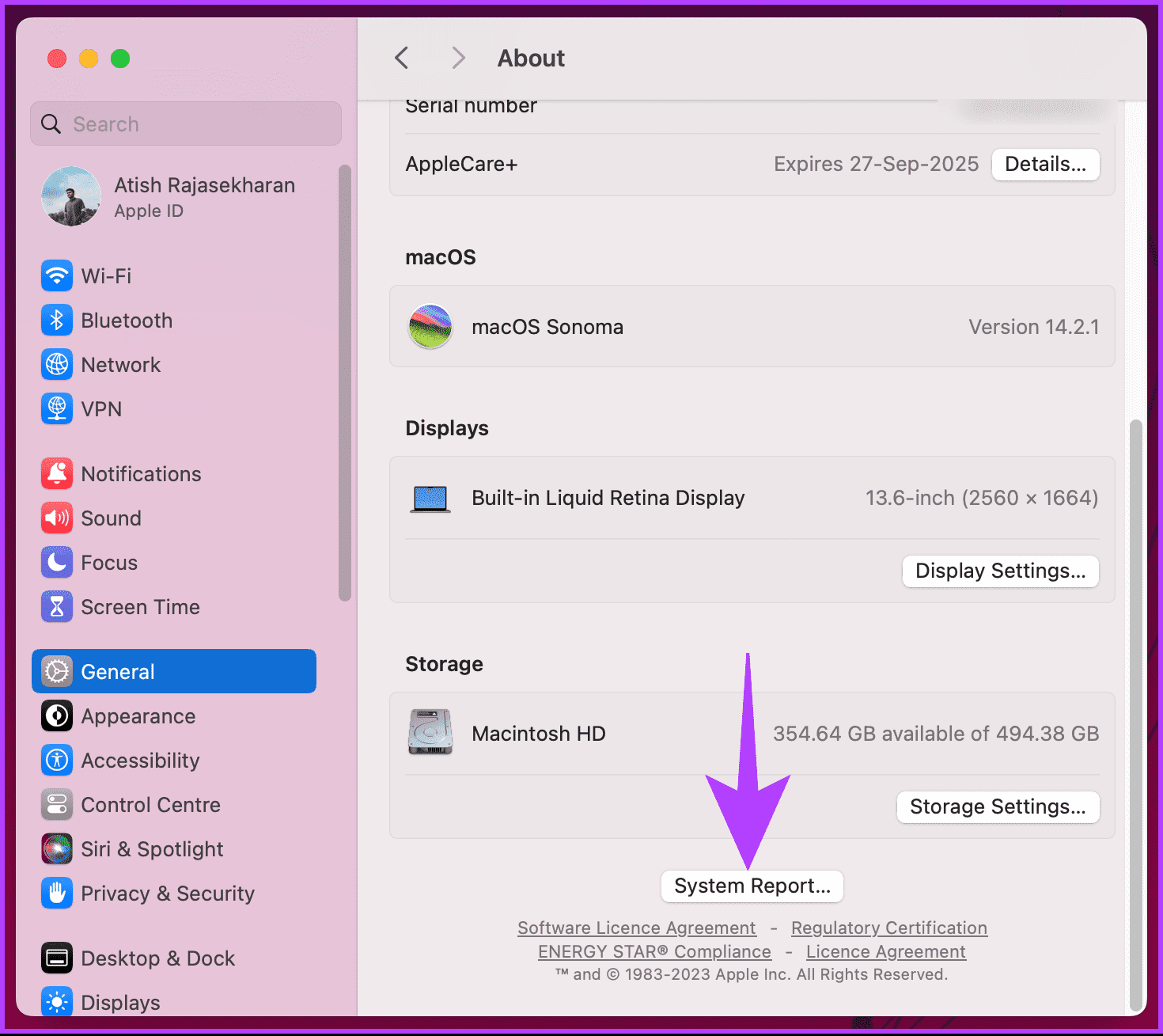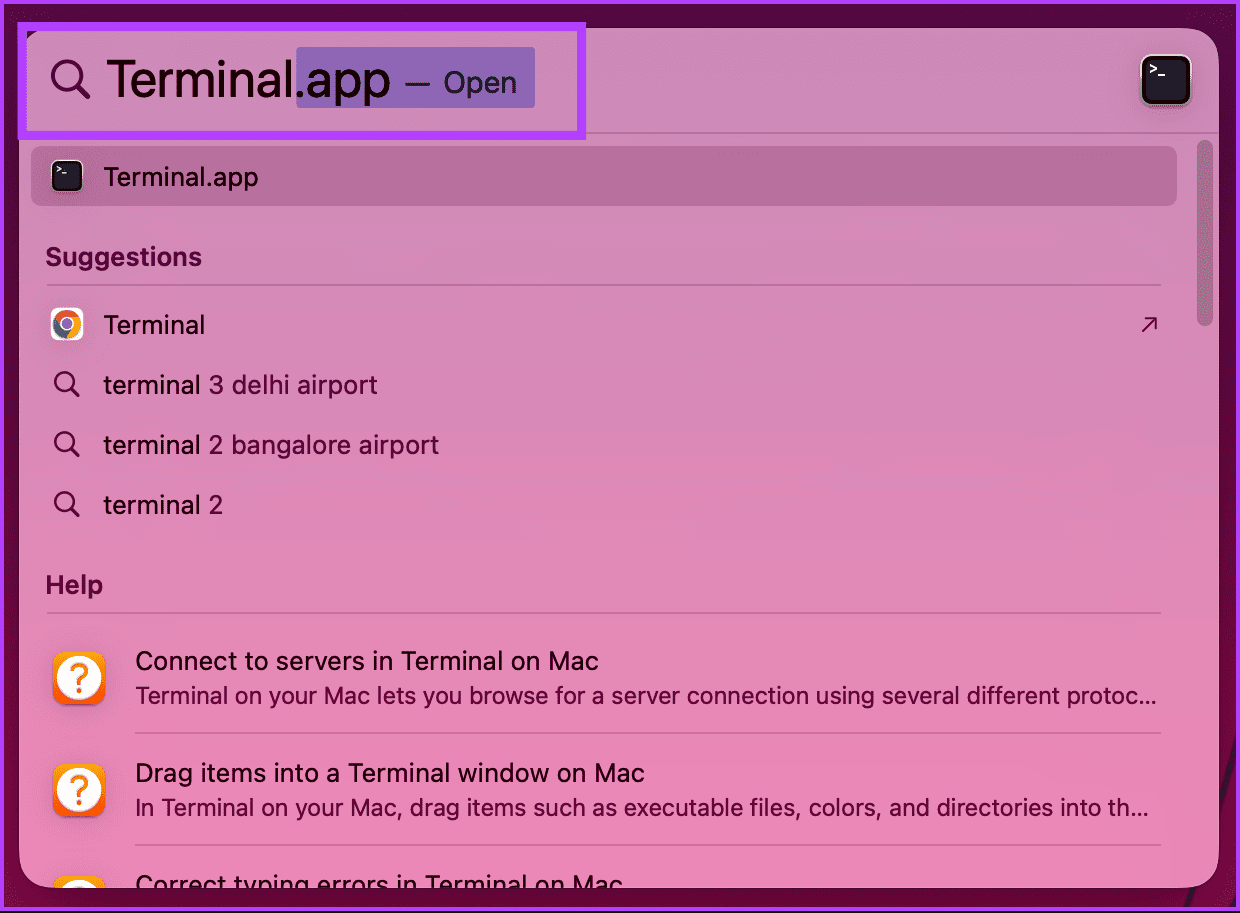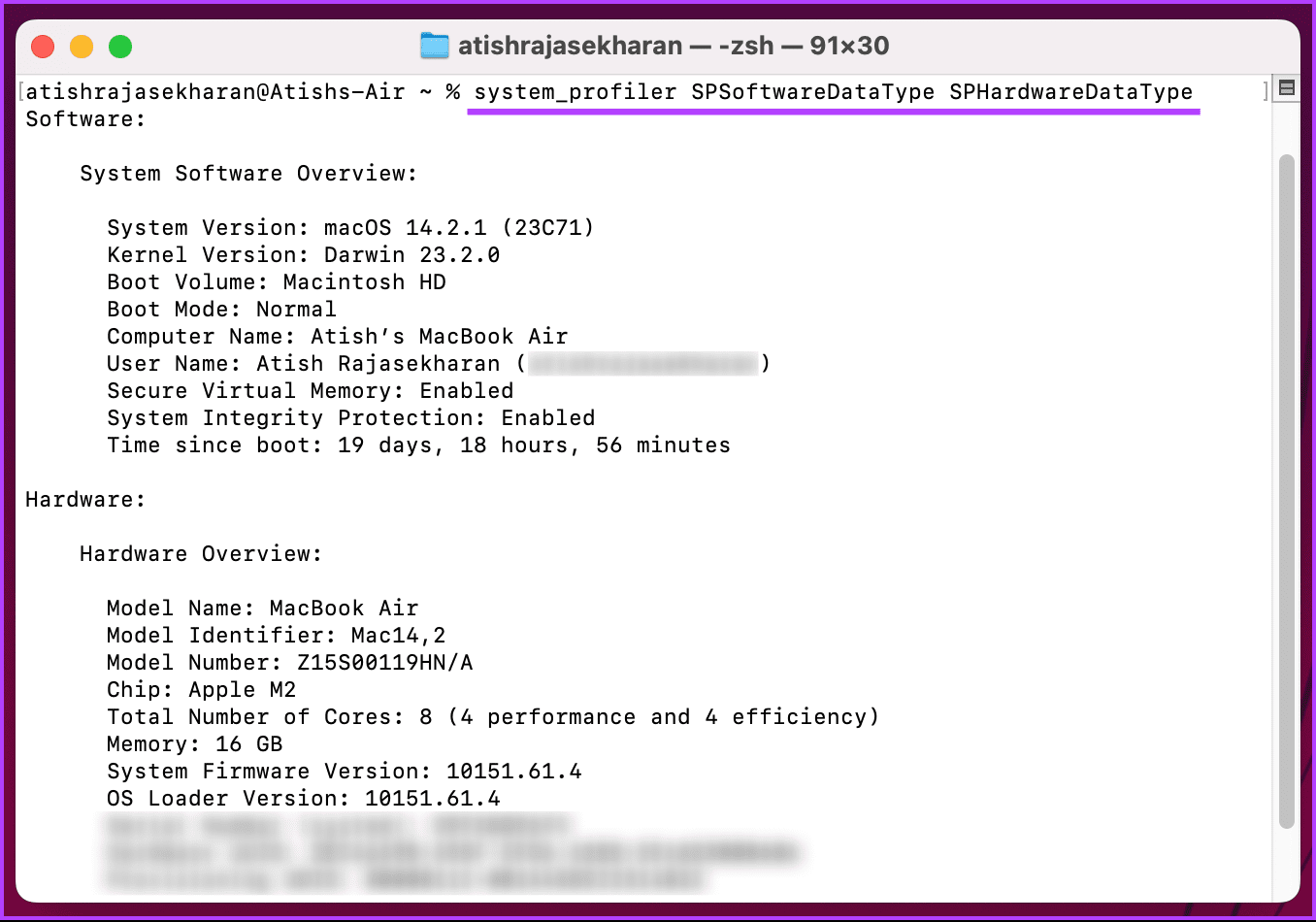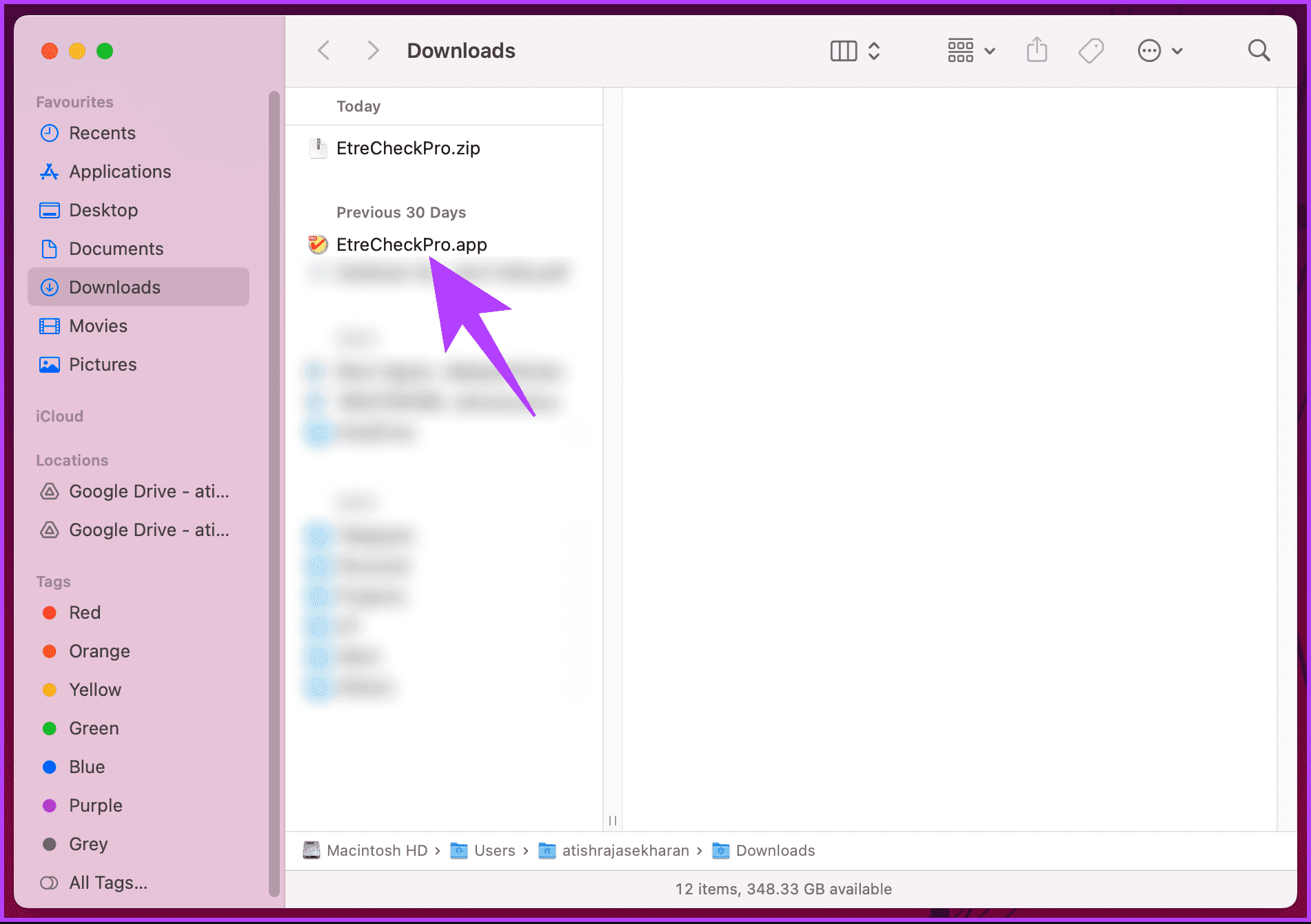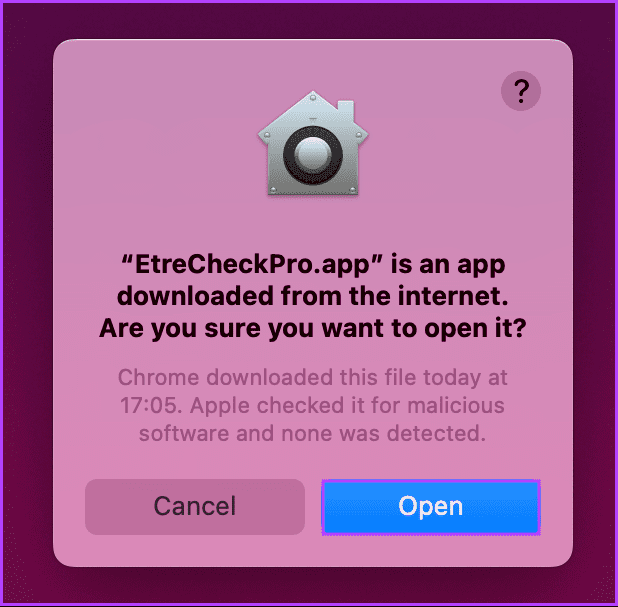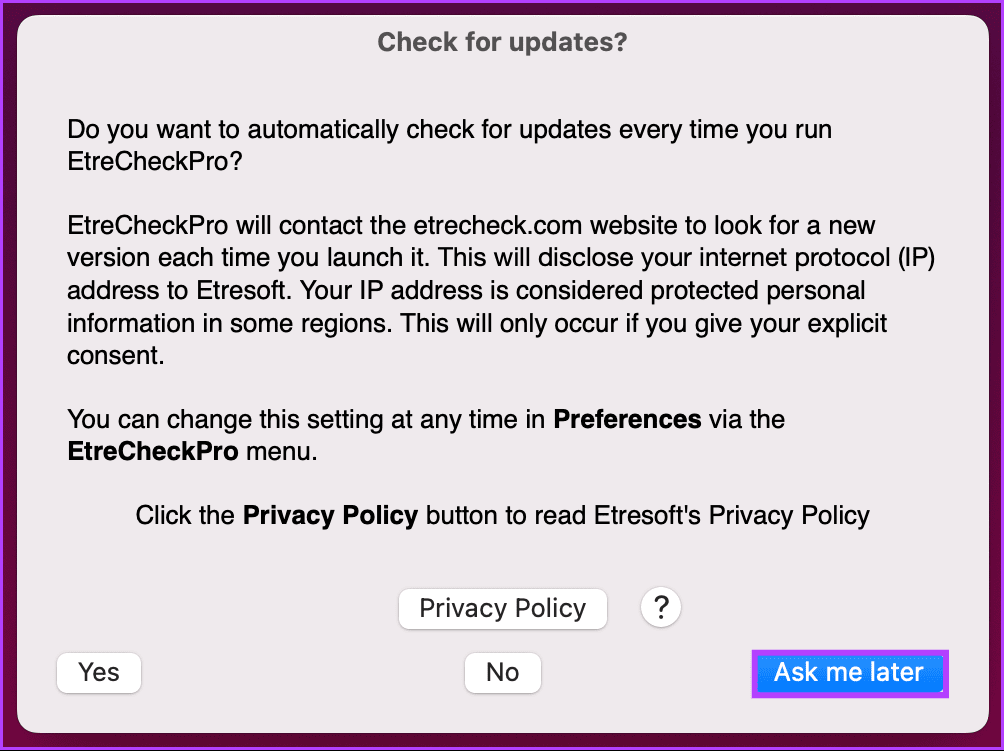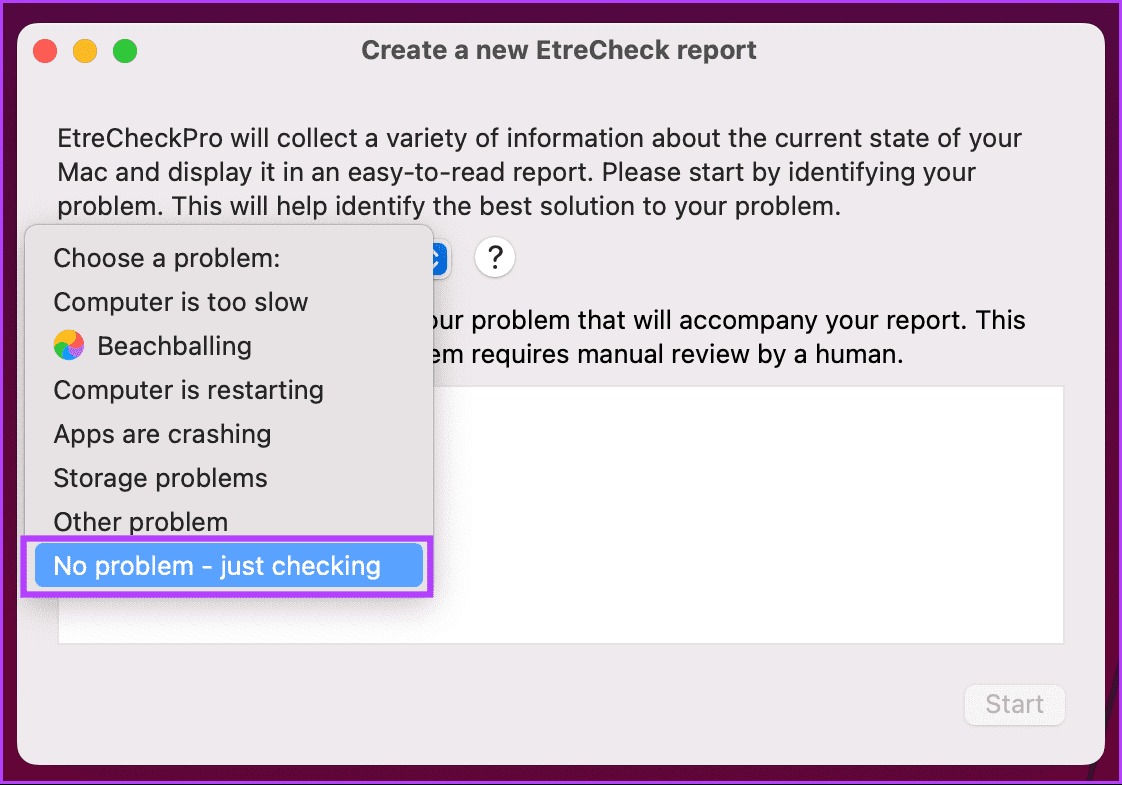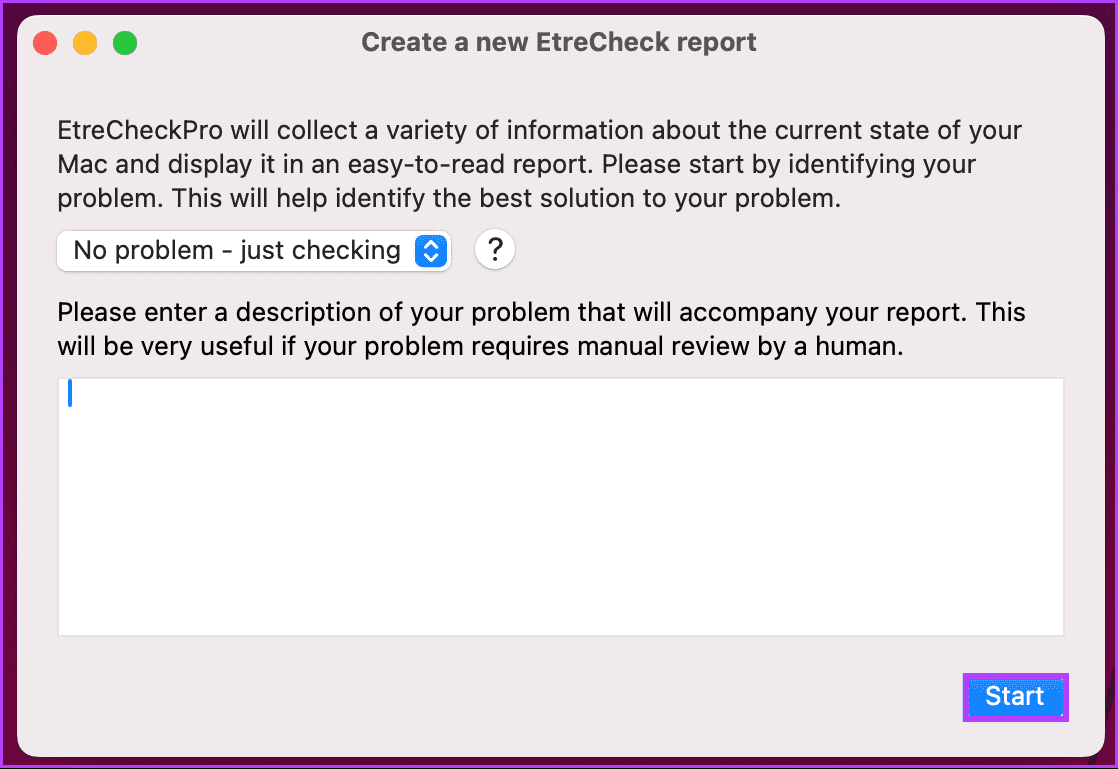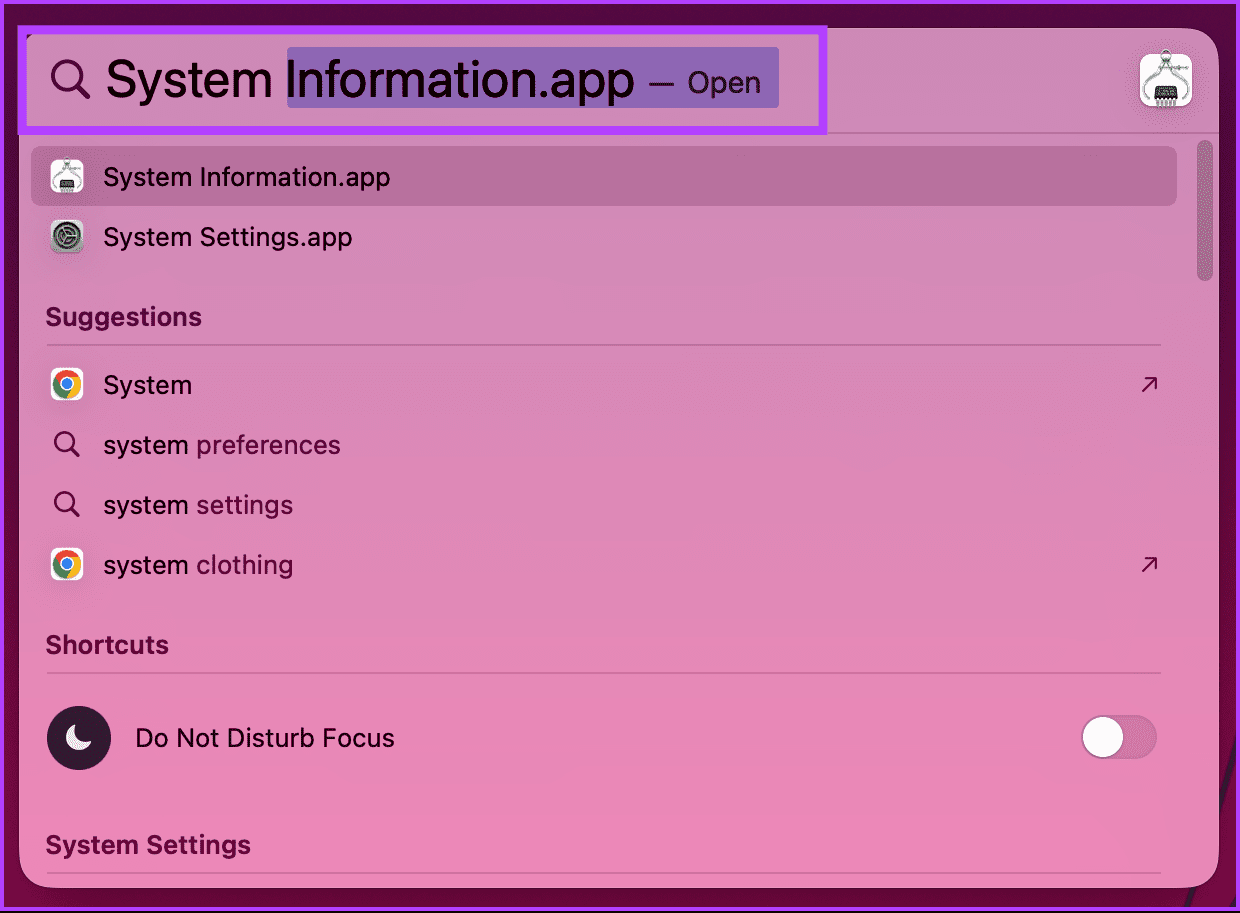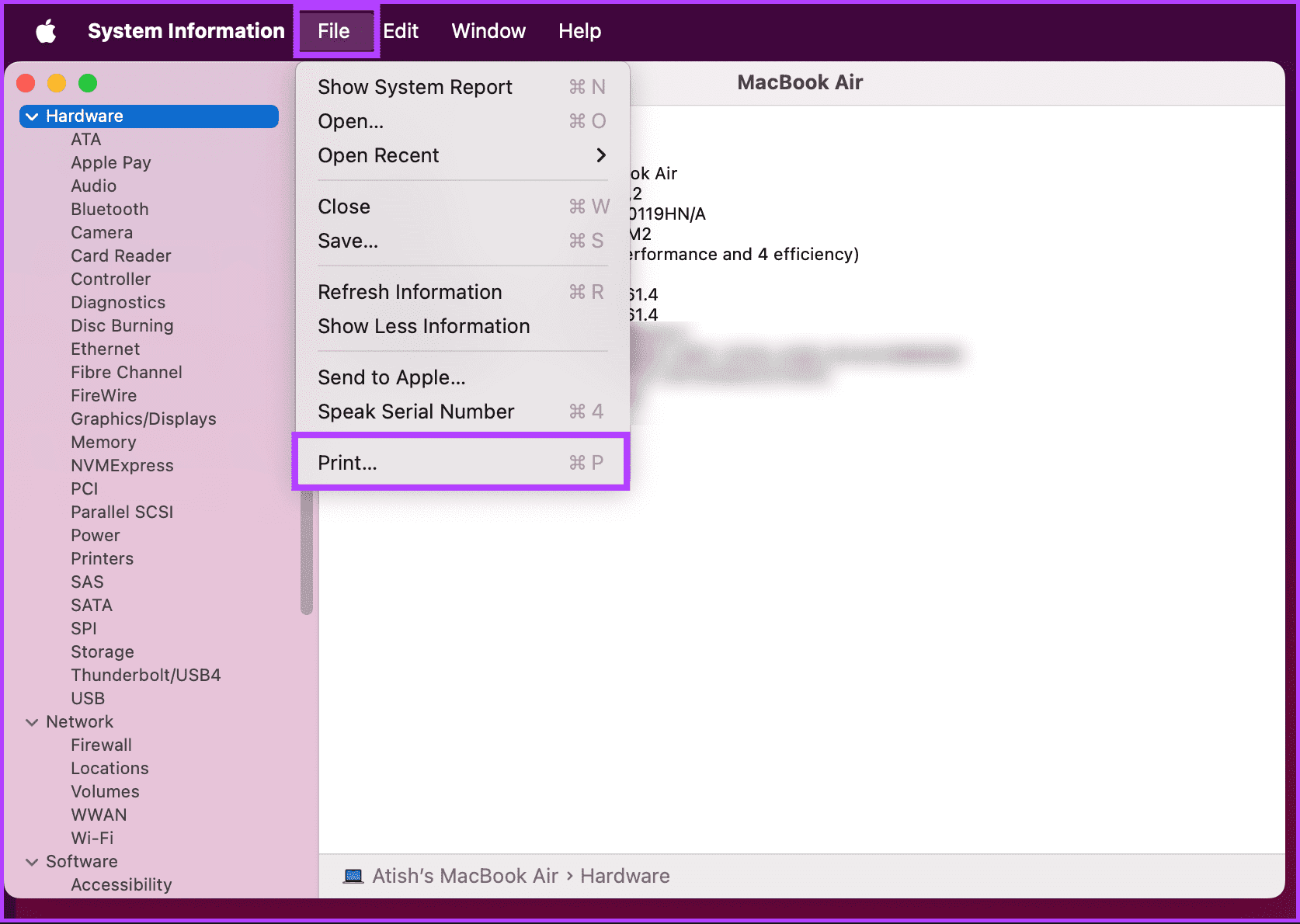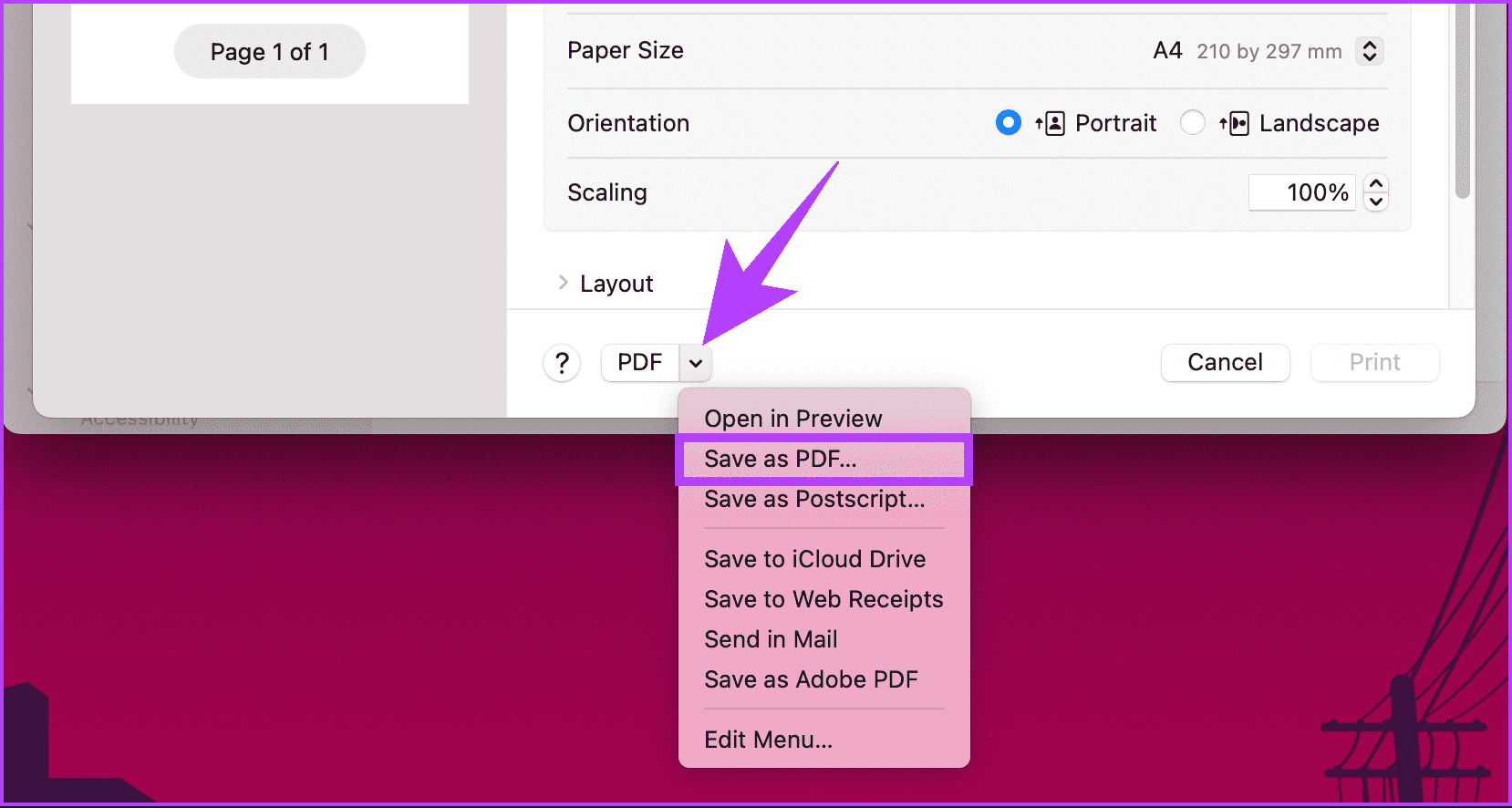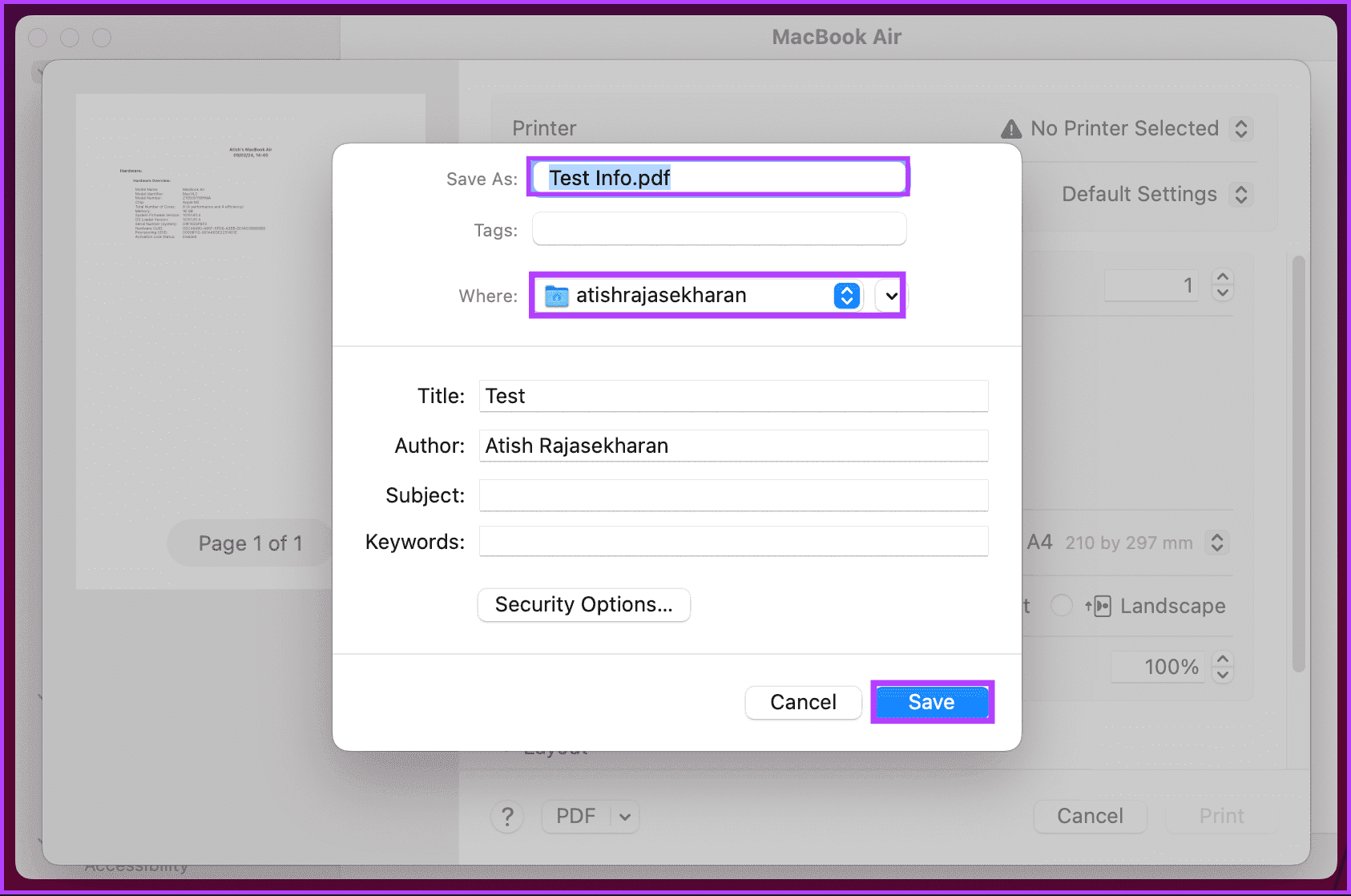So lesen und teilen Sie Systemberichte auf dem MacBook
Haben Sie sich jemals gefragt, wie Sie bei Bedarf Ideen mit dem technischen Support teilen können? Wenn Sie wissen, wie Sie einen Systembericht auf einem MacBook lesen und weitergeben, kann dies bei der Fehlerbehebung und Verbesserung der Leistung Ihres Geräts sehr hilfreich sein. Egal, ob Sie ein erfahrener Mac-Benutzer sind oder gerade erst anfangen: Wenn Sie diese Fähigkeit beherrschen, sparen Sie Zeit und Frustration.
Aber zunächst einmal: Was genau ist System Report auf dem Mac und warum sollte es Sie interessieren? Der Systembericht bietet einen umfassenden Überblick über die Hardware-, Software- und Netzwerkkonfigurationen Ihres Mac. Es hilft bei der Diagnose von Hardwareproblemen, der Identifizierung von Softwarekonflikten und der Verbesserung der Leistung. Nachdem Sie nun wissen, warum es wichtig ist, beginnen wir mit dem Artikel.
SO ÜBERPRÜFEN SIE DIE MACBOOK-SPEZIFIKATIONEN MIT DEM SYSTEMBERICHT
Es gibt mehrere Möglichkeiten, auf den Systembericht Ihres MacBook zuzugreifen. Wir erklären Ihnen Schritt für Schritt alle unter macOS verfügbaren Methoden. Beginnen wir mit der beliebtesten und einfachsten Möglichkeit, Systeminformationen auf einem Mac abzurufen.
1. Überprüfen Sie die MacBook-Spezifikationen unter „Über diesen Mac“.
Schritt 1: tippen Sie auf Apple-Symbol in der oberen linken Ecke.
Schritt 2: Lokalisieren "Über diesen Mac“ aus dem Dropdown-Menü.
Im Popup-Fenster sehen Sie grundlegende Informationen zu Ihrem MacBook, z. B. Chip, RAM, Seriennummer und macOS-Version. Um mehr über Ihren Mac zu erfahren, klicken Sie auf die Schaltfläche „Weitere Informationen“, um die vollständigen Systeminformationen anzuzeigen.
Lesen Sie weiter, um detaillierte Informationen zu Ihrem MacBook zu erhalten, z. B. Hardware-, Netzwerk- und Softwareinformationen.
2. Rufen Sie die Systeminformationen auf Ihrem Mac über die Systemeinstellungen ab
Schritt 1: Klicken Sie auf die Schaltfläche Befehl + Leer Auf der Tastatur. Dann schreibe die Einstellungen und drücken Sie die Return-Taste.
Schritt 2: Gehe zum Jahr von rechter Teil.
Weiter zu Schritt 3: Wählen Sie im linken Bereich die Option „Info“.
Schritt 4: Scrollen Sie abschließend nach unten und tippen Sie auf „Systembericht“.
Dadurch wird ein neues Fenster geöffnet, in dem die Hardware Ihres Mac detailliert beschrieben wird. Alternativ können Sie Systeminformationen über die Spotlight-Suche starten oder direkt in der Apps-Liste suchen.
Wenn Sie mit Befehlszeilen vertraut sind, können Sie Systeminformationen über das Terminal anzeigen. Weiter lesen.
Lesen Sie auch: So beheben Sie falsche Datums- und Uhrzeitangaben auf dem Mac
3. Verwenden Sie das Terminal
Im Gegensatz zu den oben genannten Methoden ist diese Methode etwas kompliziert. Aber seien Sie versichert, dass Sie hiermit schnell RAM-, Prozessor- und andere Hardwareinformationen auf Ihrem MacBook finden können. Hier erfahren Sie, wie es geht.
Schritt 1: Klicken Sie auf die Schaltfläche Befehl + Leer Auf der Tastatur. Dann schreibe Terminal Und drücke Eingabetaste.
Schritt 2: Sobald das Terminal ausgeführt wird, geben Sie den folgenden Befehl entsprechend Ihrer Suche ein und drücken Sie dann eine Taste Return.
Für Hardware-Details:
system_profiler SPSoftwareDataType SPHardwareDataType
Für Netzwerkdetails:
system_profiler -listDataTypes
Für Programmdetails:
sw_vers
Sie sehen detaillierte Informationen zur Hardware, zum Netzwerk und zur Software Ihres Mac.
Lesen Sie auch: So entsperren Sie Notizen, wenn Sie das Passwort auf Mac und iPhone vergessen
4. Verwendung von Tools Dritter
Während der in macOS integrierte Systembericht wertvolle Einblicke bietet, benötigen einige Benutzer möglicherweise erweiterte Funktionen oder spezifische Informationen, die nicht im nativen Bericht enthalten sind, und hier kommen Tools von Drittanbietern ins Spiel. Für den Mac sind viele Anwendungen von Drittanbietern verfügbar, z EtreCheckPro (Freemium) undiStat-Menüs (bezahlt) undDaisyDisk (bezahlt).
Diese Tools stellen nicht nur CPU-, Speicher-, Festplattennutzungs-, Netzwerkaktivitäts- und Sensordaten wie Temperatur und Lüftergeschwindigkeit bereit, sondern greifen auch tief in die Systemprotokolle ein, um Kompatibilitätsprobleme, Leistungsengpässe und Sicherheitsrisiken zu identifizieren. Zur Veranschaulichung verwenden wir EtreCheckPro. Befolgen Sie die folgenden Schritte.
Schritt 1: Gehe zu EtreCheckPro-Website Laden Sie die offizielle Version von Ihrem Lieblingsbrowser herunter und klicken Sie auf die Schaltfläche zum kostenlosen Download in der oberen rechten Ecke. Dadurch wird die Anwendung in einer ZIP-Datei heruntergeladen. Doppelklicken Sie nun auf die ZIP-Datei, um sie zu entpacken.
https://www.etrecheck.com/en/index.html
Schritt 2: Doppelklicken Sie nun auf EtreCheckPro.App um den Installationsvorgang zu starten.
Weiter zu Schritt 3: Klicken Sie im angezeigten Warnfenster auf öffnen.
Schritt 4: Klicken "Frag mich später" Oder wählen Sie Ihre Präferenzen im Fenster aus „Möchten Sie jedes Mal, wenn Sie EtreCheckPro ausführen, automatisch nach Updates suchen?“
Schritt 5: im Fenster „Erstellen Sie einen neuen EtreCheck-Bericht“, wählen Sie aus den aufgeführten Problemen. Du kannst wählen „Kein Problem – schauen Sie einfach nach.“
Weiter zu Schritt 6: Klicken Sie abschließend auf die Schaltfläche Start.
Damit beginnt EtreCheck mit der Analyse Ihrer Systemhardware, Ihres Netzwerks, Ihrer Software usw., um einen Bericht zu erstellen, den Sie nach der Erstellung überprüfen können.
So teilen Sie den MAC-Systembericht
Das Teilen Ihres MacBook-Systemberichts kann von unschätzbarem Wert sein, wenn Sie technische Probleme beheben oder Hilfe in Supportforen oder beim Apple-Kundendienst suchen. Befolgen Sie die unten aufgeführten Schritte.
Schritt 1: Klicke auf Befehl + Leertaste Geben Sie auf der Tastatur Folgendes ein: System Information, Drücken Sie dann die .-Taste Return.
Schritt 2: Gehen Sie im linken Bereich zum Informationsbereich, den Sie teilen möchten.
Weiter zu Schritt 3: Sobald die Informationen, die Sie teilen möchten, angezeigt werden, gehen Sie in der Symbolleiste zu „Datei“ und wählen Sie im Dropdown-Menü „Drucken“ aus.
Hinweis: Alternativ können Sie zum Drucken Befehl+P drücken.
Schritt 4: Klicken Sie im Popup-Menü auf das Chevron-Symbol und wählen Sie „„Als PDF speichern“ aus dem Dropdown-Menü.
Schritt 5: Benennen Sie nun die Datei, wählen Sie den Speicherort und klicken Sie abschließend sparen.
Das ist alles. Die Datei wird am angegebenen Speicherort gespeichert. Nach dem Speichern können Sie hinzufügen Kommentieren Sie die PDF-Datei Bevor Sie die PDF-Datei mit jemandem teilen, den Sie möchten.
FAQ zum Systembericht auf MACBOOK
1. Kann ich den Systembericht aus der Ferne auf einem anderen Mac anzeigen?
Ja, Sie können die Fernverwaltungsfunktion oder die Bildschirmfreigabeoptionen verwenden, um auf einem anderen Mac auf die Systeminformations-App zuzugreifen. Stellen Sie sicher, dass beide MacBooks mit demselben Netzwerk verbunden sind und über die erforderlichen Berechtigungen verfügen.
2. Kann ich Systemberichtsdaten löschen oder zurücksetzen?
Nein, der Systembericht ist eine schreibgeschützte Ansicht des aktuellen Systemstatus. Sie können im Bericht keine Daten löschen oder zurücksetzen.
3. Gibt es eine Möglichkeit, über den Systembericht nach Software-Updates zu suchen?
Nein, Software-Updates werden normalerweise über den Abschnitt „Software-Update“ in den Systemeinstellungen überprüft. Der Systembericht liefert detaillierte Informationen über Ihre Hardware- und Softwarekonfiguration.
Lernen Sie das MacBook kennen
Mit der Möglichkeit, auf den Systembericht auf Ihrem MacBook zuzugreifen und ihn zu teilen, können Sie die Leistung Ihres Geräts steuern, detaillierte Informationen mit Support-Mitarbeitern teilen, den Fehlerbehebungsprozess vereinfachen und sicherstellen, dass Ihr Mac reibungslos läuft. Sie können auch mögen Lesen Sie, wie Sie die Familienfreigabe verlassen.