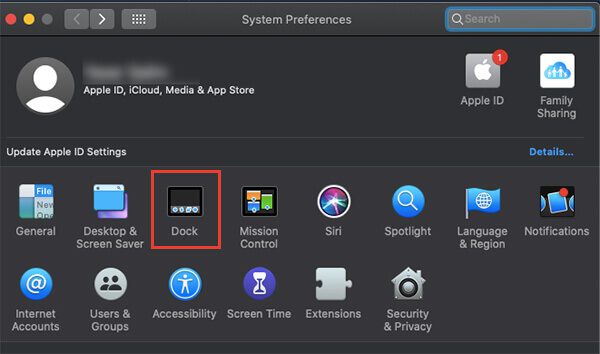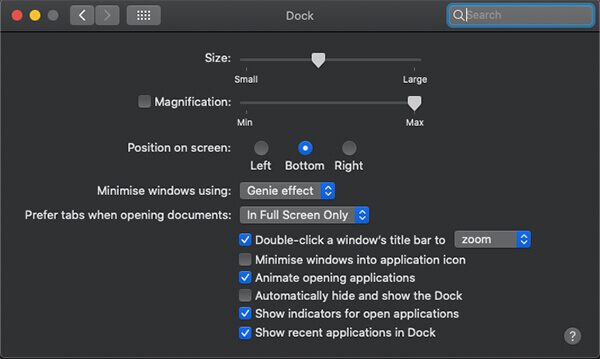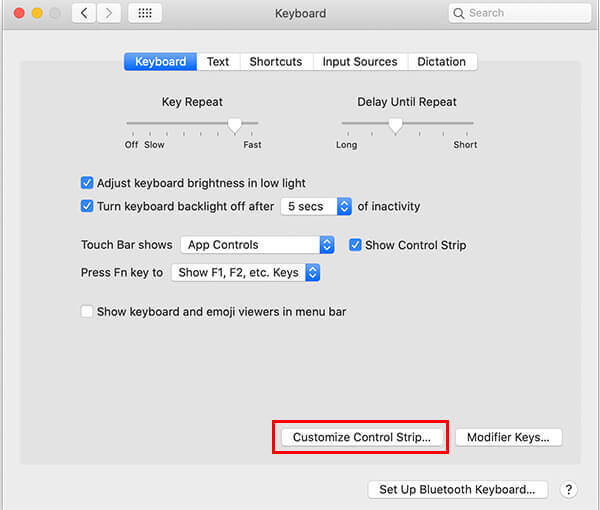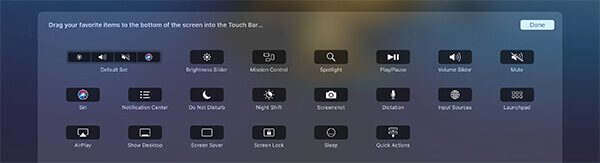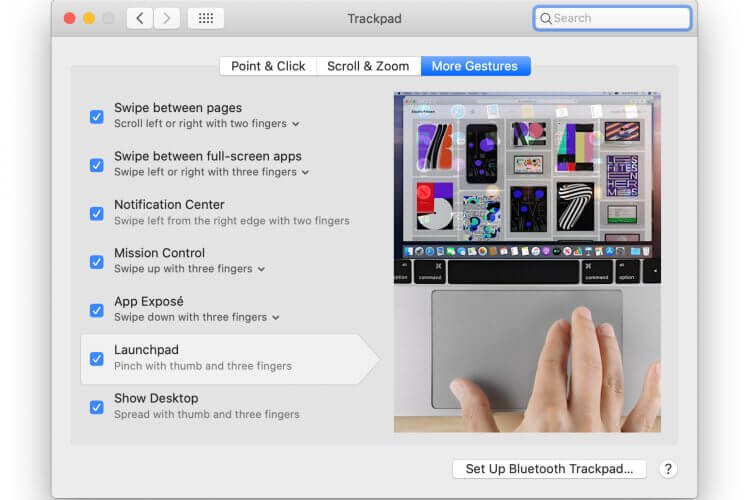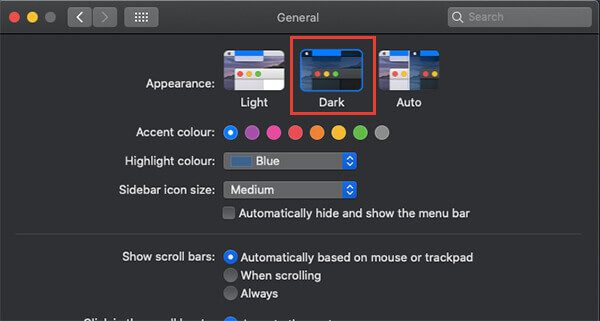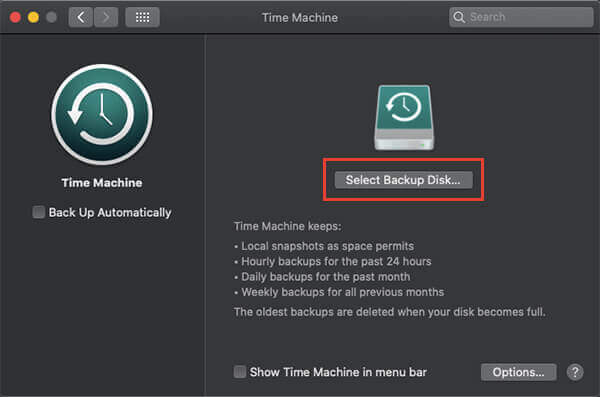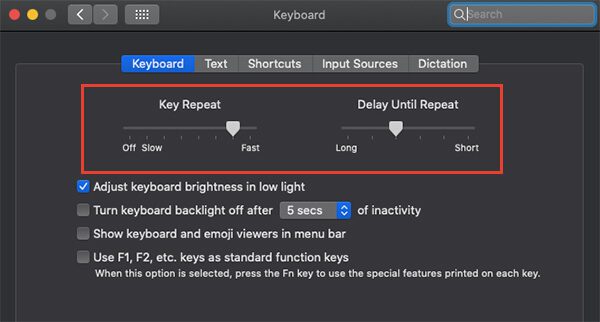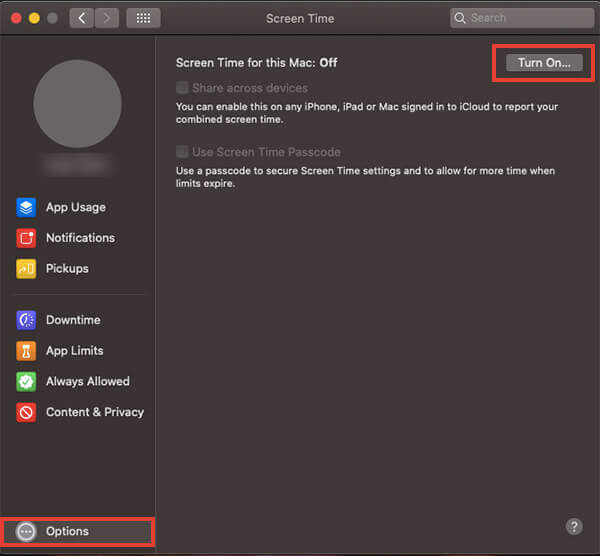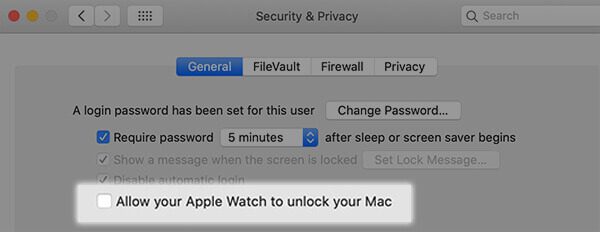12 Dinge, die Sie nach dem Kauf eines neuen MacBook Pro anpassen müssen
Egal, ob Sie gerade von einem alten MacBook auf das neueste oder von Windows umgestiegen sind, das neueste MacBook Pro verfügt über eine beeindruckende Reihe von Funktionen, die Sie kennen sollten. Apple MacBook Pro Laptops sind mit einer Reihe von Hardware gut ausgestattet, um die Erwartungen des Power-Users in Ihnen zu erfüllen. Wenn Sie neu bei Apples macOS sind, sind die Dinge hier etwas anders. Wir sind hier, um es Ihnen leichter zu machen.
Folgen Sie unserem Leitfaden, um einige der wichtigsten Dinge zu erfahren, die Sie nach dem Kauf Ihres neuen MacBooks beachten sollten. Hier sind die 11 wichtigsten Dinge, die Sie nach dem Kauf eines neuen MacBook Pro ändern sollten.
Dock anpassen
Das Erste, was Ihnen nach dem Wechsel zum neuen MacBook Pro auffällt, ist das App-Dokument am unteren Rand des Startbildschirms. Es ist das Dock für alle Ihre geöffneten und installierten Apps zum schnellen Wechseln zwischen Apps. Auf der Taskleiste sind standardmäßig eine Reihe von Apps installiert. Von dort aus können Sie sie direkt öffnen und problemlos zwischen anderen geöffneten Anwendungen wechseln.
Jede im Vordergrund geöffnete App (oder sogar Widgets) wird im Dock aufgelistet. Wenn Sie jedoch das Verhalten des macOS-Docks auf Ihrem neuen MacBook Pro ändern möchten, führen Sie diese Schritte aus.
- Klicken Sie auf Ihrem MacBook Pro auf das Apple-Logo in der oberen rechten Ecke.
- Wählen Sie Systemeinstellungen.
- Klicken Sie auf „Andocken“.
- Ziehen Sie den Schieberegler "Größe", um die Größe des Docks unten zu ändern.
- Aktivieren Sie die Option Vergrößerung, um ein Vergrößerungsglas für Dock-Elemente einzuschalten, während Sie die Maus bewegen.
- Sie können auch die Andockposition als links, rechts oder unten wählen.
- Nutzen Sie die anderen im selben Fenster verfügbaren Optionen, um das Aussehen des Docks auf Ihrem MacBook Pro anzupassen.
Mit den folgenden Schritten erfahren Sie auch, wie Sie Apps auf Docks installieren.
- Öffnen Sie die App, die Sie hinzufügen möchten Dock.
- Klicken Sie mit der rechten Maustaste auf das App-Symbol von Dock .
- Klicken Optionen> halten في Dock .
Das App-Symbol bleibt auch nach dem Schließen der App selbst im Dock. So entfernen Sie eine angedockte App aus der macOS-Datenbank.
Klicken Sie mit der rechten Maustaste auf das Symbol im Dock.
Wählen Optionen > Aus Dock entfernen.
Passen Sie die Touch Bar-Tasten an
Die brandneuen MacBook Pro-Modelle sind standardmäßig mit der ikonischen Touch Bar ausgestattet. Apple hat die traditionellen Funktionstastenkombinationen auf der Tastatur durch die innovative Touch Bar ersetzt, die je nach Anwendung Softbuttons enthält, in denen Sie sich gerade befinden.
Von der Änderung der Helligkeit bis hin zur Auswahl von Farbpaletten sind Ihnen mit der erweiterten Touchleiste Ihres neuen MacBook Pro buchstäblich keine Grenzen gesetzt. So passen Sie die Standarddesigns und -tasten der Touch Bar auf dem MacBook Pro an.
- Offen "SystemeinstellungenBeim Klicken Apple-Logo in der oberen rechten Ecke der Menüleiste.
- Klicken Klaviatur.
- Drück den KnopfAnpassen der Touch Bar" unten.
- Ziehen Sie die Schaltflächen, die Sie der Standardanzeige der Touch Bar auf Ihrem MacBook Pro hinzufügen möchten, per Drag & Drop.
- Klicken Fertig
Jede App verfügt über einen eigenen Satz von Schaltflächen, die in der Touch-Leiste angezeigt werden. Wenn Sie also die Touch Bar für die jeweilige unterstützte App anpassen möchten, sehen Sie sich die folgenden Schritte an.
- Öffnen Sie die App unterstützt.
- Klicken Ansicht aus der Menüleiste.
- Wählen "Anpassen der Touch Bar".
- Sie sehen eine Liste der verfügbaren Steuertasten und können diese nach Belieben auswählen.
Sie können die Schaltflächen auf der Touch Bar auch ziehen und verschieben, um ihre Position zu ändern, während Sie die Touch Bar-Symbole anpassen.
Trackpad-Gesten anpassen
Sie können das Trackpad mit zwei und drei Fingern steuern. Diese Kombinationen von Trackpad-Steuerelementen können Ihre Arbeit beschleunigen. Es gibt eine Reihe von Gesteneinstellungen, die Sie auf Ihrem MacBook-Trackpad vornehmen können, um Ihre Arbeit zu beschleunigen. Sie können zwischen Seiten, App Expos und anderen Gestensteuerungen wechseln, die Sie mit dem Trackpad einrichten können.
Beschleunigen Sie die Cursorbewegung
Das größere Touchpad des MacBook bietet Ihnen viel Platz, um mit nur einem Finger ohne Einschränkungen rund um das Gerät zu arbeiten. Obwohl viele Benutzer, einschließlich mir, es als etwas langsamer empfanden als die übliche Cursorbewegungsrate unter Windows oder Linux. Schlimmer noch, bei einem größeren Pfad müssen Sie Ihre Hand viel bewegen, um sich auf dem Bildschirm zu bewegen. Wenn Ihnen auch danach ist, können Sie die Cursorbewegung Ihres neuen MacBook Pro so beschleunigen.
- Öffnen Sie die Systemeinstellungen.
- Wählen Sie Trackpad.
- Ziehen Sie den Geschwindigkeits-Tracker-Schieberegler, um die Zeigergeschwindigkeit nach Ihren Wünschen anzupassen.
Verwenden des dunklen Modus auf dem Mac
Bereits 2018 führte Apple den Dark Mode für macOS Mojave ein. Es bietet einen vollständigen Dunkelmodus für unterstützte Apps und Systemthemen für eine bessere Anzeige ohne große Augenbelastung. So verwenden Sie den Dunkelmodus auf dem MacBook Pro.
- Öffnen Sie die Systemeinstellungen auf Ihrem neuen MacBook Pro.
- Klicken Sie auf Allgemein.
- Wählen Sie im Abschnitt "Darstellung" "Dunkel".
- Antivirus-Modus auf dem Mac
Wenn es um Computerviren geht, werden die Leute irregeführt, dass macOS-Geräte niemals von einem Virus befallen werden. Dies ist nicht ganz richtig. Nur wenige Malware-Angriffe zielen auf Mac-Benutzer ab, und die zusätzlichen Sicherheitsfunktionen machen es ziemlich sicher. Dies bedeutet nicht, dass Ihr MacBook Pro gegen jede Art von Viren immun ist. Es kann böswillige Angriffe oder Malware geben, die über die Installation von Anwendungen von Drittanbietern auf Ihren Mac gelangen.
Wie für Windows stehen auch für Ihren Mac viele Antivirenprogramme zur Verfügung, um potenzielle Bedrohungen zu erkennen und zu entfernen. Obwohl die integrierten Sicherheitsfunktionen auf dem Mac dabei helfen, Angriffe auf den Schacht zu stoppen, empfehlen wir Ihnen, Ihr MacBook auch mit einigen anderen Tools zu analysieren. Sie können einige beliebte Antiviren-Apps für macOS ausprobieren.
AVG
Avast
Kaspersky
Bitdefender
Richten Sie regelmäßige Backups für MacBook ein
Nun, wir alle haben Angst vor dem plötzlichen Datenverlust unserer täglichen Fahrer. Wenn Ihr Mac nicht hochfährt, besteht die Gefahr, dass alle Ihre Daten verloren gehen und Sie sie nicht wiederherstellen können. Um solche Situationen zu vermeiden, sollten Sie wichtige Daten auf einem externen Laufwerk sichern.
Der Vorteil ist Time Machine In MacBook Erstellen Sie regelmäßig Sicherungsdatenträger für Ihren Mac auf einer externen Festplatte, einem USB-Laufwerk oder einem Thunderbolt-Speichergerät. Sie können sogar Netzwerkspeicherorte oder sogar einen anderen Mac als Backup-Ziele verwenden, um Ihre Backup-Fotos zu speichern.
So richten Sie Time Machine-Backups auf einem externen Laufwerk auf Ihrem MacBook Pro ein.
- Schließen Sie ein USB-Laufwerk oder eine externe HDD/HDD an Ihr MacBook an.
- Öffnen Sie Systemeinstellungen > Time Machine.
- Klicken Sie auf Sicherungsdatenträger auswählen.
- Wählen Sie das Laufwerk aus und erstellen Sie ein Snapshot-Backup Ihres Mac.
- Wählen Sie die Option Automatisch sichern aus, um automatische Sicherungen auf dem externen Laufwerk zu planen.
- Wählen Sie den Zeitraum und den Zeitplan für die Sicherung Ihrer Mac-Daten aus.
Sobald das Laufwerk voll ist, werden alte Backups automatisch entfernt und neuere Versionen Ihres MacBook hinzugefügt. Auf diese Weise können Sie alle Daten von jedem Wiederherstellungspunkt wiederherstellen, der auf dem externen Sicherungslaufwerk verfügbar ist.
Ändern Sie die Tastaturverzögerungsfrequenz
Wenn Sie eine Taste einige Sekunden lang gedrückt halten, wird die Tastenaktion wiederholt, bis Sie sie loslassen. Wie schnell sich die Hauptaktion auf Ihrem Mac wiederholt, können Sie ändern, damit Sie die Dinge nach Belieben schneller oder langsamer erledigen können.
Angenommen, Sie möchten Textzeichen viel schneller als gewöhnlich löschen, müssen Sie die Löschtaste gedrückt halten. Wenn Ihnen die Geschwindigkeit nicht ausreicht, ändern Sie die Wiederholungsverzögerung wie unten beschrieben.
- Klicken Sie auf das Apple-Logo > Systemeinstellungen.
- Geben Sie die Option "Tastatur" ein.
- Klicken und ziehen Sie den Schieberegler Verzögerung bis Wiederholung nach links oder rechts, um die Wiederholungsverzögerung zu ändern.
Holen Sie sich einen USB-Hub für MacBook
Apple verkauft keine MacBook-Modelle mehr mit Standard-USB 2.0/3.0-Anschlüssen. Stattdessen haben sie jetzt nur noch USB Typ-C, der weitaus universeller ist, als wir denken. Das neue MacBook Pro verwendet dieselben USB-Typ-C-Anschlüsse, um das Ladegerät anzuschließen, externe Geräte, Speicher und sogar das sekundäre Display anzuschließen.
Aus diesem Grund können Sie möglicherweise nicht alle Ports gleichzeitig verwenden, und selbst die Anzahl der USB-Ports reicht für viele von uns nicht aus. Die Lösung besteht darin, einen stilvollen, kompatiblen USB-Hub zu erhalten, der die Anzahl der USB-Typ-C-Anschlüsse Ihres MacBook Pro verdoppelt. Außerdem erhalten Sie einige traditionelle Anschlüsse am Hub selbst, einschließlich HDMI, SD-Kartensteckplatz usw.
Sidecar mit iPad einrichten
Eine der größten Ergänzungen des Unternehmens mit macOS Catalina Sidecar ist die Funktion, mit der Sie das iPad als sekundäres Display für Ihr MacBook verwenden können. Sie können Ihr iPad kabelgebunden oder sogar drahtlos mit Ihrem MacBook Pro verbinden und Fenster wie einen zweiten Bildschirm auf das iPad übertragen. Befolgen Sie die Schritte, um Ihr iPad mit Sidecar als zweiten Bildschirm für Ihr MacBook Pro zu verwenden.
- Öffnen Sie die Systemeinstellungen auf Ihrem MacBook Pro.
- Klicken Sie auf SideCar.
- Wählen Sie Ihr iPad aus den verfügbaren Geräten aus und stellen Sie eine Verbindung her.
- Wenn Ihr Gerät nicht gefunden wird, klicken Sie auf das AirPlay-Symbol in der Menüleiste Ihres Mac und verbinden Sie sich mit Ihrem iPad.
- Bewegen Sie nun Ihren Mauszeiger in einem beliebigen Fenster über die Schaltfläche Maximieren und klicken Sie auf Move to iPad.
- Sie sehen dann dasselbe Fenster auf dem angeschlossenen iPad und können es mit Ihrem MacBook steuern.
- Wenn Sie mehr über die Verwendung des iPad als sekundäres Display erfahren möchten, lesen Sie unsere ausführliche Anleitung.
Bildschirmeinstellungszeit
Screen Time ist Teil von Apples digitalem Anzug für seine Benutzer, der ursprünglich für iOS-Benutzer veröffentlicht wurde. Sie können dasselbe jetzt auch auf Ihrem MacBook verwenden. Ermöglicht das Festlegen von Nutzungsbeschränkungen undZeitbegrenzungen Für tägliche Routineanwendungen. Sie werden aufgrund des von Ihnen festgelegten Zeitlimits daran gehindert, auf Apps zuzugreifen und zu viel Zeit mit dem Gerät zu verschwenden. Wir haben einen ausführlichen Artikel basierend auf Screen Time für Mac. Hier ist eine kurze Zusammenfassung der Verwendung auf Ihrem MacBook Pro.
- Öffnen Sie Systemeinstellungen > Bildschirmzeit auf Ihrem Mac.
- Klicken "OptionenVon der rechten Seite.
- Überprüfen Sie den Status von "Bildschirmzeit für Mac".
- Drück den KnopfتشغيلWenn der Status AUS ist.
MacBook mit Apple Watch entsperren
Sind Sie auch ein Apple Watch-Benutzer? . Du kannst deinen Mac ohne Passcode entsperren, aber nur mit deiner Apple Watch am Handgelenk. Folgen Sie den Schritten, um Ihr MacBook mit Ihrer Apple Watch zu verbinden und zu entsperren.
- Öffnen Sie Systemeinstellungen > Sicherheit & Datenschutz auf Ihrem MacBook Pro.
- Wählen Sie auf der Registerkarte "Allgemein" die Option "Ihre Apple Watch das Entsperren Ihres Mac zulassen".
- Wählen Apple Watch Lassen Sie Ihre Entsperrung ohne Passcode zu.
- Sie können auch unseren Schritt-für-Schritt-Anleitungsartikel zum Entsperren Ihres MacBook mit Ihrer Apple Watch hier lesen.
Wenn Sie gerade erst mit Ihrem neuen MacBook Pro beginnen, probieren Sie alle oben genannten Tipps aus, um die besten Ergebnisse zu erzielen.