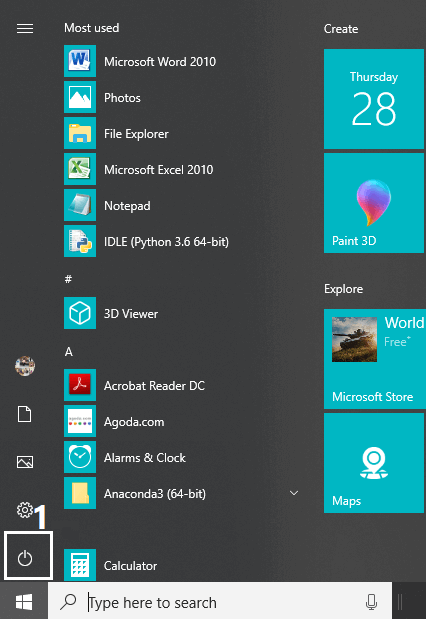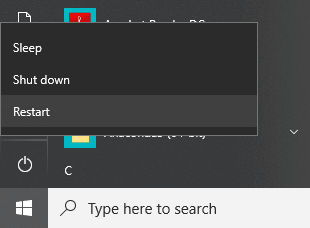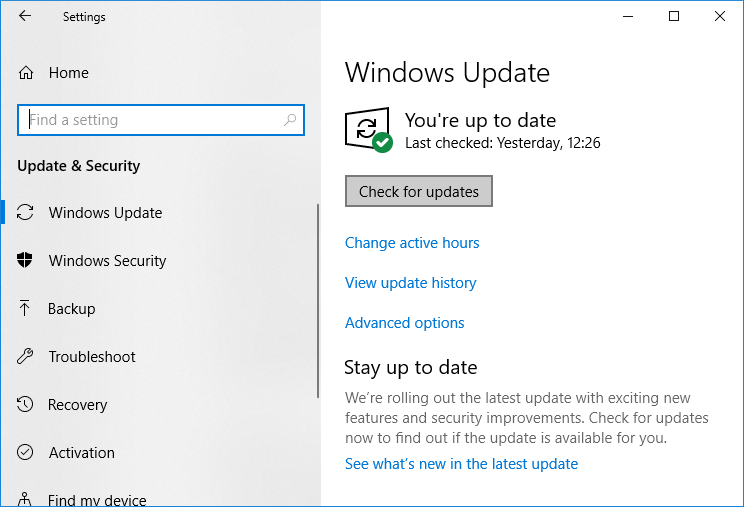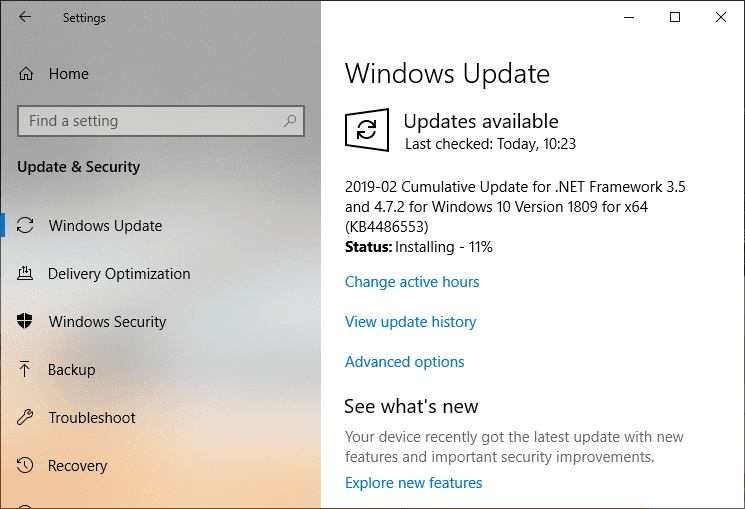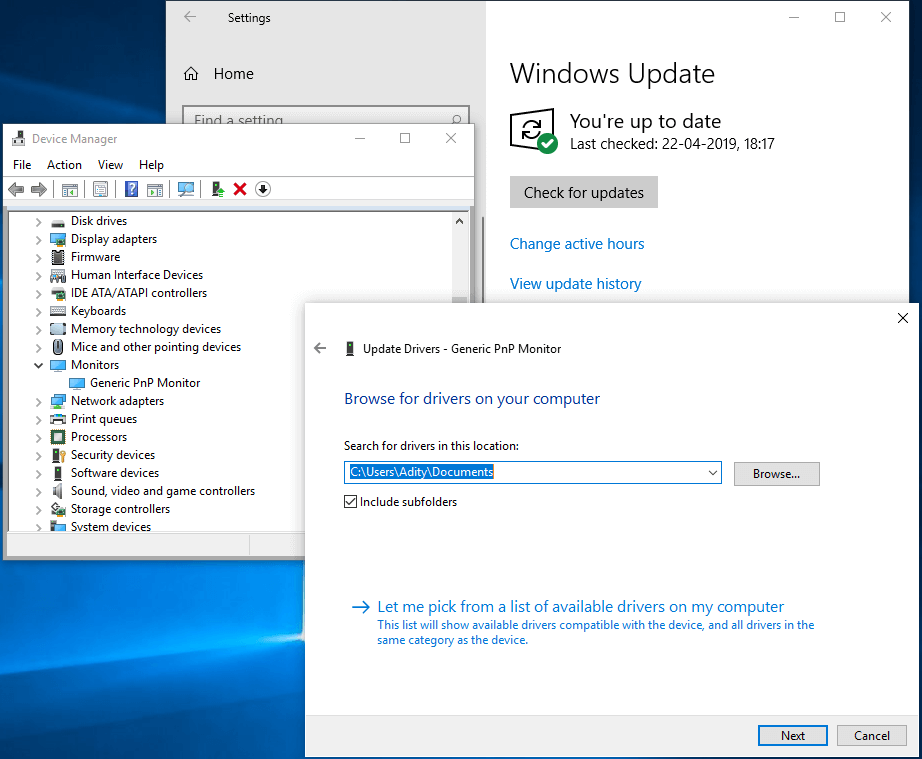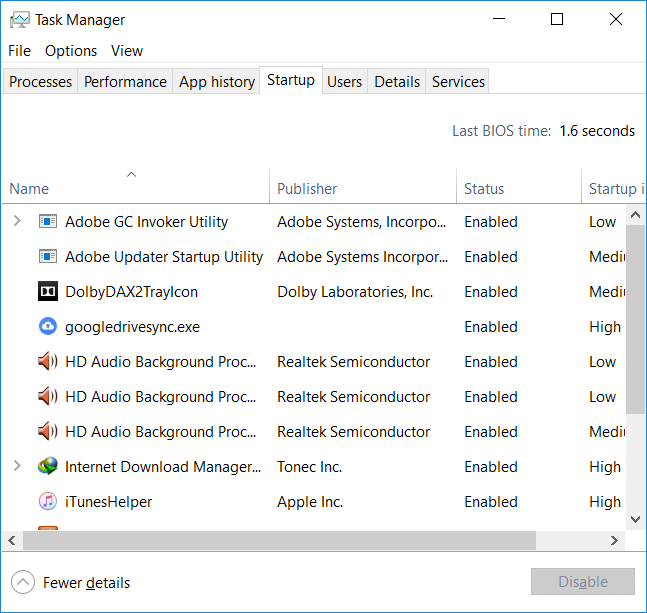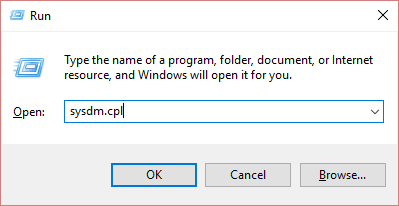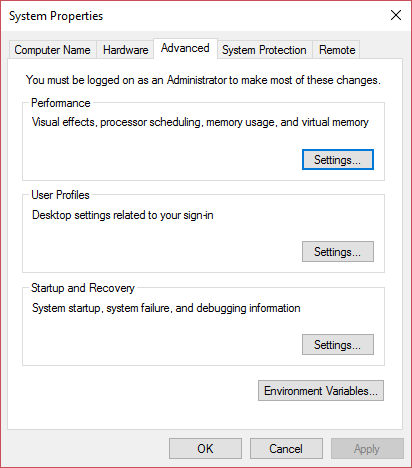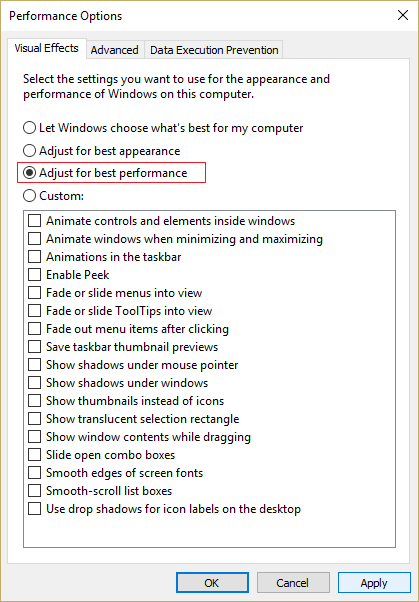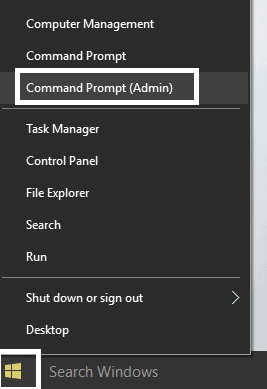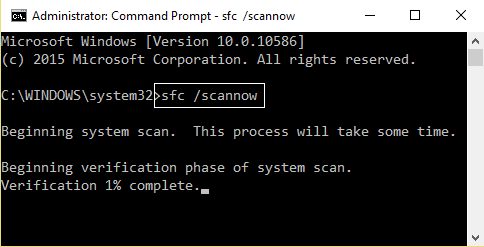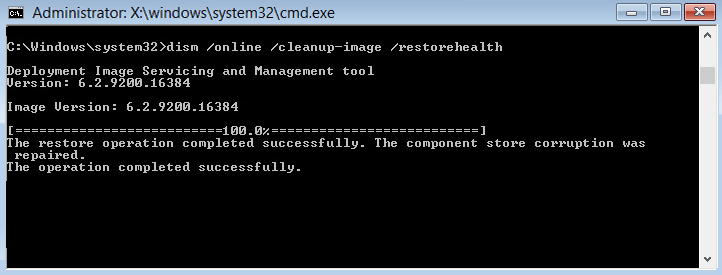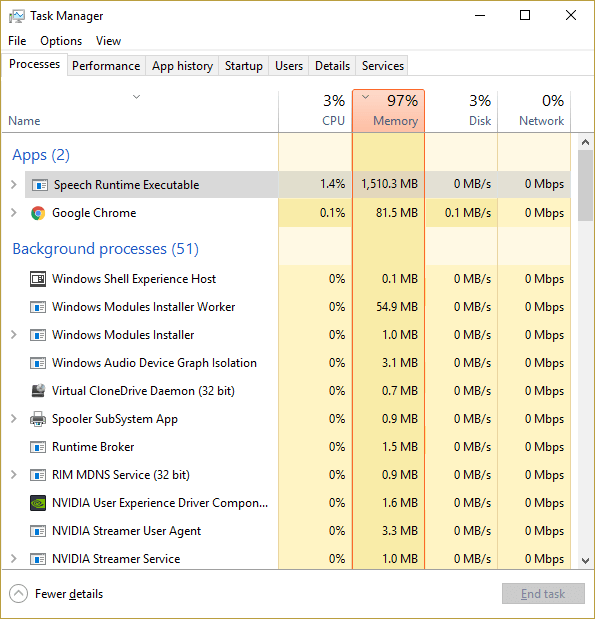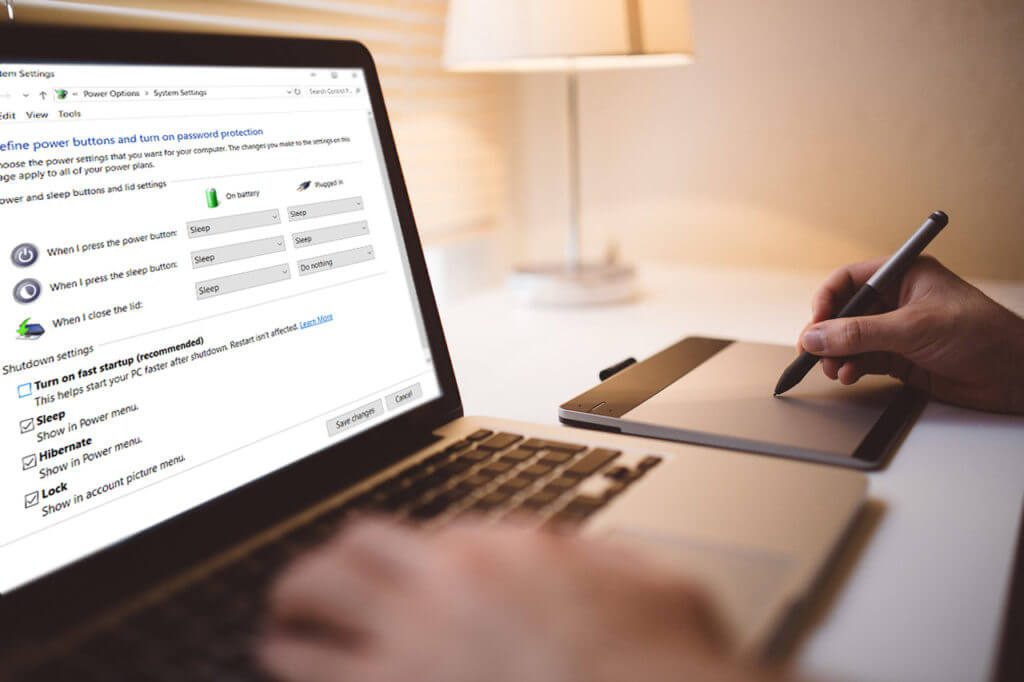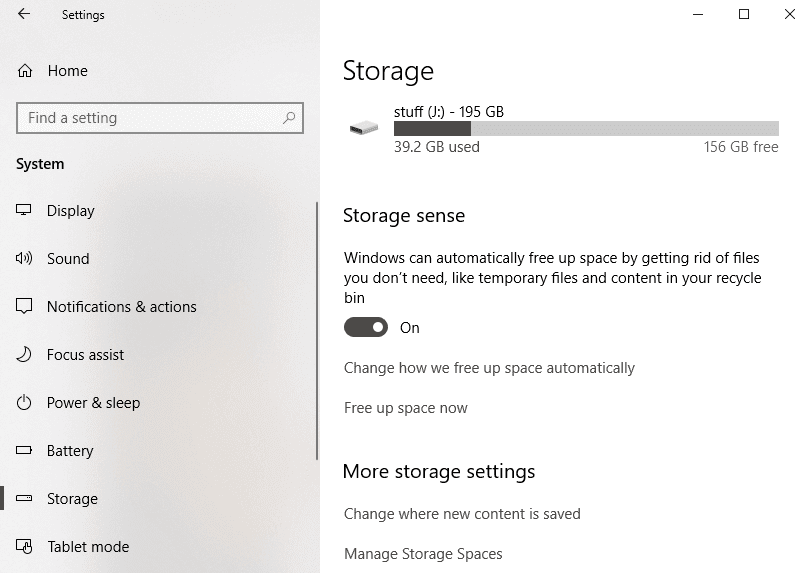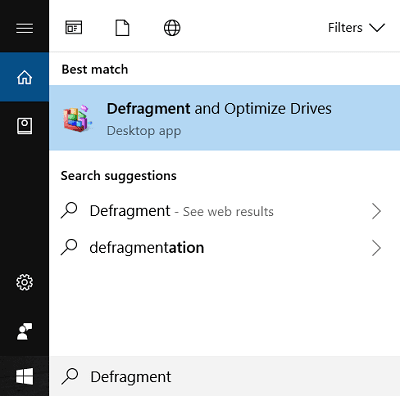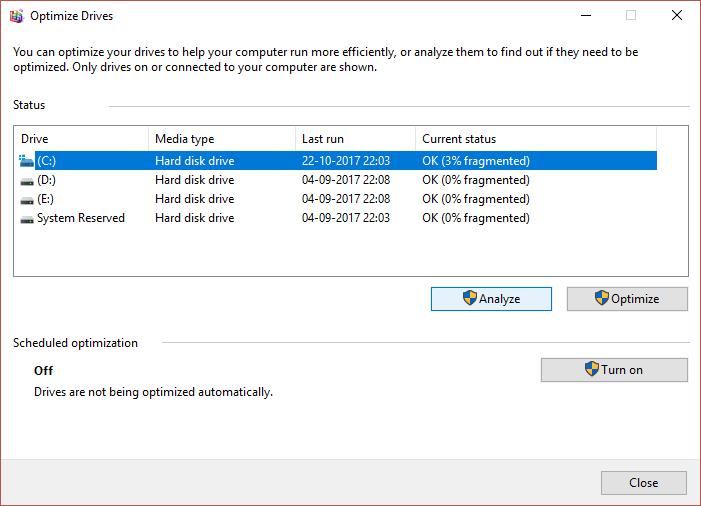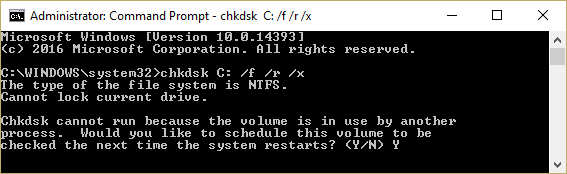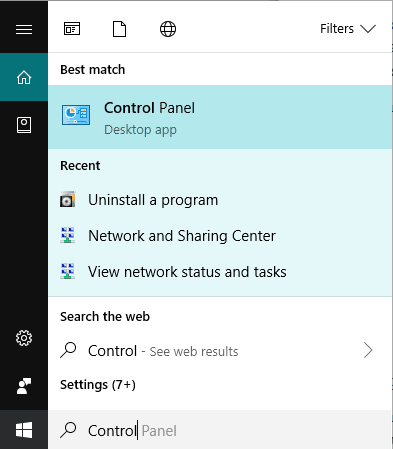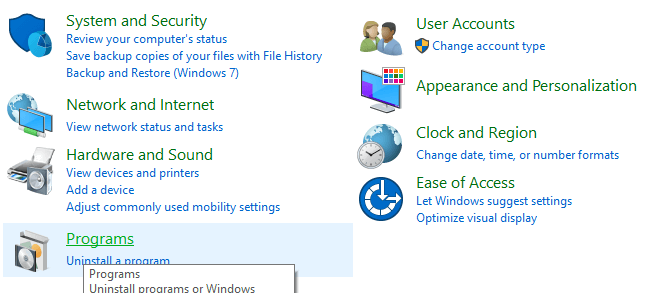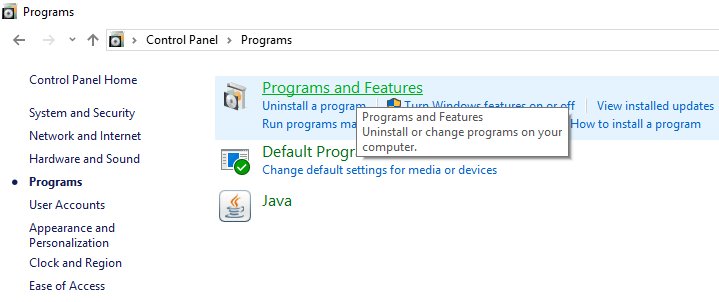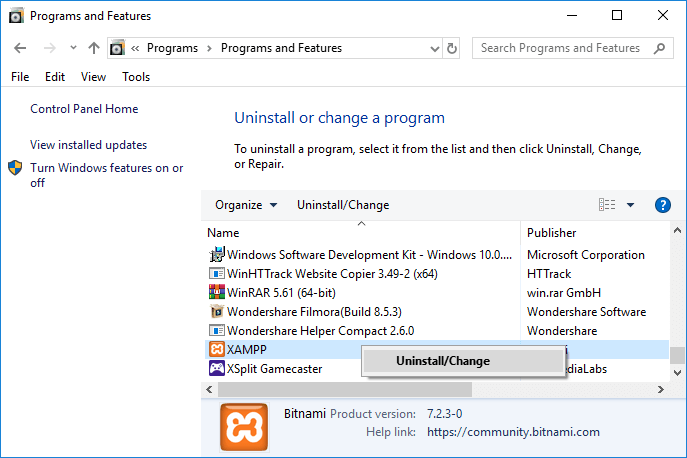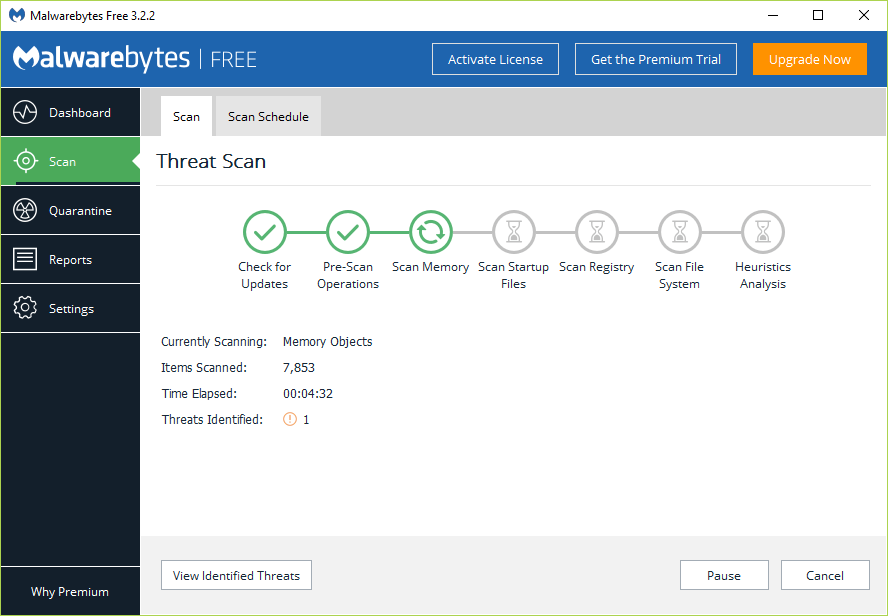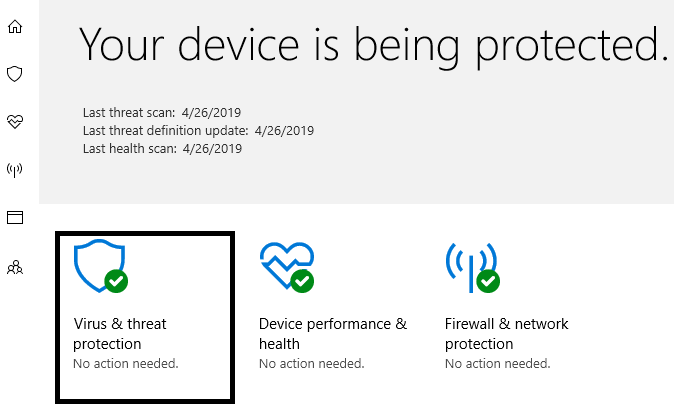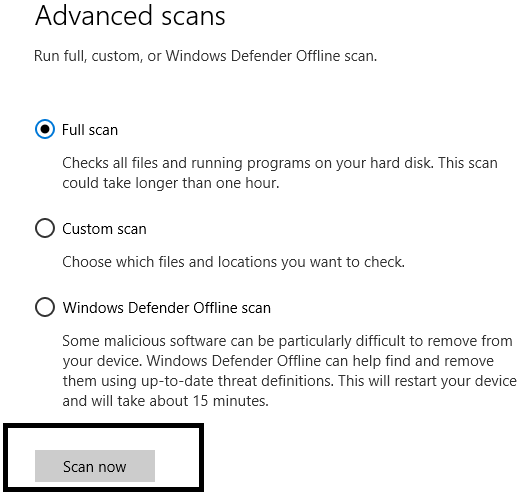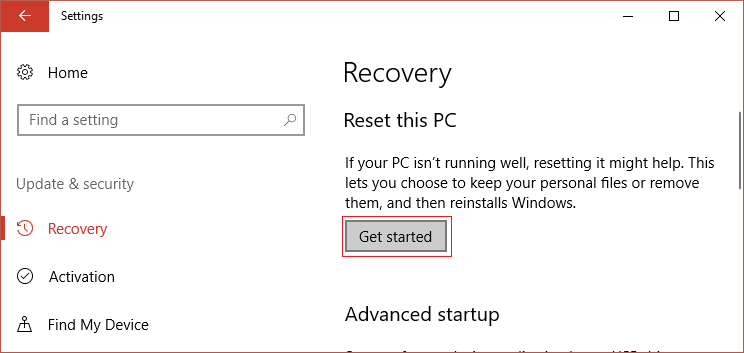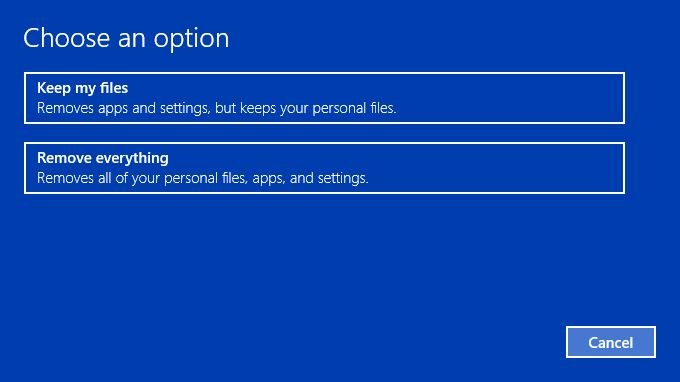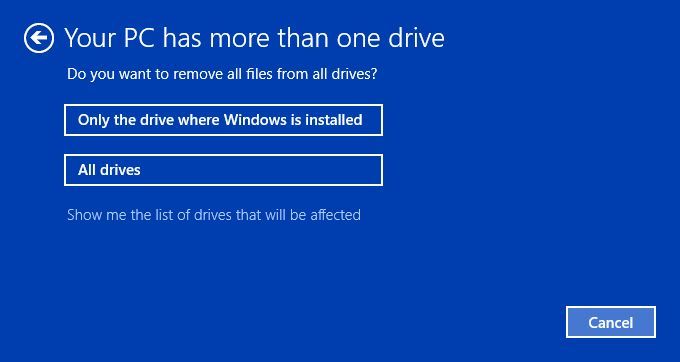11 Tipps zur Verbesserung von langsamem Windows 10
Tipps zur Verbesserung der langsamen Leistung für Windows 10: Sie sollten sich bewusst sein, dass Windows 10 manchmal langsam wird oder die Reaktion manchmal verzögert, obwohl Sie die neueste Hardware haben. Wenn dies der Fall ist, machen Sie sich keine Sorgen, da Hunderte anderer Benutzer ebenfalls mit dem gleichen Problem konfrontiert sind. Es gibt viele Lösungen das hat für viele Benutzer funktioniert. Mit dem neuesten Windows 10-Update oder -Upgrade erleben viele Benutzer eine verringerte Leistung auf ihren Geräten, und das Schlimmste ist, dass es keine offizielle Antwort von Microsoft zu diesem Problem gibt.
Obwohl man verstehen kann, dass Windows 10 mit vielen Funktionen ausgestattet ist und wegen so vielen Betrieb und Dienstleistungen Ein kontinuierlicher Hintergrundbetrieb kann Windows 10 langsamer machen. Manchmal wird das Problem nur von einigen verursacht Ressourcenhungrige Software Dies verbraucht alle Systemressourcen und daher werden Sie mit Leistungsproblemen auf Ihrem Computer konfrontiert. Wenn Sie nicht über die Hardwareressourcen zum Ausführen von Windows 10 verfügen, wird Ihnen dieses Handbuch in keiner Weise helfen. Stellen Sie daher zunächst sicher, dass Sie über die neueste Hardware verfügen, auf der Windows 10 problemlos ausgeführt werden kann.
Die Verlangsamung von Windows 10 kann viele Gründe haben, einige davon sind im Folgenden aufgeführt:
- Viele Prozesse laufen im Hintergrund
- Viele Dienste und Programme laufen gleichzeitig
- Effekte und Animationen können Ihr System verlangsamen
- Veraltete oder beschädigte Gerätetreiber
- Beschädigte Windows-Updates
- Mehrere Apps installieren
- schweres Spielzeug
- Schnellstartproblem
- Wenig Stauraum
Wenn Sie mit dem gleichen Problem bei langsamer Ausführung von Windows 10 konfrontiert sind, machen Sie sich keine Sorgen und führen Sie noch kein Downgrade auf Ihre vorherige Windows-Version durch, denn es gibt viele Möglichkeiten, die Leistung von Windows 10 zu verbessern.
11 Tipps zur Verbesserung der langsamen Leistung von Windows 10
Stellen Sie sicher, dass Sie erstellen Wiederherstellungspunkt Nur für den Fall, dass etwas schief geht.
Wenn Sie mit dem Problem konfrontiert sind, dass Windows 10 langsam läuft, können Sie im Folgenden einige Tipps geben, die zur Lösung Ihres Problems verwendet werden können und Windows10 helfen können, schneller zu laufen.
Tipp 1: Starten Sie Ihren Computer neu
Wenn Sie Probleme mit Windows 10 haben, sollte der erste Schritt immer darin bestehen, Ihren Computer neu zu starten. Es schadet nicht, Ihren Computer jederzeit neu zu starten. Befolgen Sie also noch nicht die komplizierte und erweiterte Fehlerbehebungsmethode, starten Sie einfach Ihren PC neu und prüfen Sie, ob Sie das Problem mit der langsamen oder trägen Leistung lösen können. Um Ihren Computer neu zu starten, gehen Sie folgendermaßen vor:
1. Klicken Sie auf MenüStart, dann klicke auf die SchaltflächeEnergieErhältlich in der unteren linken Ecke.
2. Als nächstes klicken Sie auf die „Option“Starten Sie neuDer Computer wird neu gestartet.
Überprüfen Sie nach dem Neustart Ihres PCs, ob Ihr Problem behoben ist.
Tipp 2: Aktualisieren Sie Windows-Treiber und -Geräte
Microsoft veröffentlicht Windows 10-Updates Von Zeit zu Zeit sind diese Updates wichtig, da sie Stabilität und Sicherheit für Ihr System bieten. Wenn auf Ihrem Computer einige wichtige Updates fehlen, kann dies dazu führen, dass Windows 10 langsam ausgeführt wird. Von Während des Windows-Updates In Ihrem Fall können Sie möglicherweise das Leistungsproblem von Windows 10 lösen. Für Windows-Update , Befolgen Sie die folgenden Schritte:
1. Drücken Sie die .-Taste Windows + I Öffnen die Einstellungen , dann klickUpdate und Sicherheit".
2. Klicken Sie auf der linken Seite auf Menü Windows Update.
3. Klicken Sie nun auf die Schaltfläche . "Auf Updates prüfenUm nach verfügbaren Updates zu suchen.
4. Wenn es welche gibt ausstehende Updates , klicken Sie auf Updates herunterladen und installieren.
Sobald die Updates heruntergeladen sind, installieren Sie sie und Ihr Windows ist auf dem neuesten Stand.
Wenn Sie Ihr Windows-System aktualisiert haben und immer noch Leistungsprobleme in Windows 10 auftreten, kann eine Beschädigung der Hardwaretreiber die Ursache sein. Es ist möglich, dass Windows 10 langsam ausgeführt wird, da die Gerätetreiber veraltet sind und aktualisiert werden müssen, um das Problem zu beheben. Gerätetreiber sind grundlegende systemweite Software, die dabei hilft, eine Verbindung zwischen der an das System angeschlossenen Hardware und dem Betriebssystem, das Sie auf Ihrem Computer verwenden, herzustellen.
Tipp 3: Startanwendungen deaktivieren
Wenn Ihr Computer immer noch langsam läuft, kann dies an Startanwendungen oder Programmen liegen, die beim Starten von Windows geladen werden. Wenn das System startet, müssen Sie möglicherweise lange warten, nur weil beim Start von Windows jede Menge Software wie Antivirus, Adobe-Produkte, Browser, Torrents usw. geladen werden. Wenn Ihr System also viele Programme lädt, verlängert es die Bootzeit zum Starten, was Ihnen nicht viel hilft und Ihr System sogar verlangsamt und alle unerwünschten Programme müssen deaktiviert werden. Also mal sehen wie Deaktivieren Sie Startprogramme in Windows 10 Und verbessern Sie die Leistung des langsamen Windows 10-Betriebssystems.
Tipp 4: Animationseffekte deaktivieren
Effekte und Animationen werden von Windows verwendet und diese Animationen können Ihr System verlangsamen. Einige dieser Effekte und Animationen brauchen viel Zeit zum Laden und reduzieren somit die Geschwindigkeit Ihres Computers. Diese Effekte und Animationen verbrauchen auch viele Ressourcen. Durch Deaktivieren dieser Effekte und Animationen können Sie Ihren Computer beschleunigen:
1. Drücken Sie Windows-Taste + R dann tippe sysdm.cpl Und drücke Enter Um die Systemeigenschaften zu öffnen.
2. Wechseln Sie zum Reiter Erweiterte Optionen , dann klickEinstellungen'Innerhalb'die Performance".
3. Unter dem Häkchen „visuelle Effekte""Für optimale Leistung anpassen , dies deaktiviert alle Animationen automatisch.
4. Klicken Sie auf Anwendung gefolgt von "OK".
5. Starten Sie Ihren Computer neu, um die Änderungen zu speichern und zu prüfen, ob Sie Ihren langsamen Windows 10-PC beschleunigen können.
Überprüfen Sie nach Abschluss der obigen Schritte, ob Sie die Leistung von langsamem Windows 10 verbessern können oder nicht.
Tipp 5: Suchen Sie nach beschädigten Windows-Updates
Wenn ein Verzögerungsproblem auftritt oder Windows 10 langsam ausgeführt wird, stellen Sie sicher, dass Ihre Windows-Updates nicht beschädigt sind. Manchmal werden Daten oder Dateien von Windows-Updates beschädigt. Um zu überprüfen, ob dies hier nicht der Fall ist, müssen Sie den System File Checker ausführen. SFC-Scan ist ein Befehl, der verwendet wird, um verschiedene Systemfehler zu beheben. In diesem Fall kann er Ihr Problem lösen. Gehen Sie folgendermaßen vor, um einen SFC-Scan auszuführen:
1. Drücken Sie Windows-Taste + X Dann klick Eingabeaufforderung (Admin).
2. Geben Sie nun Folgendes ein und drücken Sie eingeben:
Sfc / scannow
3. Warten Sie, bis der obige Vorgang abgeschlossen ist, und starten Sie Ihren Computer neu.
4. wieder öffne cmd Geben Sie den folgenden Befehl ein und drücken Sie eingeben nach jedem:
a) Dism /Online /Cleanup-Image /CheckHealth b) Dism /Online /Cleanup-Image /ScanHealth c) Dism /Online /Cleanup-Image /RestoreHealth
5. Lass es in Ruhe DISM wird ausgeführt und warten Sie, bis es beendet ist.
6. Starten Sie Ihren PC neu, um die Änderungen zu speichern und zu sehen, ob Sie die Leistung des trägen Windows 10 verbessern können.
Wenn das Problem weiterhin besteht, müssen Sie den Ordner SoftwareDistribution unter Windows 10 löschen und erneut nach Windows Update suchen. Dieser Schritt löscht alle beschädigten Updates, die das Problem mit der langsamen Leistung schließlich beheben können.
Tipp 6: Ressourcen verbrauchende Programme deaktivieren
Wenn Sie eine ressourcenintensive Software, Anwendung oder einen Dienst ausführen, wird Ihr Computer sicherlich langsam laufen, da er nicht über die Ressourcen verfügt, um verschiedene Aufgaben schnell auszuführen. Wenn ein Programm beispielsweise auf ein Speicherleckproblem stößt, wird es am meisten verbrauchen Computerspeicher Ihr Windows friert ein oder verzögert sich. Durch das Suchen und Beenden solcher Programme im Task-Manager können Sie Ihren PC beschleunigen.
1. Drücken Sie Ctrl + Shift + Esc zum Einschalten Taskmanager.
2. In der Registerkarte „Prozesse“, suchen Sie nach Programmen oder Operationen Es verbraucht viele Systemressourcen.
Hinweis: Klicken Sie auf die Spalte „CPU“, „Speicher“ und „Festplatte“, um Programme und Anwendungen zu sortieren und zu sehen, welche davon mehr dieser Ressourcen verbraucht.
3. Klicken Sie mit der rechten Maustaste auf solche Programme oder Prozesse und wählen Sie Beende die Aufgabe.
4. Ebenso Beenden Sie andere Aufgaben, die mehr Ressourcen verbrauchen.
Überprüfen Sie nach Abschluss der obigen Schritte, ob Sie Ihren PC beschleunigen können.
Tipp 7: Schnellstart deaktivieren
Der Schnellstart kombiniert die Funktionen des Kalt- oder vollständigen Herunterfahrens undWinterschlaf. Wenn Sie Ihren Computer mit aktivierter Schnellstartfunktion herunterfahren, werden alle auf Ihrem Computer ausgeführten Programme und Anwendungen geschlossen und alle Benutzer abgemeldet.
Es dient als neu gepflastertes Fenster. Aber der Windows-Kernel wird geladen und die Systemsitzung läuft, die Gerätetreiber warnt, sich auf den Ruhezustand vorzubereiten, d. h. alle aktuellen Anwendungen und Programme, die auf Ihrem Computer ausgeführt werden, vor dem Schließen speichert.
Sie wissen jetzt, dass Fast Startup ein wesentliches Feature von Windows ist, da es Daten speichert, wenn der Computer ausgeschaltet wird und Windows schneller startet. Dies könnte jedoch auch einer der Gründe sein, warum Sie mit einem langsamen Computer mit Windows 10 konfrontiert sind. Mehrere Benutzer berichteten, dass das Deaktivieren der "Funktion"SchnellstartDieses Problem kann auf ihrem Computer behoben werden.
Tipp 8: Speicherplatz freigeben
Wenn die Festplatte Ihres Computers fast oder vollständig voll ist, läuft Ihr Computer möglicherweise langsam, da er nicht über genügend Speicherplatz verfügt, um Programme und Anwendungen ordnungsgemäß auszuführen. Wenn Sie also Speicherplatz auf Ihrem Laufwerk freigeben müssen, finden Sie hier einige Methoden, mit denen Sie Ihre Festplatte bereinigen und die Speicherplatznutzung optimieren können, um die träge Windows 10-Leistung zu verbessern.
Defragmentieren Sie Ihre Festplatte
1. Schreiben Defragmentierung im Suchfeld Windows , dann tippe auf Defragmentieren und Optimieren von Laufwerken.
2. Wählen Sie fährt eins nach dem anderen und klick Analysieren.
3. Klicken Sie für alle aufgelisteten Laufwerke auf Optimieren.
Hinweis: Defragmentieren Sie Ihr SSD-Laufwerk nicht, da dies seine Lebensdauer verkürzen kann.
4. Starten Sie Ihren PC neu, um die Änderungen zu speichern und zu prüfen, ob Sie Ihren langsamen Windows 10-PC beschleunigen können. Wenn nicht, fahren Sie fort.
Überprüfen Sie die Integrität Ihrer Festplatte
Das gelegentliche Überprüfen von Festplattenfehlern stellt sicher, dass das Laufwerk keine Leistungsprobleme, Laufwerksfehler durch fehlerhafte Sektoren, falsches Herunterfahren, beschädigte oder beschädigte Festplatte usw. aufweist. Check Disk Errors ist nichts anderes als Check Disk (Chkdsk), das nach Festplattenfehlern sucht.
Nachdem Sie die obigen Schritte ausgeführt haben, ist viel Speicherplatz auf Ihrer Festplatte vorhanden und dies kann die Geschwindigkeit Ihres Computers erhöhen.
Tipp 9: Deinstallieren Sie nicht verwendete Programme
Auf Ihrem System sind viele Anwendungen und Software vorinstalliert, die als bezeichnet werden bloatware. Dies sind die Programme, die Sie fast nie verwenden, aber diese Art von Programmen belegen viel Speicherplatz auf Ihrem System und verbrauchen mehr Speicher, was Ihr System letztendlich langsam macht. Einige dieser Programme laufen im Hintergrund, ohne dass Sie von diesen Programmen wissen, und verlangsamen schließlich Ihren Computer. Durch die Deinstallation dieser Programme oder Programme können Sie die Leistung Ihres Computers verbessern.
Gehen Sie folgendermaßen vor, um Programme oder Anwendungen zu deinstallieren:
1. Öffnen Steuerplatine Suche danach mit Windows-Suchleiste.
2. Jetzt unter Steuerplatine tippen Sie auf Programme.
3. Innerhalb Programme , Klicken Programme und Funktionen.
4. Innerhalb eines Fensters “Programme und Funktionen“, sehen Sie eine Liste aller auf Ihrem Computer installierten Programme.
5. Rechtsklick Programme die du nicht erkennst und auswählst deinstallieren um sie von Ihrem Computer zu entfernen.
6. erscheint Warndialog Es fragt, ob Sie sicher sind, dass Sie möchten Deinstallieren dieses Programm. Klicken نعم.
7. Die Deinstallation wird gestartet Vorgesehenes Programm , und bei beendet , wird es vollständig von Ihrem Computer entfernt.
8. Deinstallieren Sie auf ähnliche Weise andere nicht verwendete Programme.
Nachdem Sie alle nicht verwendeten Programme deinstalliert haben, können Sie möglicherweise die Leistung Ihres trägen Windows 10 verbessern.
Tipp 10: Überprüfen Sie Ihren Computer auf Malware
Ein Virus oder eine Malware kann auch dazu führen, dass Ihr Computer langsam läuft. Falls dieses Problem regelmäßig auftritt, müssen Sie Ihr System mit einer aktualisierten Antiviren- oder Antivirensoftware wie Microsoft Security Essential (einem kostenlosen Antiviren- undInfografik von Microsoft). Wenn Sie über Antiviren- oder Malware-Scanner von Drittanbietern verfügen, können Sie diese auch verwenden, um Malware von Ihrem System zu entfernen.
Daher sollten Sie Ihr System mit einer Antivirensoftware scannen und unerwünschte Malware oder Viren sofort entfernen. Wenn Sie kein Antivirenprogramm von Drittanbietern haben, machen Sie sich keine Sorgen, Sie können das in Windows 10 enthaltene Malware-Scan-Tool namens Windows Defender verwenden.
1. Öffnen Windows Defender.
2. Klicken Sie auf einen Abschnitt Viren und Bedrohungen.
3. Wählen Sie den erweiterten Abschnitt und markieren Sie Prüfen Windows Defender offline.
4. Klicken Sie abschließend auf „Scanne jetzt".
5. Wenn nach Abschluss des Scans Malware oder Viren gefunden werden , entfernt Windows Defender sie automatisch. '
6. Starten Sie schließlich Ihren Computer neu und prüfen Sie, ob Sie Kann einen langsamen Computer beschleunigen.
Tipp 11: Windows 10 zurücksetzen
Wenn keine der oben genannten Methoden funktioniert hat, ist Ihr letzter Ausweg, es zu re Bezeichnung Windows 10. Dieser Schritt funktioniert immer, da er alles von Ihrem PC löscht und ihn wie einen brandneuen PC macht und Sie Ihre Software und Apps von Grund auf neu installieren müssen.
Hinweis: Wenn Sie nicht auf Ihren Computer zugreifen können, starten Sie Ihren Computer mehrmals neu, bis die automatische Reparatur beginnt. Gehen Sie dann zu Problembehandlung > Diesen PC zurücksetzen > Alles entfernen.
1. Drücken Sie die .-Taste Windows + I Öffnen die Einstellungen Tippen Sie anschließend auf das Symbol Aktualisierung und Sicherheit.
2. Wählen Sie im linken Menü Erholung.
3. Unter Zurücksetzen Klicken Sie auf diesem Computer auf „Anfang".
4. Wählen Sie die Option um meine Dateien zu speichern.
5. Für den nächsten Schritt werden Sie möglicherweise aufgefordert, das Windows 10-Installationsmedium einzulegen, stellen Sie also sicher, dass Sie es bereit haben.
6. Wählen Sie nun die Windows-Version aus und klicken Sie auf das Laufwerk, auf dem es installiert ist Nur Windows > Entfernen Sie einfach meine Dateien.
5. Klicken Sie auf die Schaltfläche . Zurücksetzen.
6. Befolgen Sie die Anweisungen auf dem Bildschirm, um das Zurücksetzen abzuschließen.
Sobald der Vorgang abgeschlossen ist, sieht Ihr Windows 10 wie neu aus und Sie müssen jetzt nur die sicheren Dateien, Apps und Software herunterladen und installieren, die Sie wirklich auf Ihrem System benötigen.
Wenn Ihr Computer immer noch langsam läuft und Sie alle anderen Optionen ausprobiert haben, sollten Sie erwägen, mehr RAM hinzuzufügen. Es ist besser, dass Sie den alten RAM entfernen und dann den neuen RAM installieren, um die Leistung Ihres Systems zu steigern.
Ich hoffe, die obigen Schritte waren hilfreich und Sie können jetzt die langsame Leistung von Windows 10 verbessern. Wenn Sie jedoch noch Fragen zu diesem Handbuch haben, können Sie diese gerne im Kommentarbereich stellen.