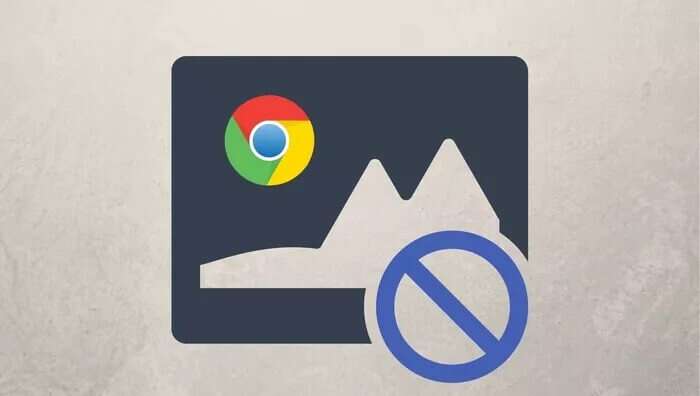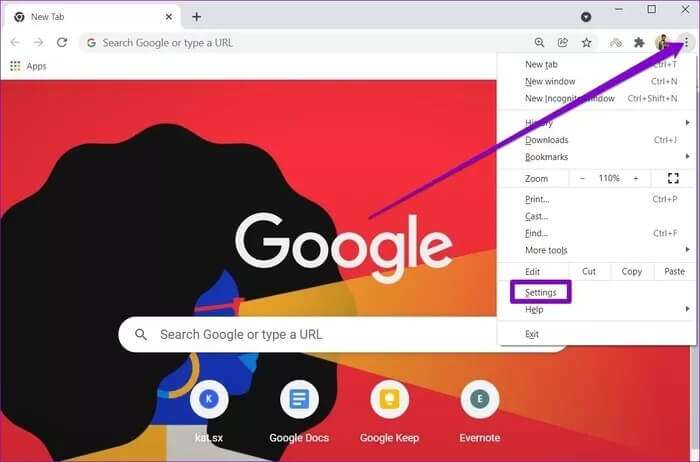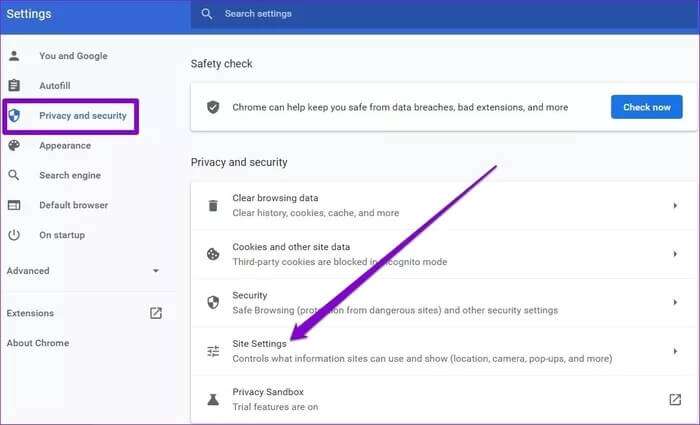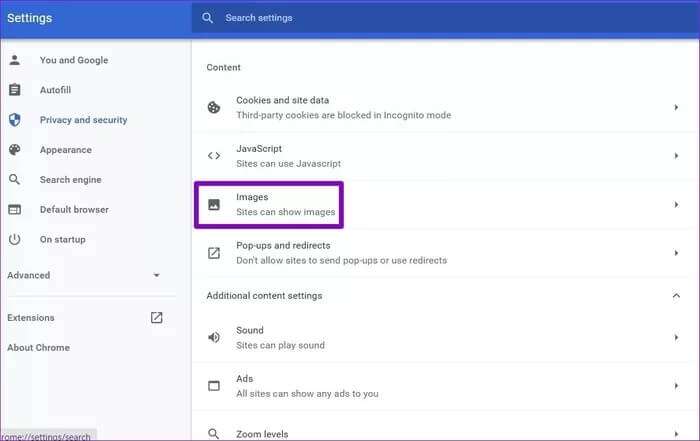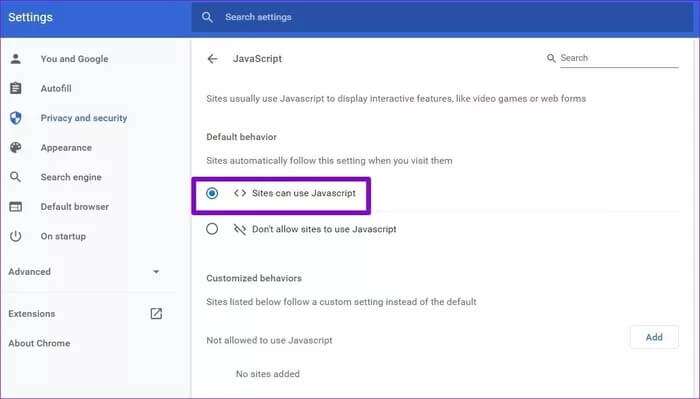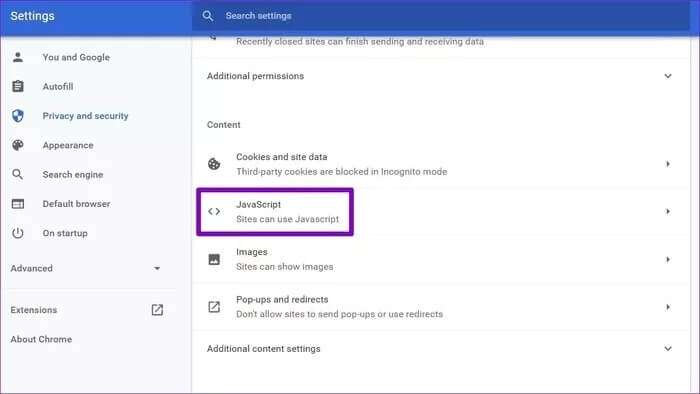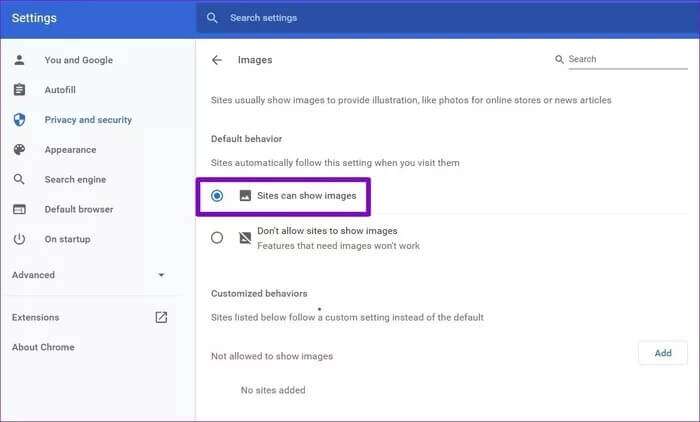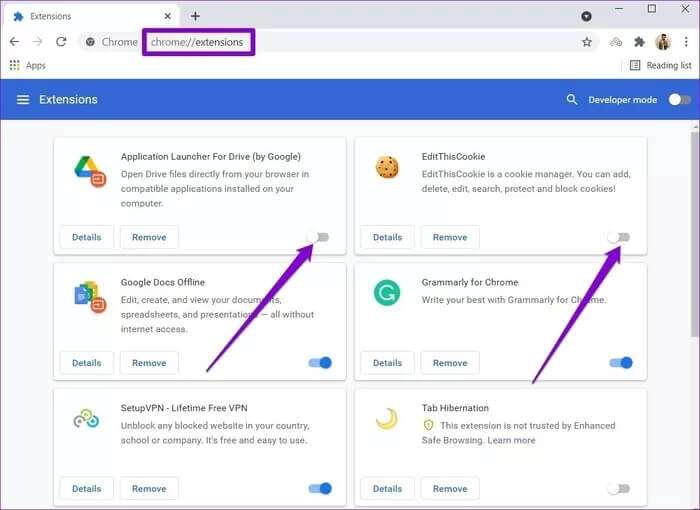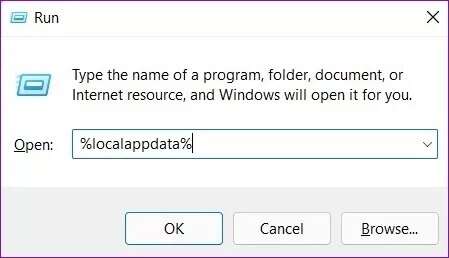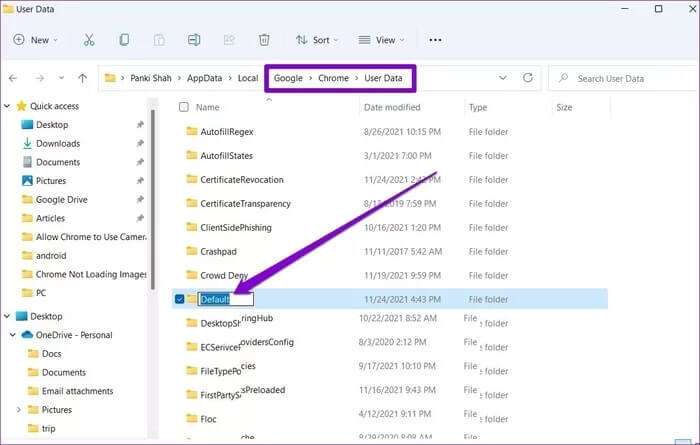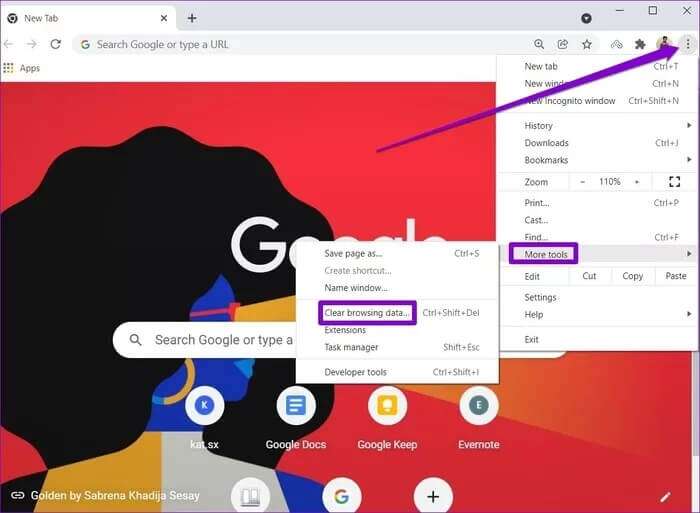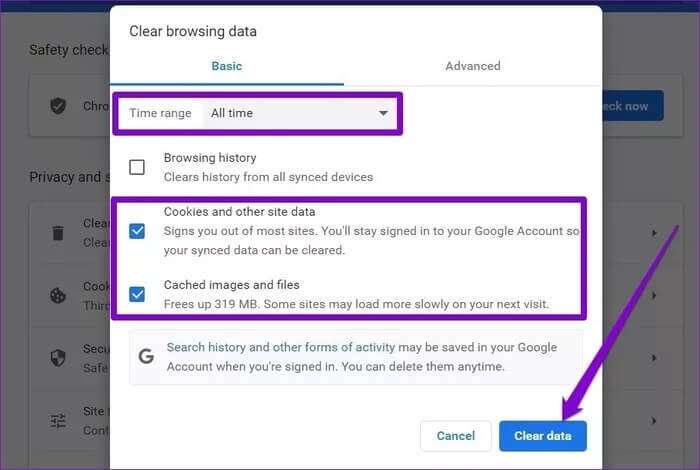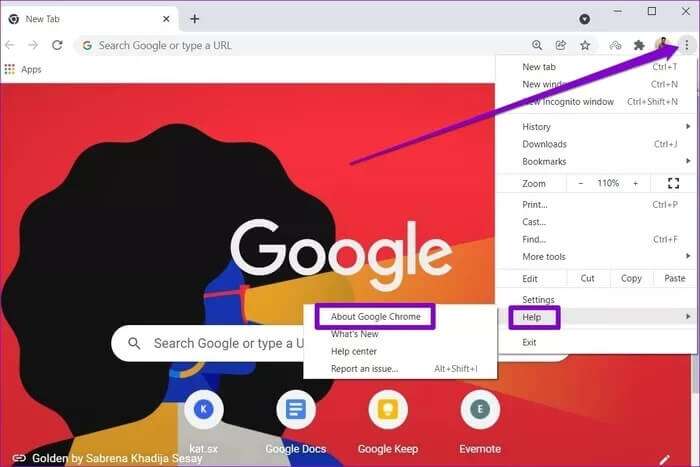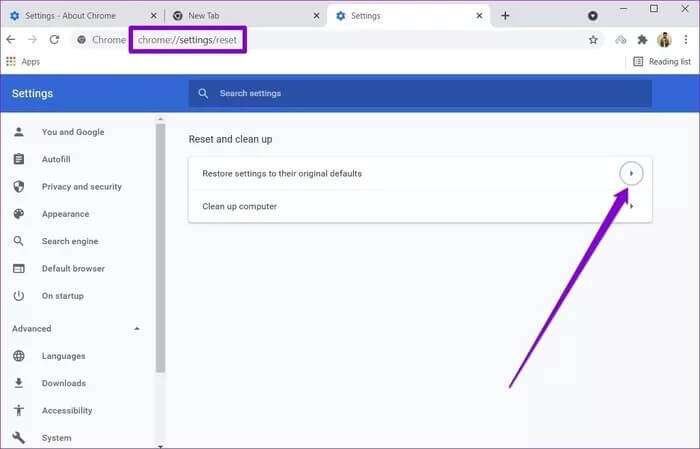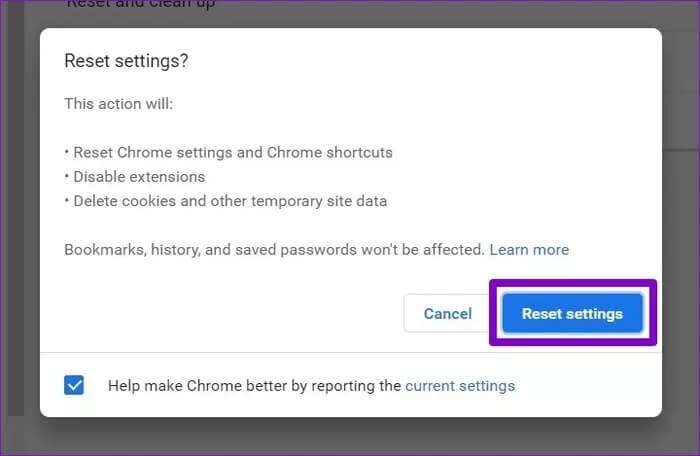Fix Chrome lädt keine Bilder
Bilder sind mehr als nur ein optischer Leckerbissen auf einer Website. Bei richtiger Anwendung liefern sie oft im Handumdrehen kontextbezogene Botschaften. Manchmal kann Chrome möglicherweise nicht geladen werden und zeigt stattdessen ein defektes Bildsymbol an. In diesem Artikel werden wir die Möglichkeiten zum Beheben von Bildern durchgehen, die in Chrome nicht geladen werden.
Ob Chrome Bilder aufgrund einer falschen Einstellung nicht lädt oder weil Schlechte Browsererweiterung In diesem Artikel behandelt dieser Beitrag Lösungen, mit denen das Problem beim Laden von Bildern in Chrome behoben werden kann. Kommen wir also gleich dazu.
1. Überprüfen Sie Ihre Site-Einstellungen
Wenn Chrome die Bilder nicht auf jeder Website lädt, können Sie zunächst die Inhaltseinstellungen von Chrome überprüfen. Wenn Sie Chrome versehentlich daran hindern, Bilder zu laden, werden in Chrome möglicherweise fehlerhafte Bildsymbole angezeigt.
Schritt 1: einschalten Chrome Und verwenden Sie das dreipunktige Menüsymbol in der oberen rechten Ecke, um es zu öffnen Einstellungen.
Schritt 2: Zur Registerkarte wechseln Privatsphäre und Sicherheit zu deiner Linken und gehe zu Seiteneinstellungen.
Schritt 4: Wählen Sie unter Standardverhalten die Option „Websites können Bilder anzeigen".
2. Führen Sie JAVASCRIPT . aus
JavaScript ist eine Programmiersprache, die von Webentwicklern verwendet wird, um ihren Websites verschiedene Funktionen und visuelle Elemente hinzuzufügen. Wenn Sie also JavaScript in Chrome deaktivieren, können Bilder möglicherweise nicht geladen werden. Lesen Sie weiter, um herauszufinden, wie Sie es aktivieren können.
Schritt 1: Öffnen die Einstellungen In Google Chrome und gehen Sie zum Tab Privatsphäre und Sicherheit Öffnen Seiteneinstellungen.
Schritt 2: Unter Inhalt , Klicken JavaScript.
3: Wählen Sie schließlich unter Standardverhalten die Option „Websites können JavaScript verwenden".
Aktualisieren Sie nun die Webseite, um zu sehen, ob Chrome jetzt Bilder laden kann.
3. Probieren Sie den INCOGNITO-Modus aus
Eine andere Möglichkeit, das Problem zu umgehen, dass Bilder in Chrome nicht geladen werden, besteht darin, die Website in zu öffnen Inkognito-Modus. Wenn Chrome Bilder im Inkognito-Modus laden kann, liegt das Problem möglicherweise an einer der in Chrome installierten Erweiterungen.
Um den Täter zu isolieren, können Sie alle Erweiterungen in Chrome deaktivieren und nacheinander aktivieren.
Um Erweiterungen in Chrome zu deaktivieren, geben Sie chrome://extensions/ ein und drücken Sie Enter. Jetzt wechseln Unerwünschte Add-ons.
4. Chrome-Datenordner umbenennen
Wenn das Problem weiterhin besteht, können Sie versuchen, den Chrome-Datenordner auf Ihrem Computer umzubenennen. Dies funktionierte für viele Benutzer, während das Problem mit Bildern behoben wurde, die nicht in Chrome geladen wurden. Sie können es auch ausprobieren. Hier ist wie.
Schritt 1: drücken Sie die .-Taste Windows-+ R um den Befehl zu starten. Ich schreibe%localappdata% Im Feld Öffnen und drücken Sie Enter.
Schritt 2: Wechseln Sie im sich öffnenden Datei-Explorer-Fenster zum Ordner Google/Chrome/User Data. Benennen Sie nun diesen Standardordner in etwas anderes um.
Starten Sie Chrome neu, es sollte einen neuen Standardordner in Ihren Benutzerdaten erstellen und die Bilder sollten jetzt gut geladen werden.
5. Browserdaten löschen
Wie jeder Browser speichert Chrome auch Daten zwischen, um die Ladezeiten zu verbessern. Wenn diese Daten beschädigt sind, kann es Chrome lädt keine Webseiten Wie gewöhnlich. So können Sie es versuchen Cache leeren und alte Chrome-Cookies, um zu sehen, ob das Problem damit behoben ist. Hier ist wie.
Schritt 1: Starten Sie Google Chrome. Klicken Sie auf Menü Drei Punkt In der oberen rechten Ecke zu gehen zu Mehr Werkzeuge und wähle Browserdaten löschen.
Alternativ können Sie auch eine Verknüpfung drücken Strg + Umschalt + Entf um das Panel zu öffnen Daten löschen in Chrome.
Schritt 2: Option verwenden Zeitspanne Um alle Zeiten aus der Dropdown-Liste auszuwählen. Aktivieren Sie die Kontrollkästchen mit der Aufschrift „Cookies und andere Websitedaten" Und der "Zwischengespeicherte Bilder und Dateien".
Cache und Cookies in Chrome löschen
6. Aktualisieren Sie Ihren Browser
Wenn Sie Google Chrome schon seit einiger Zeit nicht mehr aktualisiert haben, ist jetzt der richtige Zeitpunkt dafür. Diese Updates enthalten normalerweise Fehlerbehebungen und Verbesserungen. Wir empfehlen Ihnen, Ihren Browser immer auf dem neuesten Stand zu halten.
Um neuere Updates für Chrome zu erhalten, tippen Sie auf Drei-Punkte-Menü in der oberen rechten Ecke, dann scrollen Sie nach unten zu "Gebrauchsanweisung" und klicken Sie auf OptionÜber Google Chrome. Es sollte automatisch alle neuen Updates herunterladen, wenn sie verfügbar sind.
7. Chrome zurücksetzen
Schließlich, wenn jede der oben genannten Lösungen fehlschlägt, müssen Sie Google Chrome zurücksetzen. Dadurch werden alle Erweiterungen, der Cache und der Verlauf in Chrome entfernt.
Schritt 1: einschalten Chrome , Und geben Sie ein chrome://settings/reset oben in der Adressleiste und tippen Sie auf Enter. Klicken Sie nun auf „Setzen Sie die Einstellungen auf ihre ursprünglichen Standardeinstellungen zurück".
Schritt 2: Klicken Einstellungen zurücksetzen Wenn Sie dazu aufgefordert werden.
Da das Zurücksetzen von Chrome alle Einstellungen auf ihren Standardwert zurücksetzt, sollte dies das Problem beheben.
Bilder zum Vorstellen
Ohne Bilder und Visuals ist eine Website nichts anderes als eine riesige Wand. Und wenn Chrome keine Bilder lädt, macht es die Webseite im Grunde unbrauchbar. Wir hoffen, dass die oben genannten Lösungen gut genug waren, um das Laden von Bildern in Chrome zu beheben.